Product Packaging
Using the Odoo Inventory management system, you can put your products in packs and track them effortlessly. It will be beneficial to ensure secure and comfortable transportation and movements of products in inventory. Putting products in packages will protect them from damage to some extent. As we all know, delivering products in good condition without any damage is a crucial responsibility of all companies. Odoo 16 helps you to create multiple packages for a single product, a single pack for different products, and delivery packages. Let’s check these packaging features available in the Inventory module.
You will get access to the packaging features in the Inventory module after activating them from the Settings menu. As shown in the screenshots below, you need to activate the Packages option from the Operations tab and the Product Packagings option from the Products tab.
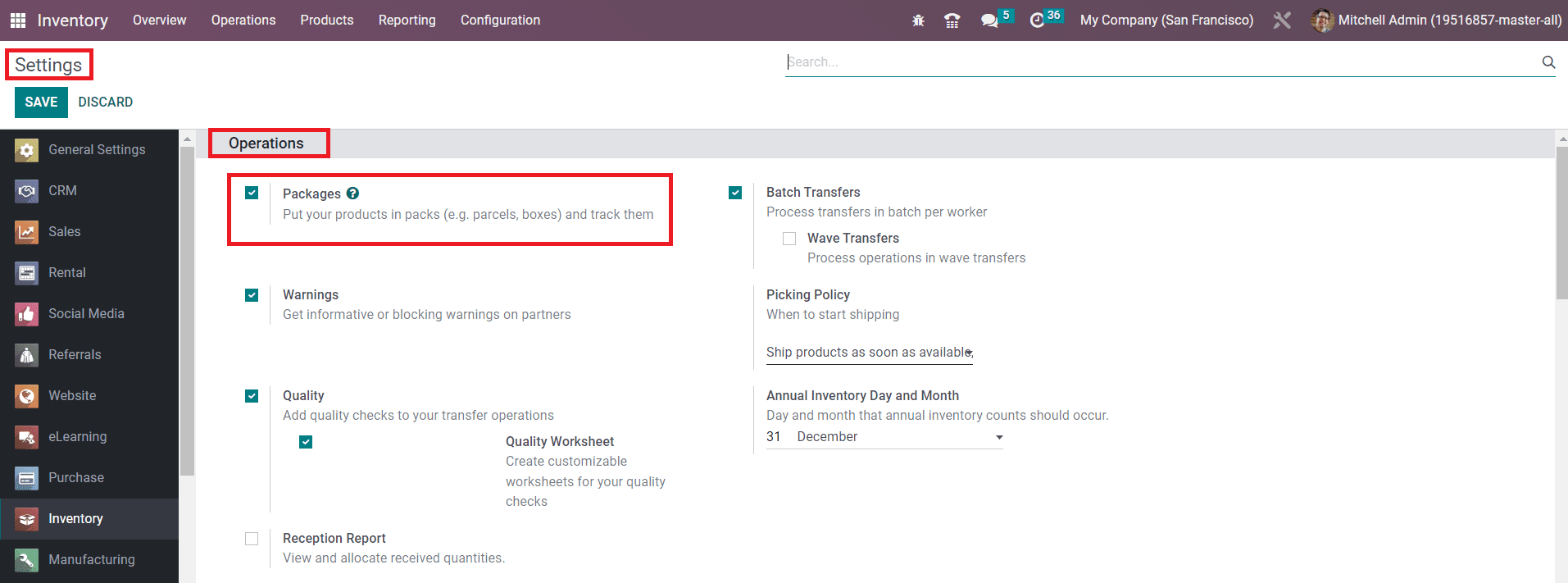
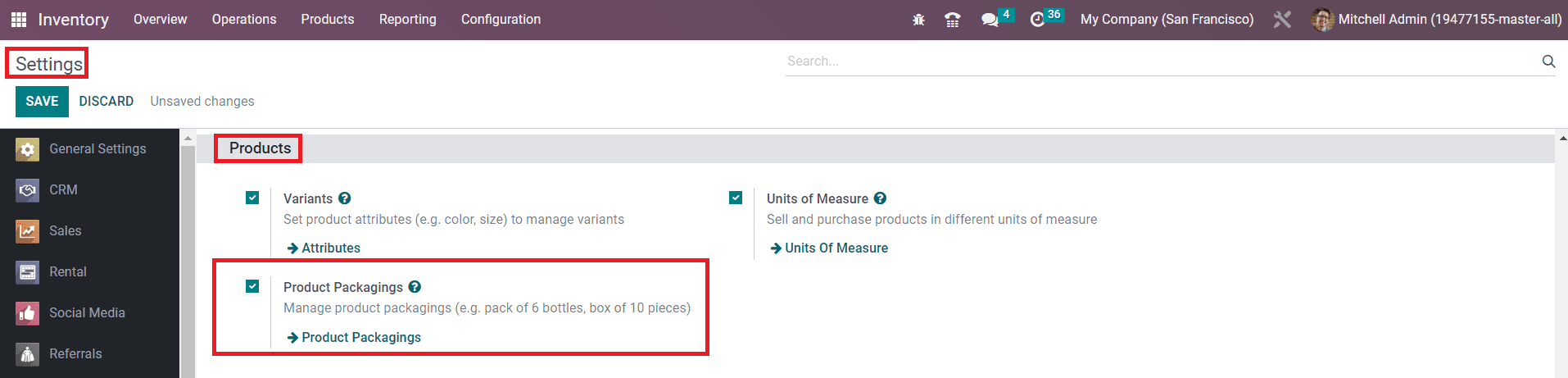
You must be thinking why there are two options for packages. In Odoo, Packages and Product Packagings are used for different purposes. Packages are packs of different products. We can put different products in a pack using the Packages features and track them. Whereas Product Packaging is used to pack different quantities of the same product. It is a single pack of multiple units of the same product. Let’s check each of these features in detail.
Packages
After activating the Packages feature from the Settings module, you will be able to find the option under the Products menu of the Inventory module as shown below.

This is the Kanban view of the platform.
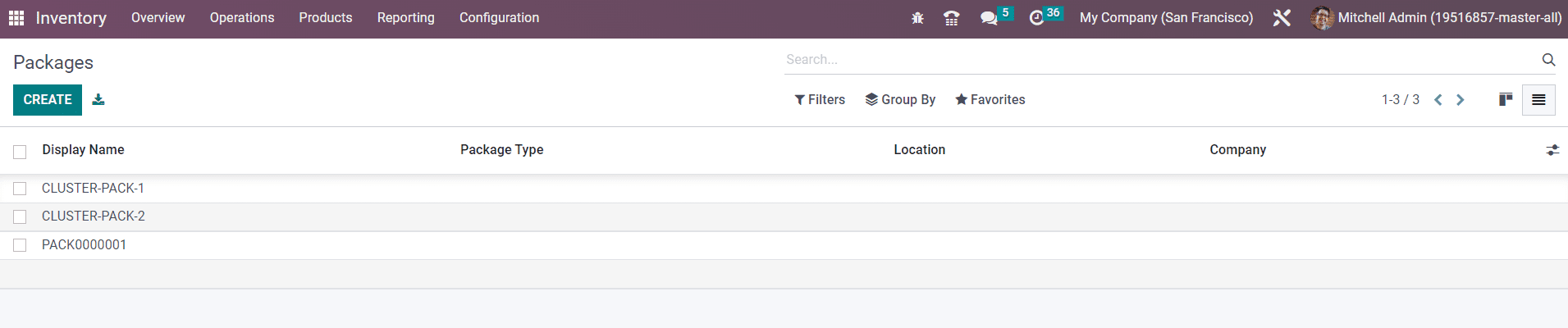
From the list view, you will get the Display Name, Package Type, Location, and Company details of the already configured packages. You can create a new package for multiple products using the Create button.
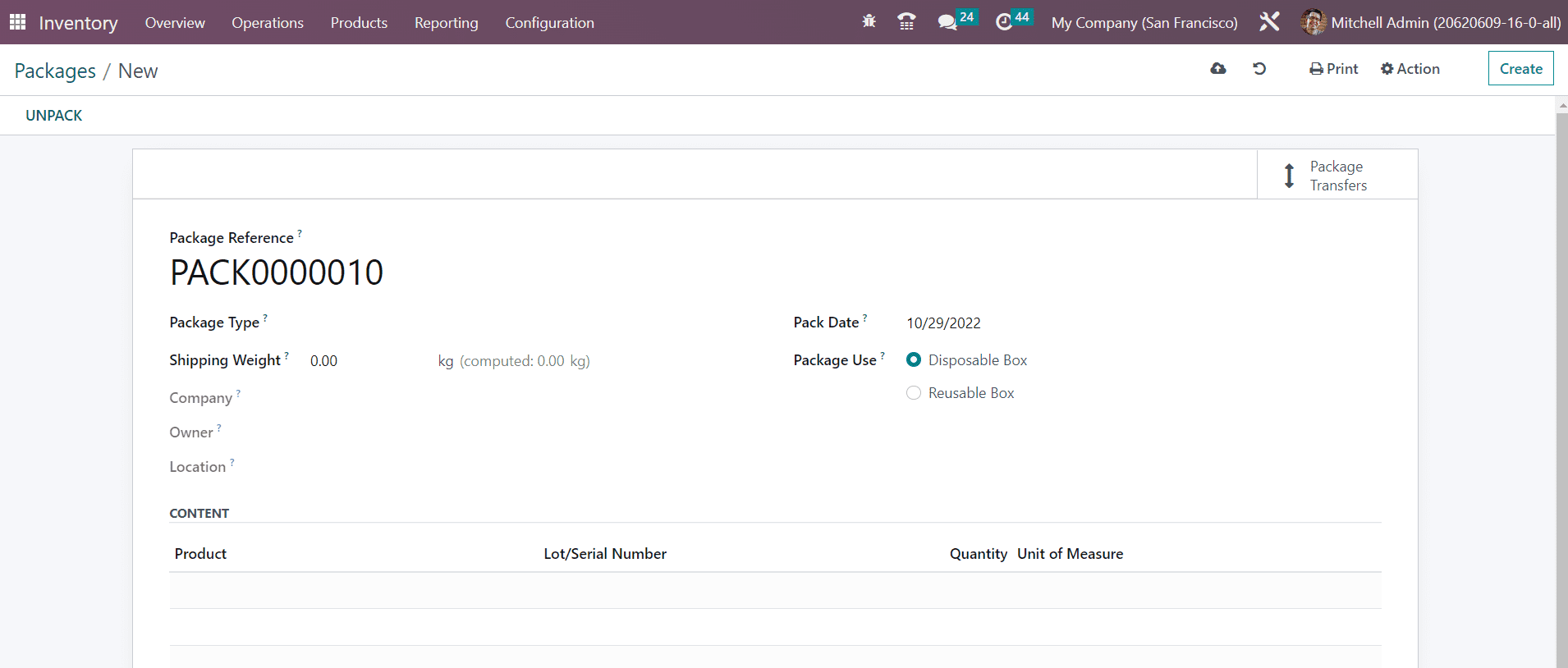
The Package Reference can be observed in this window as shown above. In the Package Type field, you can select a suitable type for your packages. The configuration of the package type will be discussed later. The total weight of the package can be specified in the Shipping Weight field. Mention the name of the Company and the Location of the product in the respective fields. The Pack Date will be displayed in the corresponding field. You can set the Package Use as Disposable Box or Reusable Box. Reusable boxes are used for batch picking and emptied afterward to be reused. In the barcode application, scanning a reusable box will add the products in this box. Disposable boxes are not reused. When scanning a disposable box in the barcode application, the contained products are added to the transfer. The Products included in this package can be seen under the Content tab. The product list will only appear after you use this package for stock movements. It includes the Product Name, Lot/Serial Number, Quantity, and Unit of Measure.
It is possible to put multiple products in a package while confirming delivery orders. After confirming the sales order, you can confirm the delivery order using the smart button available on the respective sales order window. As shown below, you will get the delivery order to validate.
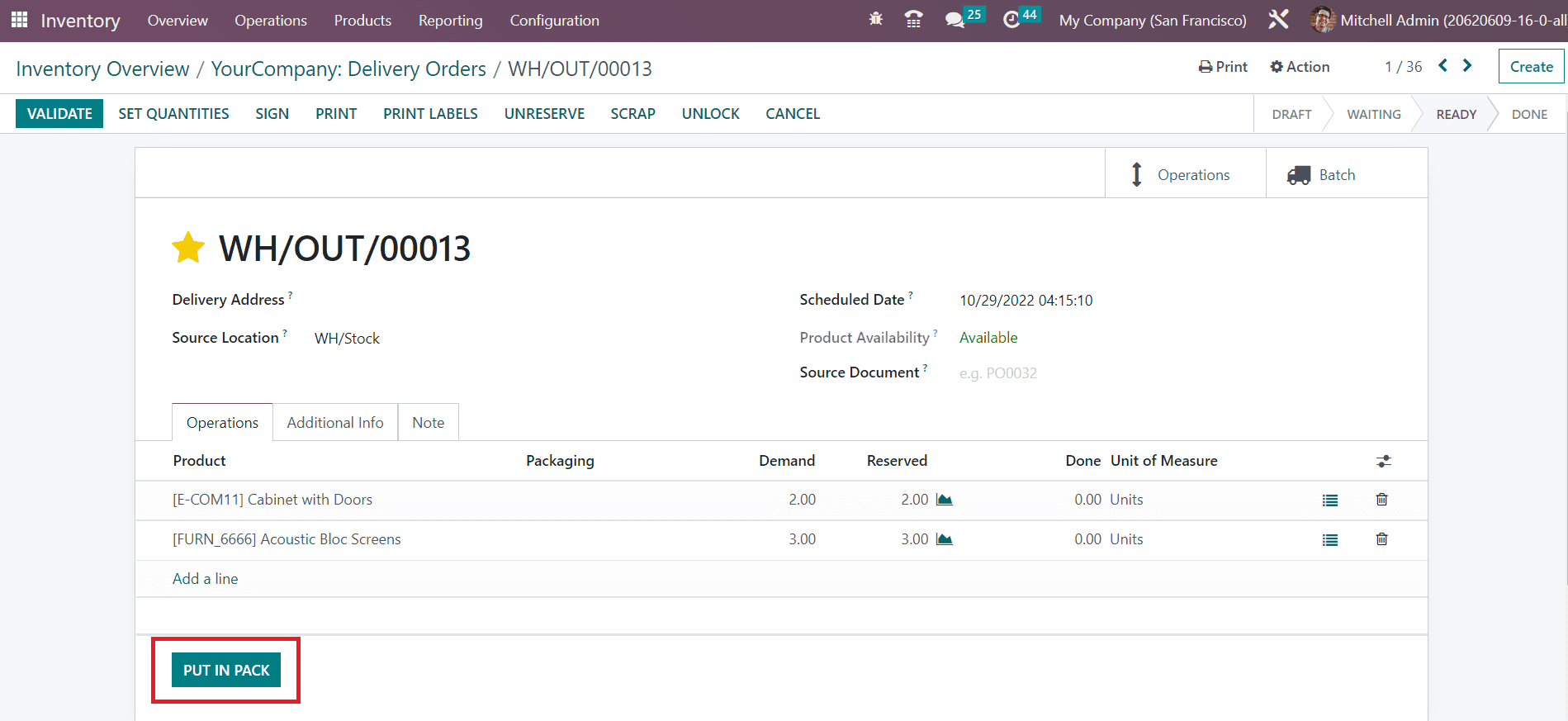
Here, you can find the Put in Pack option under the Operations tab. The products ordered by the customer can be put in a pack using this button. As soon as you click on this option, a new smart button will appear on the screen as shown below.
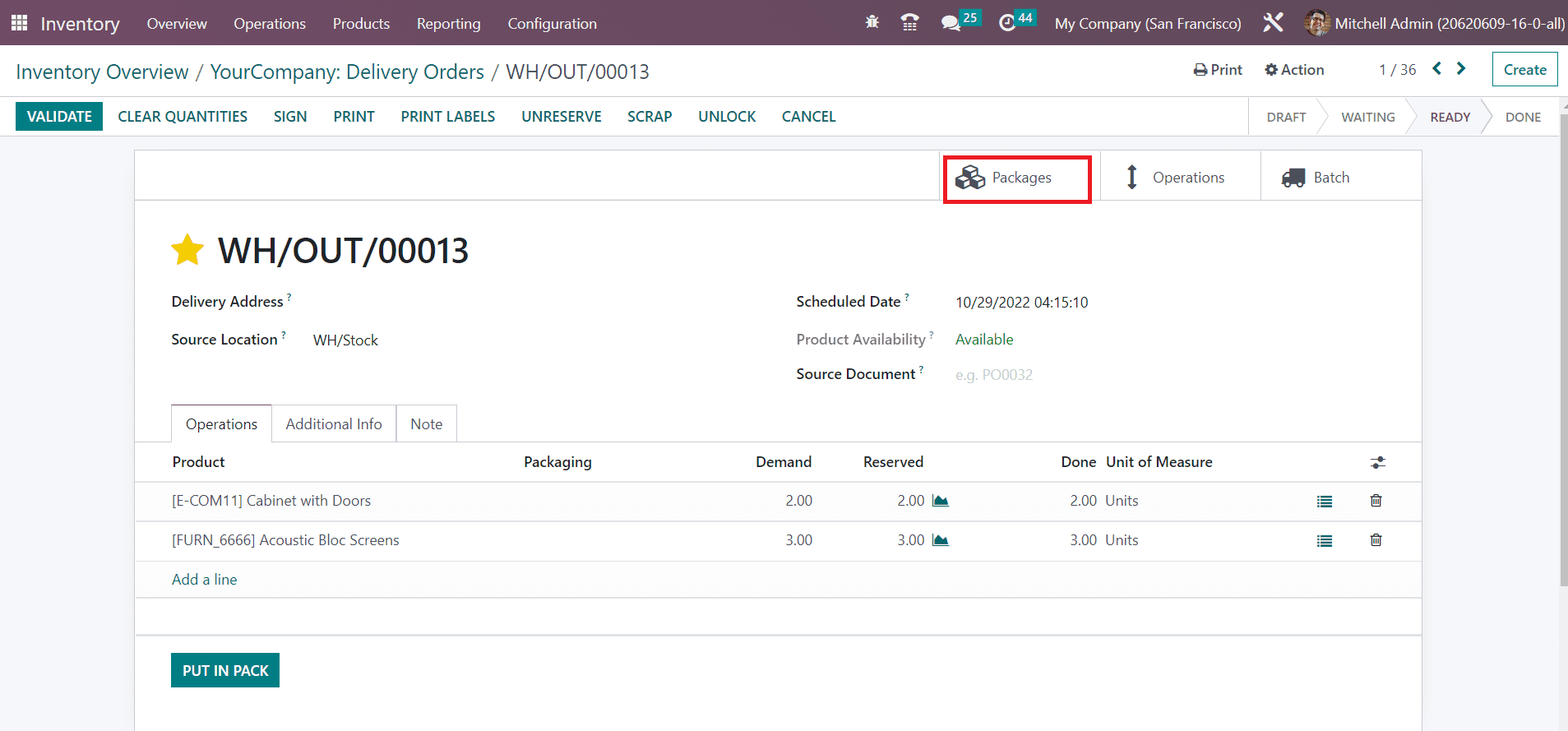
Clicking on the Packages button will give you the details of the package of this delivery order.

Such created packages can be observed in the Packages menu of the Inventory module as we discussed earlier.
Product Packaging
The user will get access to the Product Packaging window from the Configuration menu of the Inventory module. You can use this feature to pack multiple units of a product. The window will show the Product, Packaging, Package Type, quantity of products in the package, Unit of Measure, Sales, and Purchase details.
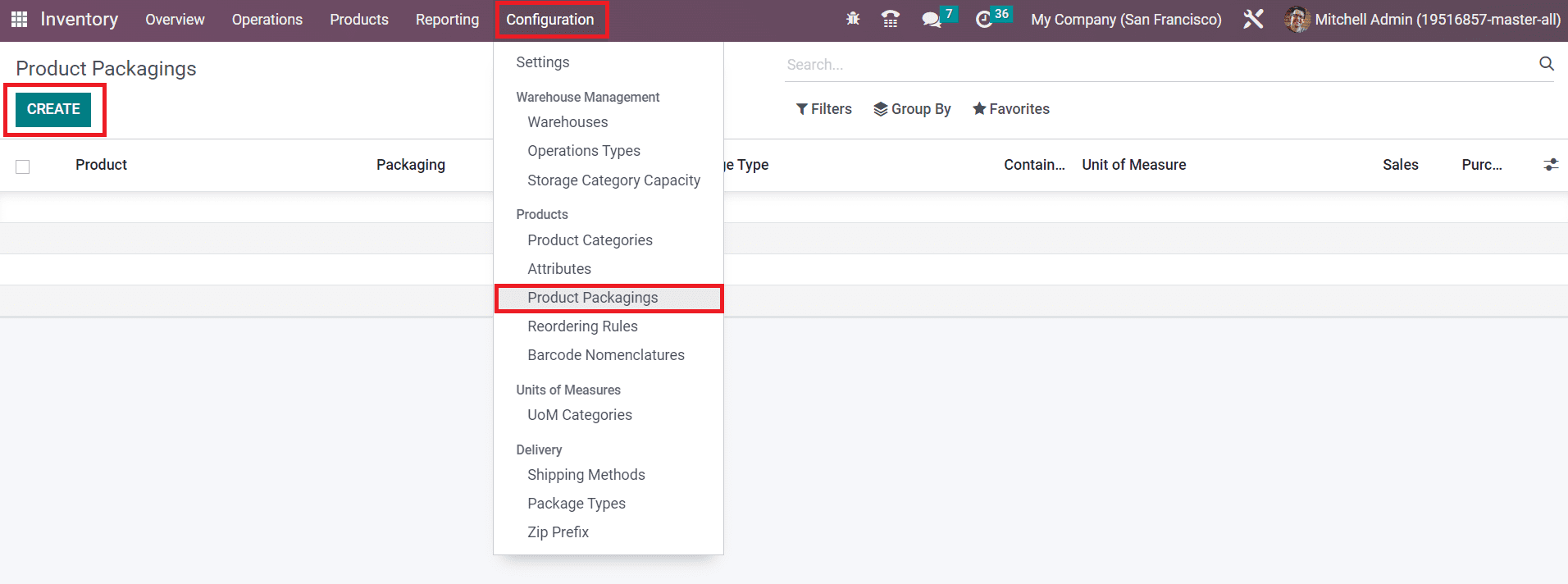
Click the Create button. Odoo will display a new product packaging creation window as shown below.
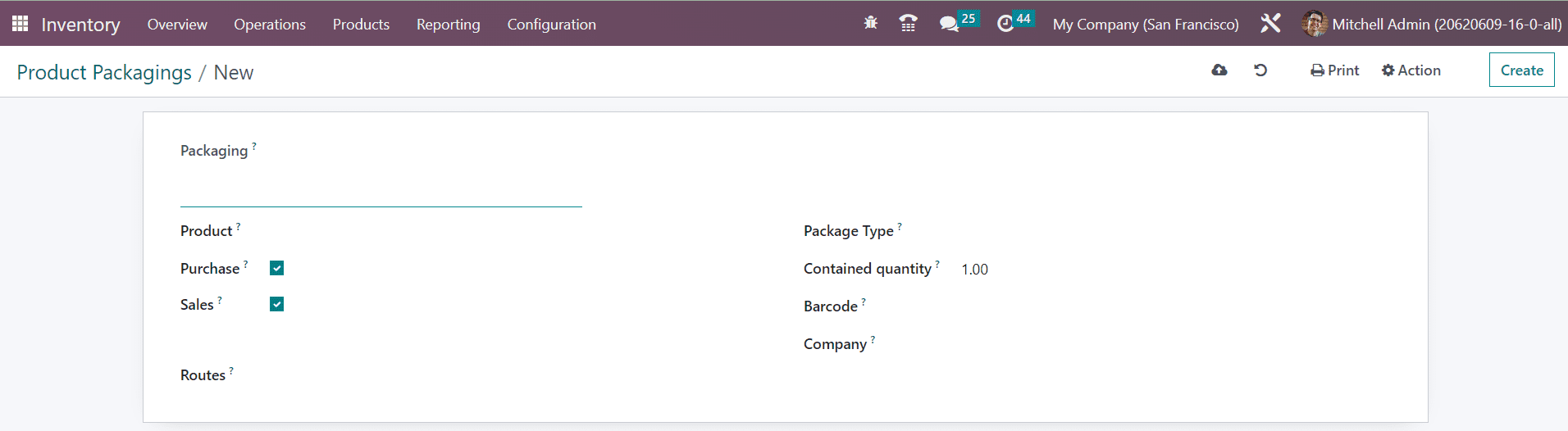
Here, you can mention the name of the Packaging, Product, Package Type, Contained Quantity, Barcode used for packaging identification, and Company in the corresponding fields. You are allowed to activate the Purchase and Sales options if you want to use this product packaging in the purchase and sales orders respectively.
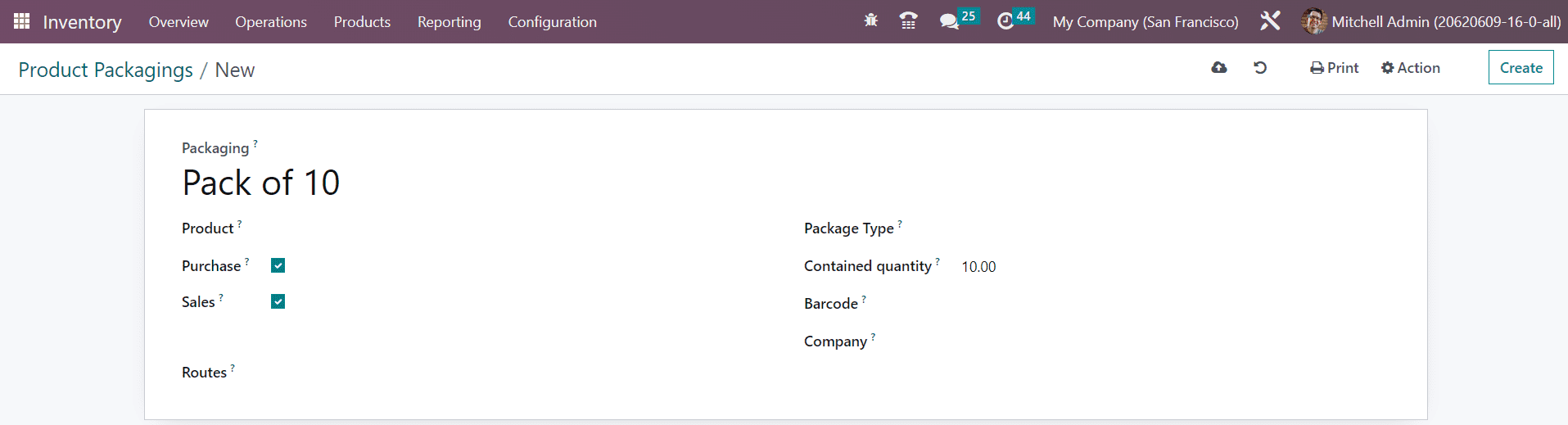
You can define product packaging from the product configuration window also. We already discussed this while detailing the product configuration in the Inventory module.Now, we will look at configuration of package types in the Inventory module
Package Type
The option to define different types of packages can be found in the Configuration menu of the Inventory module as shown in the image below. With the help of this platform, you can configure multiple package types for delivery operations.
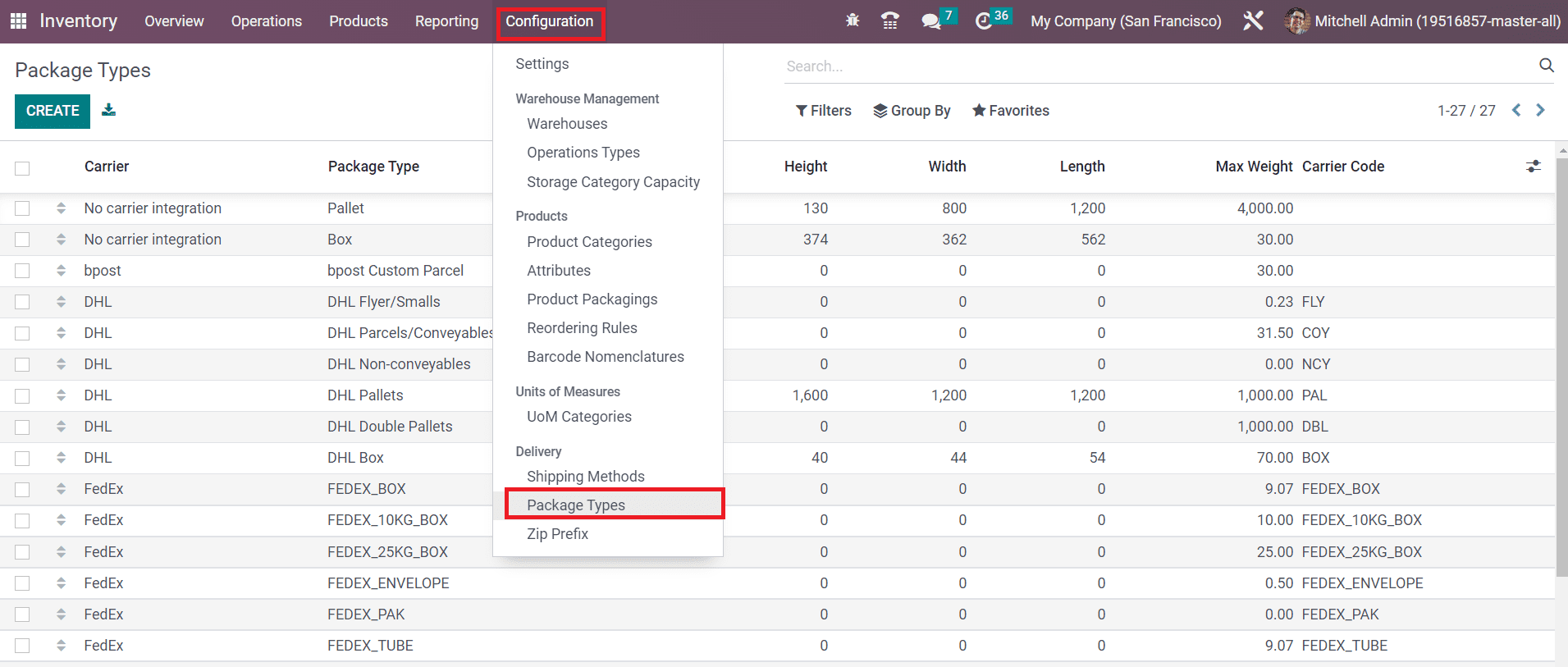
You can observe all predefined package types in this window along with the details of the Carrier, Package Type, Height, Width, Length, Max Weight, and Carrier Code. Let’s check how Odoo creates new package types for products. For this, you can use the Create button.
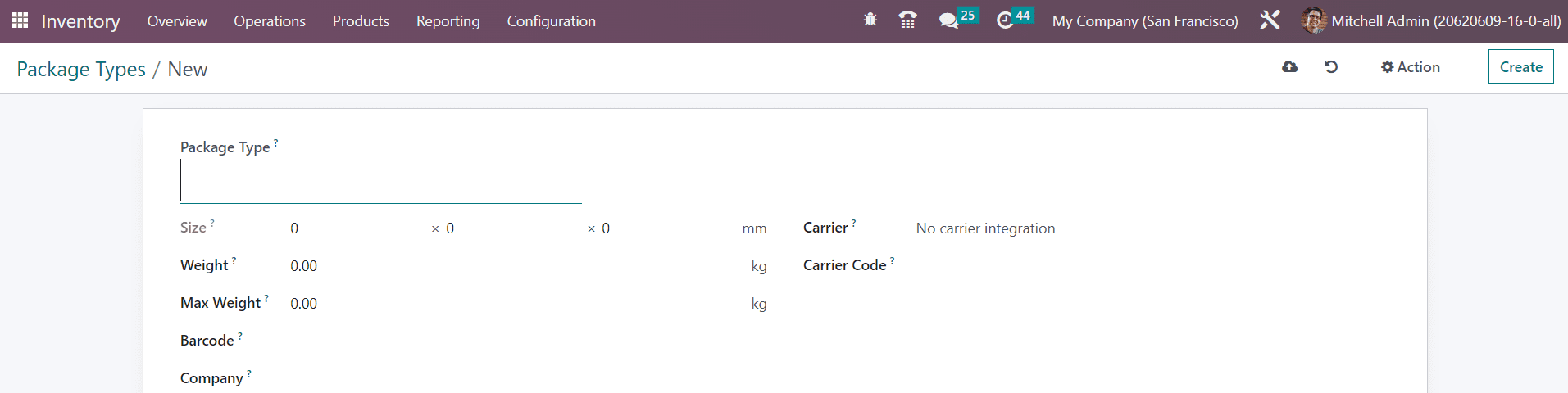
In the Package Type field, you can specify a suitable title for the package. After this, define the Size of the package type in the specified field. The total weight of the package can be added in the Weight field. The maximum weight shippable using this package type can be mentioned in the Max Weight field. In the Barcode fields, you can specify the barcode used for the package identification process. After mentioning your Company , you can add the Carrier and Carrier Code used for this package.
As we understand the packaging feature in Odoo, let’s move to the product traceability feature.