Taxes
Tax calculation is one of the challenging parts of accounting management which requires accuracy in operation. Even a small error in computation will put your company in danger. With the introduction of the Odoo Accounting module, tax computation is just a piece of cake now. From the Configuration menu of the module, you can access the Taxes platform where you can manage sales and purchase taxes.
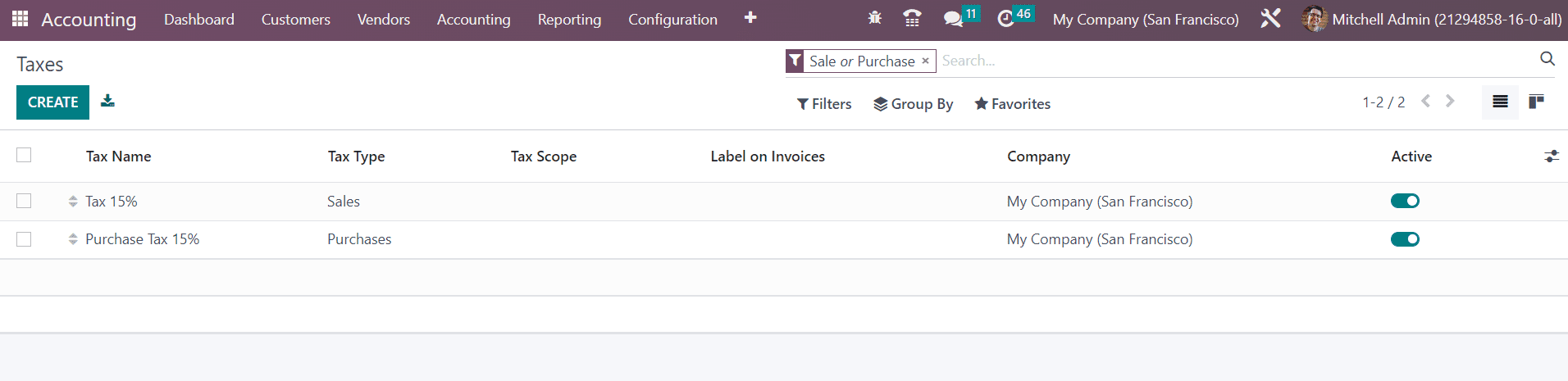
The available list of taxes can be filtered on the basis of Sales, Purchases, Services, Goods, Active, and Inactive. You can group them based on Company, Tax Type, and Tax Scope. The user will get customizable options in the Filters and Group By options. Now, click on the Create button to configure a new tax.
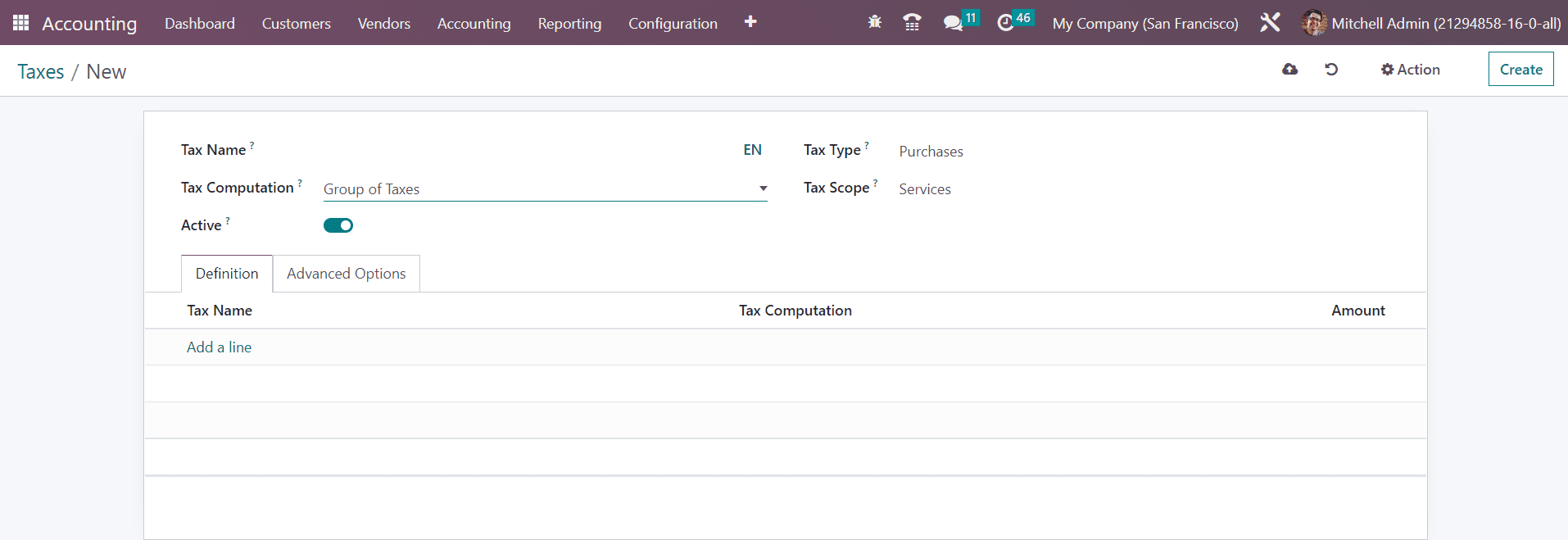
Give a name to the new tax in the Tax Name field. You can select the Tax Type as Sales or Purchases. It determines where the tax is selectable. ‘None’ means the tax can’t be used by itself, however, it can still be used in a group. You can restrict the use of taxes to a type of product by selecting the suitable option in the Tax Scope field. You can set the tax as Active to false to hide the tax without removing it. In the Tax Computation field, you will get the Group of Taxes, Fixed, Percentage of Price, Percentage of Price Tax Included, and Python Code options to select which will determine the tax computation method.
In the case of the Group of Taxes, the tax is a set of sub-taxes and the final tax is computed by calculating the sub-taxes.
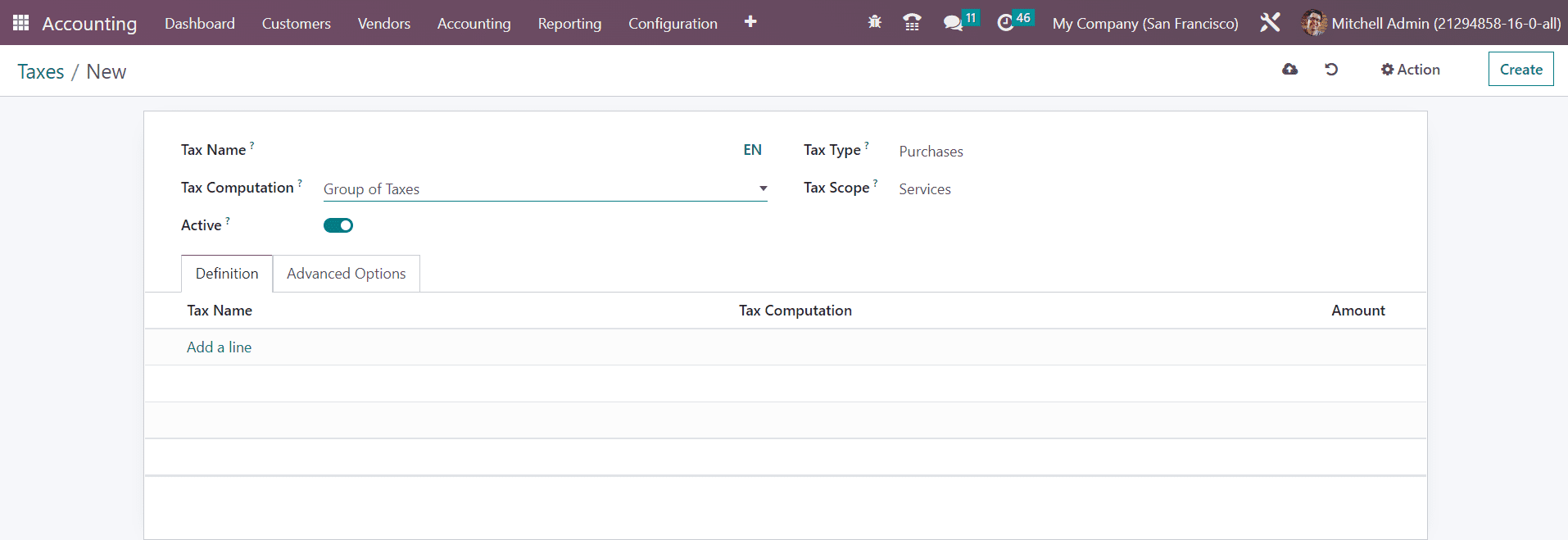
You can add the sub-taxes under the Definition tab one by one using the Add a Line button.
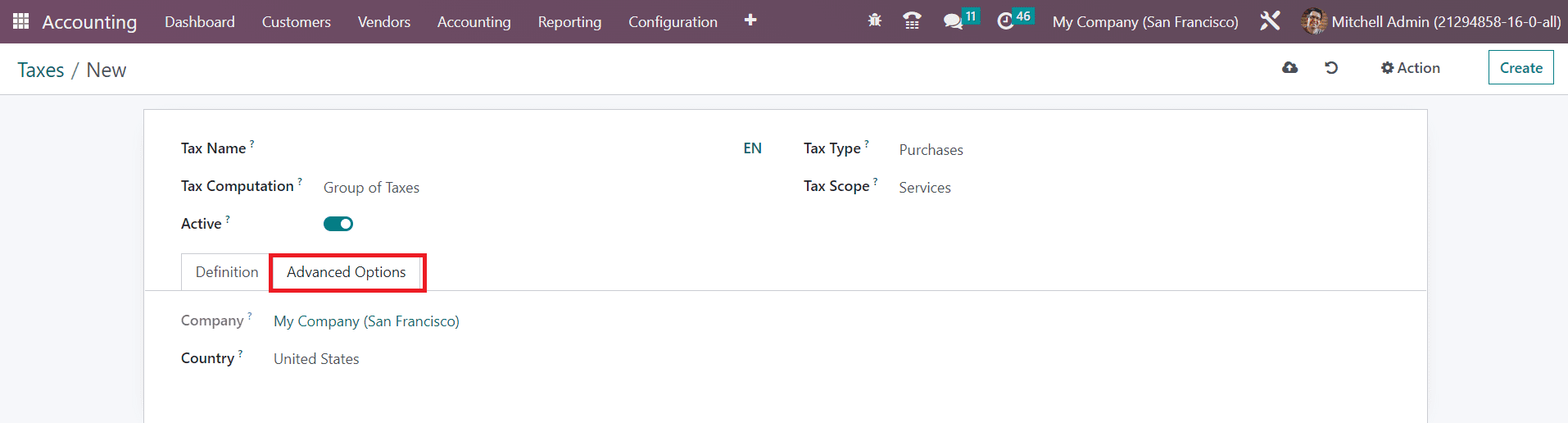
Under the Advanced Options tab, you will get the Company and Country details.
By selecting Tax Computation as Fixed, the tax amount stays the same, whatever the price. The tax amount can be set as a particular percentage of the actual price by selecting the Percentage of Price as the tax computation method. The tax amount will be a division of the actual price in the Percentage of Price Tax Included method. The tax can be also calculated using python code with the help of the Python Code option. The configuration options for all these methods are the same.
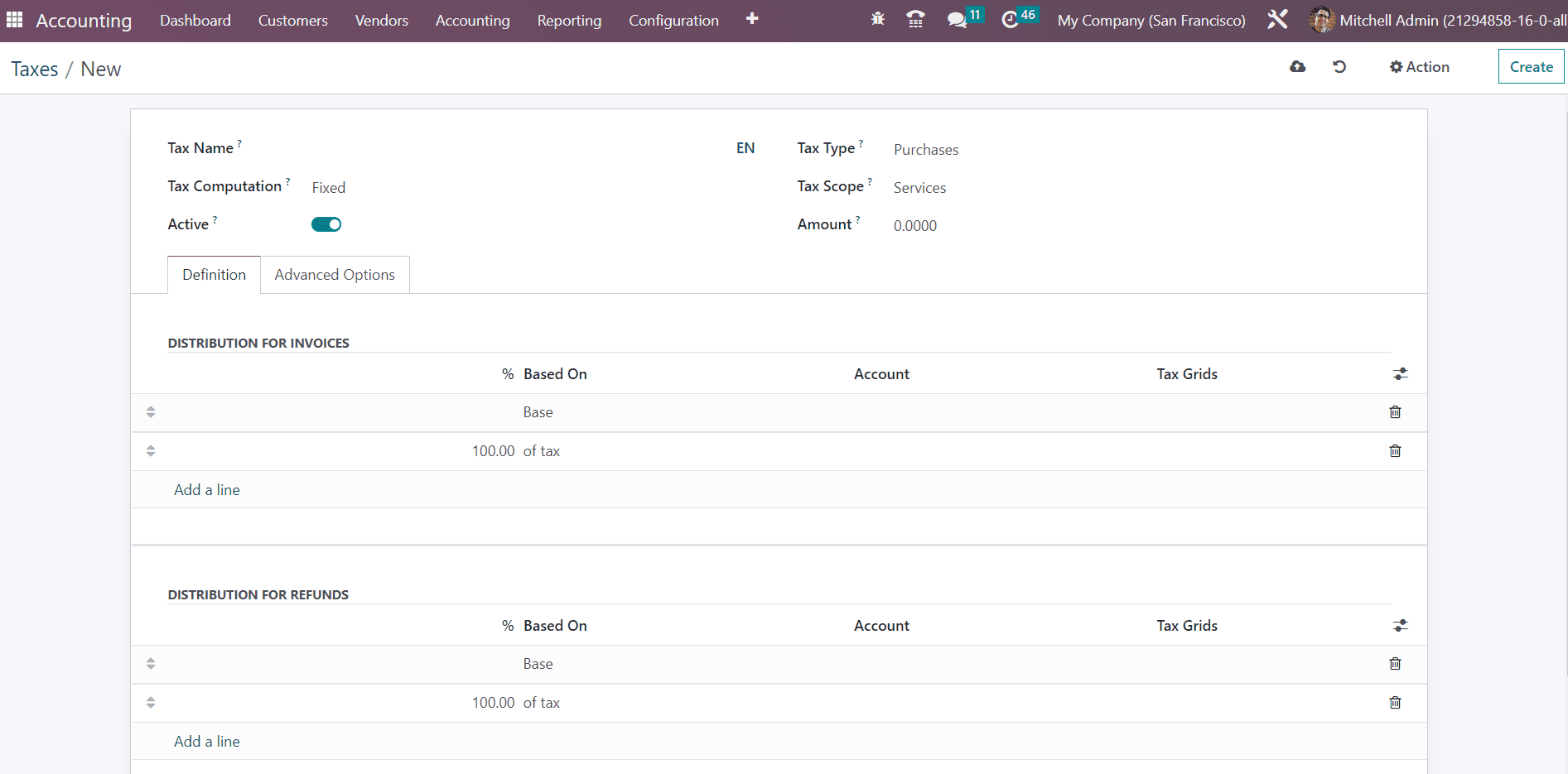
Under the Definition tab, you can define the distribution for invoices and refunds separately by mentioning the base on which the factor will be applied, account on which to post the tax amount, and tax grids using the Add a Line button.
In the Advanced Options tab, you can mention the Label on Invoice to add them on invoices. The suitable Tax Group can be selected from the given options.
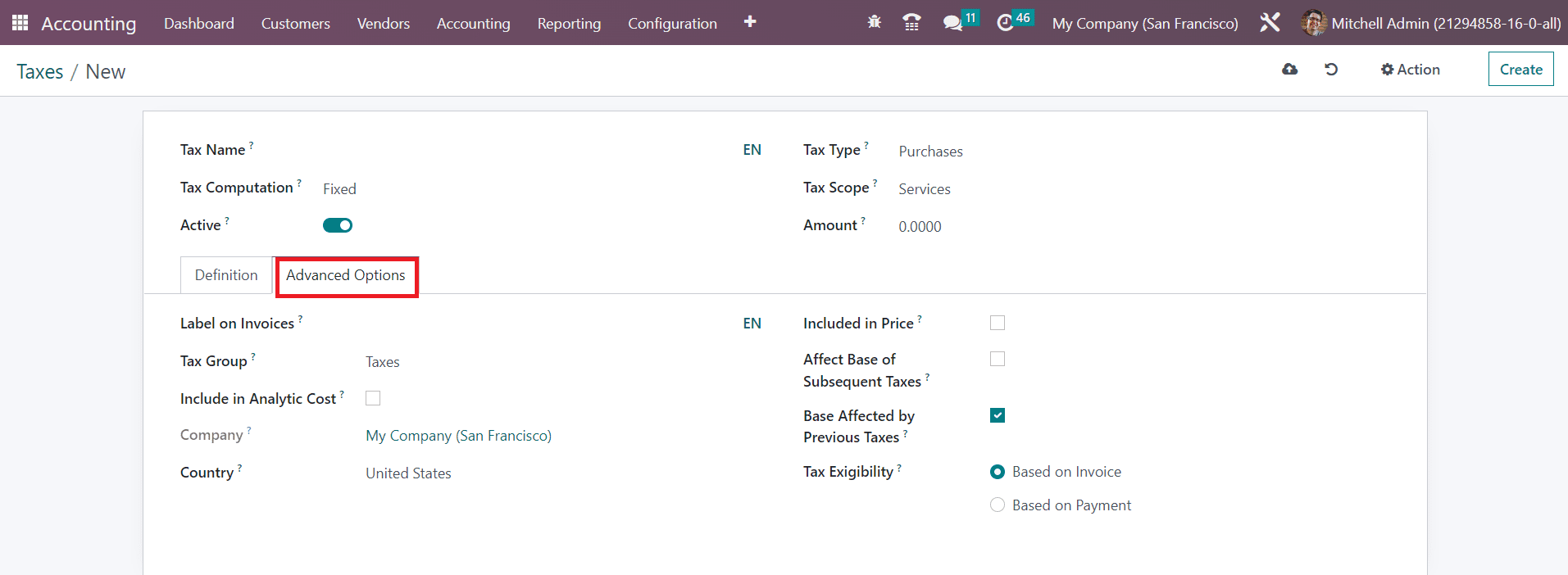
By activating the Include in Analytic Cost option, the amount computed by this tax will be assigned to the same analytic account as the invoice line. The Company and Country (for which this tax is applicable) details can be seen in the respective fields. Enable the Included in Price field if the price you use on the product and invoices includes this tax. Taxes with a higher sequence than this one will be affected by it by activating the Affect Base of Subsequent Taxes feature. Taxes with a lower sequence might affect this one by enabling the Base Affected by Previous Taxes. In the Tax Exigibility field, you will get two options to select from such as Based on Invoice and Based on Payment. The tax is due as soon as the invoice is validated by selecting the Based on the Invoice option. In the case of Based on Payment, the tax is due as soon as the payment of the invoice is received. This feature will be only available after activating the Cash Basis from the Settings menu of the Accounting module.
The Cash Basis feature can be activated to allow the configuration of taxes using cash basis. You can activate this feature if the taxes should use cash basis, which will create an entry for such taxes on a given account during reconciliation.
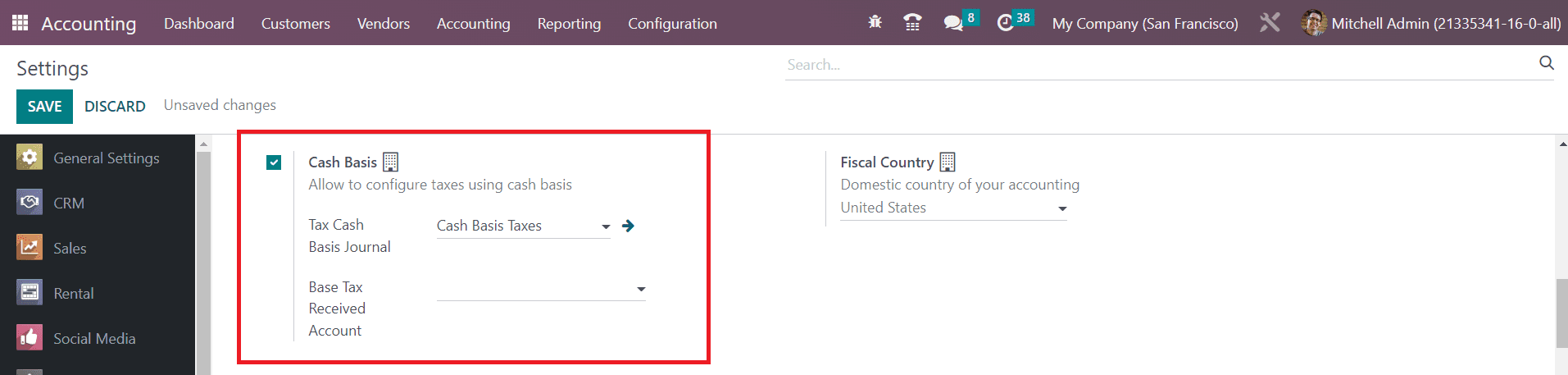
You can mention the Tax Cash Basis Journal and Base Tax Received Account details in the corresponding fields.
Based on your company operations, you can use these taxes on products, services, vendors, companies, and accounts. You can observe the available list of Tax Groups in Odoo from the Configuration menu of the Accounting module as shown below.
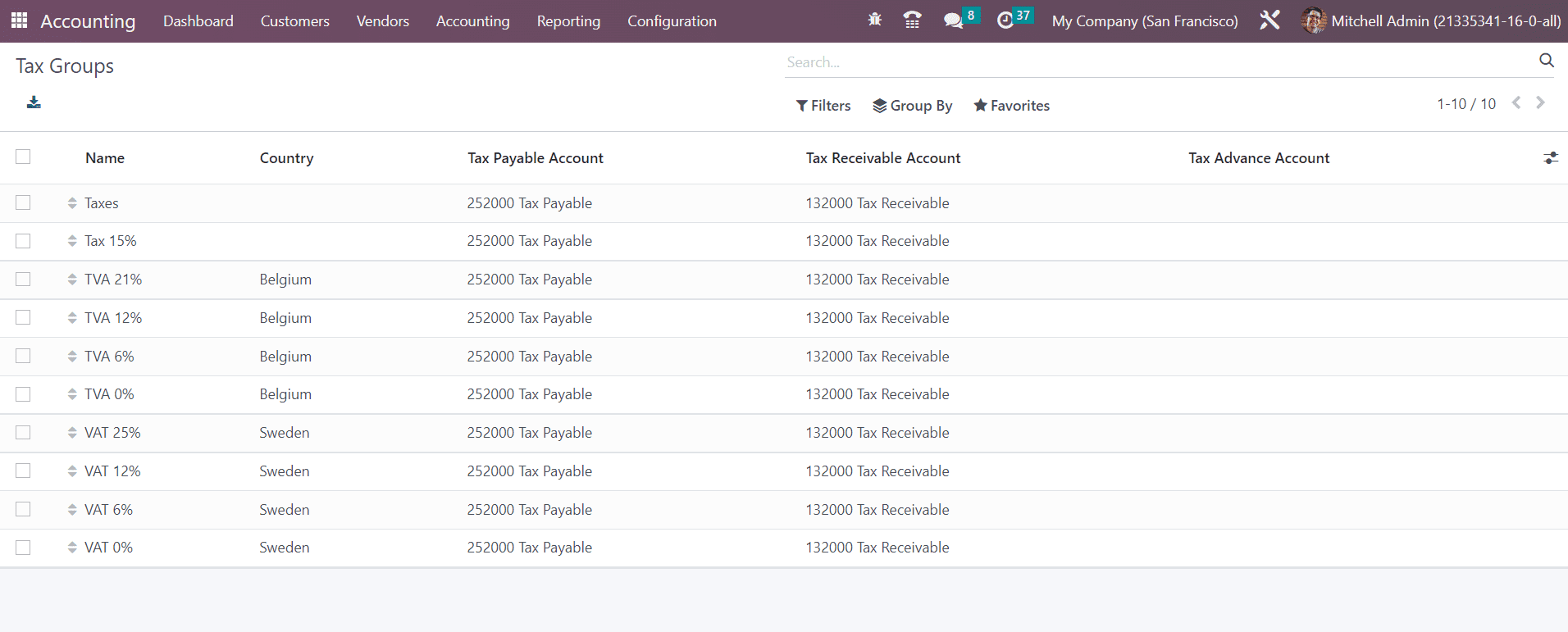
The list view gives the details of the Name, Country, Tax Payable Account, Tax Received Account, and Tax Advance Account.
Tax Unit is used to group tax report declaration which is available under the Configuration menu of the Accounting module. The new Tax Units configuration window will be displayed as shown below.
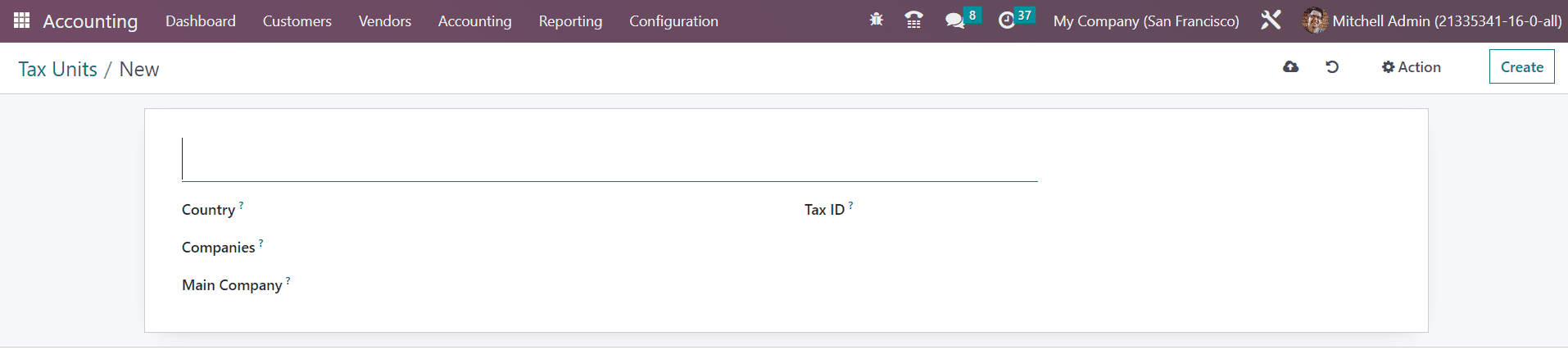
After adding a title to the tax unit, you can mention the Country in which this tax unit is used to group your company’s tax report declaration. In the given fields, you can specify the Companies and Main Company (the one actually reporting and paying the taxes). The identifier to be used when submitting a report for this unit can be added in the Tax ID field.
Default Taxes
Default Taxes can be configured in Odoo which will be automatically selected when there are no other taxes specifically mentioned in financial operations. These taxes will be automatically applied on new products while configuring them. You can later change it from the product form. This will be also used in local translation if there are no other taxes available to use.
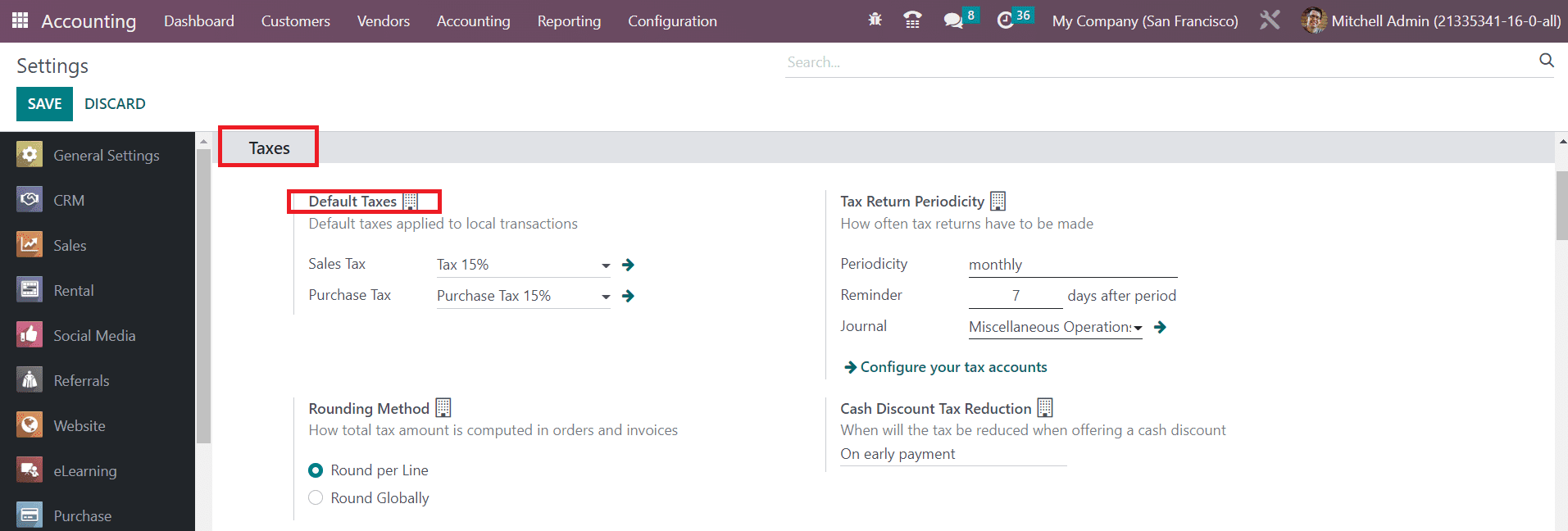
As shown in the image above, you can set Default Taxes for sales and purchases from the Settings menu of the Accounting module. Using the internal link available in the default taxes field, you can make adjustments to the sales and purchase taxes. The Tax Return Periodicity field defines how often tax returns have to be made. Here, you can mention the Periodicity, Reminder, and Journal to record the tax returns in the respective fields.
The Rounding Method section can be used to define how the total tax amount is calculated in orders and invoices. Here you will get two methods to select which can be either Round per Line or Round Globally. A rounding per line is advised to use if your prices are tax-included. That way, the sum of line subtotals equals the total with taxes. In the Cash Discount Tax Reduction field, you can define when the tax will be reduced when offering a cash discount. It can be set as On early payment, Never, or Always (upon invoice). This is a new feature in Odoo 16 Accounting module.
TaxCloud & AvaTax
By activating the TaxCloud feature from the Settings menu of the Accounting module, Odoo helps you to calculate the tax rates based on U.S. Zip codes. In the available fields, you can specify the API ID, API KEY, and Default Category.
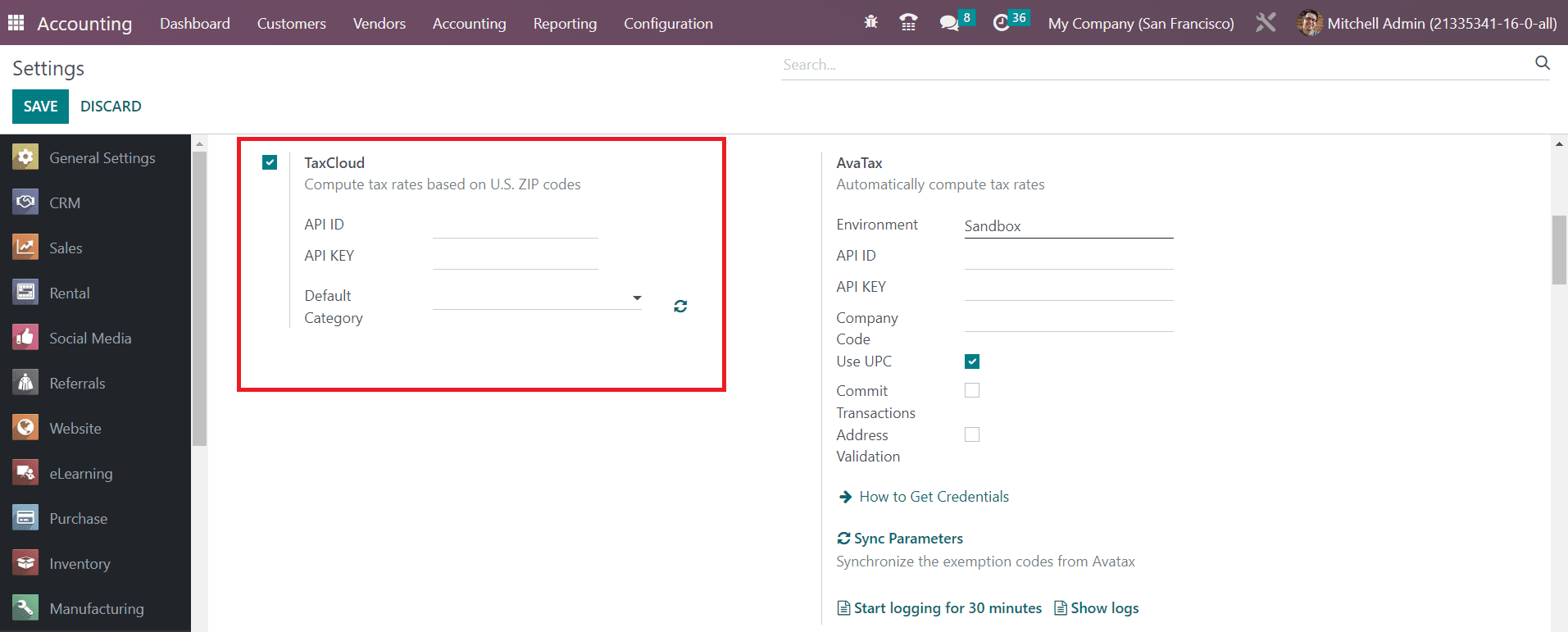
The default category will be used where there is no tax cloud set on products or product categories. It is possible to create different taxcloud categories from the Configuration menu of the module as shown below.
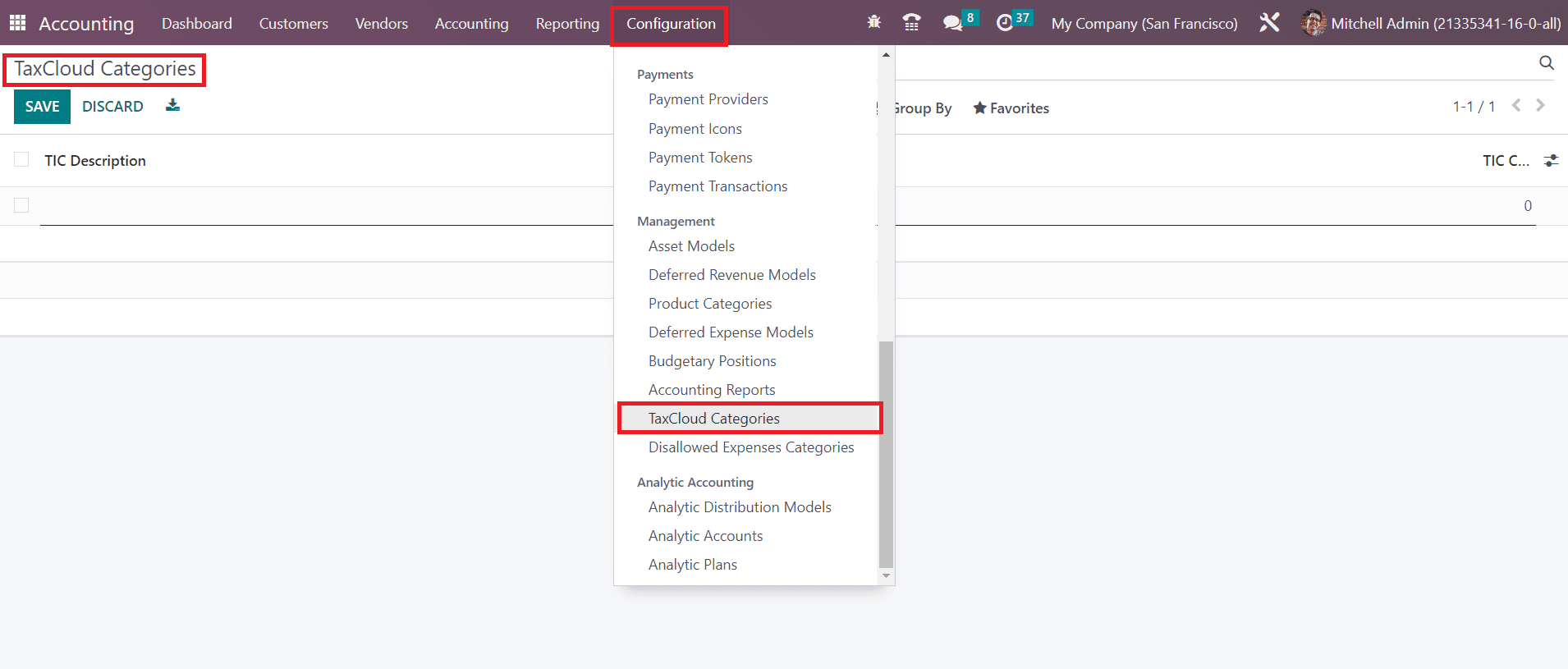
Under the Management tab in the Configuration menu, you can find the TaxCloud Categories. Here, you can create a new category by mentioning the TIC Description and TIC Code.
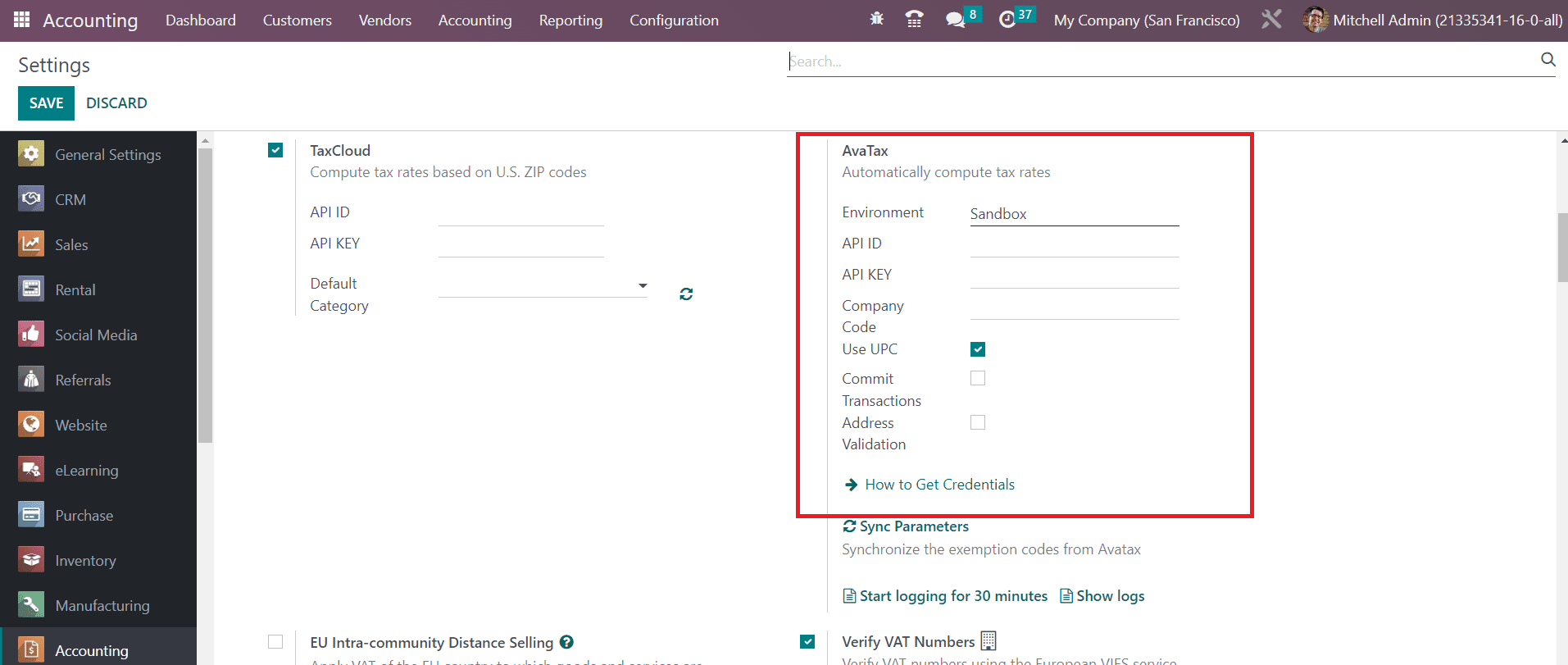
Avatax is a tax calculation provider that automatically computes the tax rates. In the respective fields, mention the Environment, API ID, API KEY, and Company Code. Activate the Use UPC, Commit Transactions, and Address Validation if necessary. After providing adequate information, you can specify avatax categories on products and products categories while configuring them. It helps to automatically compute the taxes on orders and invoices.
EU Intra-community Distance Selling
If you sell goods and services to customers in a foreign EU country, you must charge VAT based on the delivery address. For this, you can activate the EU Intra-community Distance Selling feature from the Settings menu of the Accounting module as shown below. This rule applies regardless of where you are located.
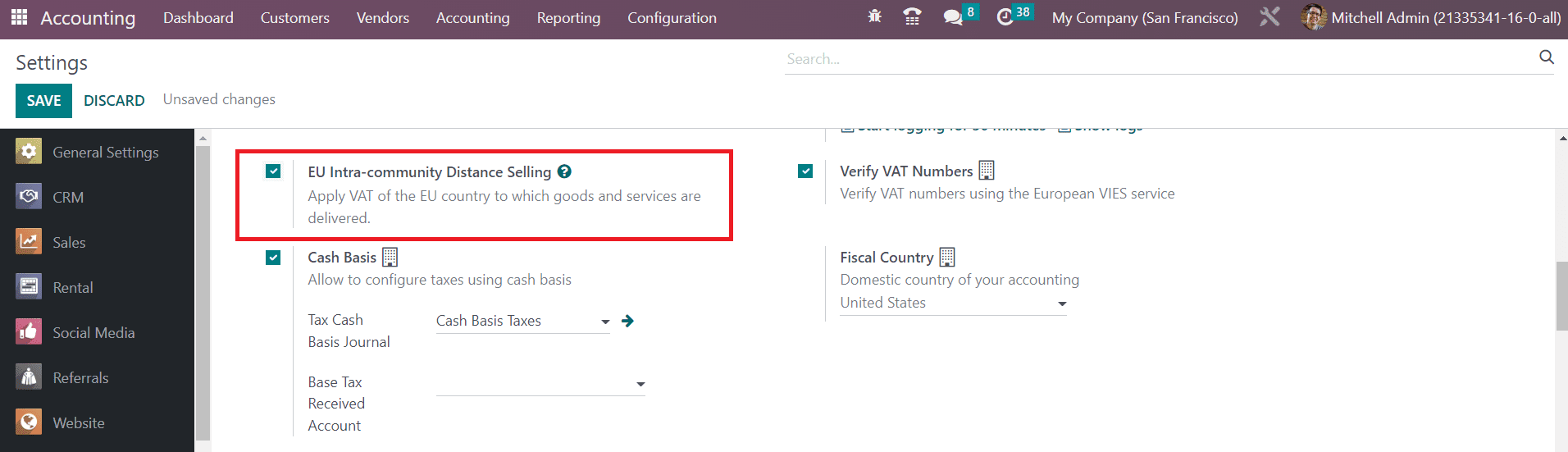
Odoo will automatically create suitable taxes and fiscal positions required for each EU member state based on the country of your country.
The >Verify VAT Number