Sales Quotations and Sales Orders
A business Sales Quotation can be considered as the most important sales document that includes all the information regarding the costs involved in buying a particular product or service. Usually a Sales Quotation is used by the seller or supplier to the customers or possible customers to initiate a business transaction. The concept Sales Quotation brings more clarification for both seller and the purchaser regarding the product or the service. By creating this Sales Quotation, the seller can give a clear cut definition on the product price, the service price or the details on them and the buyer can get more clarity on the particular product, service and the cost before carrying out the deal. The Odoo platform allows you to create professional Sales Quotations including an itemized list of products and their services along with the costs and conditions for the sales deal and payments. The Sales module can be easily integrated with other modules of Odoo especially with the CRM module. So you can easily create sales quotations when a new opportunity arises. This highly integrative nature of Odoo allows you to create exclusive quotations within seconds based upon the request of your possible customers who have the interest in your products or services. However it is not a legally binding agreement. It is nothing but a mutual understanding or agreement on a document. The Odoo platform helps you to create highly professional sales quotations with few steps.
The Quotation menu of the Odoo Sales module can be viewed under the Orders tab. What more, the home dashboard window of the Odoo Sales module itself shows the quotation window. The image of the Quotation window is depicted below.
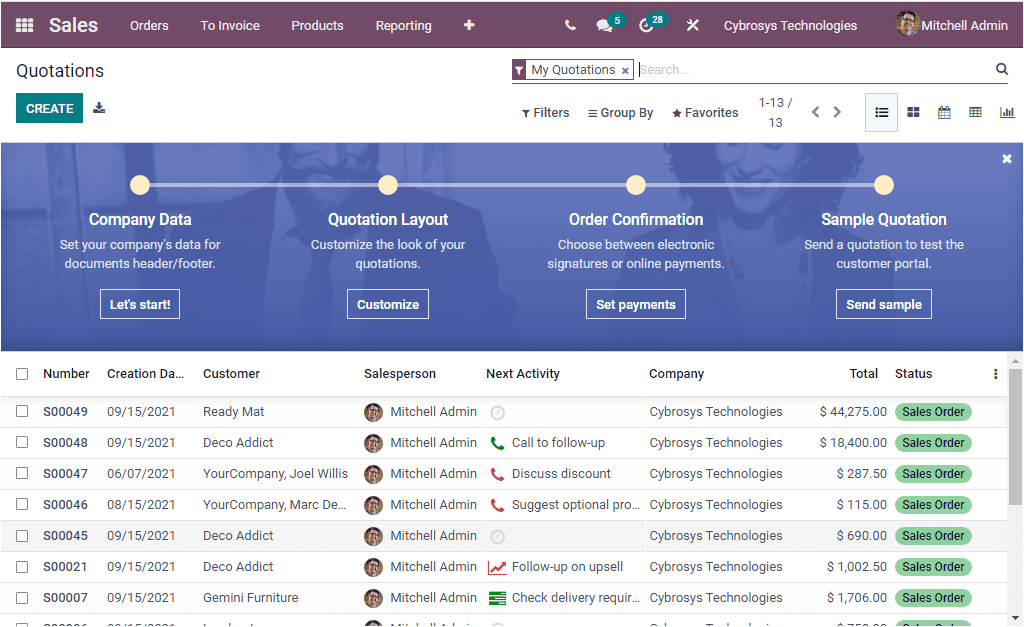
The Quotations window of the Odoo Sales module comprises all the predefined Quotations of the platform along with the important data such as Serial Number, Creation Date, Customer, Salesperson, Next Activity, Company, Total and Status. You are also able to include more default as well as custom fields by clicking on the three dots on the right top corner as highlighted in the below image.
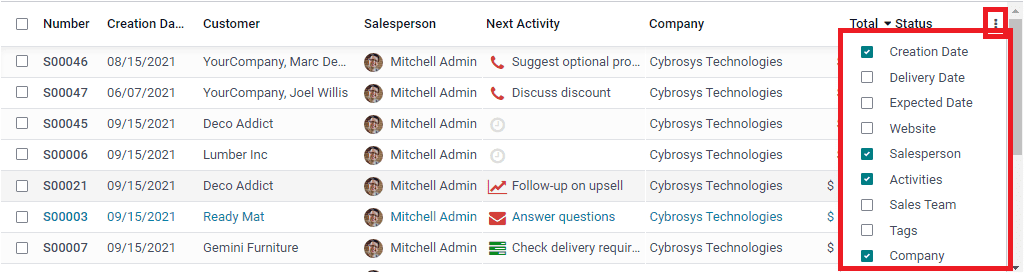
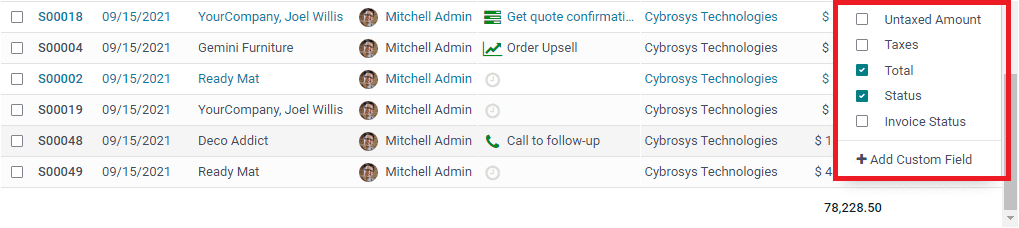
Moreover, the Onboarding panel available in the Odoo Sales module will give you the insight into the steps that you required for successfully setting up the Sales application. This onboarding panel works from left to right, that is it starts from the Company Data and then we can choose a Quotation Layout to customize the appearance of your quotations. The next step is Order Confirmation. This step is carried out after successfully completing a Sale Order. Now you have the right to choose how to set up your payments. The advanced electronic signature and online payments are also supported by the platform. At last, you can send a quotation to test the customer portal by sending a sample quotation.
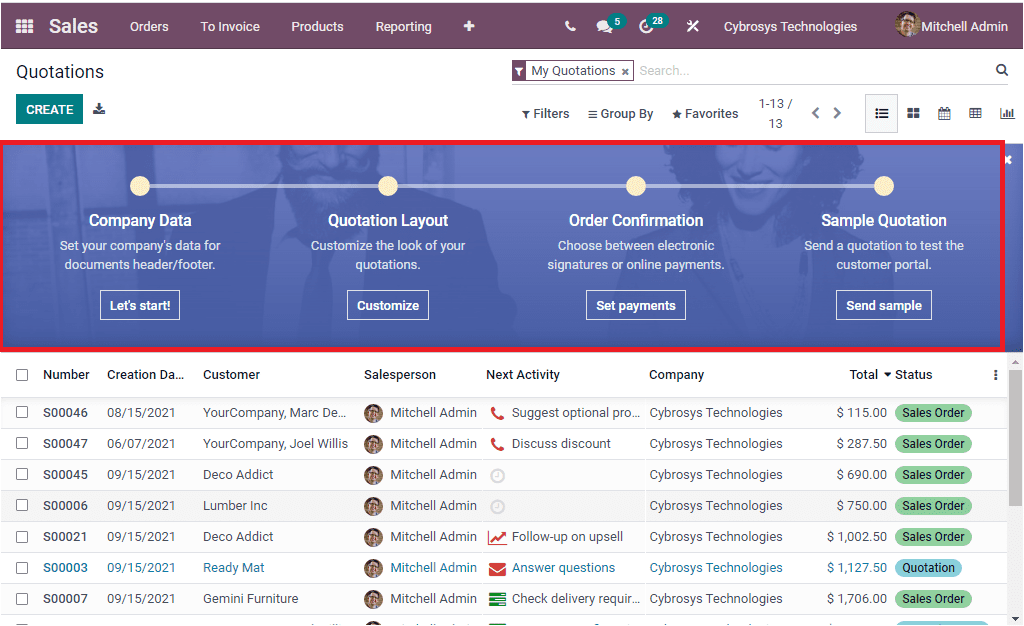
The Sales Quotations window also can be accessed in different formats such as List view, Kanban view, Calendar view, Pivot view, and Graph view. The Kanban view of the window is depicted below.
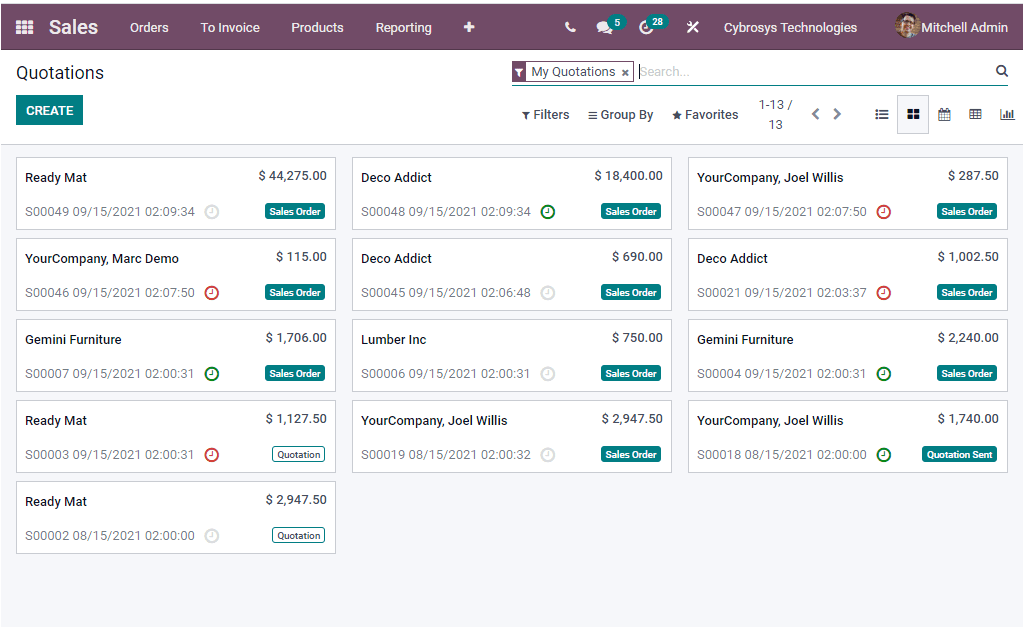
In the Kanban view, each of the records are displayed separately in different boxes. Each of these records itself give you an overview of the defined quotations.
Moreover, the Customizable as well as default sorting functionalities of the Odoo platform helps you to easily Search, Group by or Filter your quotations with our requirements. These sorting options can be accessed from the top left corner of the window as marked in the below screenshot.
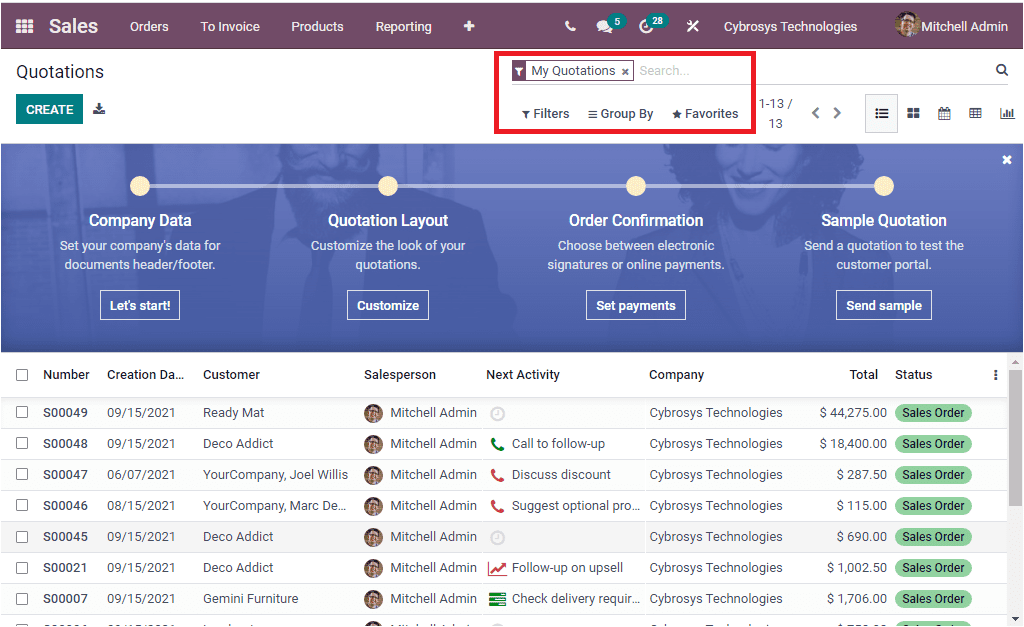
The Filters option consists of default options such as My Quotations, Quotations, Sales Orders, Create date and year, Add custom filter. The Add custom filter option allows you to configure various custom made filters based upon your business requirements.
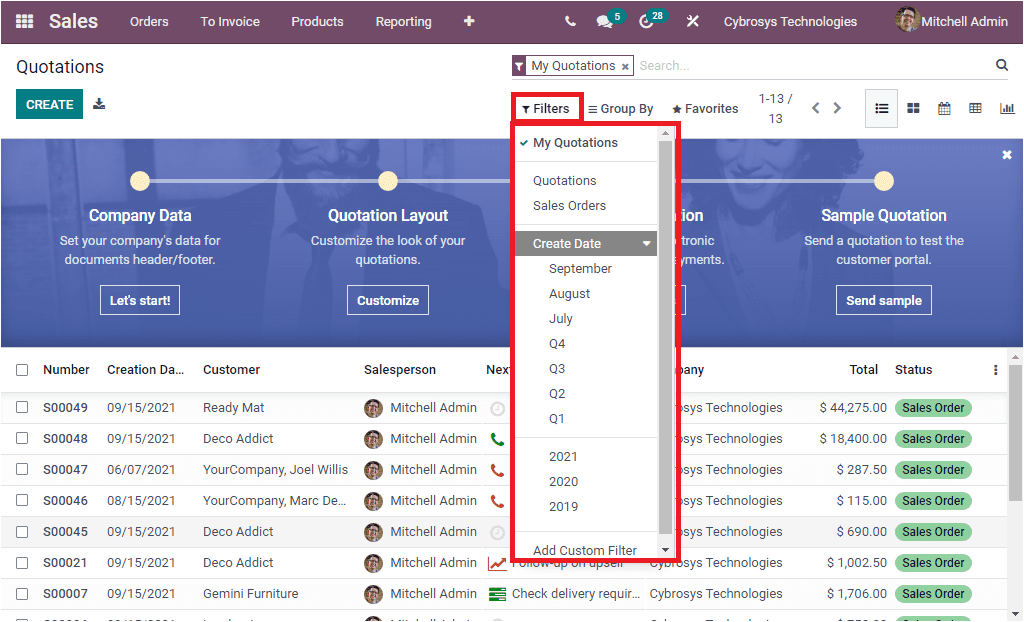
Furthermore, you can group your Sales Quotations based upon Salesperson, Customer, Order date, and you are able to add various custom groups.
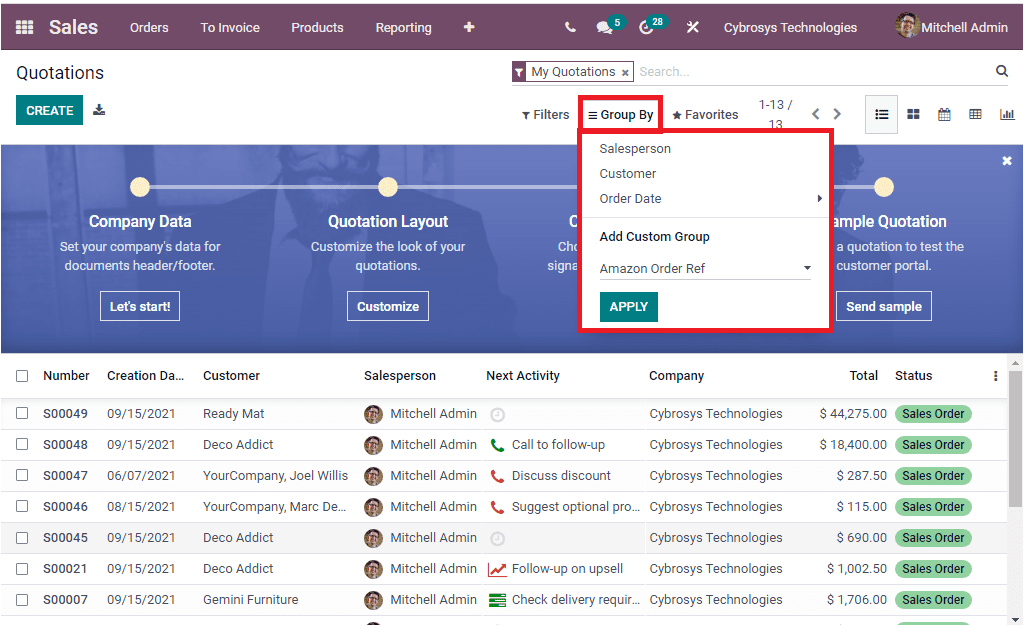
The Favourite menu also includes so many advanced options in its dropdown menu as shown in the below screenshot.
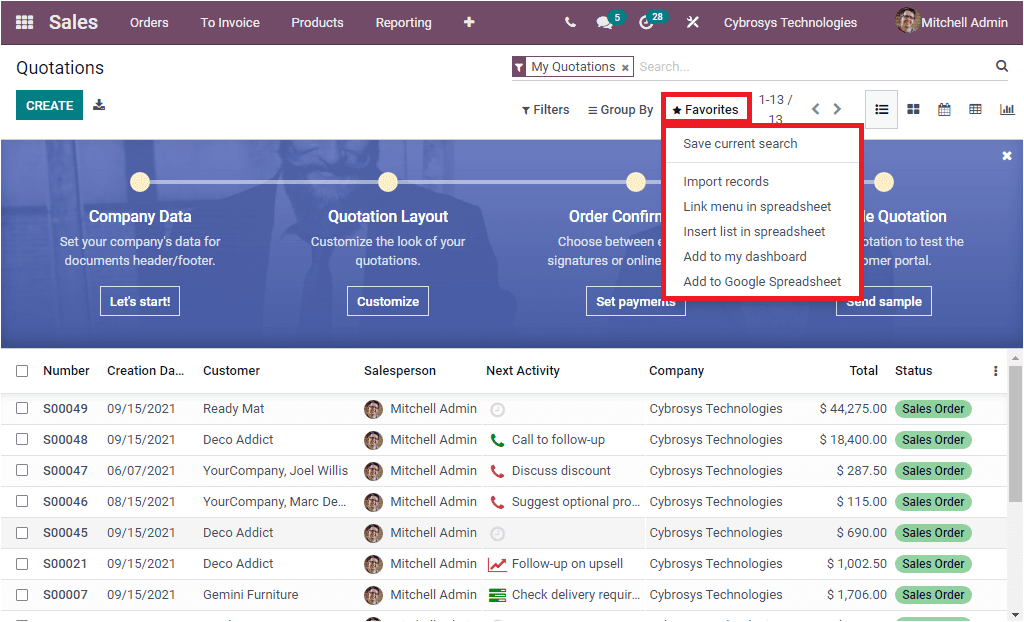
Here in the dropdown menu, you can view the options such as Save current search, Import records, Link menu in spreadsheet, Insert list in spreadsheet, Add to my dashboard, Add to google spreadsheet.
When you click on the Import Records menu, you will be directed into a new window of Import a file. Using this window you can upload an Excel or CSV file to import data. This is an additional feature in Odoo which allows you to import data in a distinct file.
Now let us discuss how to create new Quotations. Odoo, the user-friendly platform allows you to easily create professional Quotations with a single click. All you need to do is to press on the CREATE option available on the top left corner of the window. This action will lead you to the creation window where you have a predefined Quotation creation form for creating your distinctive quotations. The pictorial representation of the creation window is shown below.
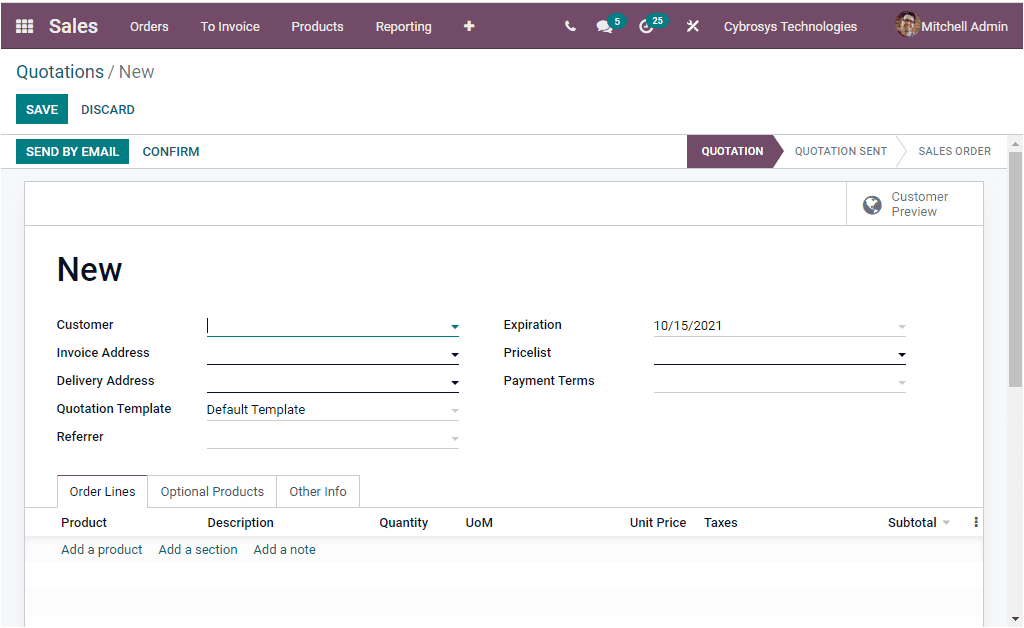
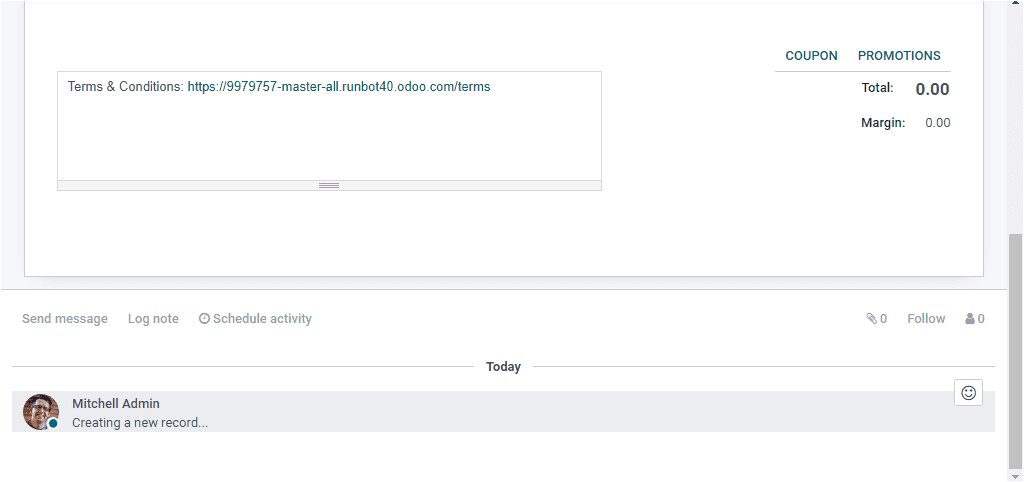
This quotation creation form can be filled with the details of the Customer whom you are intending to send the quotation. The dropdown menu available will help you to view all your existing customers. So that you can select it from. If the customer is a new one, you can instantly create the new customer using the Create and Edit option available in the same dropdown menu. The Invoice Address and Delivery Address are auto allocated with the information that you gave in the Customer window. Then the Quotation Template can be allocated. Odoo helps you to create and manage Quotation templates in a separate window. We can discuss it later. After allocating the Quotation Template, you have to fill the field Refferer along with the Expiration date of the Quotation. In addition, the Pricelist can be defined with the Payment Terms. Then you can view three tabs in the form which are Order Lines, Optional Products, Other Information. Under the Order Lines tab, you can add the product details for which you are creating the quotation. The Product, Description, Quantity, Unit of Measure, Unit Price, Taxes, subtotal and other details can be allocated. The total amount including taxes are displayed under the bottom right of the window. Where you are also able to view the options such as ADD SHIPPING, COUPONS, PROMOTIONS and these options will help you to apply coupon and promotion programs here itself.
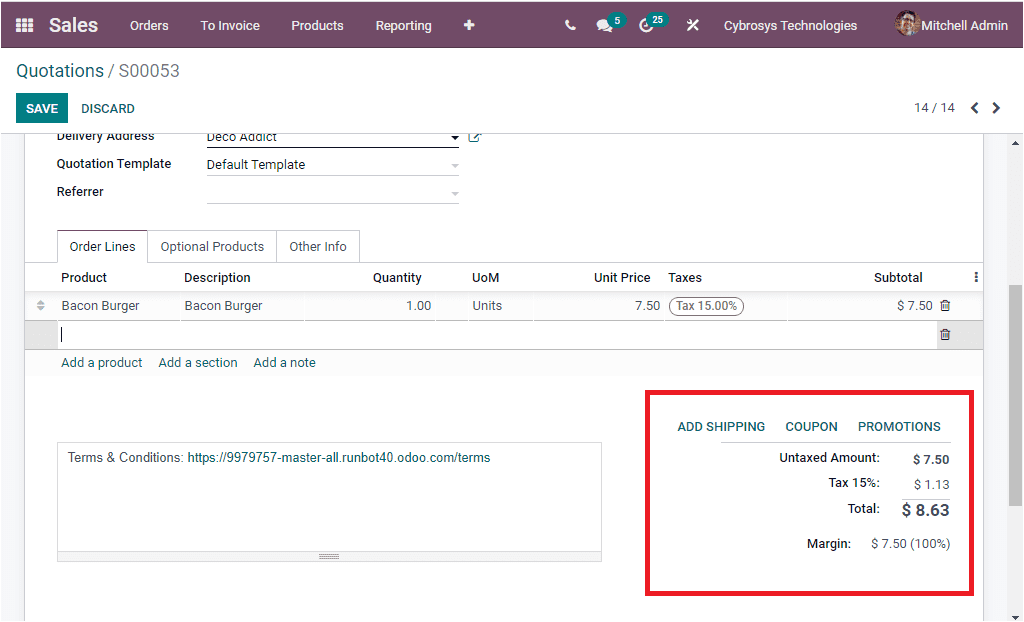
The shipping method can also be added here by simply clicking on the respective button. The highly integrative nature of Odoo allows you to access every information within seconds. Apart from adding the details of the product and all these, Odoo also allows you to add a section and a note by clicking on Add a Section and Add a note button respectively as highlighted in the below image.
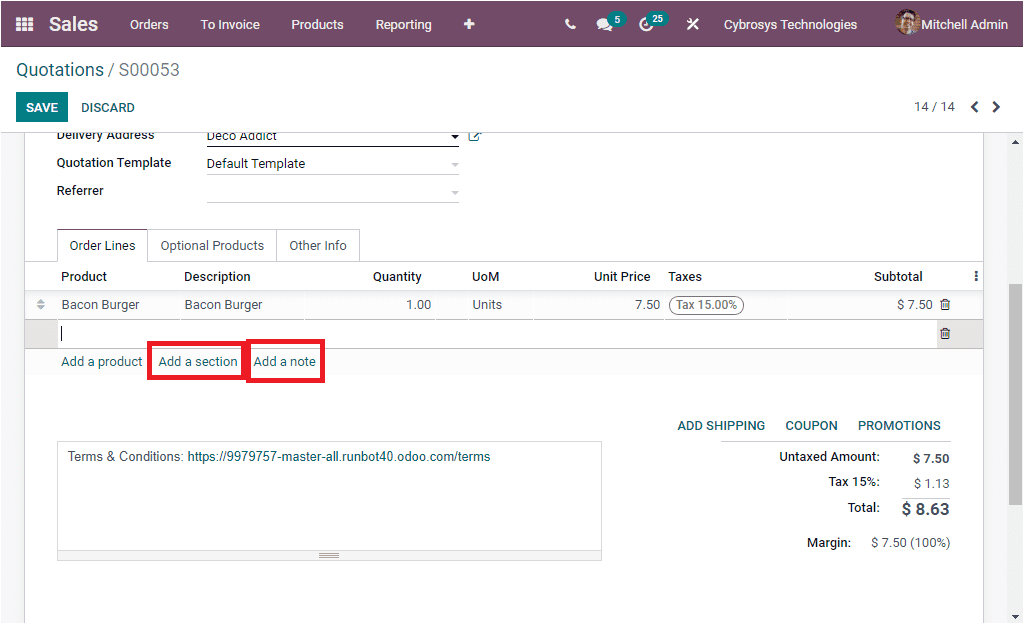
Under the Optional Products section, you can manage and include additional products along with the description, quantity, Unit of Measure, Unit Price and other details regarding the additional product. The Odoo platform gives an eminent importance for managing additional products which is the best marketing strategy for the purpose of cross selling useful and associated sub products along with the main products.
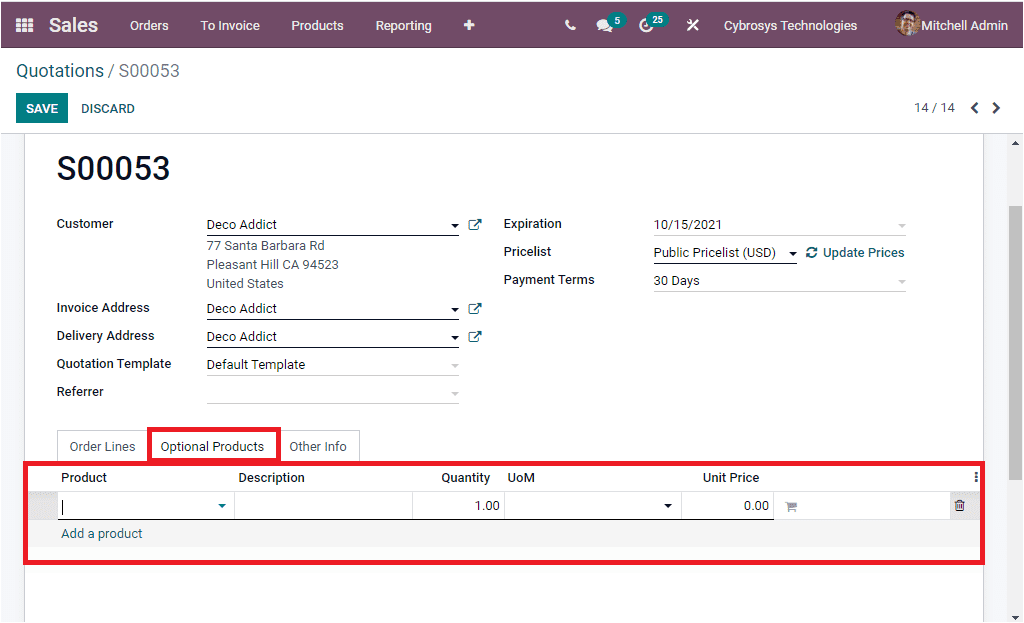
There is also one more tab named Other Info which will allow you to include other required information about Sales, Delivery, Invoicing and Tracking. Here the Sales details such as Salesperson, Sales Team, Customer Reference, and Tags. you are also able to activate or deactivate the Online Signature and Online Payment options. Additionally, the Invoicing details such as Fiscal Position and Analytic Account related to a sale order can be allocated. Furthermore, the Delivery information such as Shipping Policy and Delivery Date. also the Tracking details such as Source Document which is the reference of the document that generated this sales order request, along with the Campaign, Medium you used for the delivery and the Source of the link.
When you completed all these steps and provided all the necessary details you can save the details by clicking on the SAVE button available.
Under the SAVE option, you can view a status bar where you can view the buttons such as SEND BY EMAIL, SEND PRO- FORMA INVOICE, CONFIRM, and CANCEL on the left side and the QUOTATION, QUOTATION SENT, and SALE ORDER on the right as highlighted in the below image.
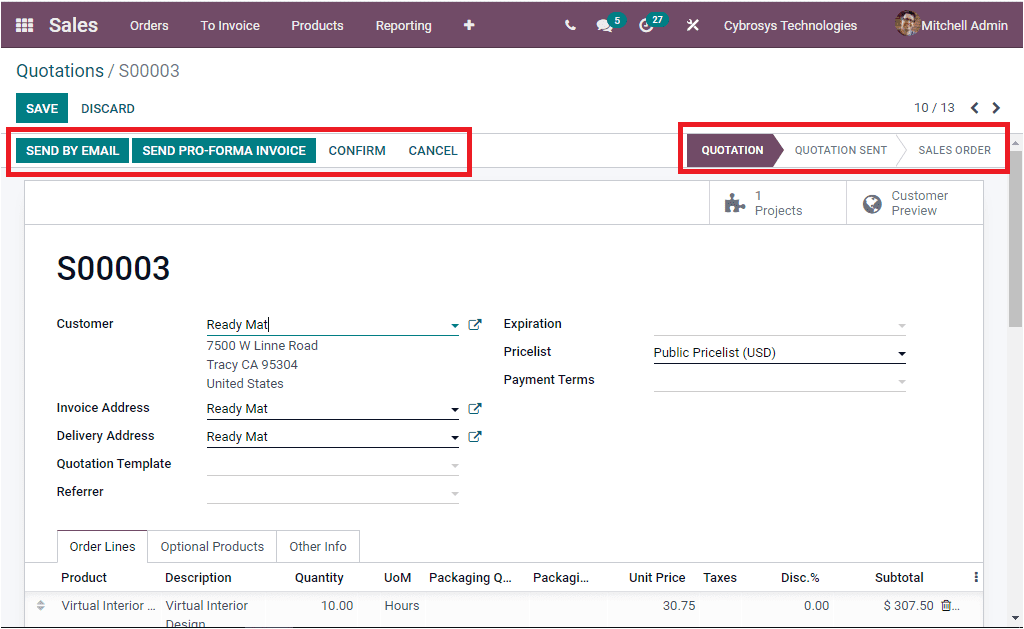
The SEND BY EMAIL button available in the window is meant to send the Quotation by email. Just a single click on the button will direct you to the new pop up window where you can view the predefined email template. The created quotation is auto attached to the email. If you need any edits, you can perform it on the pop up window. After checking all the details, you can send the email by clicking on the SEND option. The platform also allows you to save this as a new template by selecting the SAVE AS NEW TEMPLATE button on the right bottom side. Now you can see that the status of the Quotation will be changed from QUOTATION to QUOTATION SENT as represented in the image below.
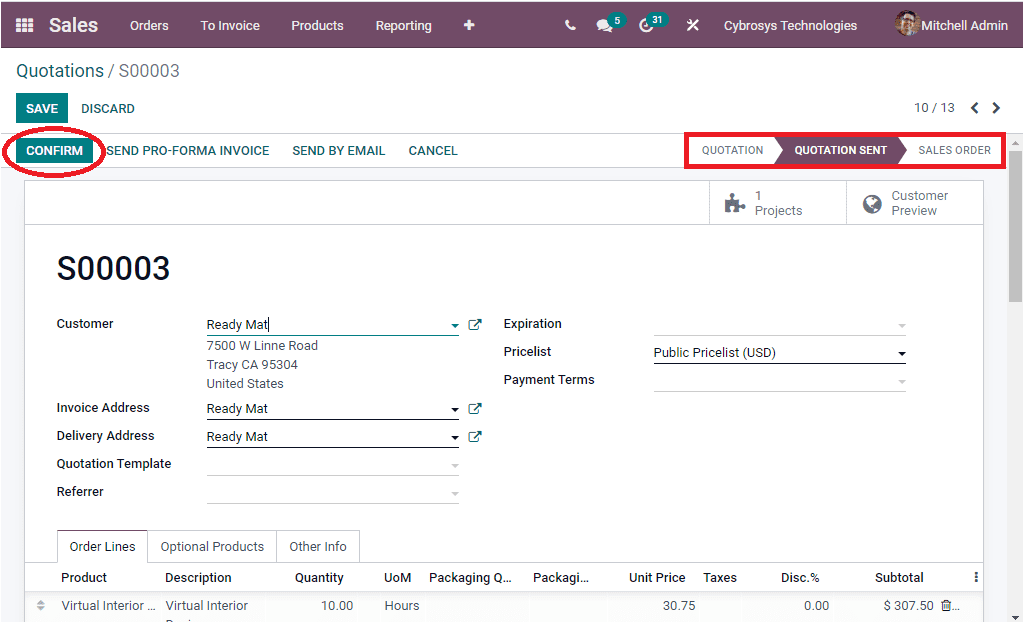
You are also capable of viewing the smart buttons such as Projects and Customer Preview.
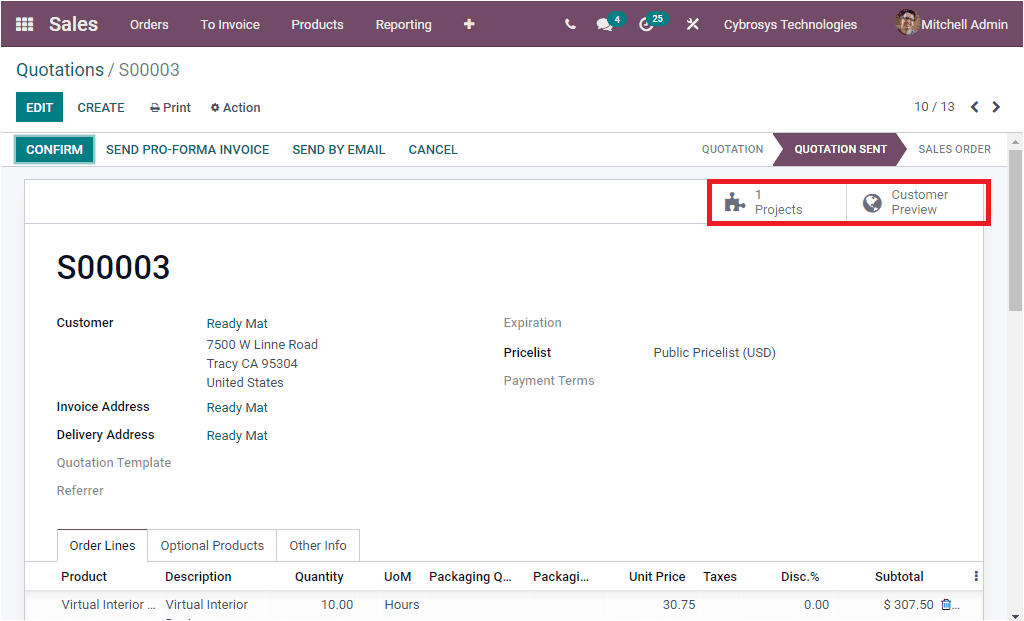
The Customer Preview button is designed for viewing the website view of the Quotation. If you select this button, you will be able to view the preview of the customer portal. The customer can also be able to view the quotation online. So it is very convenient for him or her to easily view and quickly confirm the quotation via digital signing.
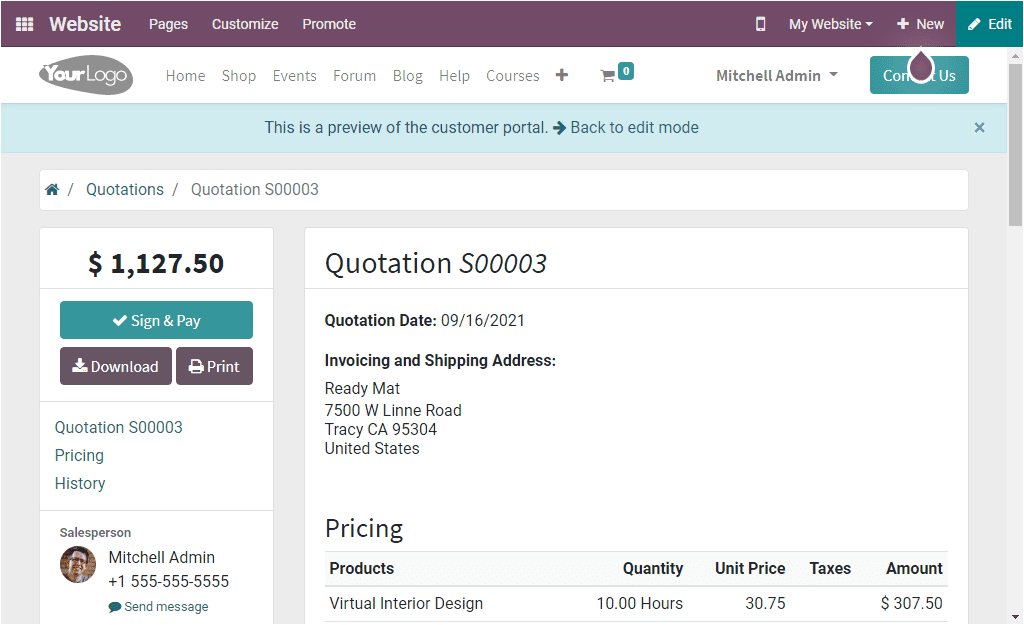
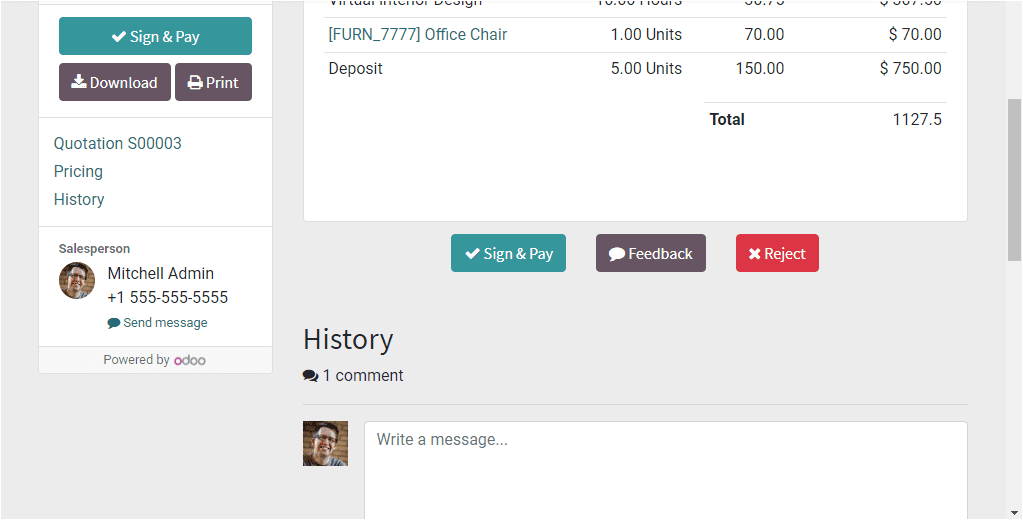
Back to the Quotation window, if the customer receives the quotation and if they are interested with the deal, you can confirm it by clicking on the CONFIRM button. when you click on the CONFIRM button, the status automatically changes from QUOTATION SENT to LOCKED as depicted in the below screenshot.
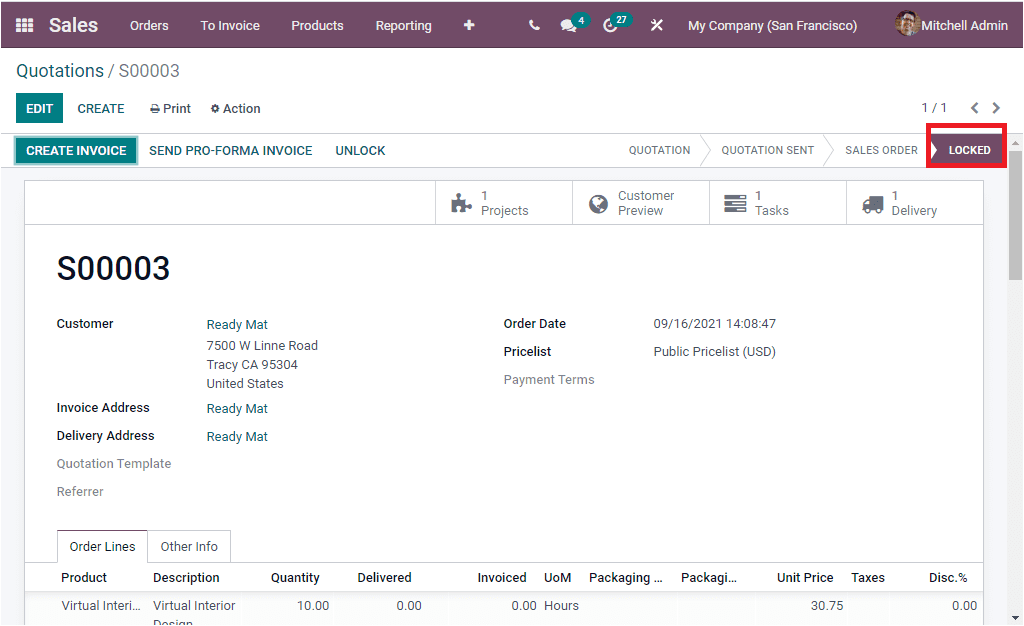
When the Sale order is locked, you are not able to modify it. However, you are able to invoice or deliver the sales order. You can unlock the sale by clicking on the UNLOCK button available.
Once the Quotation is converted into the Sale Order, you can create an invoice. The Odoo Sales module lets you create invoices quickly. The CREATE INVOICE button can be used for creating invoices. Upon selecting this button, you will depict a pop up window for creating invoices.
So far we were discussing the Sales Quotation and Sales Order aspects of the platform and now we are going to discuss the Quotation Template feature available.