Functionalities of Odoo Referral
We discussed all the options available under the Odoo Referral module. Now we can discuss the working principles of the module. For that we can take a look into the Dashboard window of the Referral module.
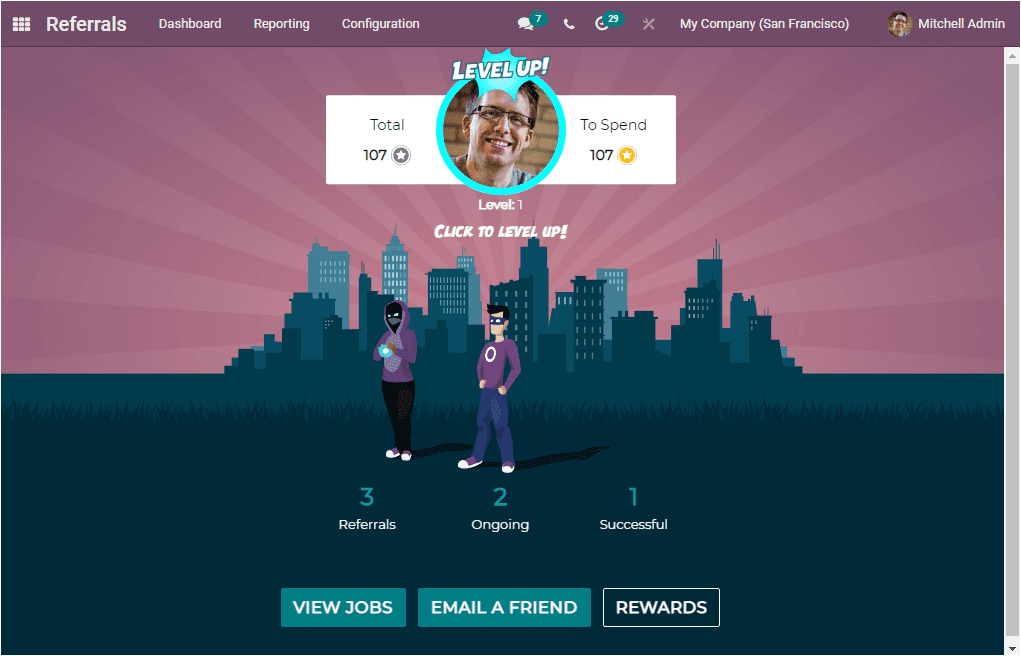
At the top of the above window, you can view the LEVEL UP option along with the respective employee profile. If the applicant goes to the next stage of the recruitment, the reward will increase for the individual employee who is referred. The Total and To Spend points are also visible here. You can click on the LEVEL UP button to level up.
When you click on the VIEW JOBS button, you will enter into the new window where you can find available openings of your company, as we discussed earlier. The number of open positions and the points configured for this particular job position are given and the message or notes informing about this specific job position are also visible. Under this, you can find the REFER FRIEND and MORE INFO buttons. When you select the REFER FRIEND button, you will depict a form that can be used for sending mail to your friend. The image of the pop-up window is displayed below.
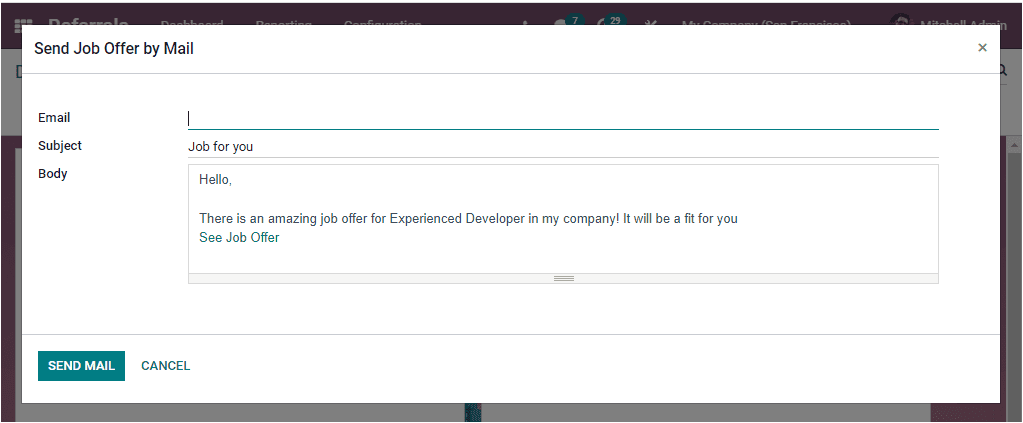
You can enter the Email ID and click on the SEND MAIL button to send the email.
Once you click on the MORE INFO button, you will be directed to the Website page and where you will see the detailed description of this particular job.
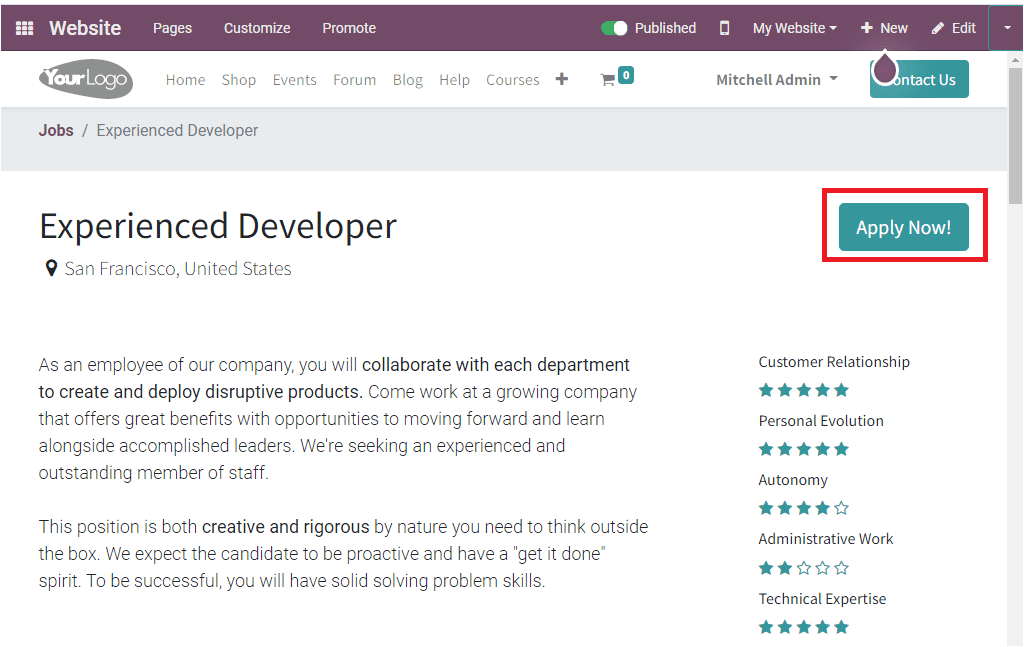
The Apply Now button allows you to apply for the job position.
Back to the Job Positions window, the various sharing options allow you to share this job position on social media.
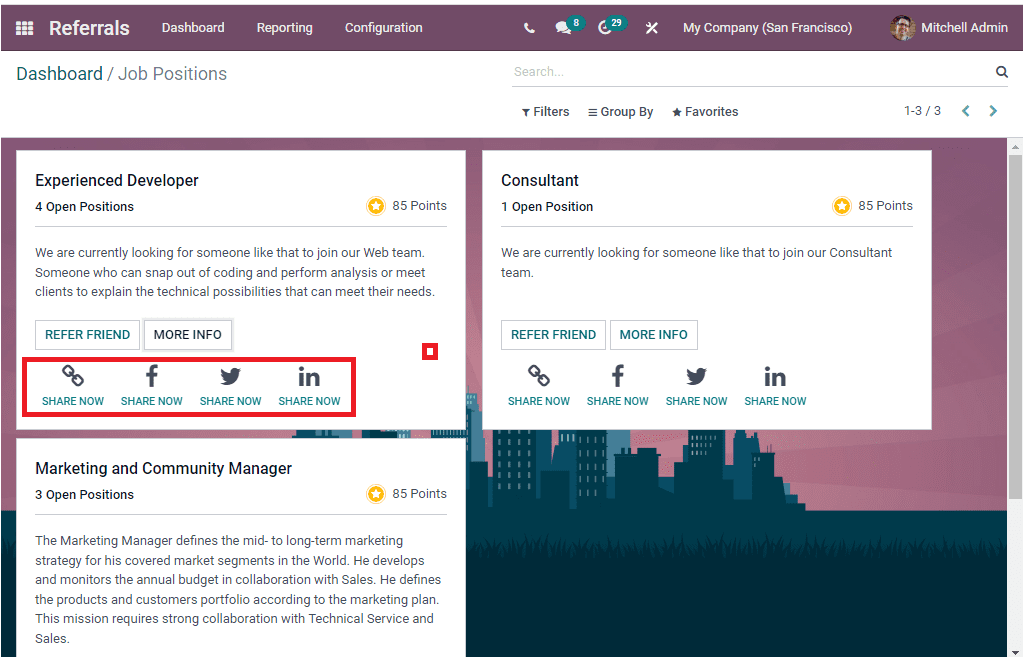
We can go back to the Dashboard window to access the REWARDS menu.
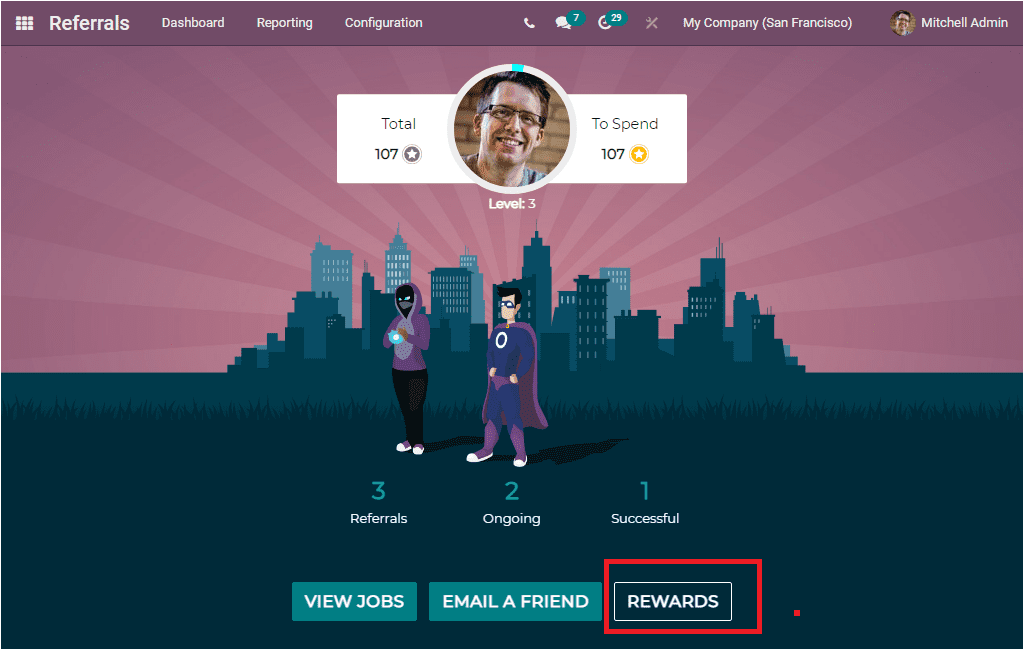
By selecting this REWARDS menu, you can navigate into the Rewards window, where you can view all the rewards set for the referral program. If you are configuring new rewards, they will also automatically be added to the window. The image of the window is depicted below.
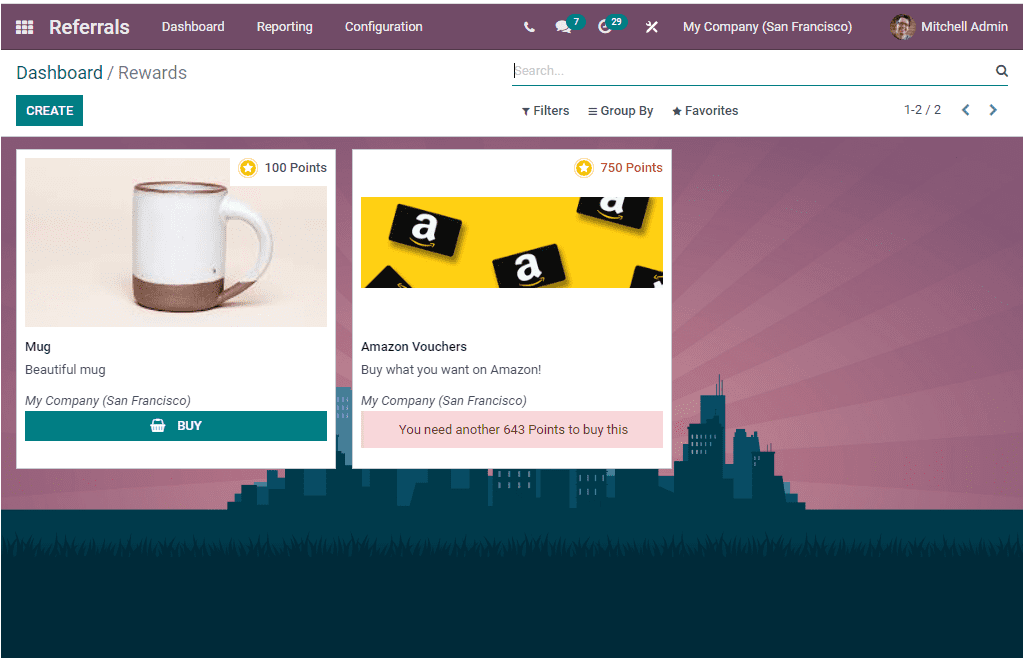
In this window, 100 points are given to the mug, and if the employee earns a hundred or above points, they can easily buy it. If you want to get the Amazon voucher, you need the defined points. If we need to buy the voucher, we should need another 643 points to purchase, and it will show up in the list. These Rewards can also be configured based upon our company policies and the configuration steps we discussed earlier. In addition, if you want to change the points set on each Reward, you can do it by editing the details given under the Rewards window.
Back to the Dashboard window to view the referrals based upon the status of the referrals. For viewing it in detail, you can click on the Referrals, Ongoing and Successful menus as highlighted in the below image.
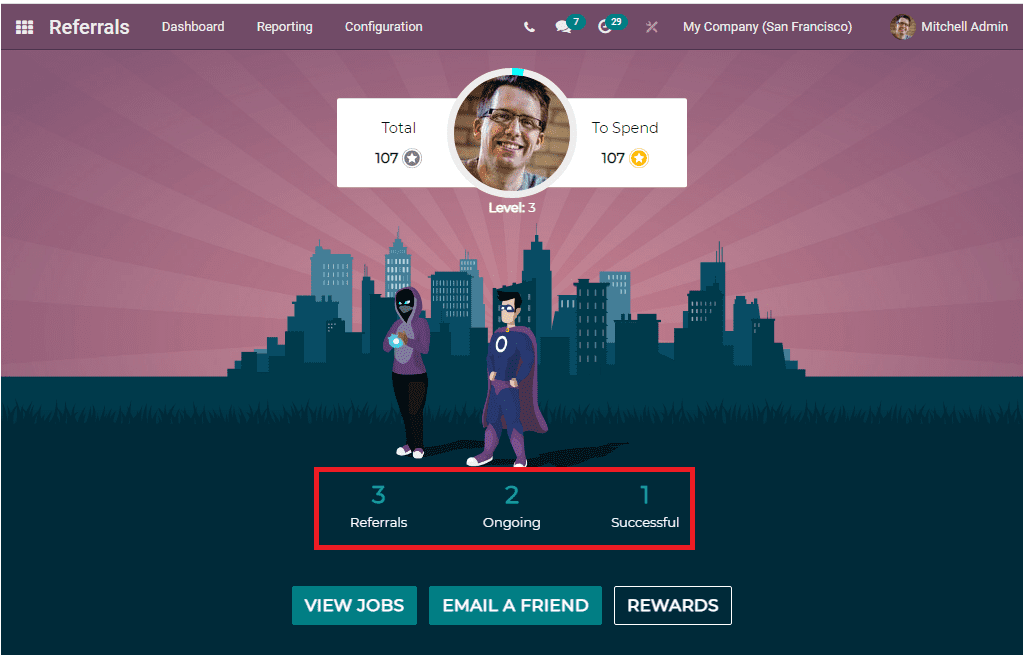
When you click on the Referrals menu, you will view all the referrals made by you, as shown in the image below.
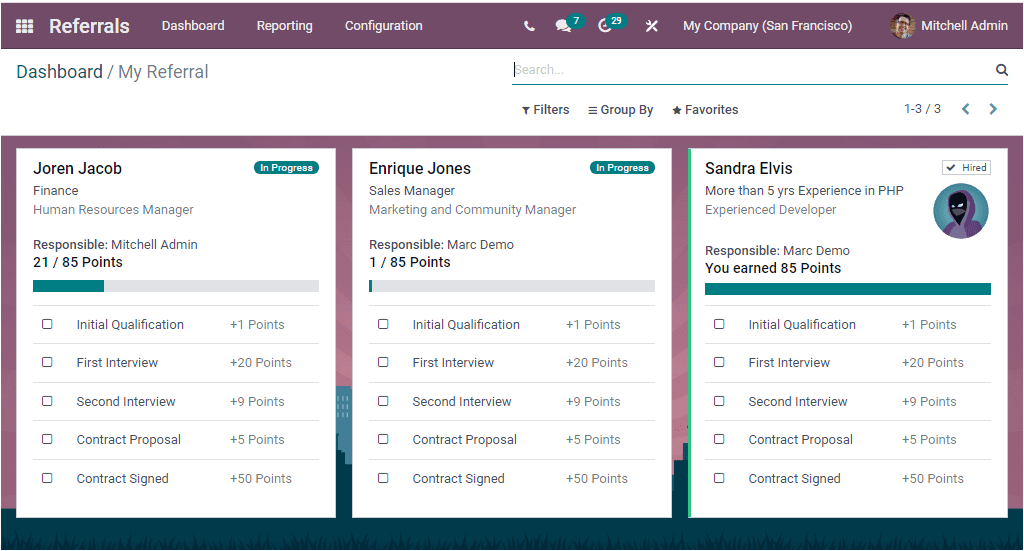
Here in this window, you can view job positions and their status, name, department, gained points, and other details. The points will be rewarded based on the stages that the candidate qualifies. If the applicant is in the Initial qualification level, a particular point will be awarded. And after qualifying each of these stages, such as Initial Qualification, First Interview, Second Interview, Contract Proposal, and Contract Signed, more points will be collected.
The window can also be Filtered. The default filtering options available in the window are In Progress, Hired, Not Hired, and you can add more custom filters. In addition, you can also add customized groups to sort out the data.
Now let us look at how the Odoo Referral module marks the newly hired applicant in the platform. For viewing this, let us go to the Recruitment module, where an applicant Shane Williams, as a programmer, is hired, and the Referred-By User is Michel Admin, as shown in the below image.
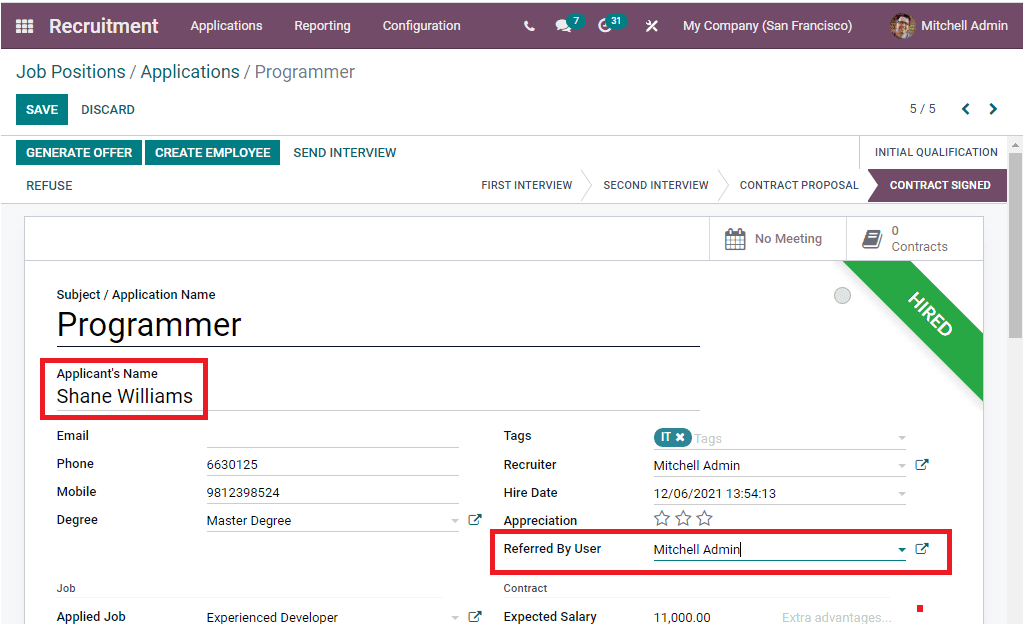
Now we can go check the details of the hired employee in the Referral module. The Dashboard window will show that the applicant, Shane Williams has been hired as shown in the below image.
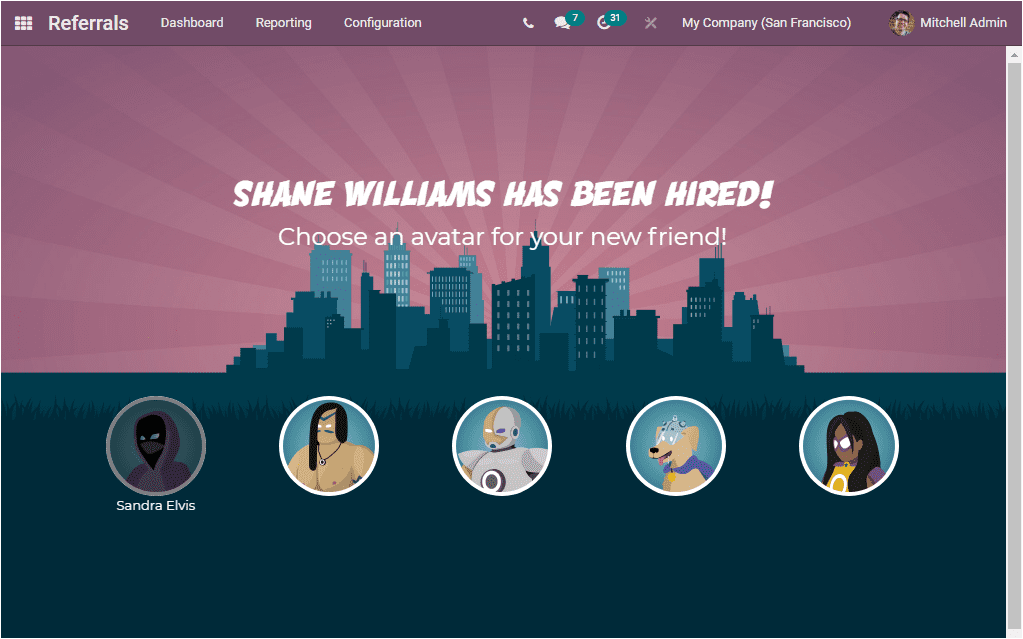
Now you can choose an avatar for your new friend.
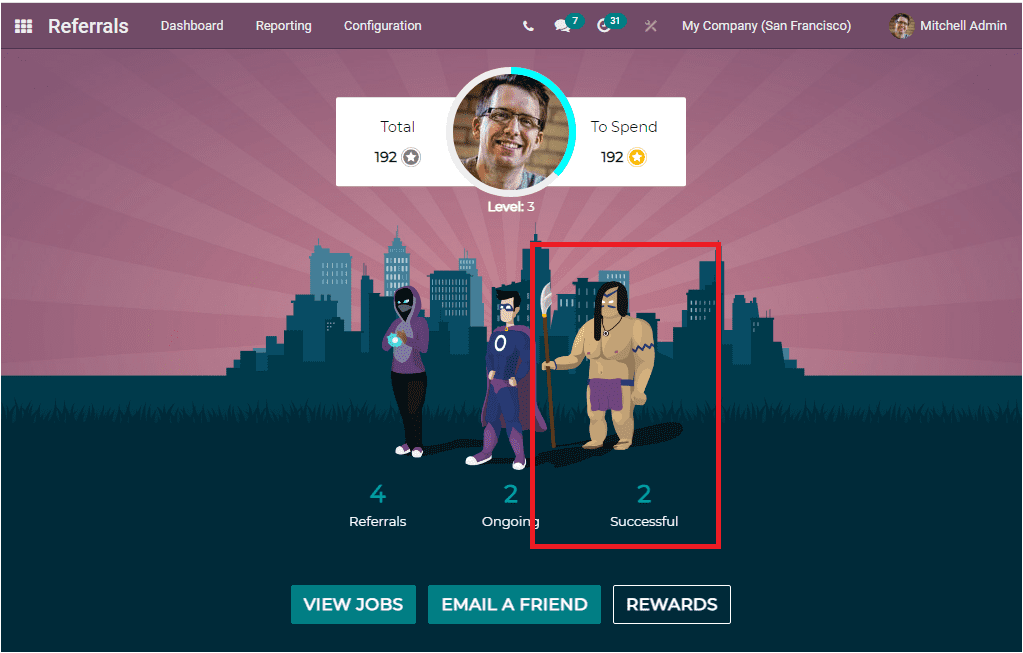
Your newly selected avatar for the newly hired employee is added to the successful level, as highlighted in the screenshot above.
As we are clear on the functioning of the Referral module and now let us have a glance at the Reporting aspect of the window.