Purchase Orders
The Purchase Order is the business document between the buyer and the seller which includes the details such as Product and service information, delivery date, price details and other terms and conditions if any. The Odoo platform gives so much prominents to manage Purchase Orders. The Odoo platform allows you to create Purchase Orders based on the Request For Quotations being addressed. Odoo gives you the provision to validate RFQs and create purchase orders directly from the respective Request For Quotation menu. It is also possible in Odoo to create purchase orders directly without sending RFQs. This direct Purchase Order creation will be useful when dealing with the regularized purchase operations of your organization.
When the Request For Quotation is being sent and it was approved, the next step is to create a purchase order. This can be simply done from the Request For Quotation window without any delay. After validating the Quotation, you can either confirm the order or can canca]el the order. If you have interest in the purchase, you can confirm the order by clicking on the CONFIRM ORDER button available on the top left corner of the window as shown in the below image.
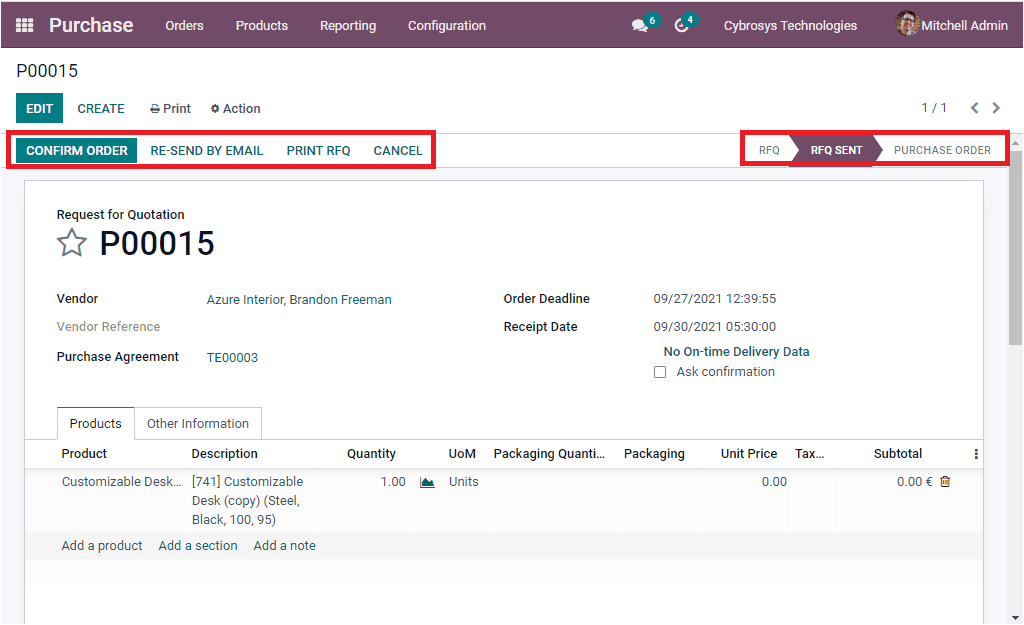
The confirm order request will be sent to the vendor immediately after clicking the CONFIRM ORDER button. Now the status of the Purchase order will show LOCKED as highlighted in the below image.
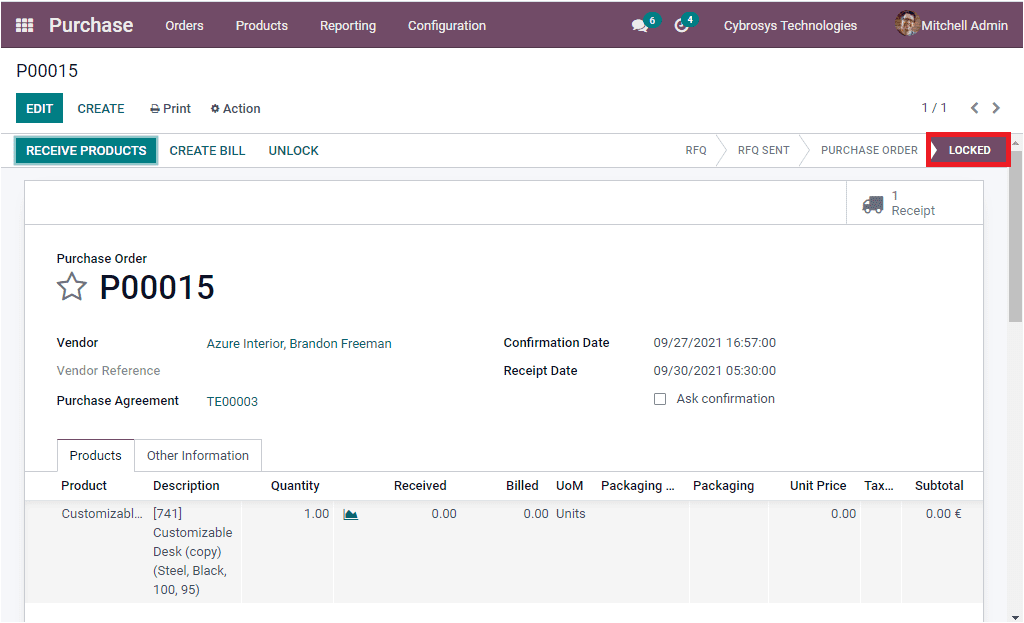
This option in Odoo system will be very helpful for locking the purchase order so that you can avoid additional changes or edits on this confirmed purchase order by any other users or employees in your company. This Locking confirmed Purchase Order will be automatically applied when we enable the option from the Settings. In the Settings window of the Odoo Purchase module, you can view the Lock Confirmed Orders option. You can check the box near the option for activating and then save changes by clicking on the SAVE button.
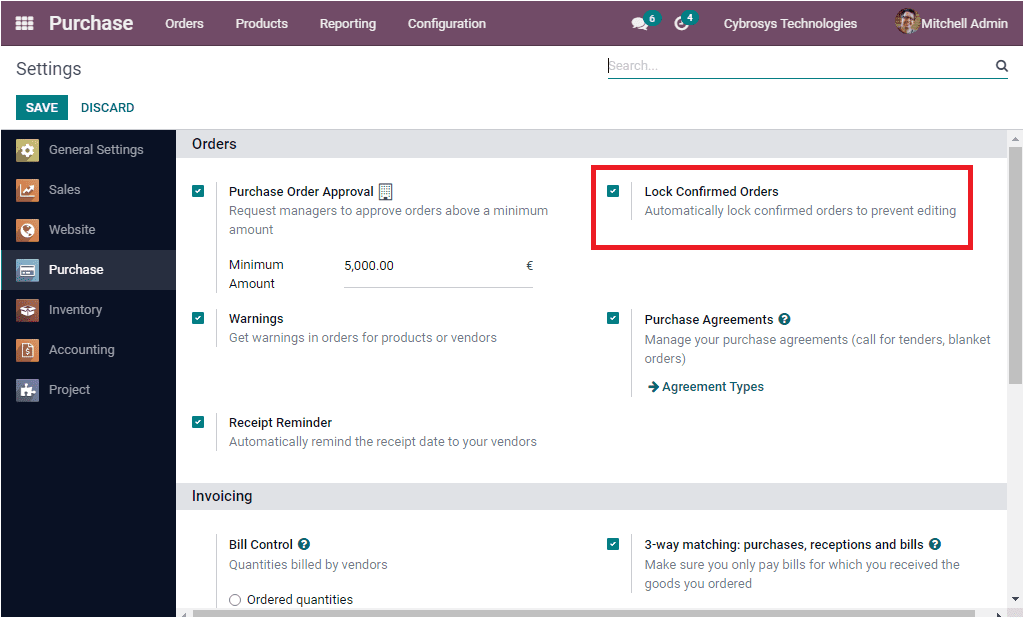
Enabling the Lock Confirmed Orders option will automatically lock confirmed orders to prevent further edits. In case you need to unlock the respective order, you can unlock the order by clicking on the UNLOCK option available as shown in the below image.
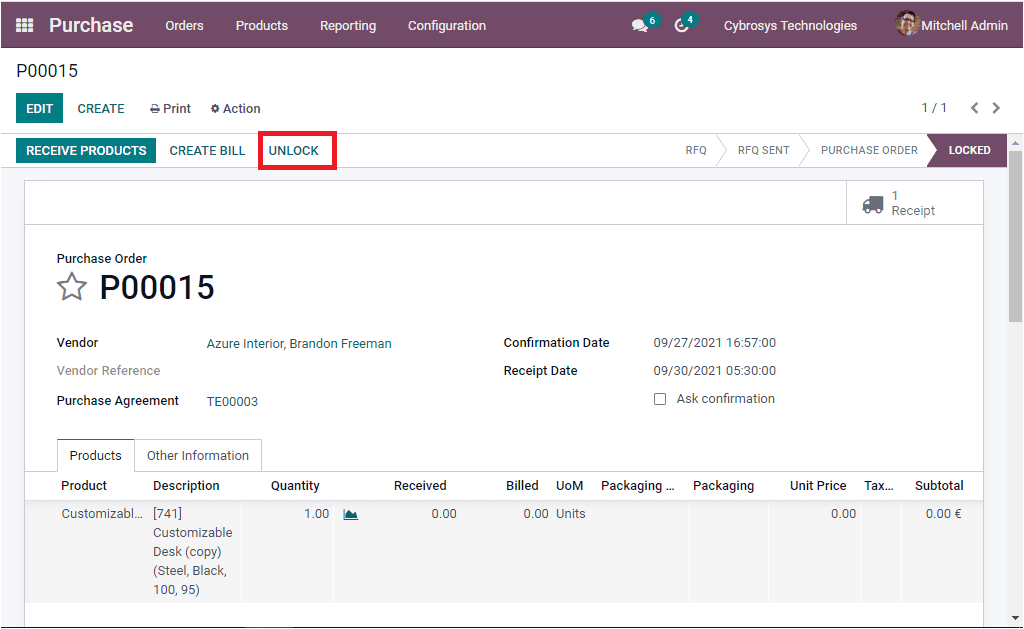
Moreover, the Odoo platform separately manages all the Purchase Orders in a separate window. Under the Orders tab, you can view the Purchase Orders menu which will allow you to view all the Purchase Orders.the image of the window is depicted below.
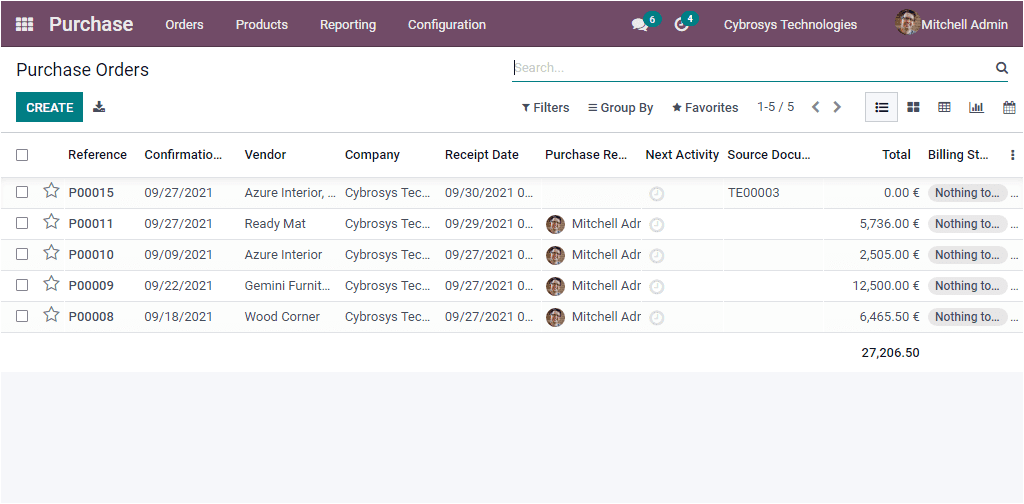
The Purchase Orders window will depict every validated Purchase Orders in the platform long with the details of Reference Number, Confirmation Date, Vendor, Company, Receipt Date, Purchase Representative, Next Activity, Source Document, Total amount, Billing Status and many more details. The window can also be viewed in various views such as List, Kanban, Pivot, Graph and Calendar based upon the type of analysys you require.
So far we were discussing the Purchase Order management in Odoo and now let us have a brief description on the product receiving process of the Purchase module.