Purchase Agreements
Purchase Agreements are a kind of contract or agreement between the customer and the supplier which deals with the terms and conditions regarding the business transaction. This drafted agreement must be agreed by both parties, the vendor and the customer. The Odoo system highly considers this feature and manages it in a separate window. By using this window, you can create various purchase agreements with your vendors at the time of purchase. Odoo also provides you the provision to set up multiple agreements with your vendors. Moreover, multiple agreements can be created for multiple products too.
Create a Purchase Agreement Type
To make use of the Purchase Agreement feature, initially you should enable the Purchase Agreement option from settings. So you can go to the Purchase settings by taking the route Purchase -> Configuration -> Settings.
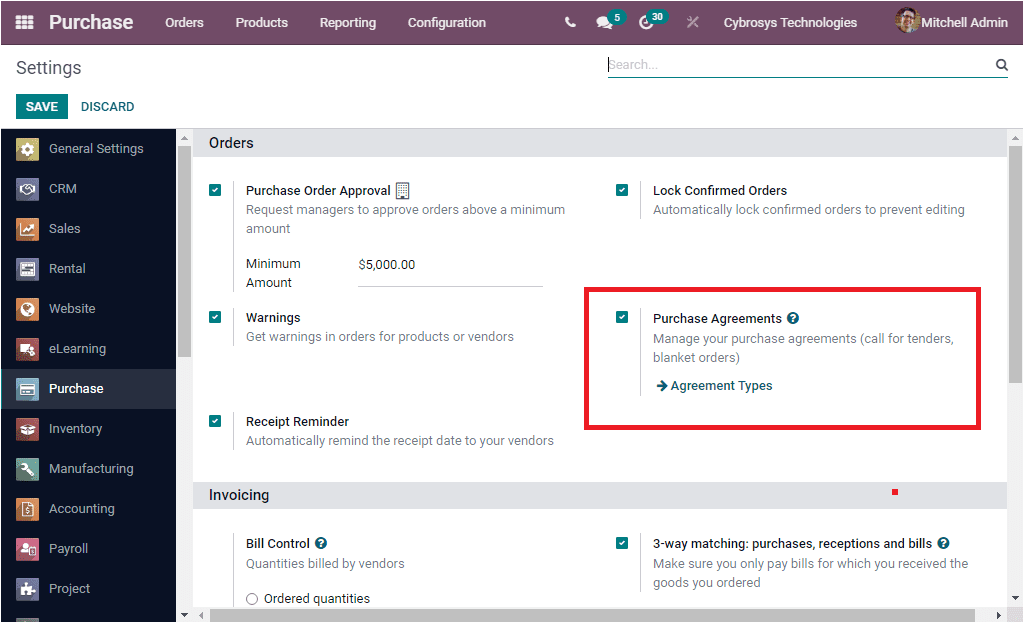
As highlighted in the above image, you can view the feature Purchase Agreement in settings. You can activate this option by checking the box near the option and saving the changes. Then you can access the Purchase Agreement Types menu with an arrow mark in the settings. Just a single click on them will be enough to view the Purchase Agreement Types window. You can also access this window under the Configuration tab of the Purchase module. Odoo helps you to manage Purchase Agreement Type in a separate window . So that you have the possibility to create, save and keep your Purchase Agreement Types separately and it can be helpful for further reference.
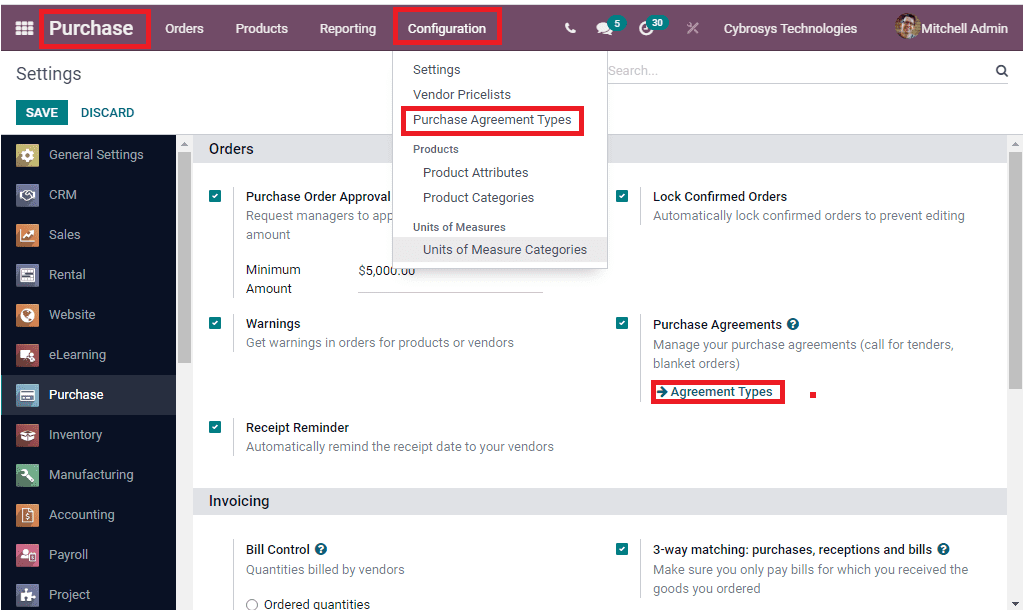
The screenshot of the Purchase Agreement Types window is shown below.
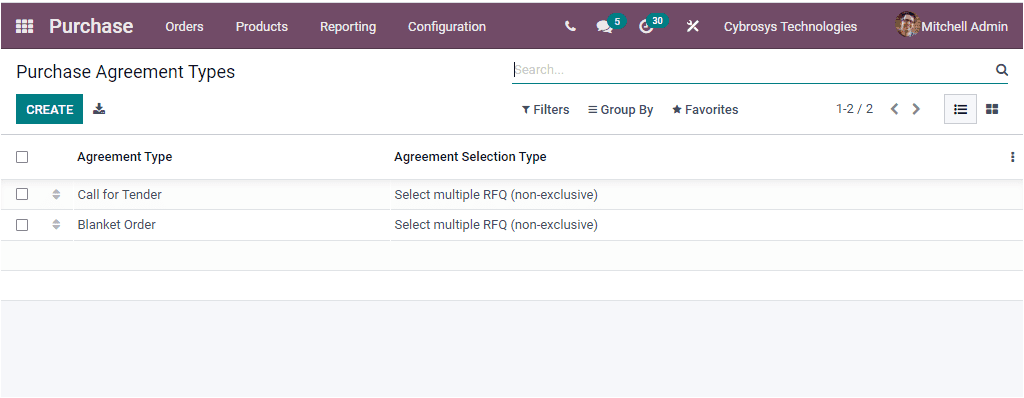
The Purchase Agreement Types window will depict each and every Agreement Type described in the Odoo system in both Kanban format and List format. The above image depicts the List view of the window where you can view the predefined Agreement Type along with the Agreement Selection Type. If you need to add any additional field to this window, you can click on the three dots available in the left corner of the window. Then you will be able to add more custom fields. All the customizable and default functionalities of Odoo such as Filters, Group By, Favourite and Search options are also available with this window. In addition the Export All icon can also be there with the CREATE icon. On selecting the CREATE icon you can move into the Purchase Agreement creation window and using this creation form you will be able to configure new Purchase Agreement Types. The image of the creation form is depicted below.
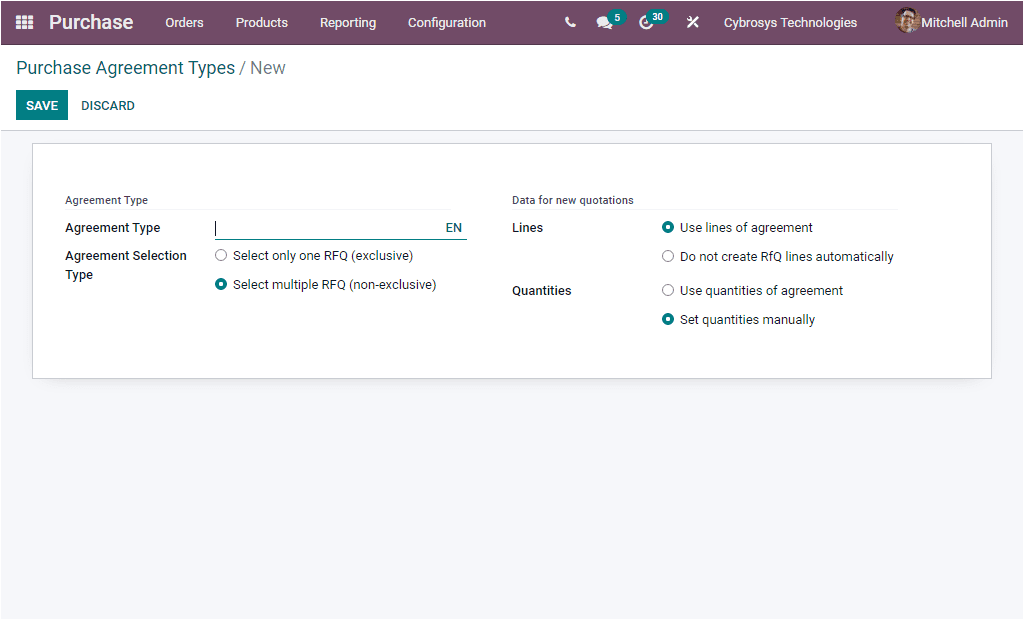
In the Purchase Agreement Type creation window you can allocate the Agreement Type and can choose the Agreement Selection Type. The Agreement Selection Type can be defined either Select only one RFQ (exclusive) or Select multiple RFQ(non-exclusive). Select multiple RFQ fields allows multiple purchase orders. On confirmation of a purchase order it does not cancel the remaining orders. But in the case of the Select only one RFQ it will cancel the remaining purchase order when a purchase order is confirmed. Below the Date for new quotations, you can specify the Lines of agreement and quantities. In the Data Lines you can either select the option Use lines of agreement or Do not create RFQ lines automatically. If you are selecting the Use lines of agreement option, this will automatically include the products in the product line at the time of creating RFQs. In the case of the Do not create RFQ lines automatically option you should be required to manually add products at the product line. When we come to the Quantities, hee also you have two options such as Use quantities of agreement and Set quantities manually. When we choose the option Use quantities of agreement, the quantity defined in the agreement will be automatically added to the product line of RFQ. If you want to manually enter the quantities, Set quantities manually option can be selected. After giving the details, you can save it by clicking on the SAVE button available.
The commonly used Purchase Agreement types in Odoo are Call for Tender and Blanket Order. A Call for Tender is a perfect strategy to demand various offers from various vendors to receive more attractive and suitable offers. So that you will get a chance to choose the most beneficial price from the multiple RFQs sent by the vendors. So the Call for Tenders is one of the most suitable agreement types and in this case multiple RFQs can be created in the form of multiple tenders for different vendors. So you will get a chance to identify more convenient quotations and then it can be confirmed. The Blanket Orders can be applied for the situations where the products are purchased in bulk amounts for a specific period of time. This method is more suitable when a large quantity of products are regularly brought from a single vendor over a time period with an agreed price.
Let us discuss how to create a Purchase Agreement on the platform.
Create a new Purchase Agreement
The Purchase Agreement menu in the Odoo Purchase module can be accessed from the Orders tab of the module. The Purchase Agreement window of the platform will look like in the below image.
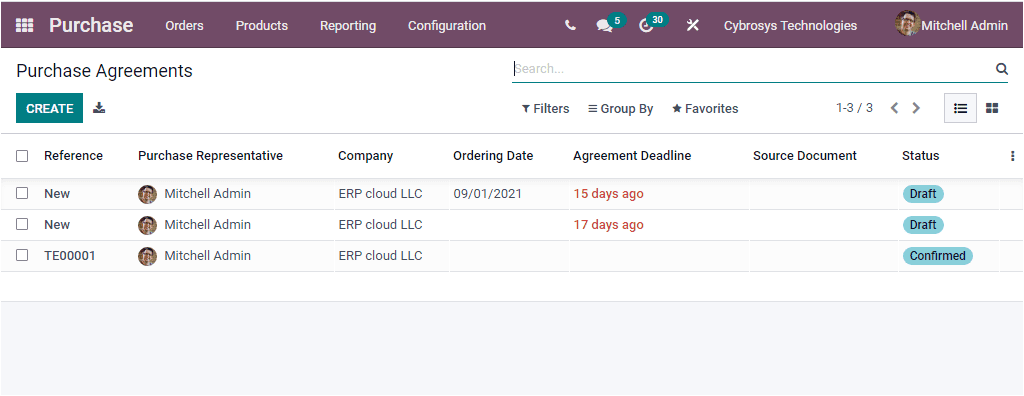
This window will list out all the Purchase Agreements created in the platform along with the details of the Reference, associated Purchase Representative, related Company, Ordering Date, Agreement Deadline, Source Document and Status. You can include more custom made or default fields to this window by clicking on the three dots available.
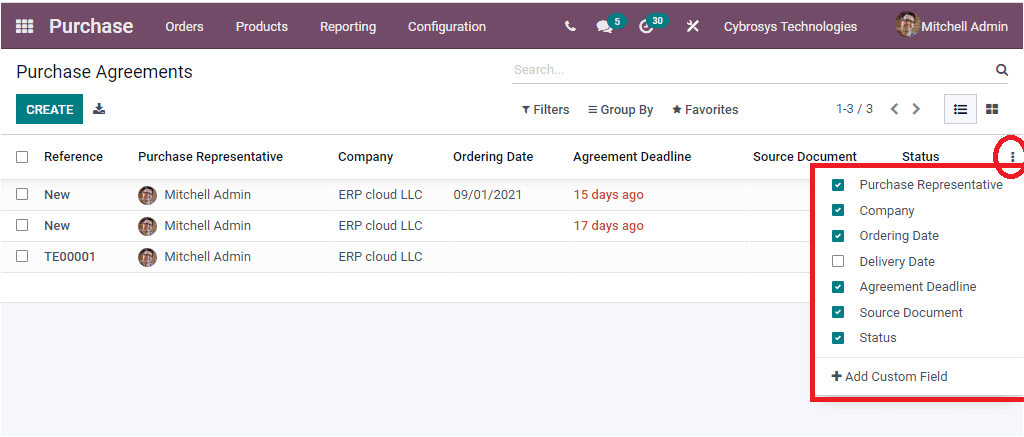
Moreover the platform allows you to apply filters on your records in various measures. The default filters available here are My Agreements, Draft, Confirmed, Done. then you are able to create and use more custom filters by selecting the Add Custom Filters option available.
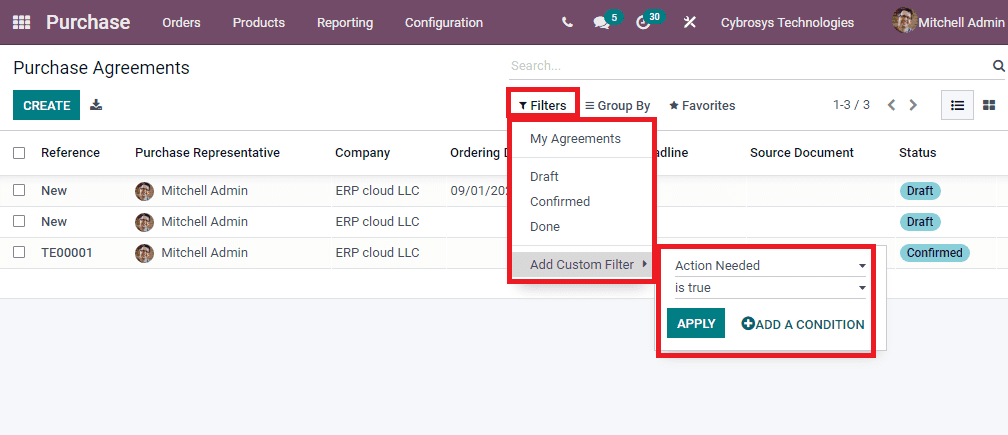
In the same way you can group them based on certain criteria. This can also be done by default and custom made. The default criterias available under the Group By option are Purchase Representative, Status, Ordering Date.
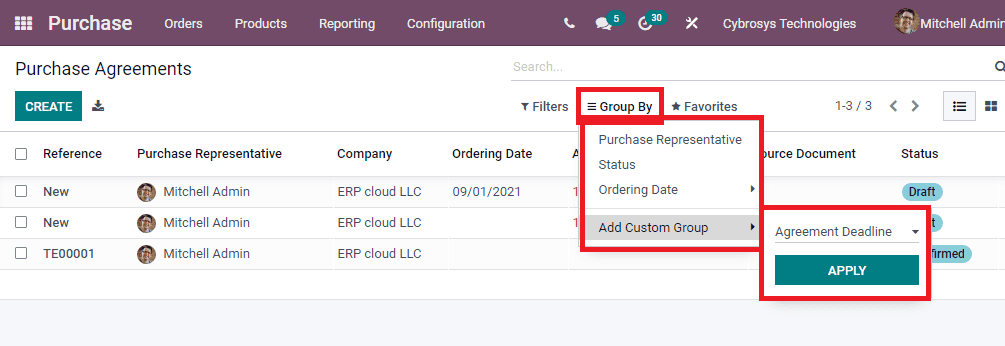
Under the Favourite tab, you have the option for saving current search, Import records, Link menu in spreadsheet, Insert list in spreadsheet, Add to my dashboard, Add to Google Spreadsheet.
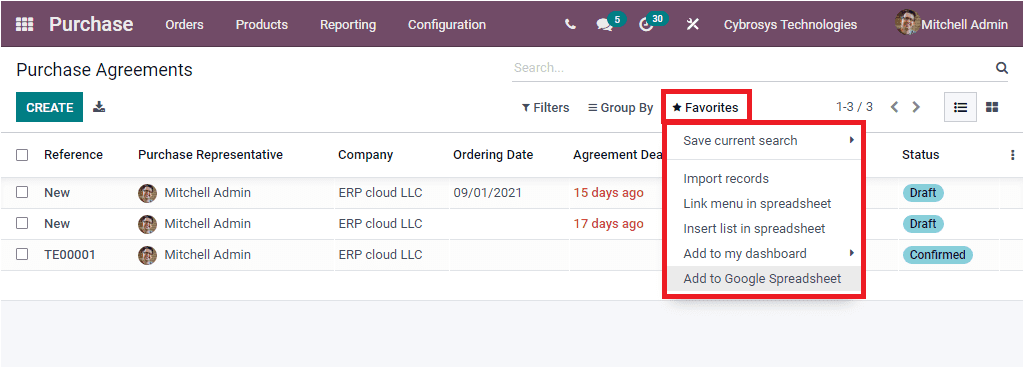
The CREATE option can be used for accessing the Purchase Agreement creation window.
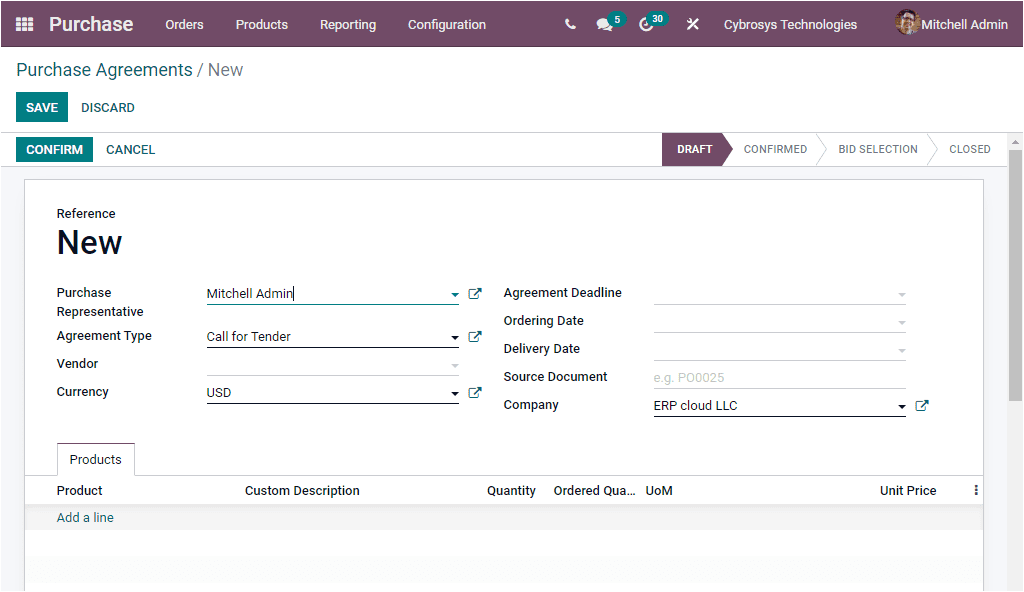
In the Purchase Agreement creation form, you can assign the Purchase Representative along with the Agreement type. All the configure Agreement types will be listed here in the drop down menu. You can choose from the list or can create a new one from here. Similarly the Vendor can be selected from the dropdown menu given. Then you can allocate the Currency. Moreover, the Agreement Deadline can be specified in association with the Ordering Date and Delivery Date. then the Source Document can be allocated with the Company associated. Under the Products tab, you can add the Product and the details such as Custom Description, Quantity, Ordered Quantities, Unit of Measure, Unit price and other custom made details. Finally you can include the terms and conditions in the Terms and Conditions box available. You can save the details of the draft Purchase Order by clicking on the SAVE button available. The confirm button can be used for confirming the Purchase Agreement. When you confirm the Purchase Agreement, the status will be changed from DRAFT state to the CONFIRMED. On the basis of the further proceedings, the status will be changed into BID SELECTION (when you validate the purchase agreement) and later it will be changed into CLOSED when you close the operation.
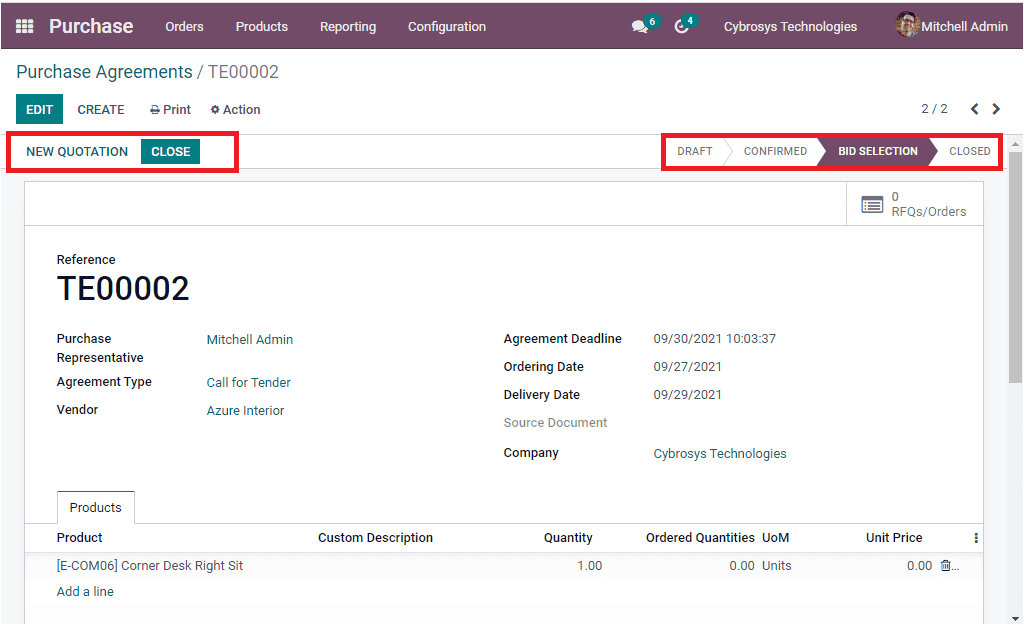
Moreover, when the Agreement is confirmed or validated, the window also gives you the direct access for creating new quotations. This can be done by selecting the NEW QUOTATION tab available on the top left corner of the window as highlighted in the above image. Upon selecting the NEW QUOTATION button, you will be displayed with the Quotation creation form as shown in the below image.
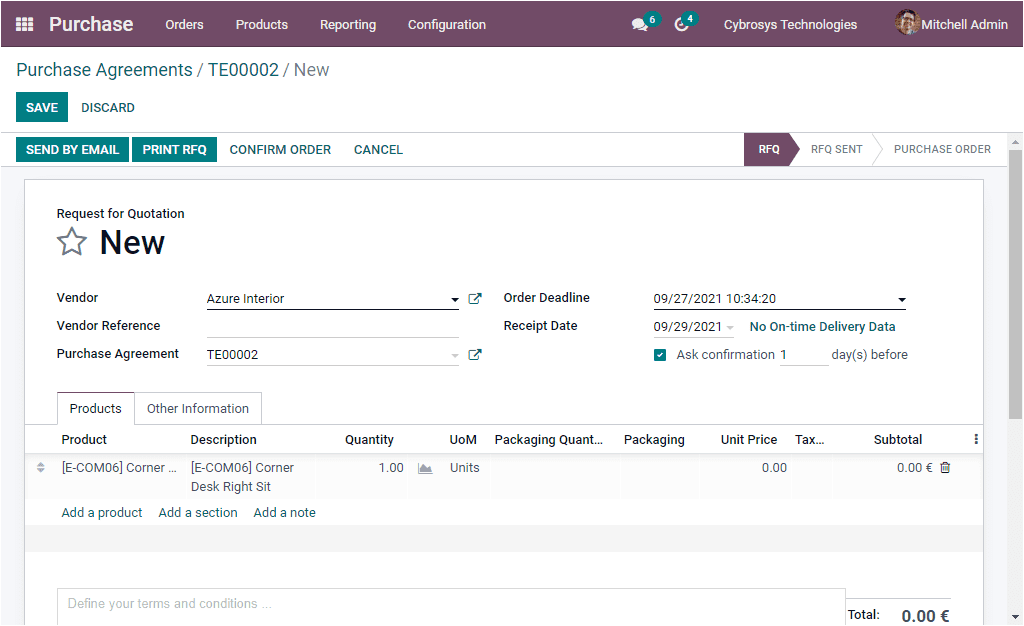
The Vendor details and the Purchase Agreement details will be auto allocated to the window based on the Purchase Agreement created. The Vendor Reference and Other details can be allocated. Under the Other Information tab, you can mention the Purchase Representative, Incoterms, and Fiscal Positions. The fields available under the Other Information tab of this Quotation window such as Company name, Source Document, Deliver To, Payment Terms are auto allocated. The opted product and its description will be auto-allocated under the Products tab. You have the choice to edit the product details or can add new multiple products if required. If the Request For Quotation is saved and verified, you can send it by email by clicking on the SEND BY EMAIL button available. Additionally, you have the options for printing RFQ, order confirmation and cancellation. This can be done by opting PRINT RFQ, CONFIRM ORDER, and CANCEL buttons respectively. When you click on the SEND BY EMAIL button, you will be displayed with the Compose Email window as displayed in the below screenshot.
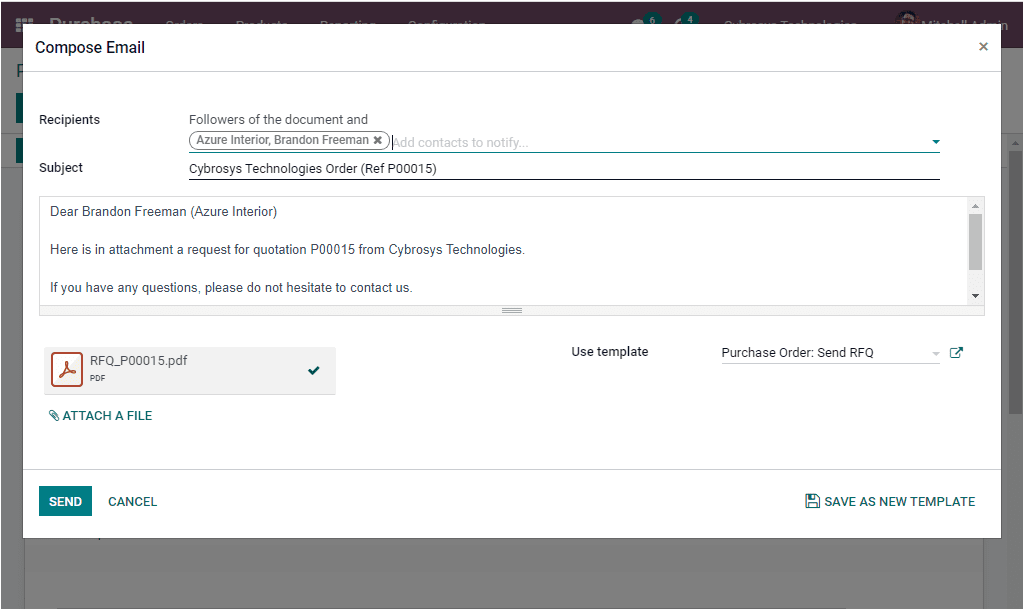
The template for sending this email will be automatically filled with the provision to create or edit the automated description and the subject of the email template. If you edited the template, you can have the possibility to save the edited template for further use by clicking on the SAVE AS NEW TEMPLATE button. After checking all these details, you can click on the SEND button to send the details. If you successfully send your email, you can see that the status will change from RFQ to RFQ SENT as shown in the below image.
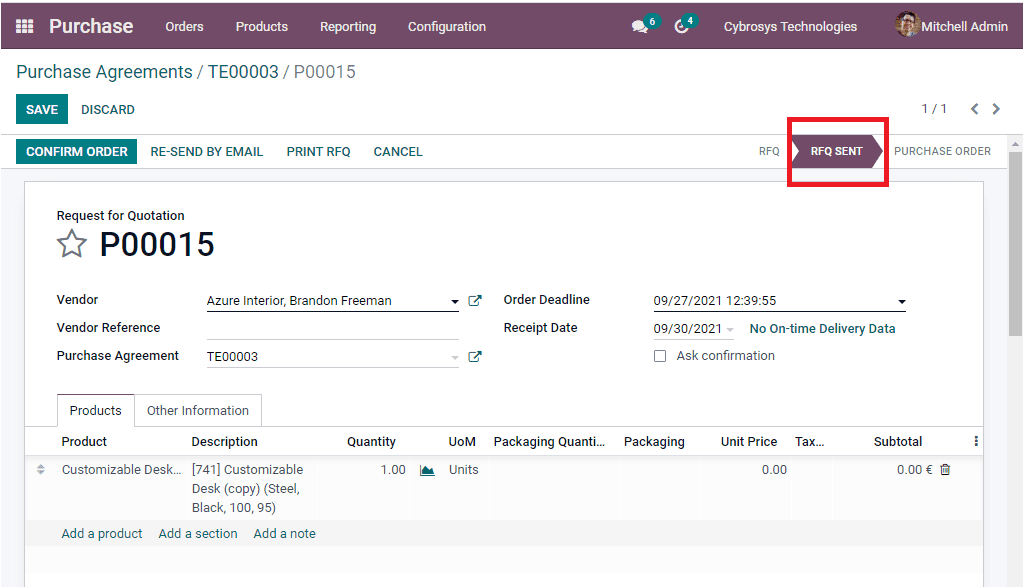
Now when we come to the case of Blanket Orders, it is used when we require a bulk quantity of product from a particular vendor over a period of time. So that we can specifically mention the Vendor name at the purchase agreement. It can be considered as a template created for a particular vendor whom you purchase the product regularly. You can create a Purchase Agreement Type as a Blanket Order by taking the route Purchase module -> Configuration -> Purchase Agreement Type -> Create as we discussed earlier.
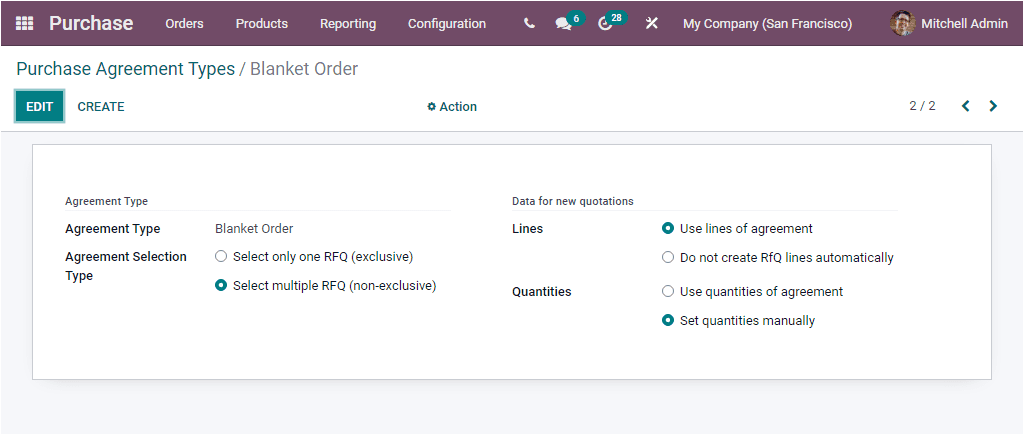
After configuring Blanket Order Agreement Type, you can create a new blanket Purchase Order Agreement same as that of Call For Tender.
You can create a Purchase Agreement where you can select the Agreement Type as Blanket Order.
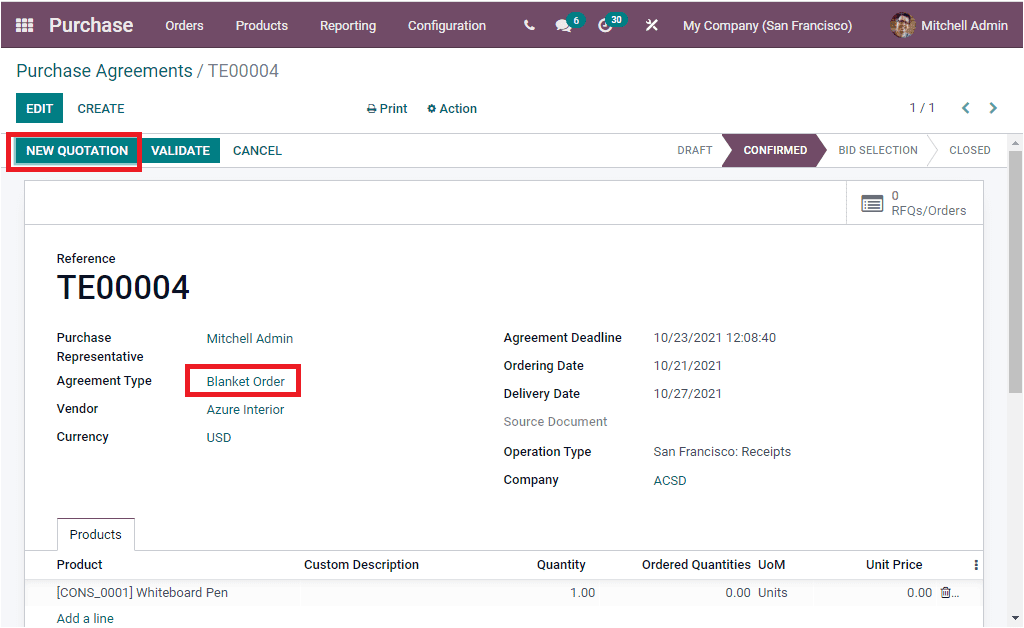
Where you can also view the option for creating NEW QUOTATION as highlighted in the above image. If you are satisfied with the Purchase Agreement, you can create new quotations using blanket orders. When you click on the RFQs/Orders smart button available on the top right corner of the window, you can view the request for quotation. The options will be automatically filled in the quotation if you set up the option Use lines of Agreement in the purchase agreement type. Otherwise you need to apply this manually.
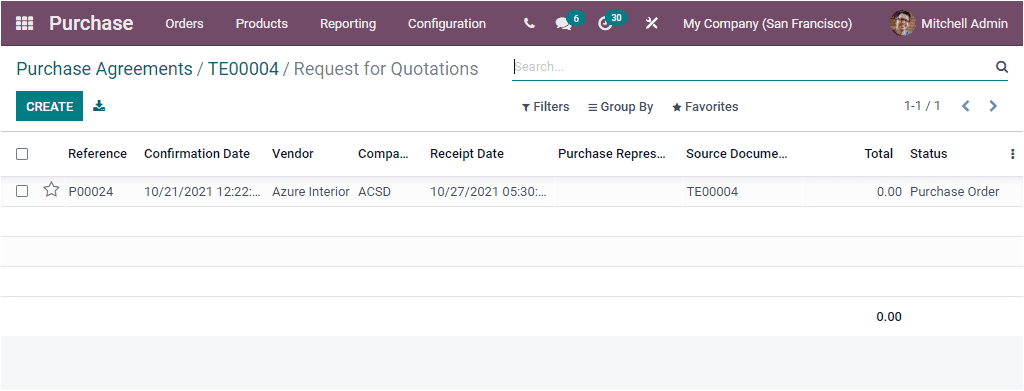
As we are clear on how Odoo system handles Purchase Agreements and now let us discuss how purchase orders can be created based on the RFQ sent.