Customize menu and appearances
Menu Customization
The highly flexible nature of the Odoo website module lets you bring changes in your
website's appearance. This can be done with a few simple clicks. You just take one click
on the Pages tab available on the top right of the window, and it was
highlighted in the image below. Once you click on this Pages tab, you will get a
dropdown menu to view the sub-menus such as Edit Menu, Manage Pages, and Page
Properties. The Edit menu allows you to edit top menu items, and the Manage Pages menu
helps you manage your website pages. So that the Edit Menu option can be used for
creating and editing the pages of the website.
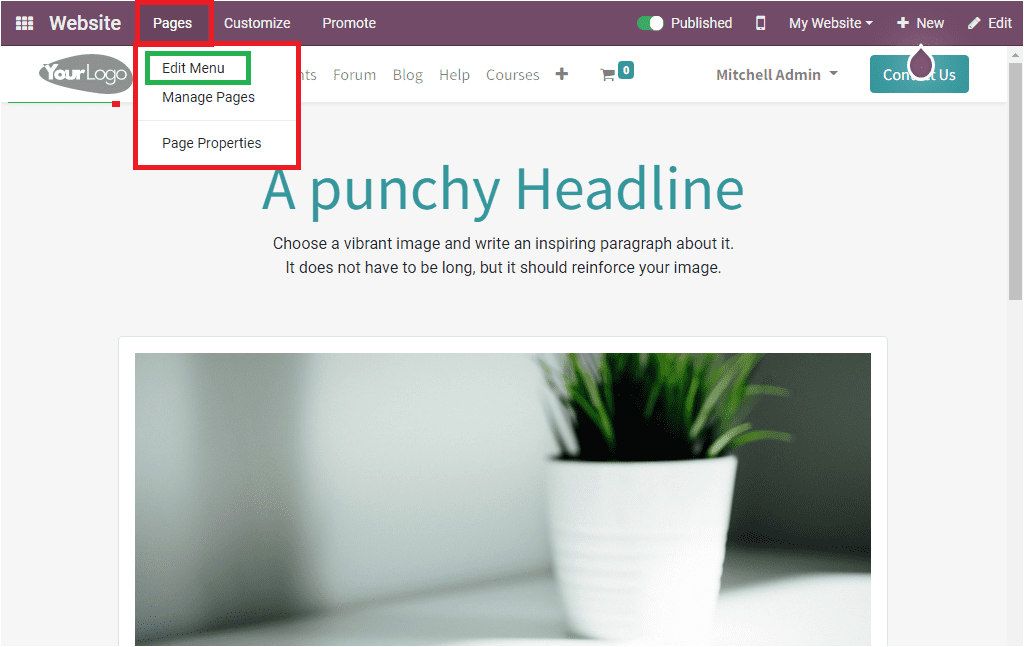
The next step is to create a new menu. Let us have a look at how to create a new menu.
Create a New Menu
To create a new menu, let us click on the Edit Menu button as mentioned earlier. Upon
selecting this menu, the platform will show you a pop-up window, as shown in the image
below.
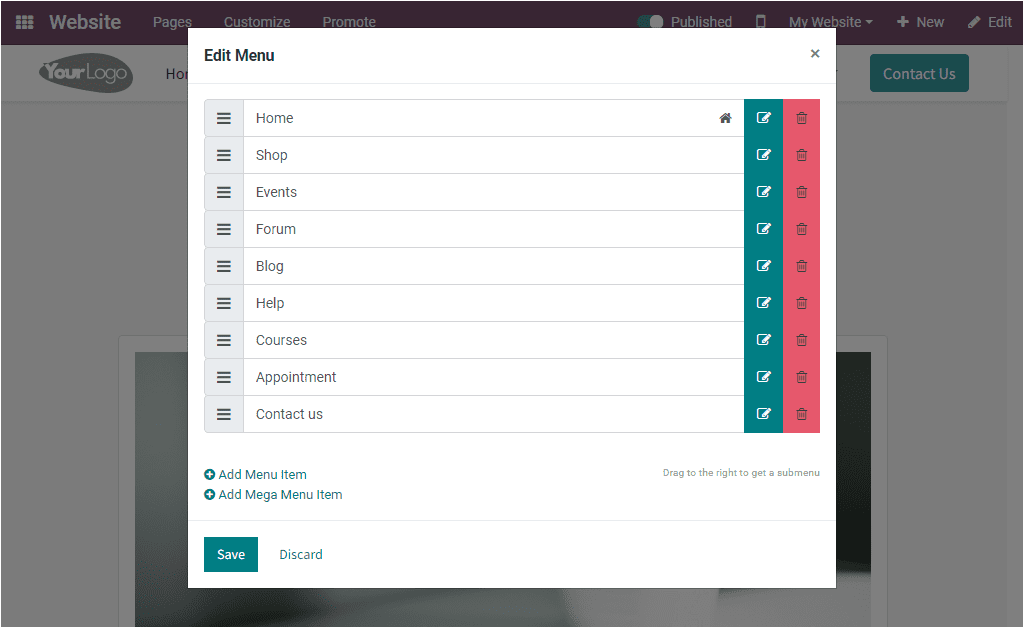
Here in this pop-up window, you can view all the website pages defined and along with the
respective Edit Menu Item and Delete Menu Item. When you click on the Edit Menu Item
button, you will depict a pop-up window where you can provide the new menu label and URL
or Email. After giving the details, you can click on the Save button that can also
access from the window.
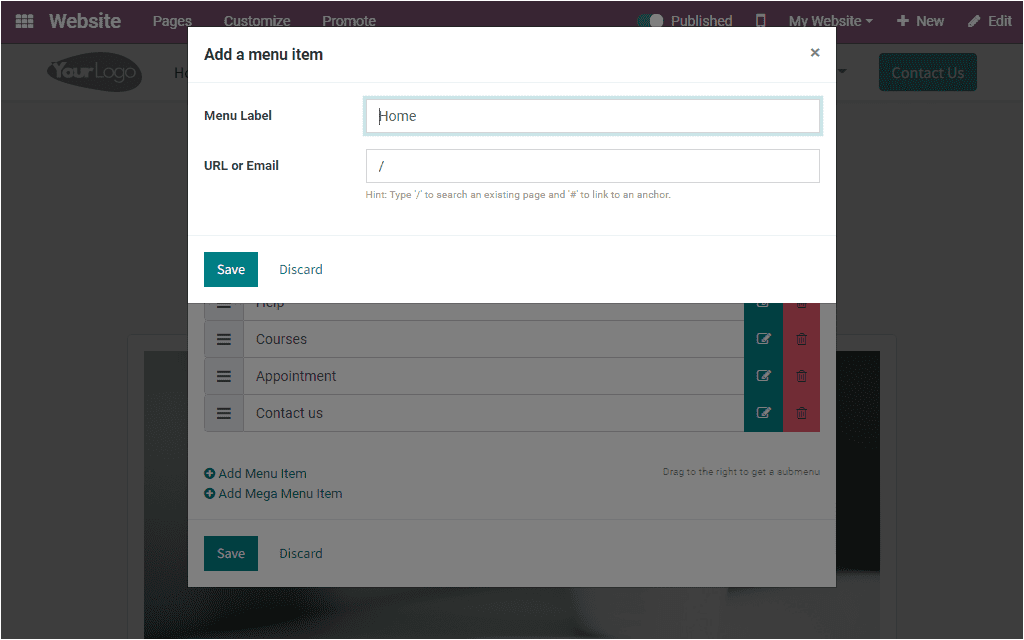
The same procedure can be done for adding a new menu item with a change that you should
click the Add Menu Item button that can be accessed in the left bottom of the window.
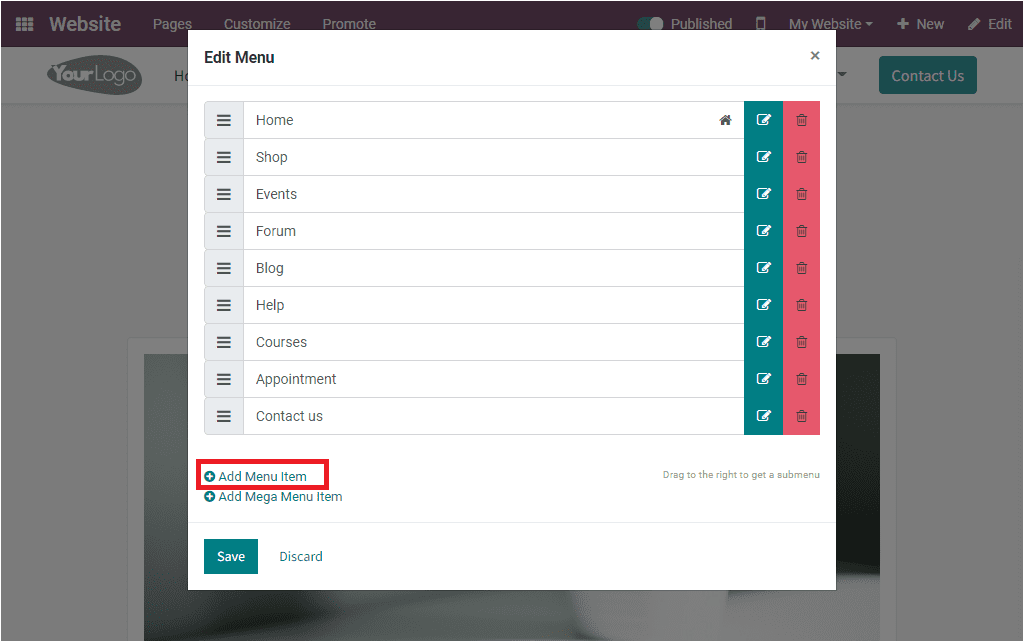
You are also allowed to add a mega menu item to the website of a page. This can be done
by clicking on the Add Mega Menu Item button available just below the Add Menu Item
button.
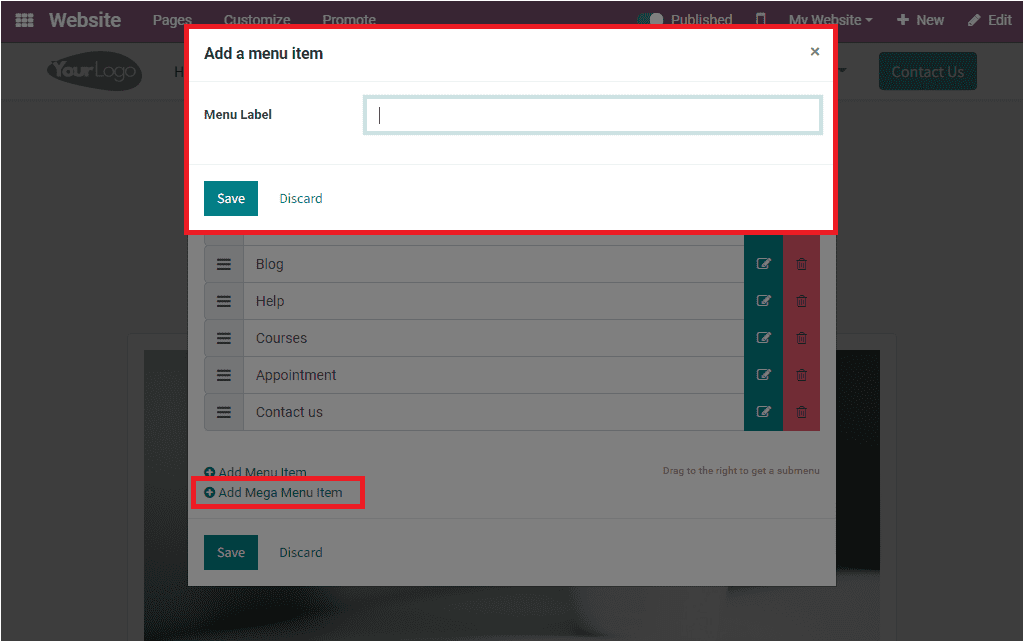
In order to add a mega menu item, you can describe the Menu Label in the given space.
Once you complete it, you can click on the Save button.
Next, we can discuss how to manage website pages.
Manage Pages
Odoo also provides you the provision to create and manage the website pages within the
website using the Odoo system. For doing this, you can select the second menu,
Manage Pages,available under the Pages tab. . When you
click on this menu, you will navigate into a Manage Your Pages window as shown in the
image below.
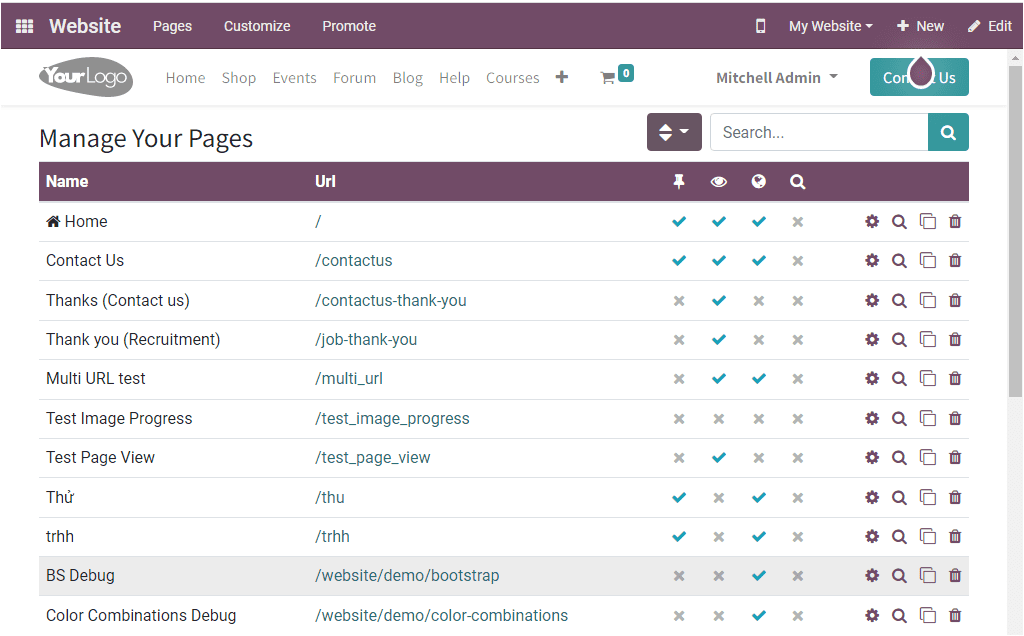
This window displays different management options and facilities such as optimize SEO
operations, clone or delete the page. Using this window, you can separately manage each
of your website pages. These options can be accessed with each website page details as
highlighted in the image below.
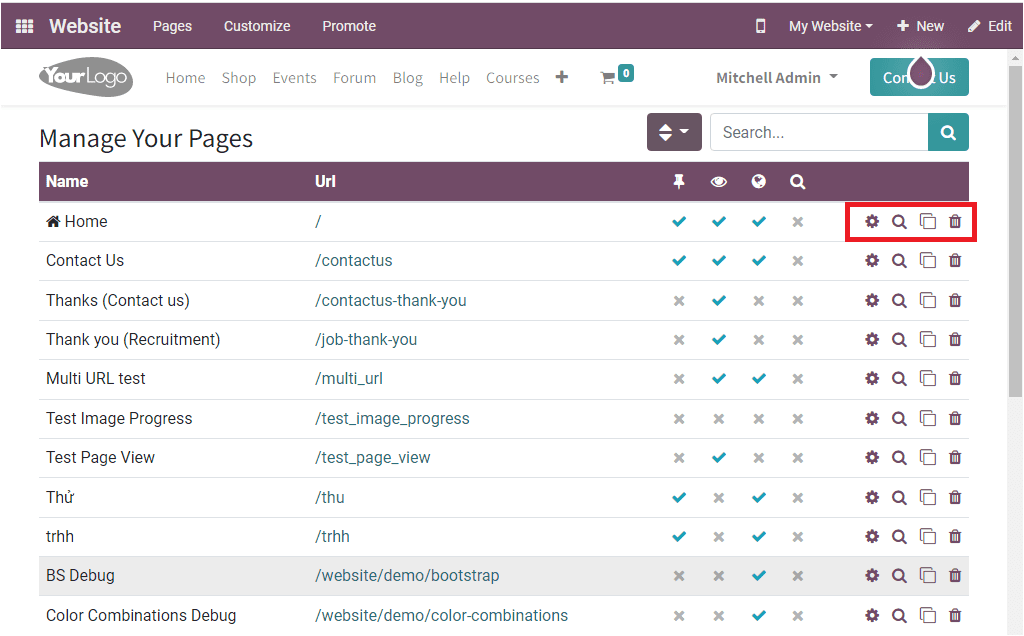
Here in the window, you can also view the options for describing whether the page is
included in the main menu, if this page is published, does the search engine index the
page, or is the page SEO optimized by ticking or crossing.
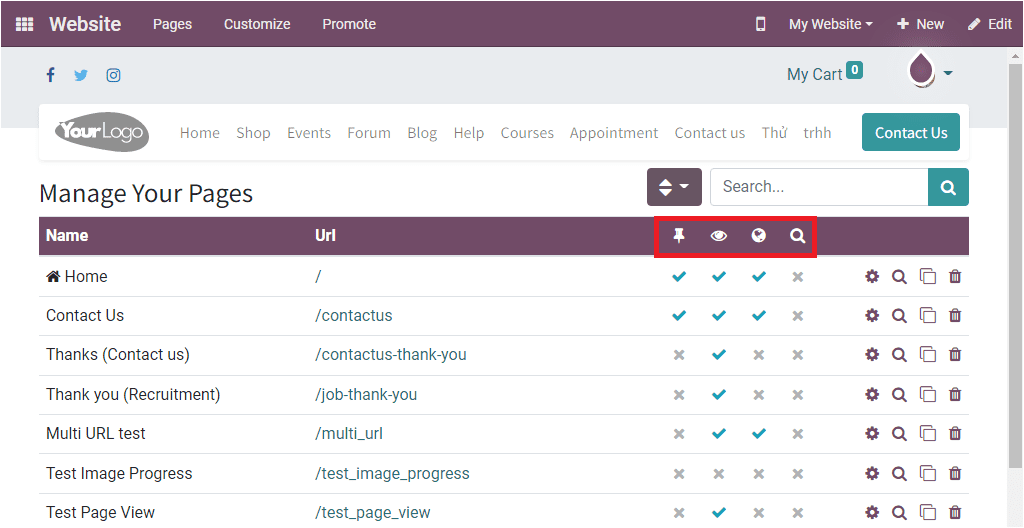
You can also access the searching and sorting options in the window. You can apply Sort
by URL and Sort by Name options based on your needs. These options can be accessed near
the Search bar, as shown below.
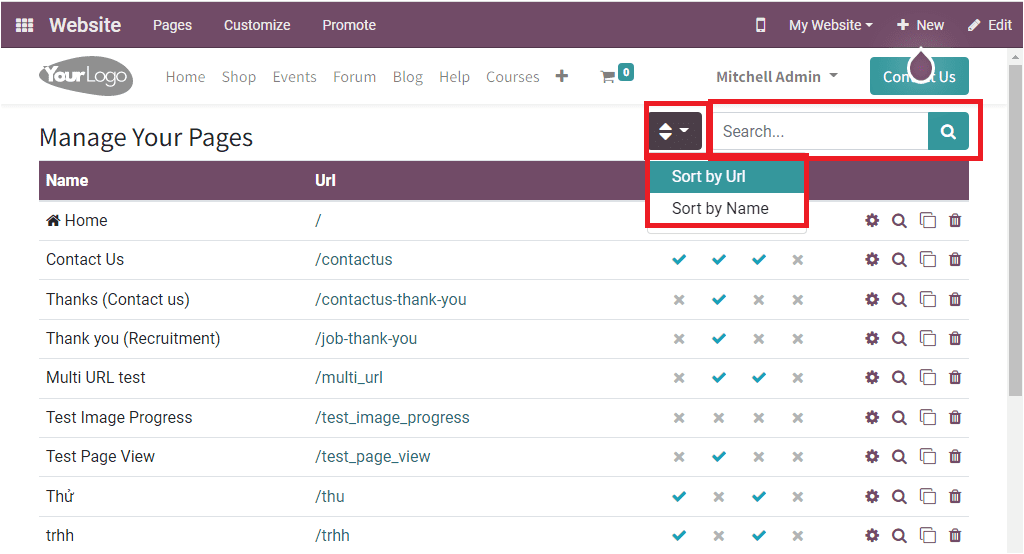
As we clear on the menu and page customization within the website, let us have a glance
at the appearance customization of the website.
Appearance Customization
The appearance of a website has a vital role for increasing traffic. A standard and
polished website's appearance will fascinate the attention of your customers or
visitors. It will also help you to depict all the required information and details more
comprehensively and reliably. Odoo also recognizes the importance, and the system offers
various customization options that will become handy to modify and design the website's
appearance based on your business and company requirements. The option for customizing
the appearance of a website can be accessed from the Customize tab
available.
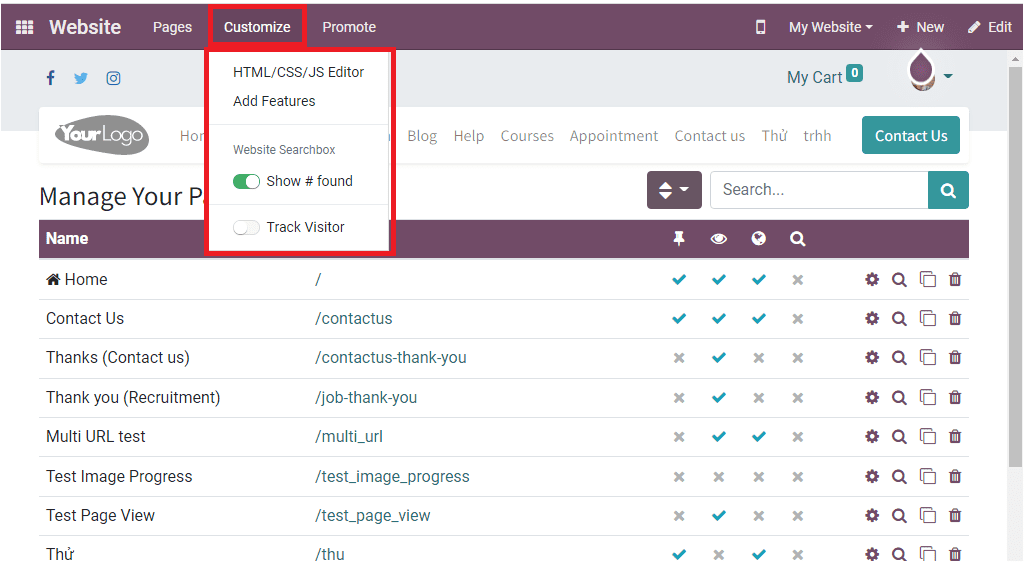
Under the Customize tab, you can view the sub-menus such as HTML/CSS/JS Editor, Add
Features option and the Website Search Box, and Track Visitor. With the help of
HTML/CSS/JS code, you can efficiently customize your website based on the business
requirements. The Track Visitor option helps you to track visitors to your website.
When you select the Events page of the website, Odoo helps you to get all the details of
the published events on your website. To customize the appearance of this page, you can
select the Customize tab.
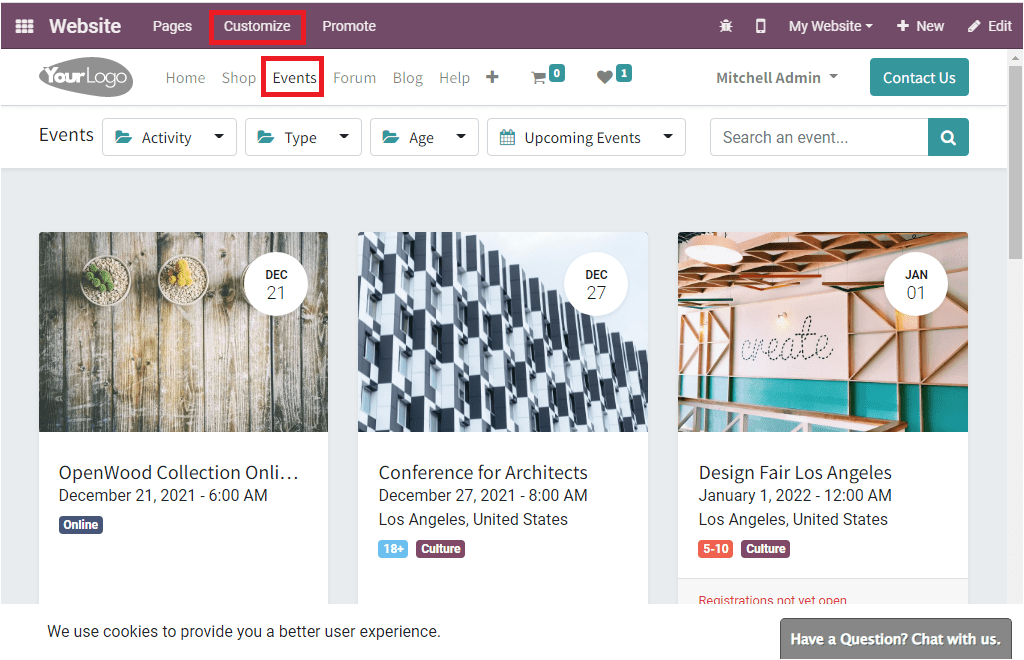
The above image depicts the Events page, and the Customize tab is also highlighted. We
can click on the Customize tab to view the options.
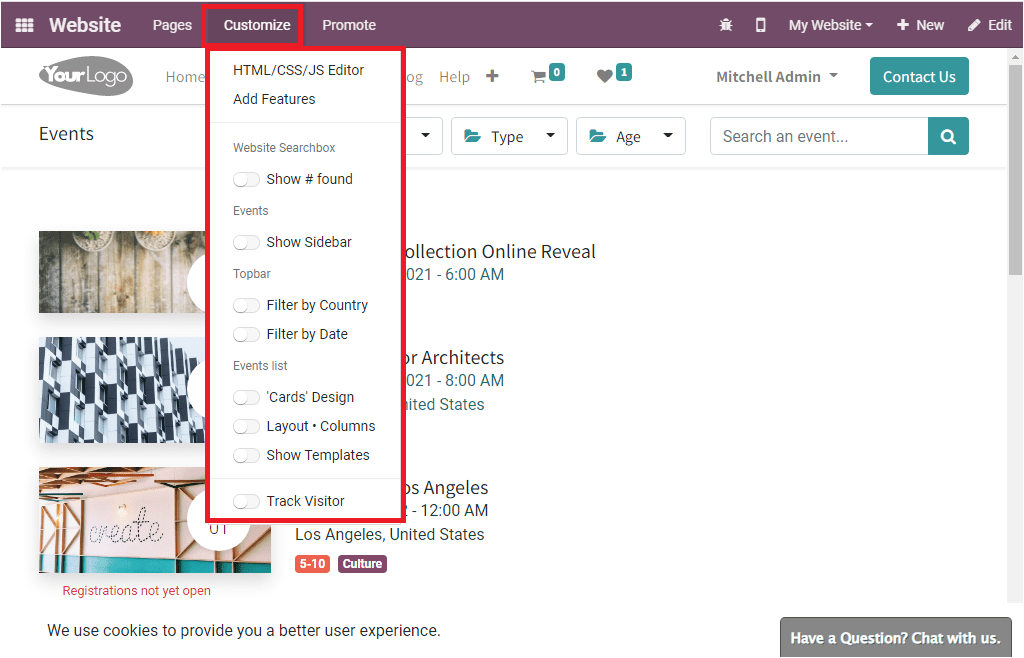
Now you will depict a list of options as highlighted in the above image. You can enable
the options for enhancing the appearance of this event page. Suppose you activate the
“Show Sidebar” option. In that case, you will depict a new sidebar on the right portion
of the window where you can include a short text on your events or company, and it is
also possible to include the About Us, Follow Us, Photos, Quotes, and other aspects.
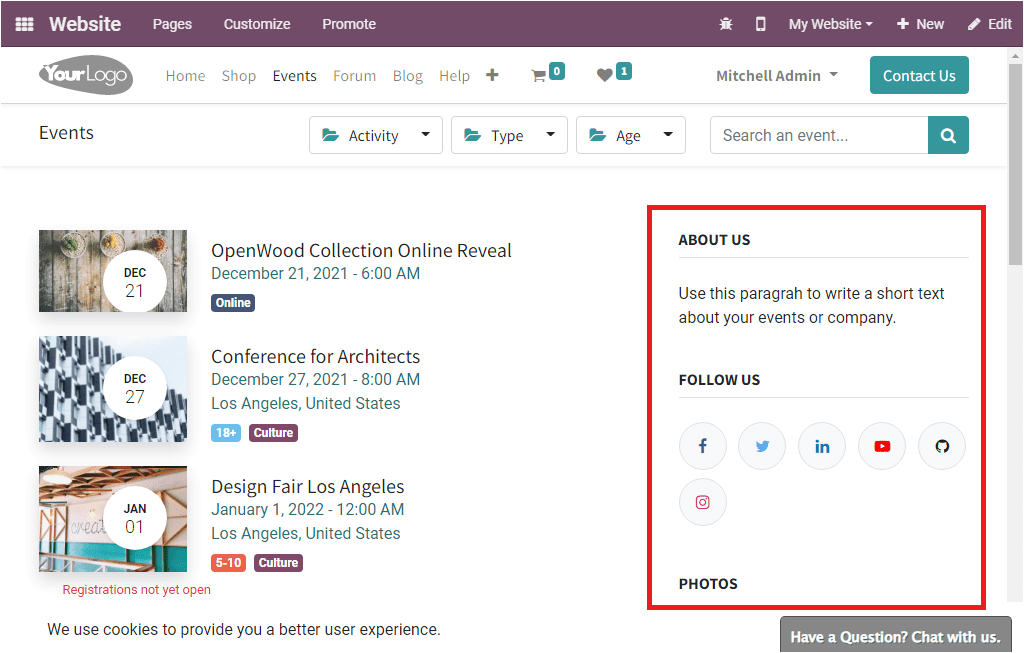
The “Filter by Country” and “Filter by Date” options also can be activated for applying a
filter on your events to view it on the basis of country and date.
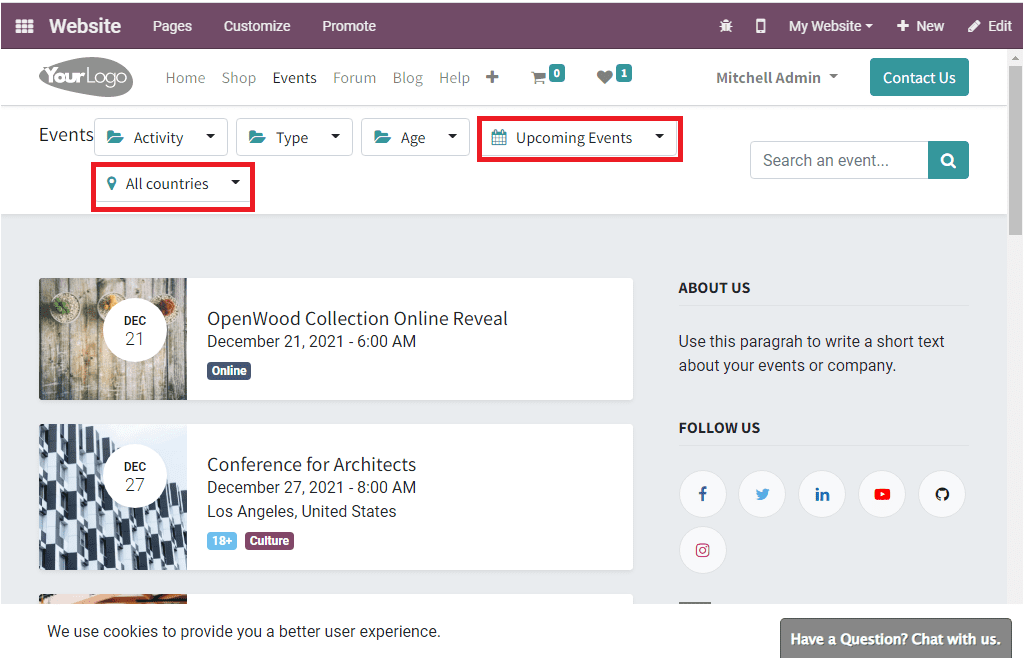
You can also enable the ‘Cards Design’ option to get a card design for the event that is
published on your website. The ‘Layout Columns’ option allows you to arrange the events
in a column. Additionally, the ‘’Show Template’ option displays templates on each event.
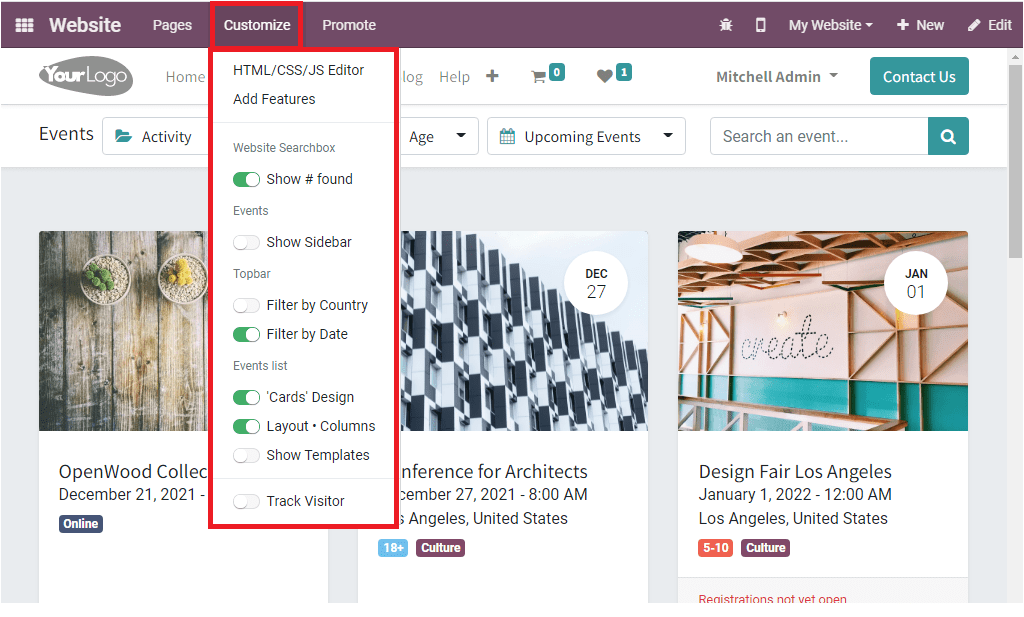
Mobile Preview of the module
Mobile Preview
The Odoo ERP takes care of all the minute aspects of its operational efficiency. The
system allows you to view and access it on your mobile device. For getting Mobile
Preview, you can click on the Mobile Preview icon available on the main menu bar, and
the icon is highlighted in the image below.
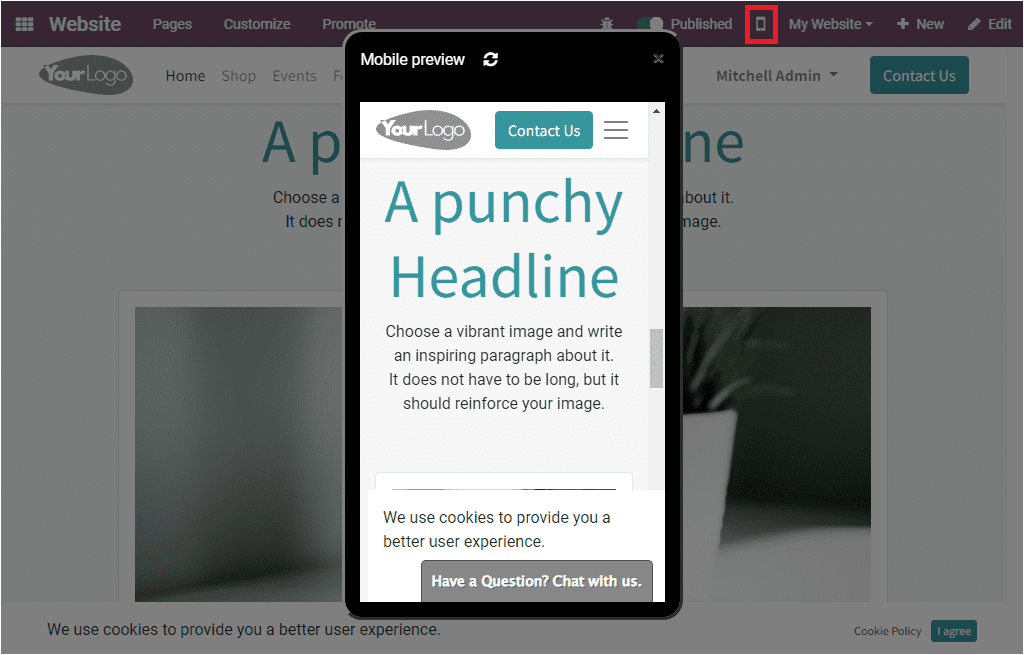
As we clear on the Mobile preview option available, we can now discuss how to list out
the product and services in the module.