Survey
It is very important to collect responses from customers and clients about the product and services provided by the company. Surveys are the most effective method to collect opinions from the audience. It will also help the company to evaluate customer satisfaction, requirement, interests, expectations, and suggestions. Surveys are now available in digital format that makes them more convenient to select as a cost-effective method to collect responses. Odoo Survey module is a user-friendly platform to create online surveys for your employees and customers. You can easily create and publish the survey for public response in Odoo. The responses from the audience will be automatically recorded in the backend and you can use these responses to generate reports about the survey. The reports gleaned from surveys are useful to analyze your marketing strategy and you can take actions according to the report to improve the productivity of your company.
In the Odoo 15 Survey module, you can design your surveys according to your requirements. The customer-based surveys will be helpful to gather details about your product and services and employee-based surveys can be used to collect opinions about the working condition, demands, and satisfaction of employees. In this chapter, we will detail the Survey module in Odoo 15.
The Survey module can be installed from the application module and once you finish the installation, you can find the module on the main dashboard of Odoo. When you open the Survey module, all created surveys can be seen on this platform as shown in the image below.
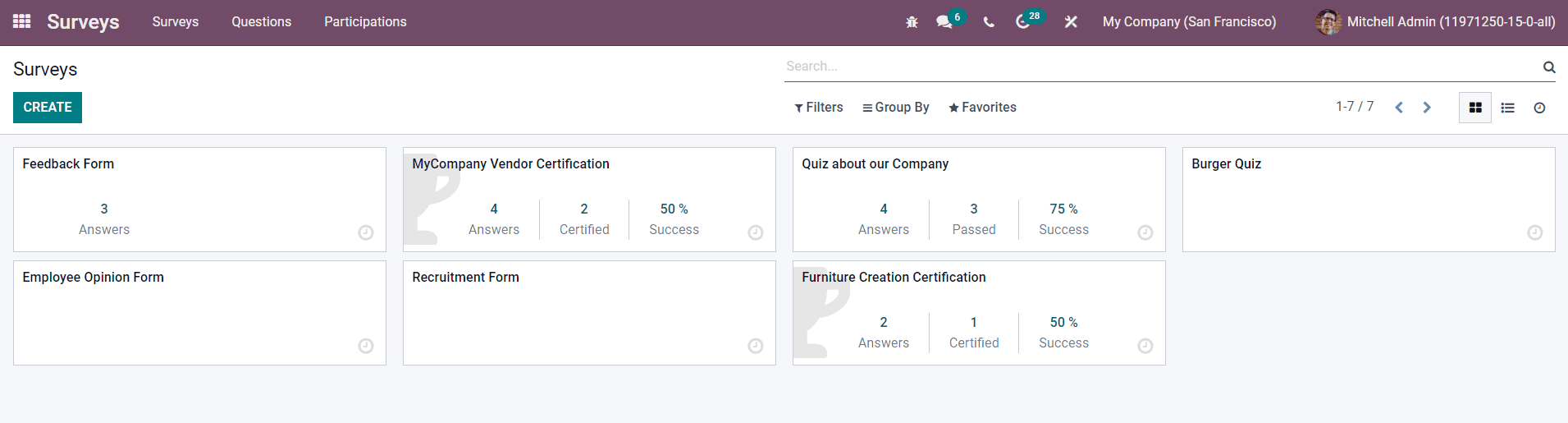
The Kanban view of this window will show the name of each survey along with the number of answers, certified, passed, and success rate. You will get the Kanban, List, and Activity views on this platform. The default as well as customizable Filters and Group By options will be useful for the sorting and searching of surveys.
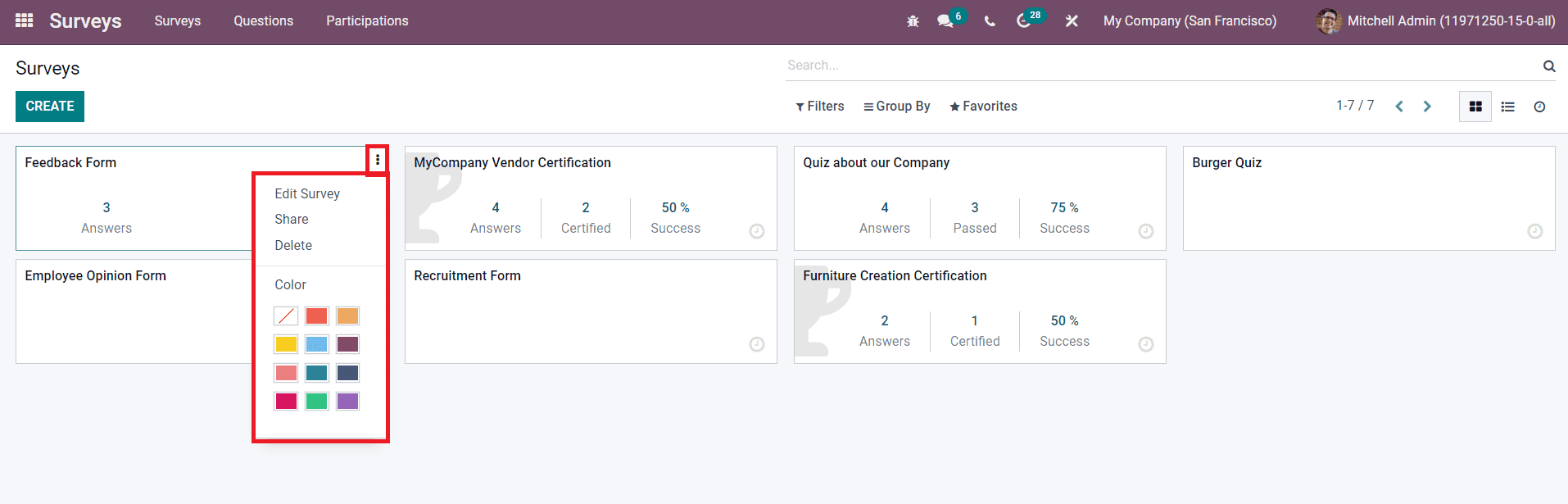
You can also view the Survey module dashboard in the List view by operating for the List view option from the top right corner. The view will be depicted as shown in the following screenshot. Here the user will be provided with the right statistics on each of the Surveys which have been defined.
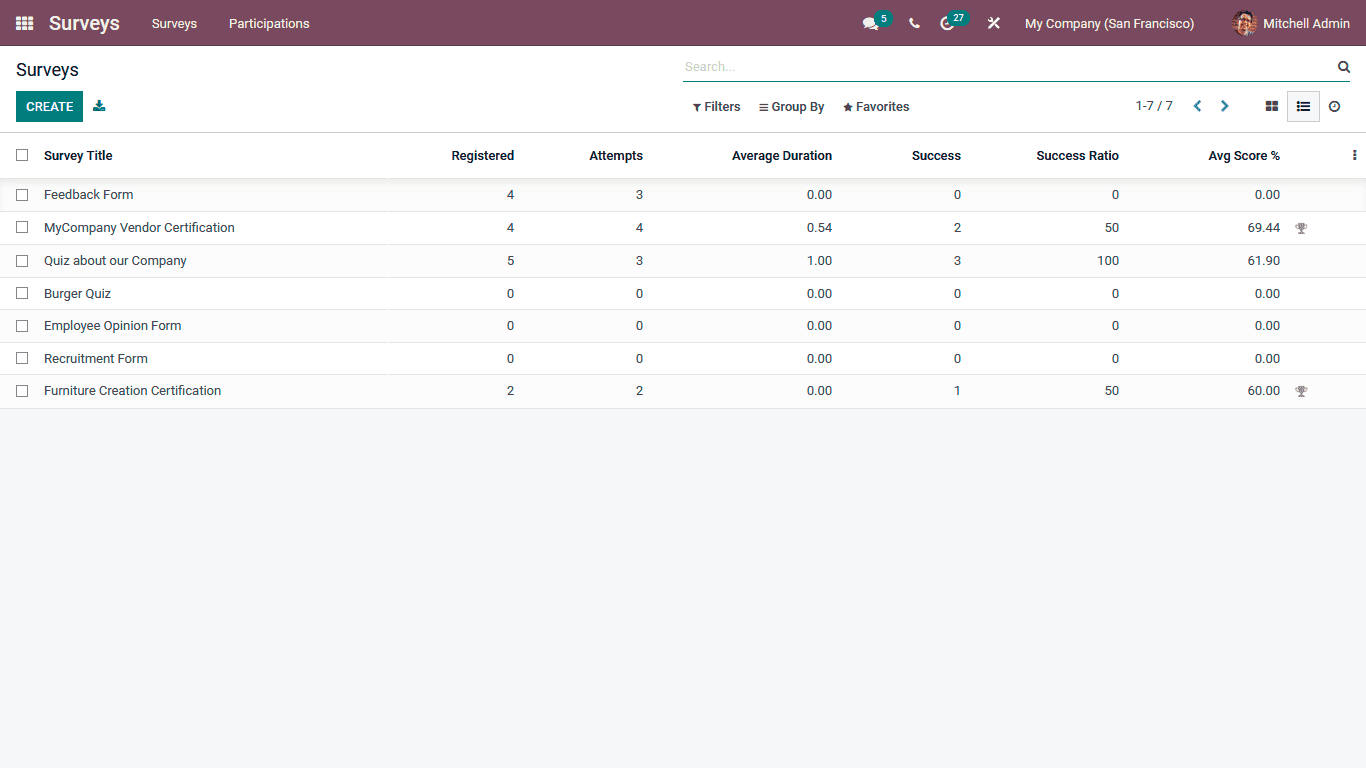
On the top right corner of each survey tab, you will get three vertical dots that will show the options to Edit, Share, and Delete the survey.
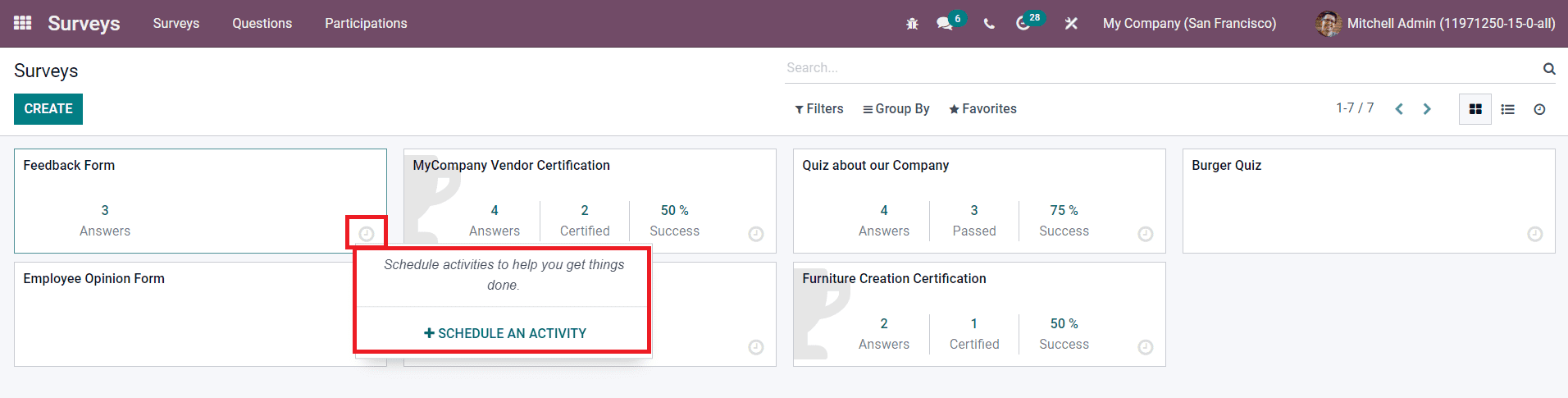
You can schedule various activities for the survey by using the clock icon given on each survey tab as shown in the image above. To create a new survey, click on the Create button.
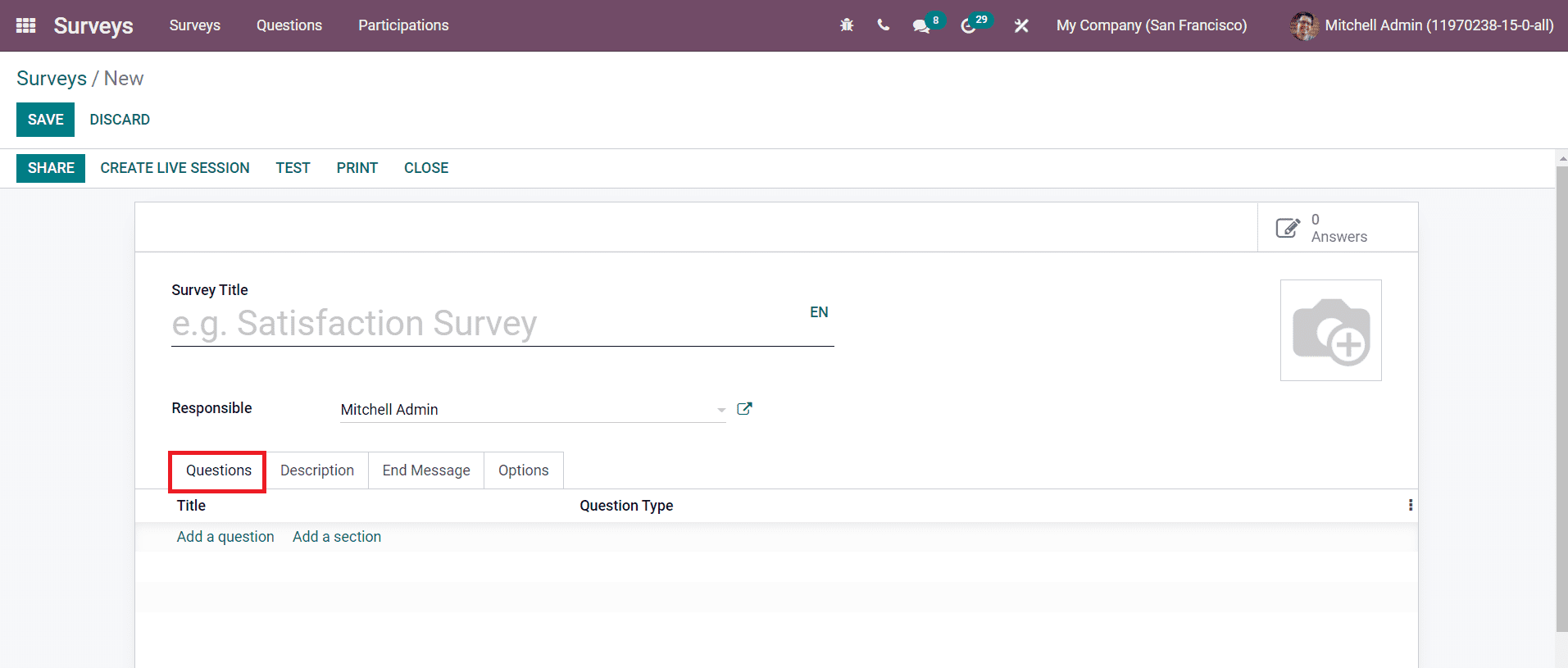
In the Survey Title field, you can specify the title of the new survey. You can assign an employee to take responsibility for conducting this survey in the Responsible field. It is also possible to upload a suitable image for the survey in the specified field. You can add questions to this survey under the Questions tab using the ‘Add a Question’ option. A pop-up window will appear as shown below where you can specify the question and question type.
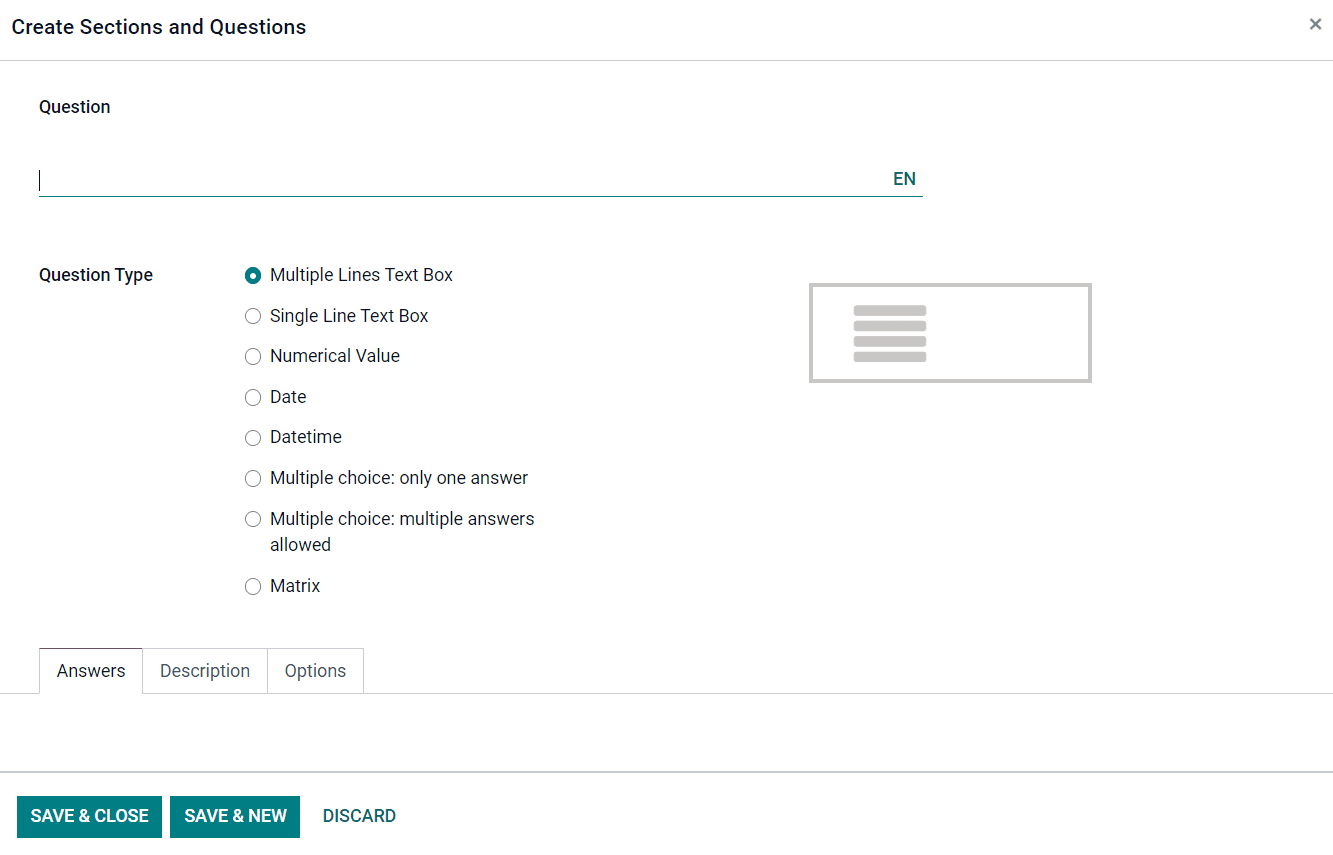
The Question Type can be Multiple Lines Text Box, Single Line Text Box, Numerical Value, Date, Datetime, Multiple Choice: Only One Answer, Multiple Choice: Multiple Answers Allowed, and Matrix. The pattern of answering will change in accordance with the question type. For example, for the Multiple Lines Text Box, customers can answer the question in multiple lines. For Single Line Text Box, respondents should limit their answers to a single line.
In the case of Multiple Choice: Only One Answer type, you can create questions and give multiple choices for the question for participants to select the correct answer. Only one among the given choices will be the correct answer in this type of question.
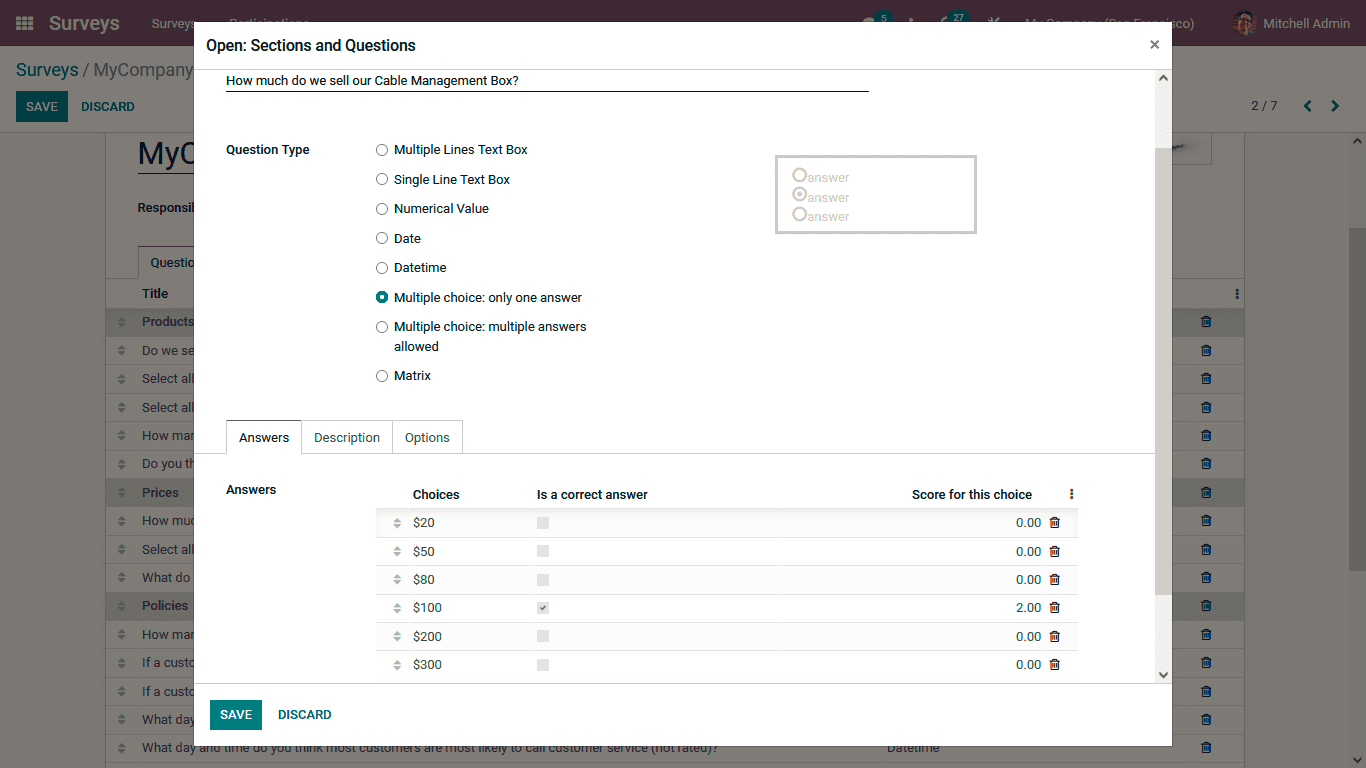
The Answers tab will include corresponding options according to the question type you select. For the ‘Multiple Choice: Only One Answer’ type, you can specify the choices for the question in the Answers tab. After mentioning choices, you can mark the column of the correct answer from the given choices as a tick under the ‘Is a Correct Answer’ field. Then, specify the score for the correct answer in the Score for this Answer field. When a participant selects the correct answer from the given choices, he will be rewarded with the specified score. You will be able to add scores for the correct answer for this question type only after selecting the Scoring method as ‘Scoring with answers at the end’ or ‘Scoring without answers at the end’ from the Options tab of the survey.
The Description tab can be used to mention additional details about the question. The Options tab includes various options to define according to the question type.
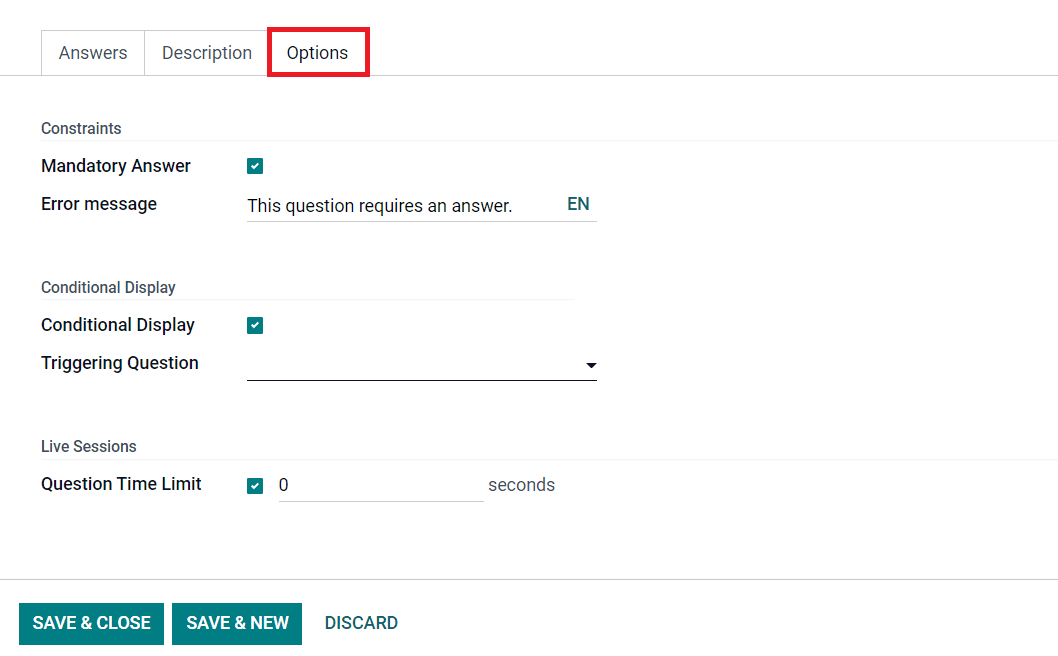
If the question is compulsory and requires a mandatory answer, you can activate the Mandatory Answer field. An Error Message can be included here to show to customers if they skip this question. You can display this question only when the specified conditional answer has been selected in a previous question by the customer. For this, activate the Conditional Display field and add the specified question in the Triggering Question. In Live Sessions, you can set the time limit of each question which can be mentioned in the Question Time Limit field. After adding all details in the question creation window, you can click on the Save & Close button. To create another question, you are allowed to click on the Save & New button.
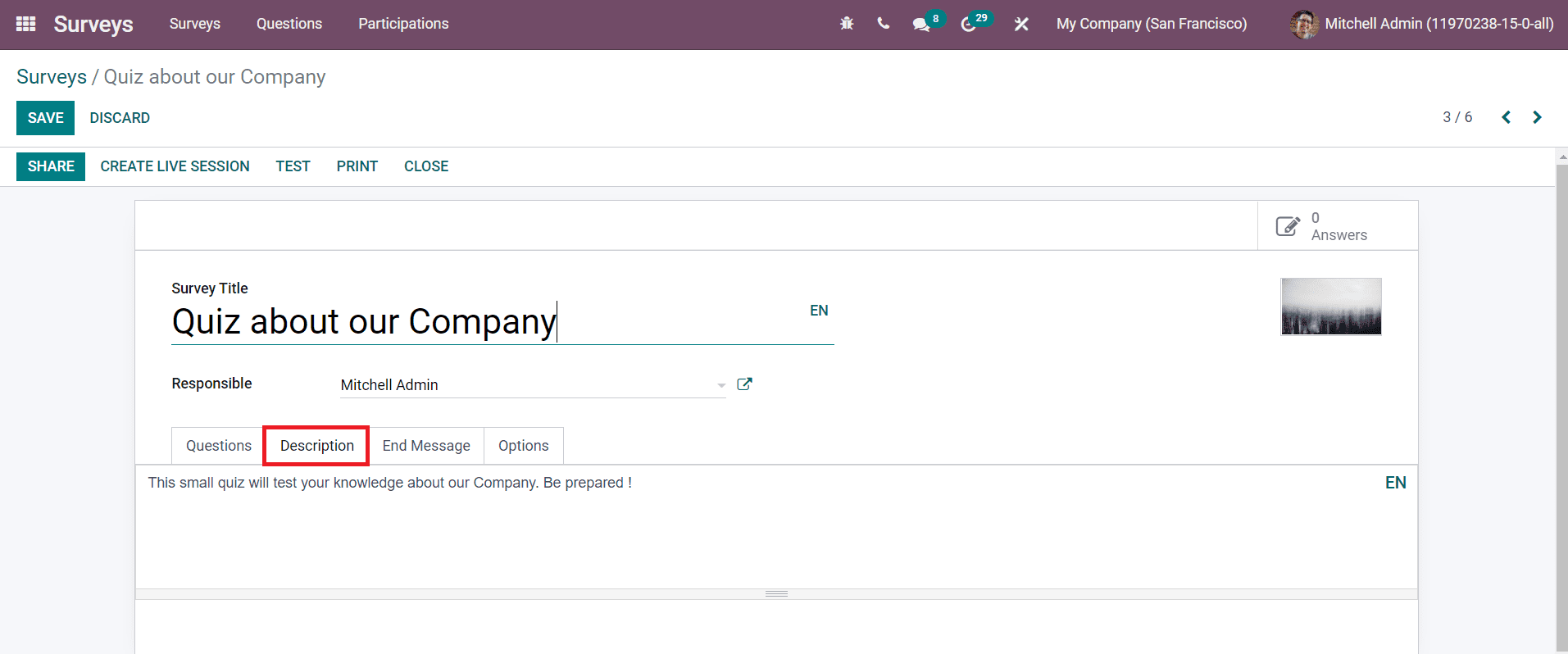
You can add a description of the survey in the Description tab. This will appear on the home page of the survey. You can use this description to give the purpose and guidelines to your candidates before they start the survey.
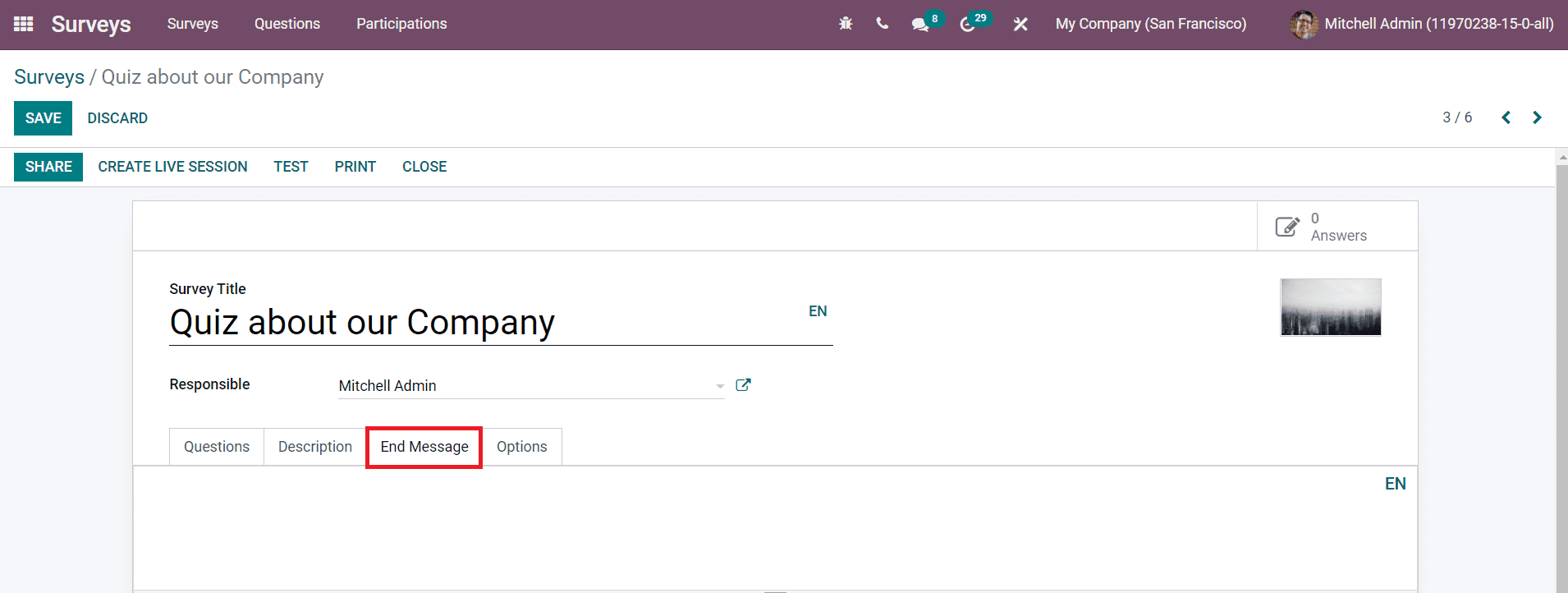
The message added in the End Message tab will be displayed to the customer once the survey is completed.
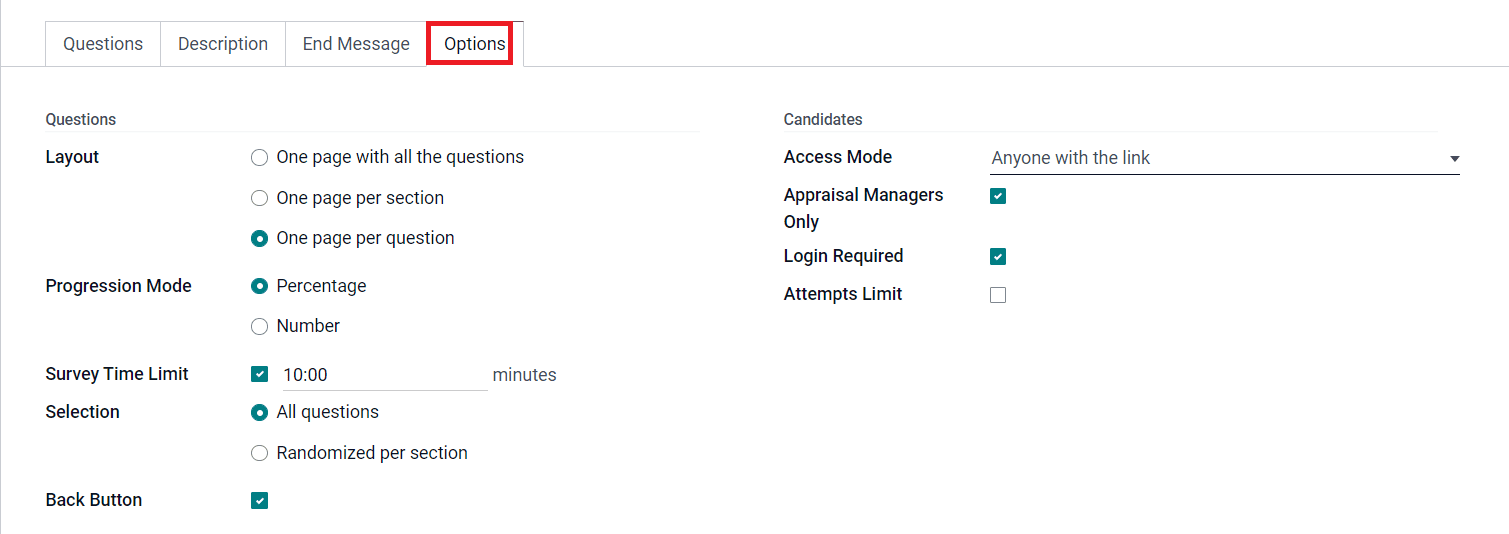
The Layout of the survey can be selected from the given options in the Options tab such as One page with all the questions, One page per section, or one page per question. In the Progression Mode, you can select the Percentage or Number method to show the progression of the survey. Activate the Survey Time Limit option to set the time limit for the survey. The Selection of the question can be set as All Questions or Randomized per Section. If Randomized is selected, you can configure the number of random questions by section. Enable the Back Button so that the user can go back to the previous page or question in a survey. The accessibility of the survey can be set as Anyone with the Link or Invited People Only. If you want to restrict the answers to appraisal managers only, you are allowed to activate the Appraisal Managers Only field. You can let the candidate attend the questions only after login to the survey by activating the Login Required field. After activating this option, the candidate must log in to the survey even with a valid token. You can easily limit the number of attempts per user by enabling the Attempts Limit option and mentioning the number of attempts allowed in the corresponding fields.
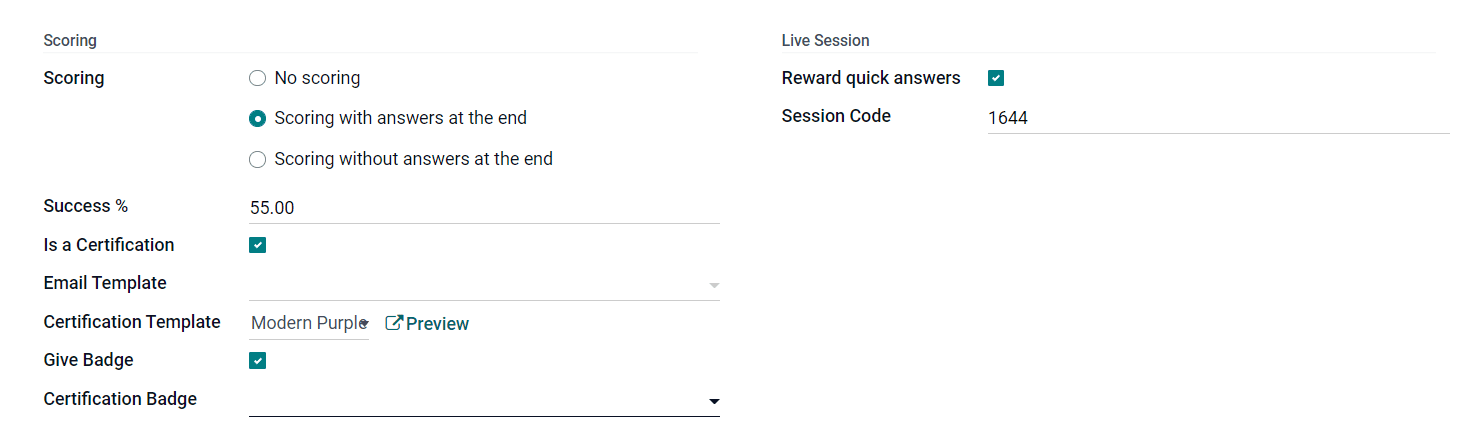
In the Options tab, you will get three Scoring methods as Scoring with answers at the end, Scoring without answers at the end, and No Scoring. You can select the required one from these options. If this survey is a certification program, you can activate the ‘Is a Certification’ option. By doing so, you will get additional fields to configure the Email Template and Certification Template. When the candidate succeeds in the certification, an automated email will be sent to the candidate with his/her certification document. To give badges to the candidates, activate the Give Badge field and mention the Certification Badge in the respective field. You can reward the attendees if they answer quickly in live sessions. For this, you can enable the Reward Quick Answers field. The Session Code of the Live Session can be seen in the Options Tab.
After adding all necessary details in the new survey creation window, you can use the Save button to save the survey. The window will show Share, Create Live Session, Test, Print, and Close buttons.
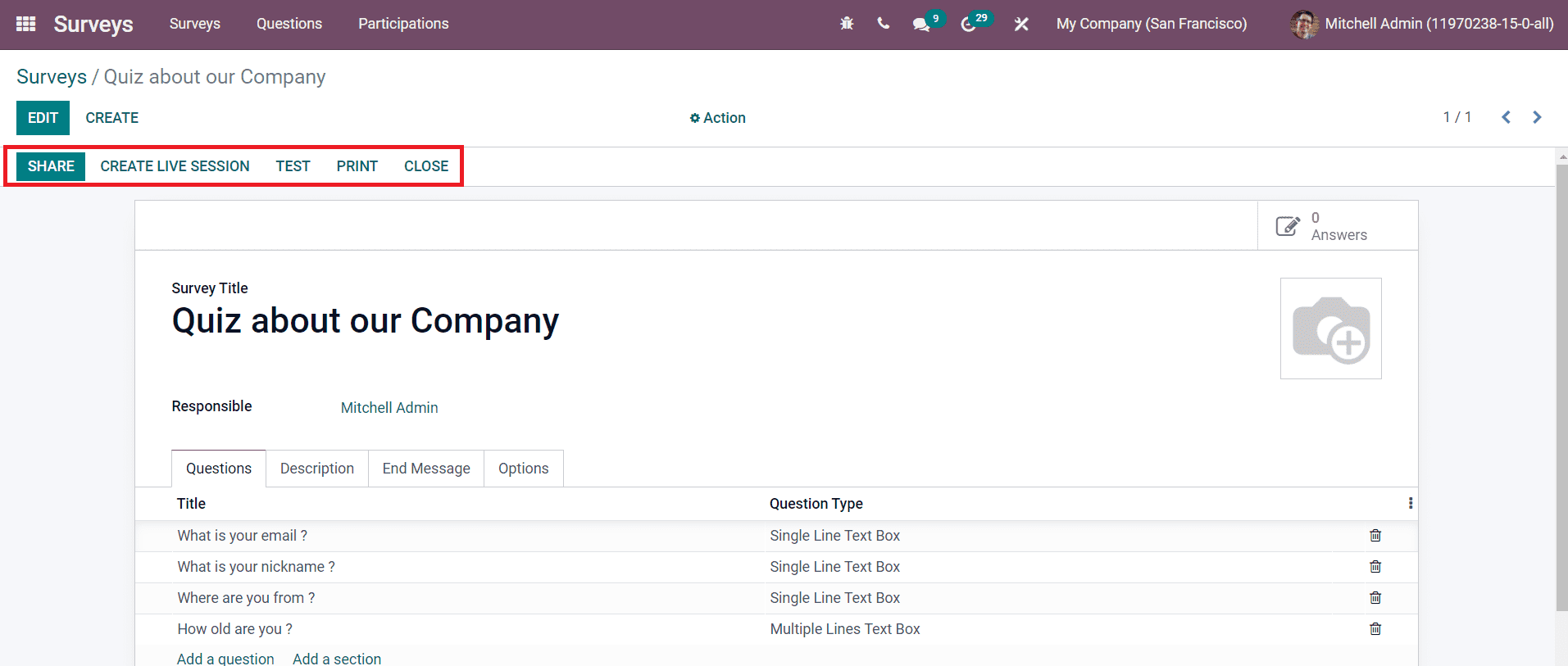
The Test button can be used to test the survey before sharing it with the audience. Through testing, you can examine the accuracy of the survey. If there are any unclear or confusing questions included in the survey, you can change them by testing the survey. By clicking the Test button, you will be directed to a new page as shown below.
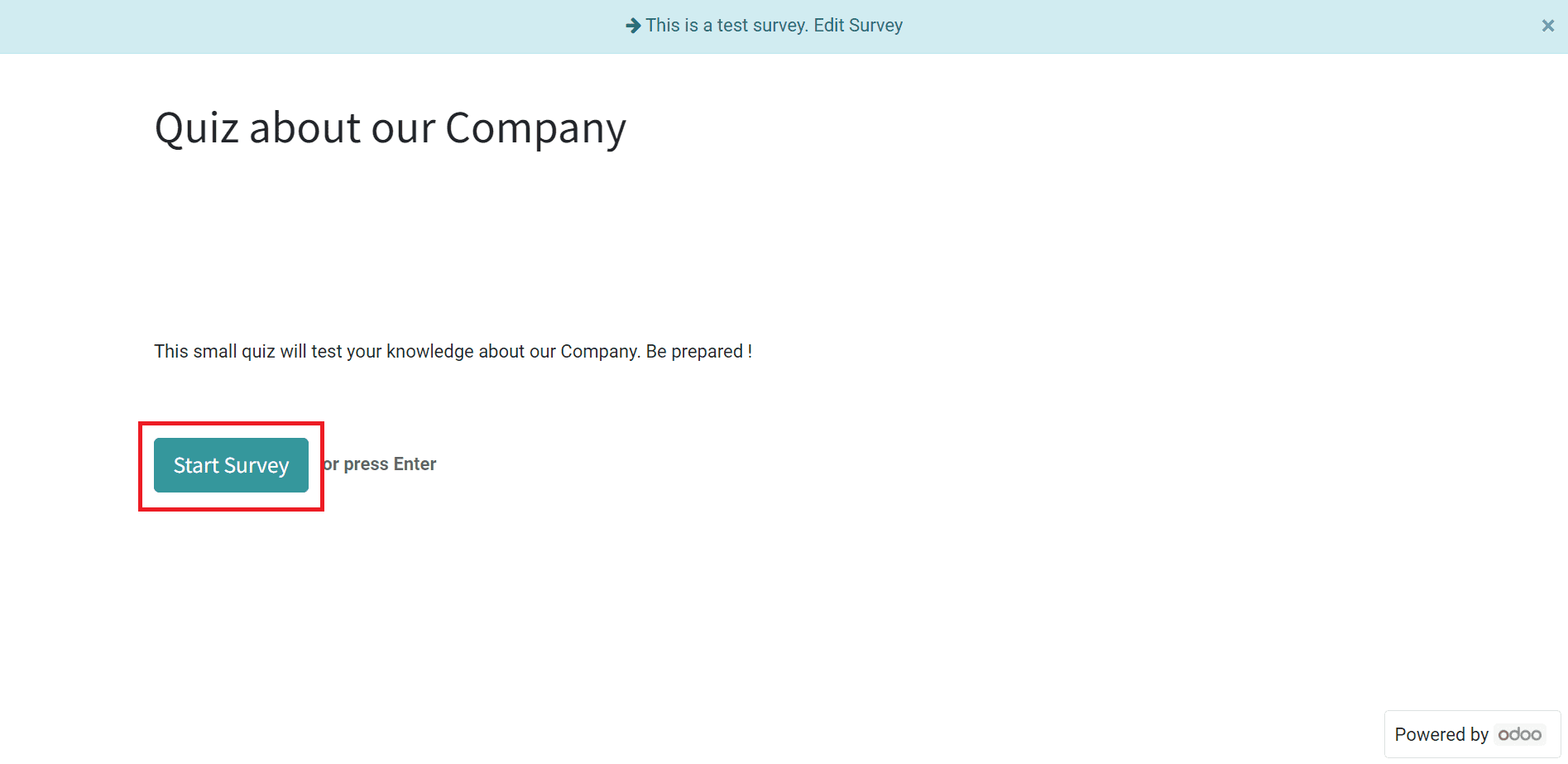
The description of the survey can be seen on the homepage itself. You can use the Start Survey button to start the testing of the survey.
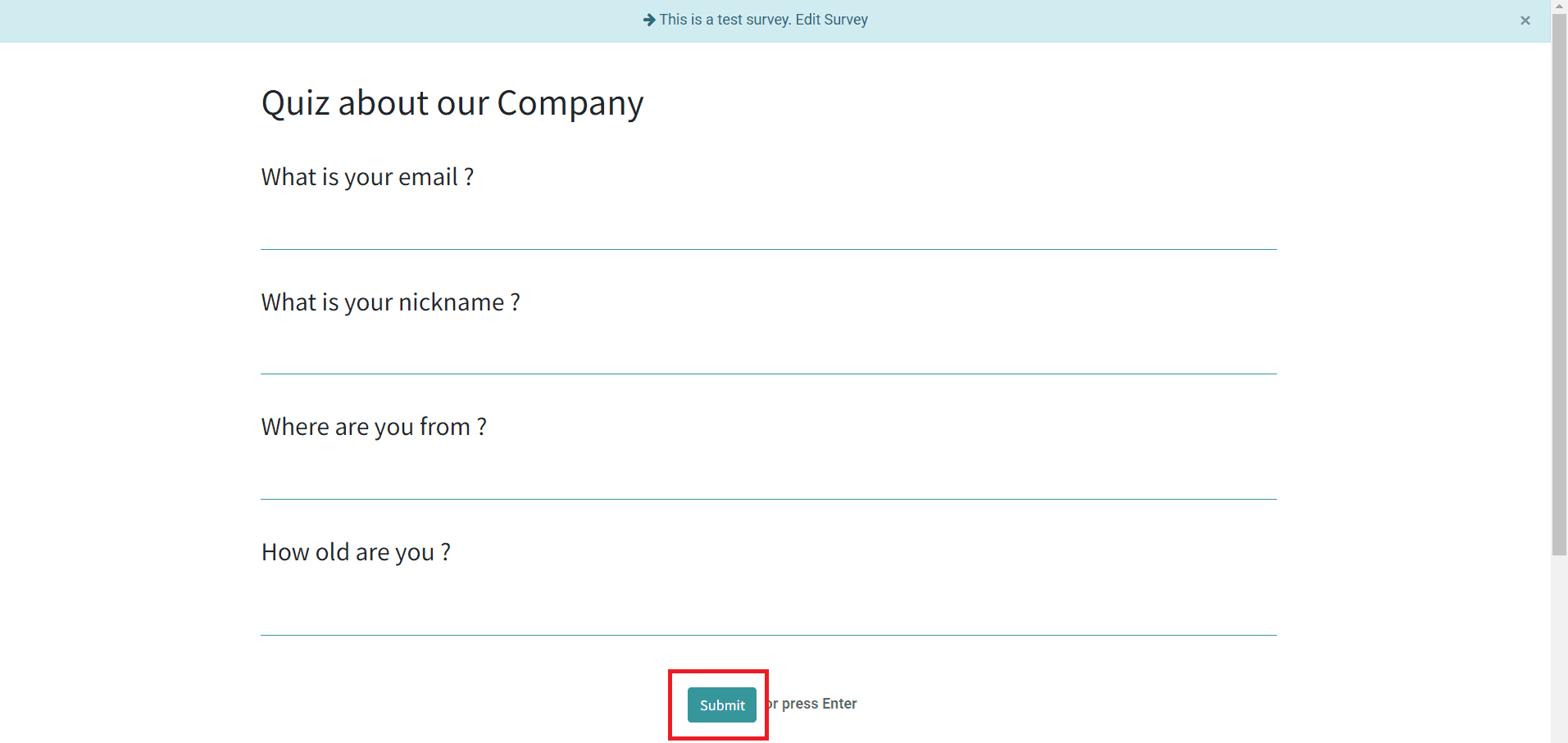
You can carefully check the clarity of the question and answer them one by one. After attending all questions, click on the Submit button.
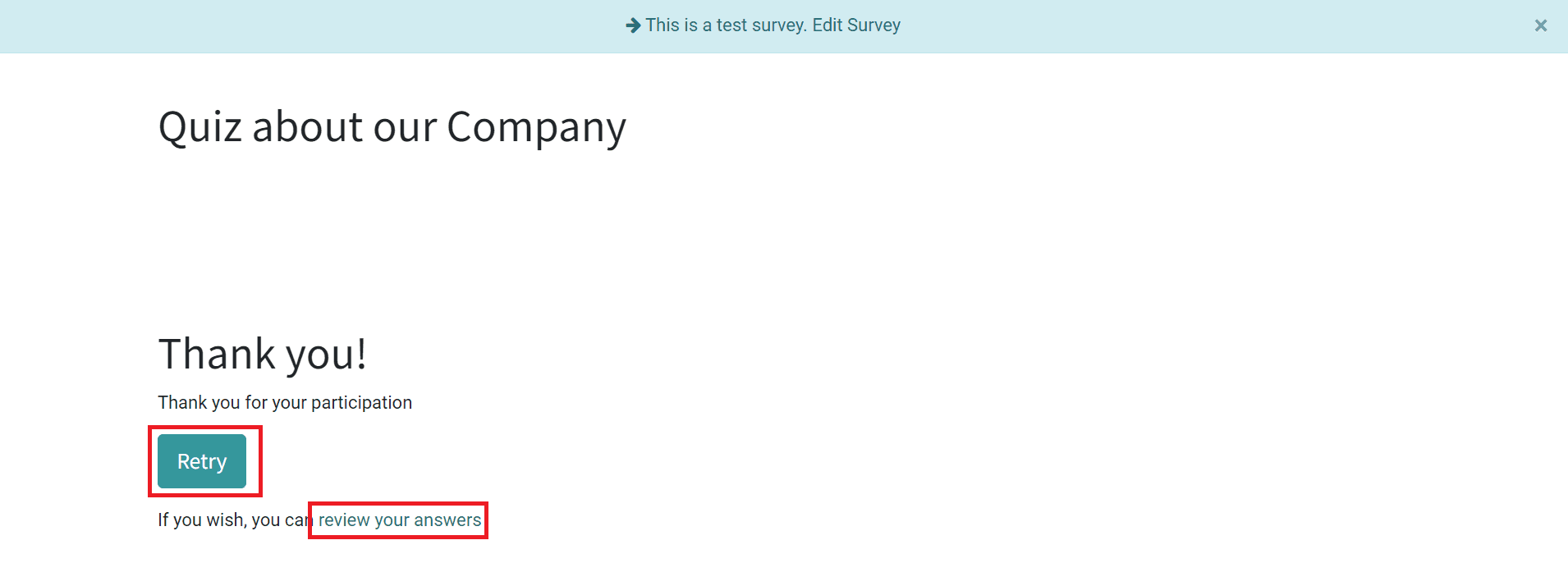
After completing the survey, you will get the end message added to the survey in the window as shown in the image above. The Retry button can be used to try this survey again and you can review your answers using the Review your Answers option. In order to edit the survey, you can use the Edit Survey button.
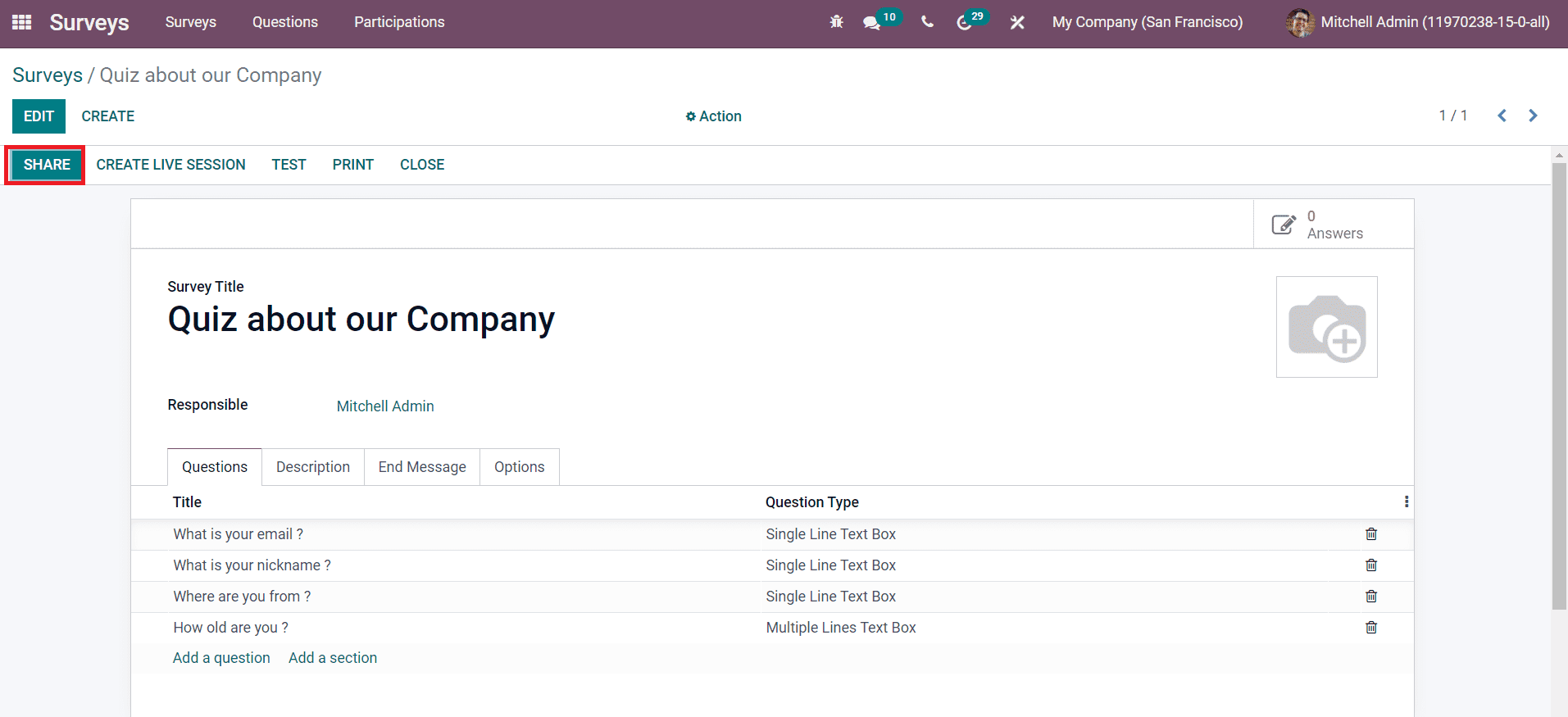
To share the survey with others, you can use the Share button. This will help you to send an invitation mail to the target audience.
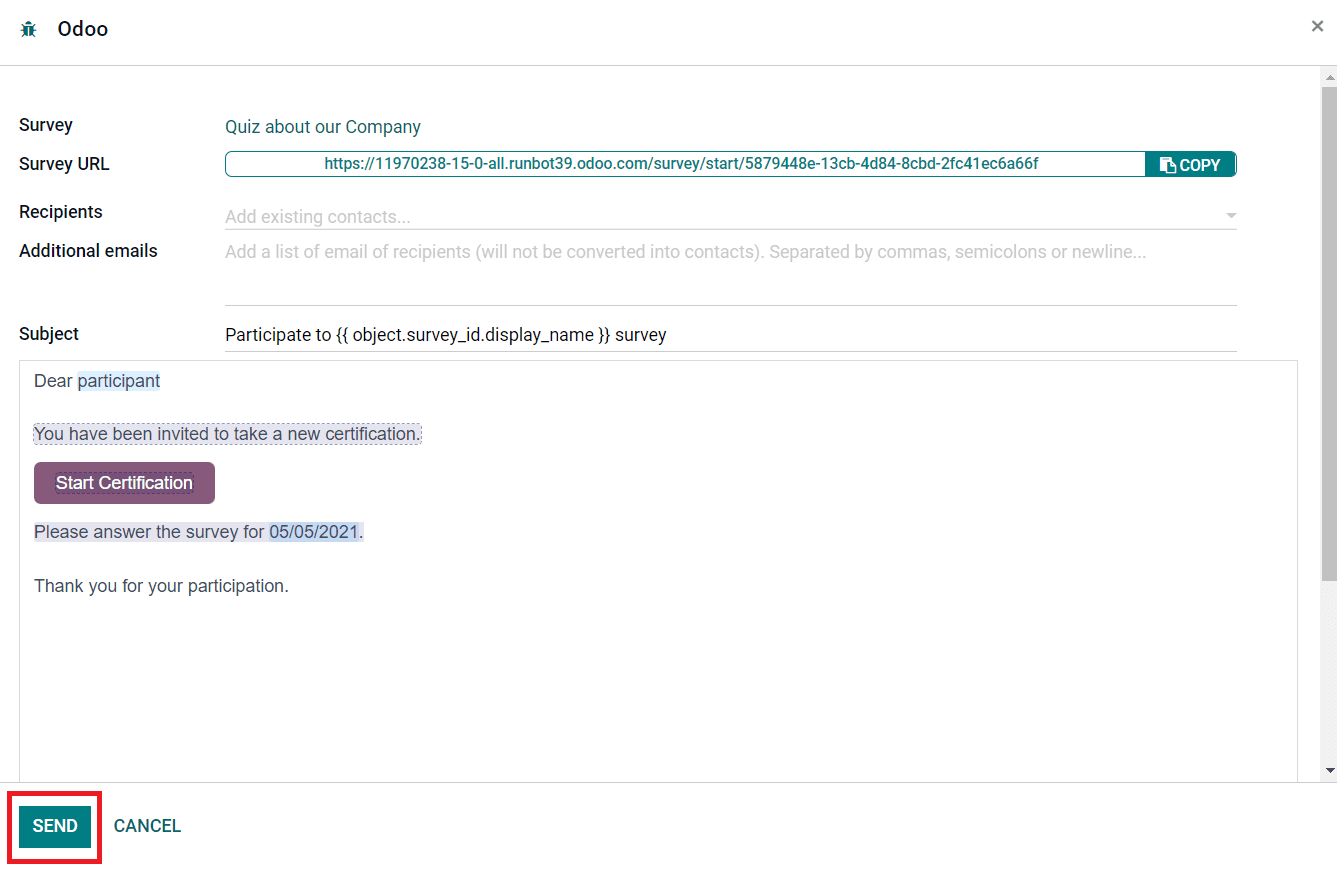
You will get a pop-up window that includes a default invitation mail. You can mention the name of recipients in the mail and click the Send button to share the invitation.
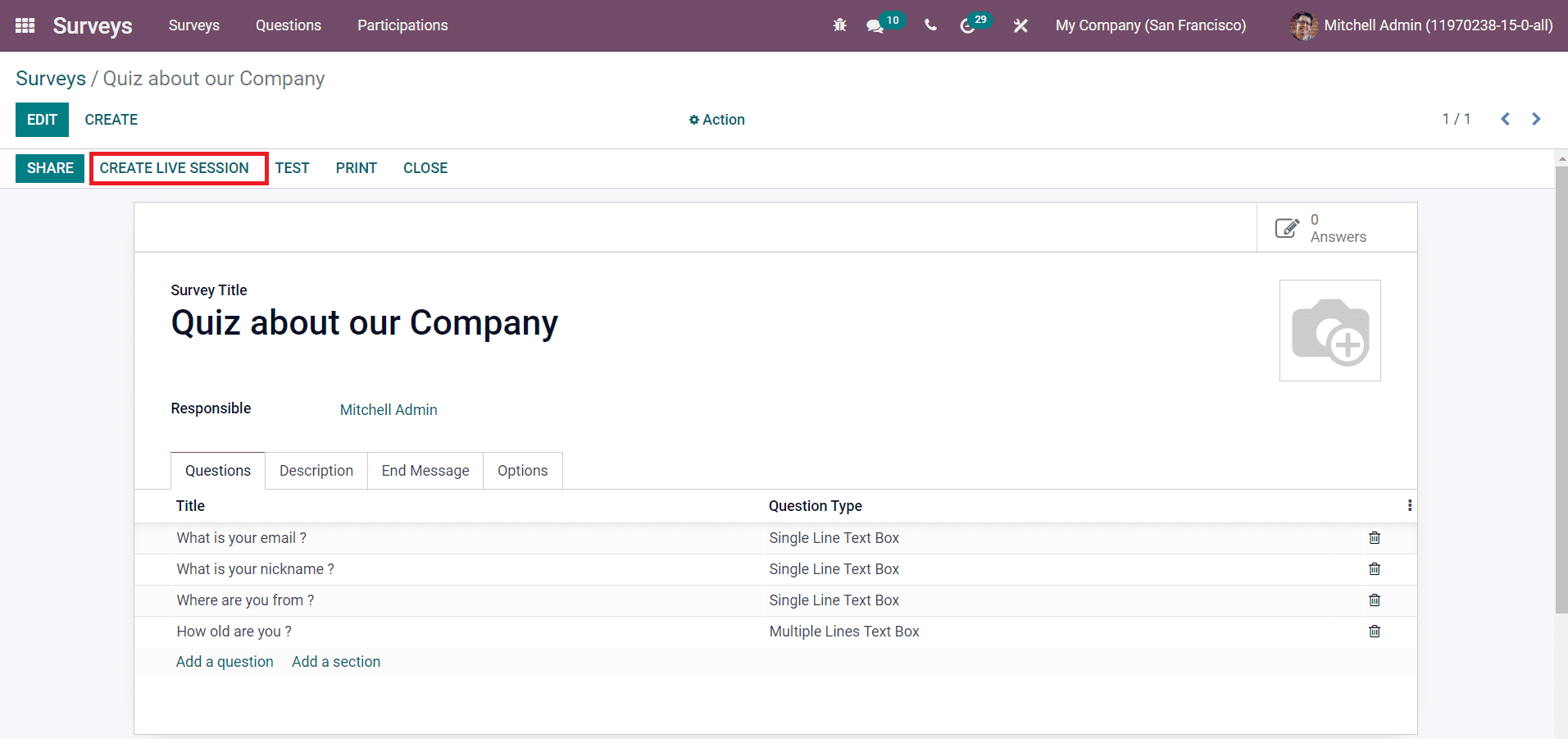
You can start a live session for this survey using the Create Live Session button.
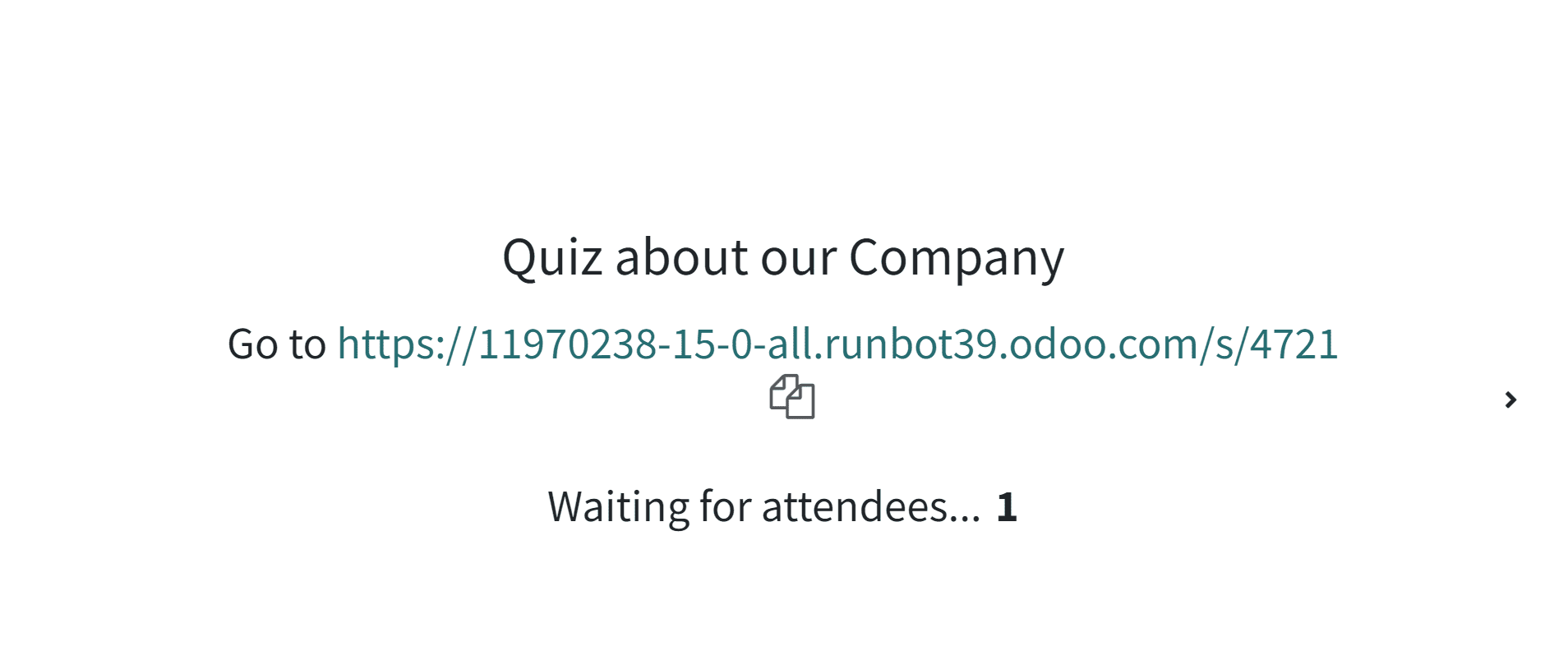
Once the invited attendees join the live session, you start the survey. In the backend, you will get the Close Live Session button to close the live session of the survey.
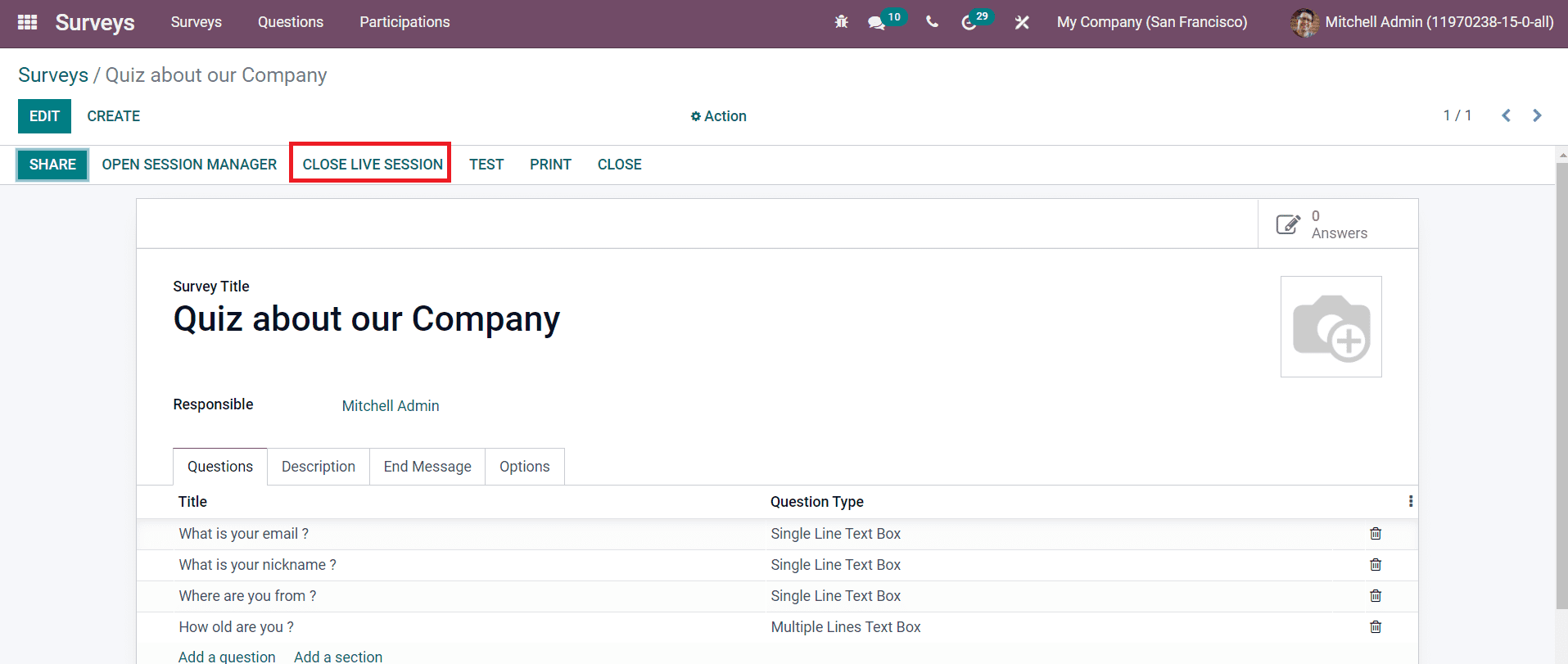
The Print button will help you to take a printout of the survey and you can close or end the survey by clicking on the Close button.
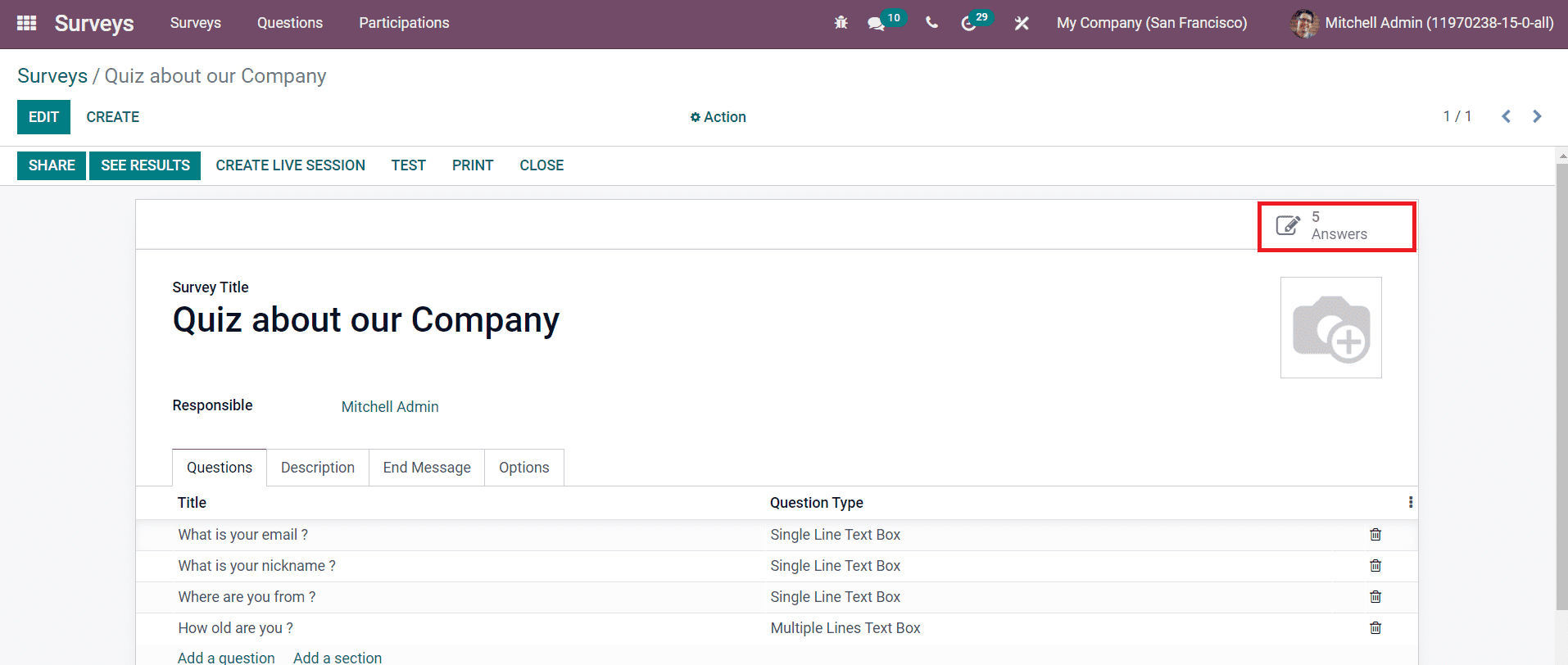
The responses from attendees will be recorded in the Answers smart button marked in the screenshot above.
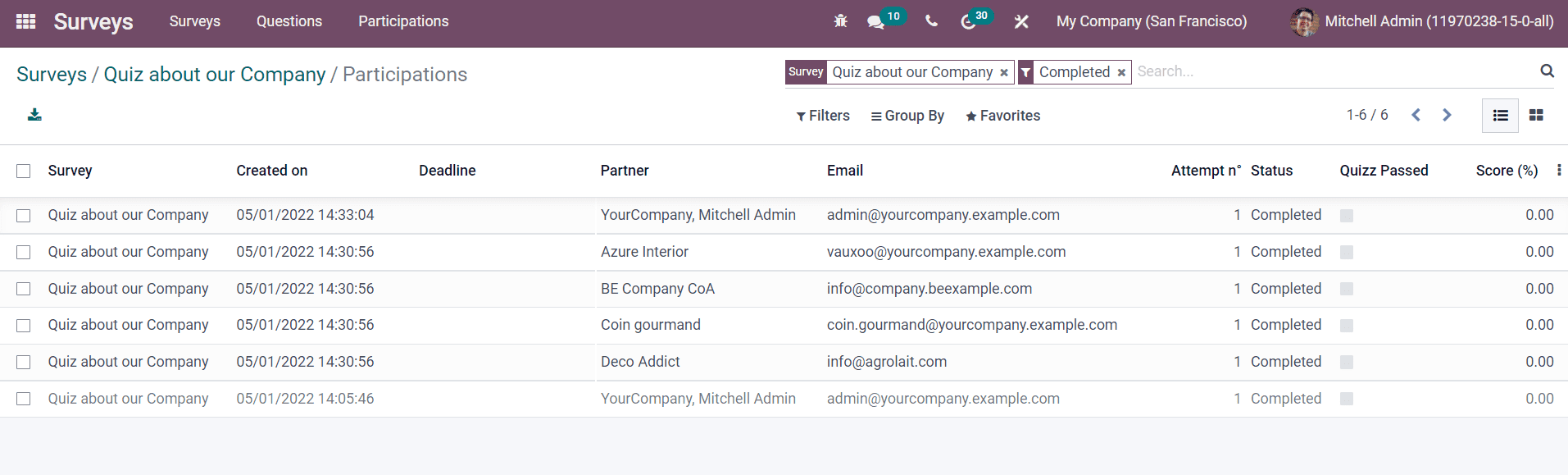
The list view of this platform will show the details about the Survey, Created on, Deadline, Partner, Email, Number of Attempts, Status, Quiz Passed, and Score. You can select a survey from this list to get details about the answers given by the respective attendee.
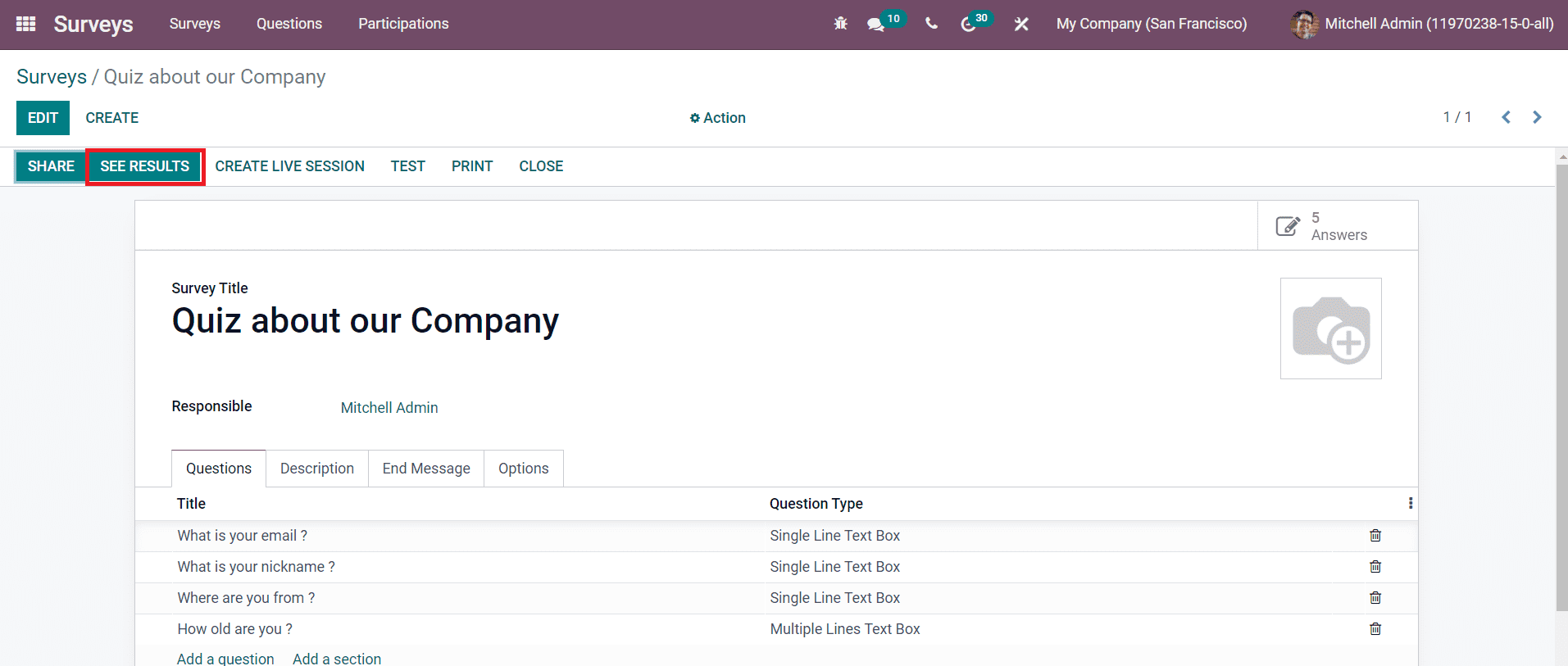
The See Results button can be used to generate reports about the survey.
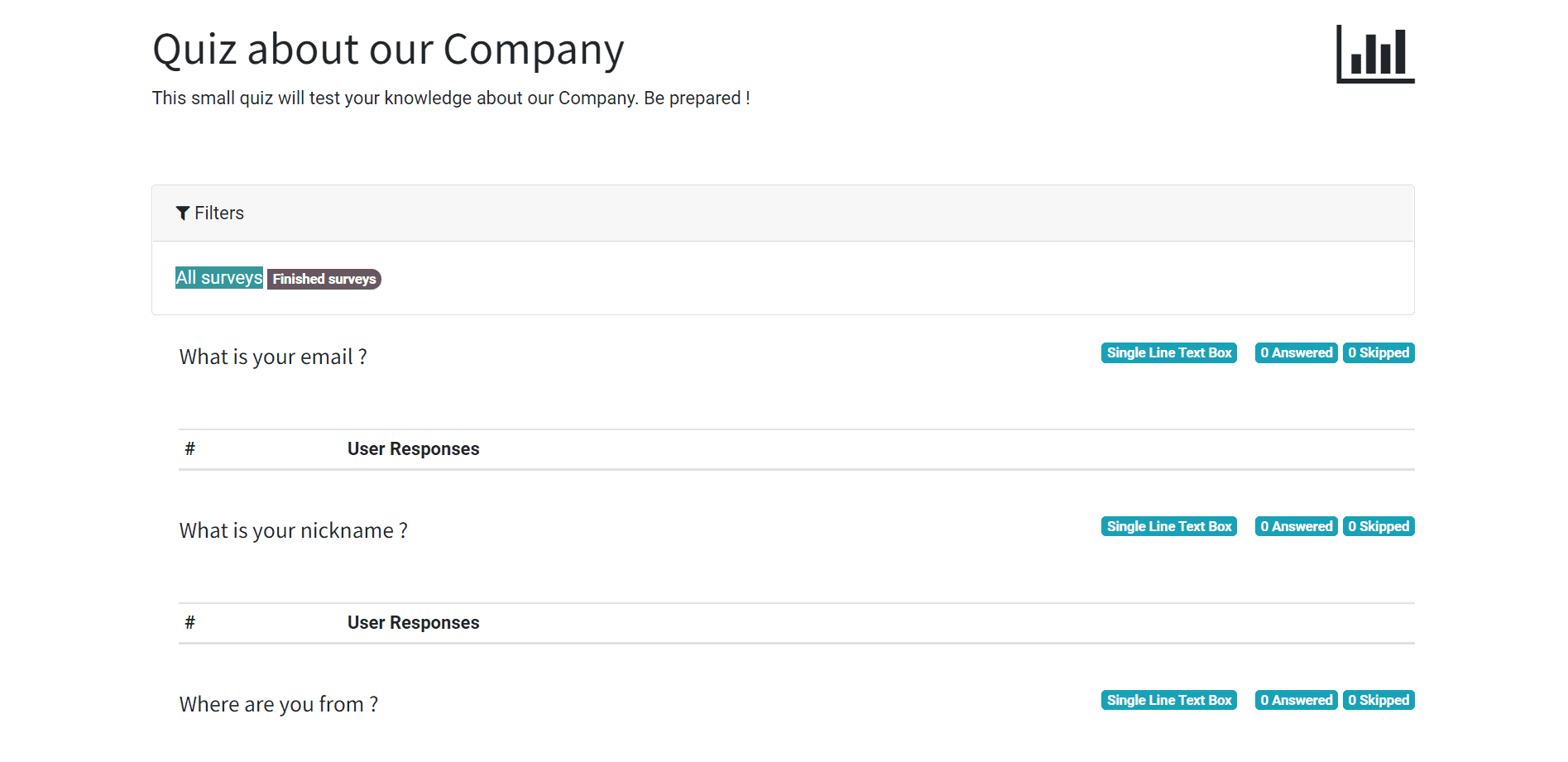
A new window will appear as shown above with the details of user responses for each question. You can see the number of users who skipped and answered each question in this window.
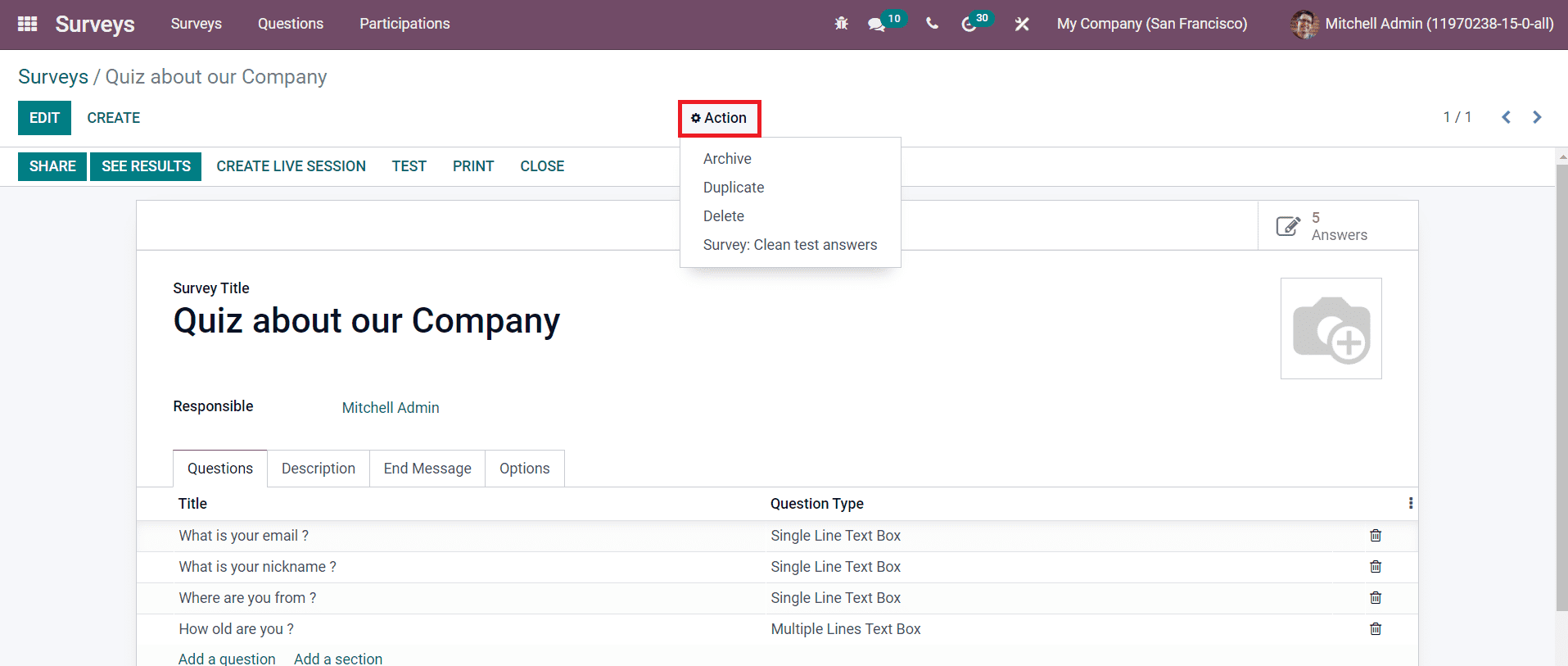
The Action menu contains the options to Archive, Duplicate, and Delete the survey. You will also get the option to Clear test answers in the Actions menu.