Discuss
Having an efficient platform for enabling smooth communication between the employees in an organization is very essential. In order to help each other in company operations and build a collaborative environment inside a company, an adequate internal communication platform can help you in many ways. The Odoo 15 Discuss module, as the name indicates, is a discussion platform where you can communicate with your co-workers and officers easily and quickly. This module simplifies the interaction by providing private chat rooms and group chat options. It is easy to integrate the Discuss module with any other modules in Odoo so that you don’t need to open the Discuss module every time to communicate with others. Odoo will help you to initiate chats from any module.
In this chapter, we will take a look at the Odoo Discuss module.
You can select the icon of the Discuss module from the main dashboard of the Odoo.
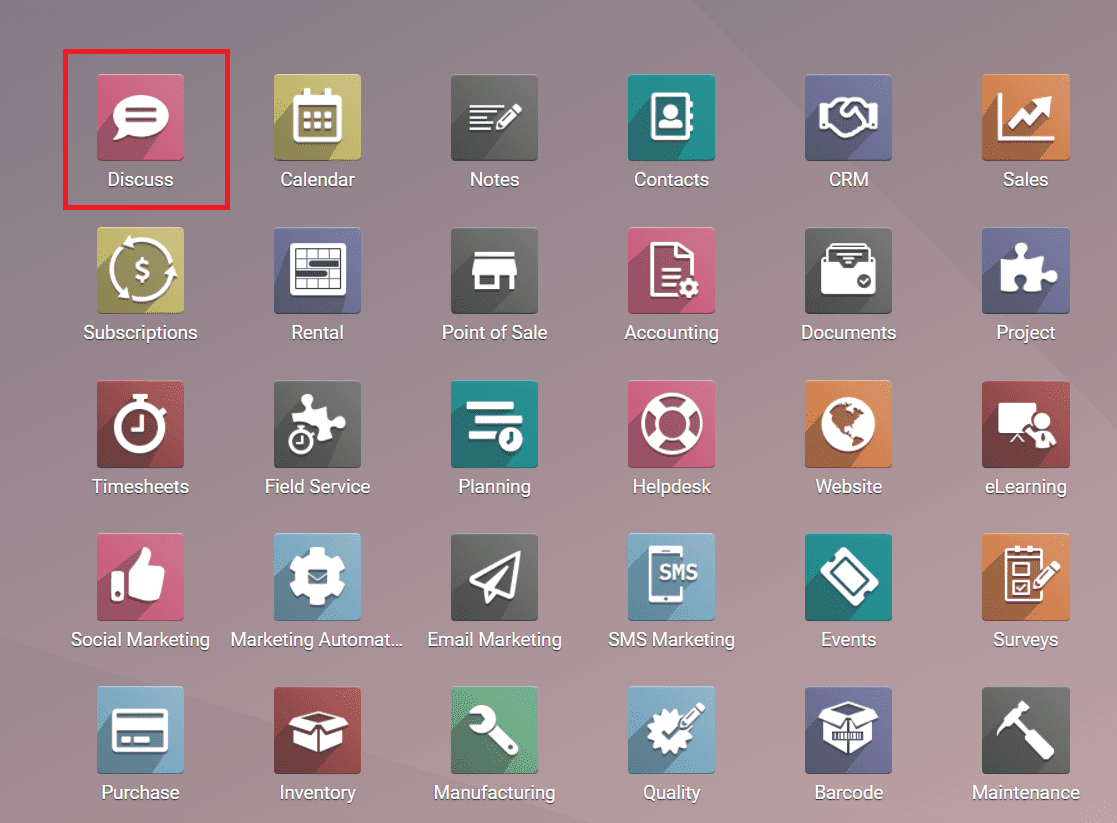
Odoo will lead you to the home dashboard of the Discuss module as shown in the image below.
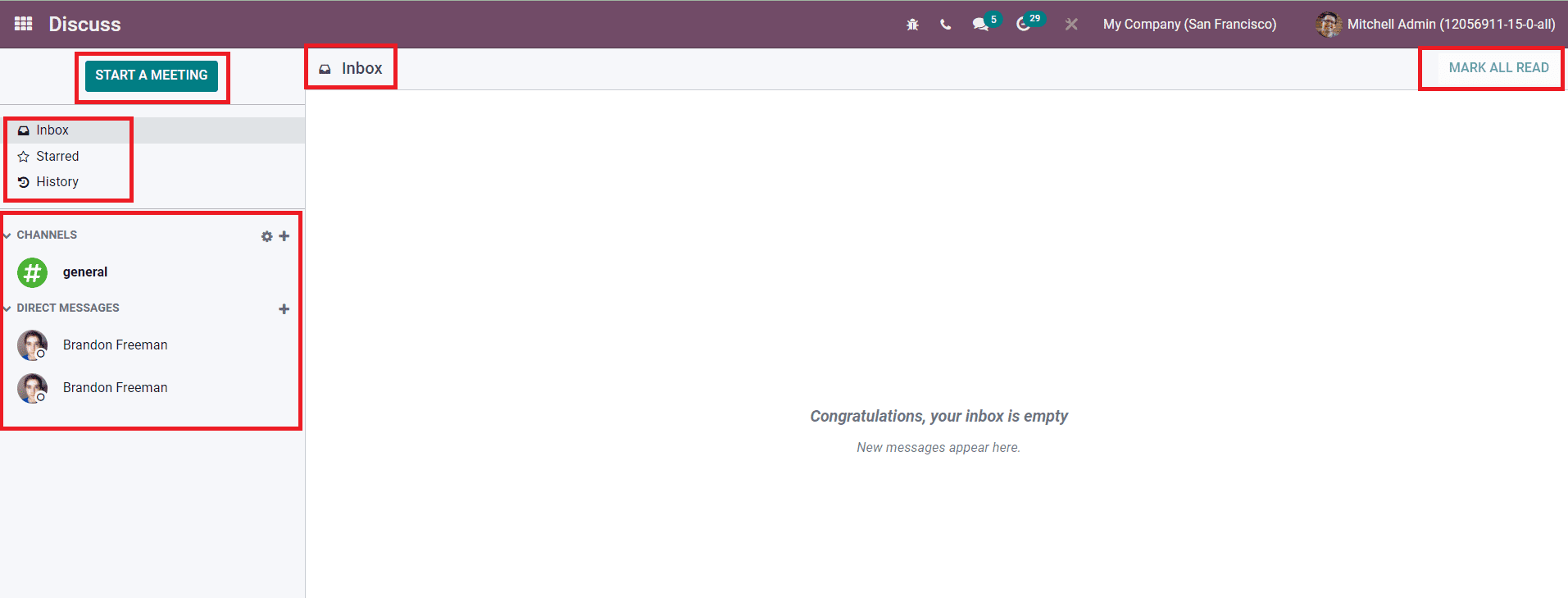
This is the screenshot of your inbox. You can see all the new messages in this window. The ‘Mark All Read’ button given on the top right corner of the screen can be used to mark the chats in the inbox as read. On the left side of the window, you can see a panel that includes the options to go to Inbox, Starred, and History of chat. You can easily add a chat to the Starred messages by using the star icon given on the top of the corresponding chat.
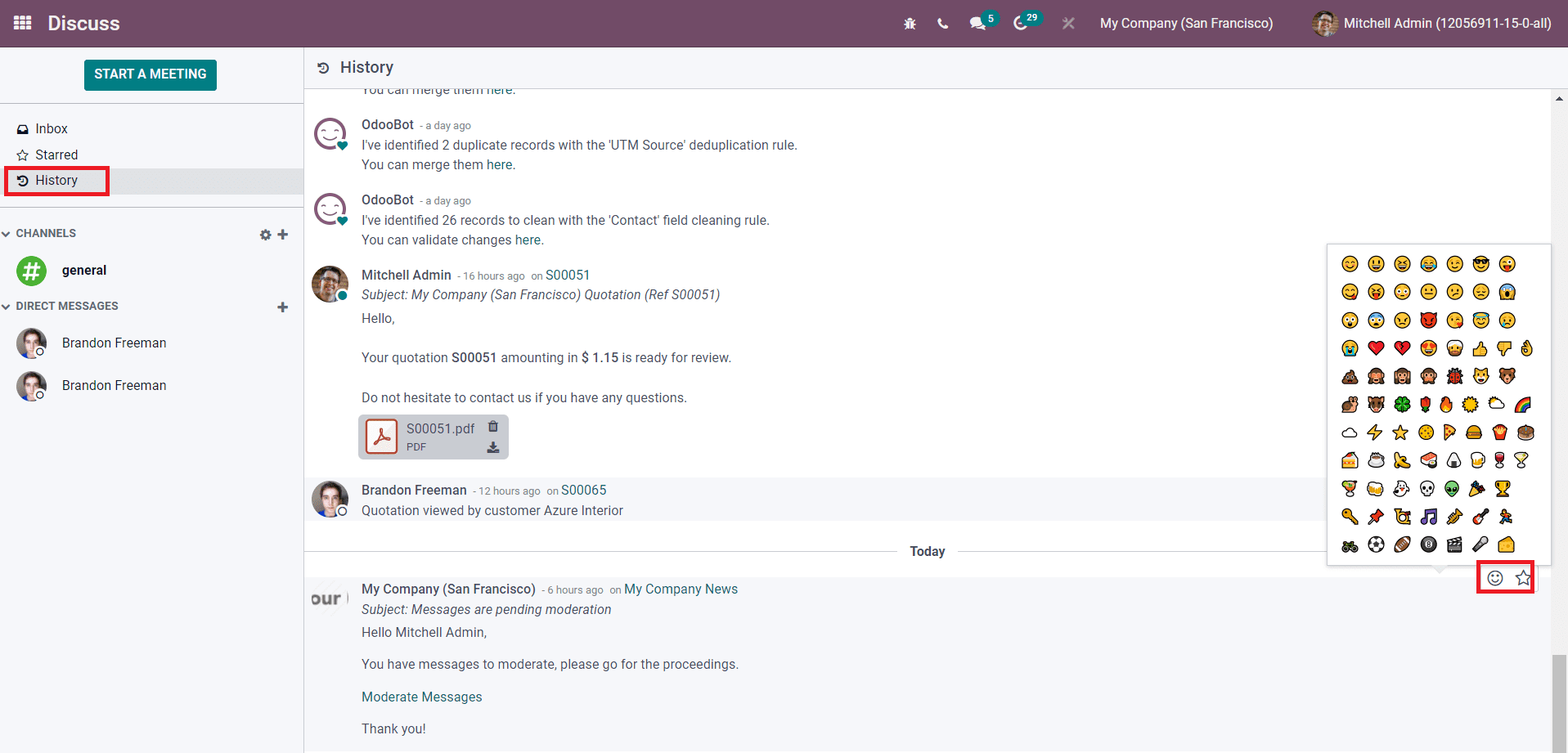
The history of the chat can be seen by clicking on the History option from the panel. You can add reactions to a chat using emojis as shown in the screenshot.
You will get separate options to manage group and individual chats in this module.
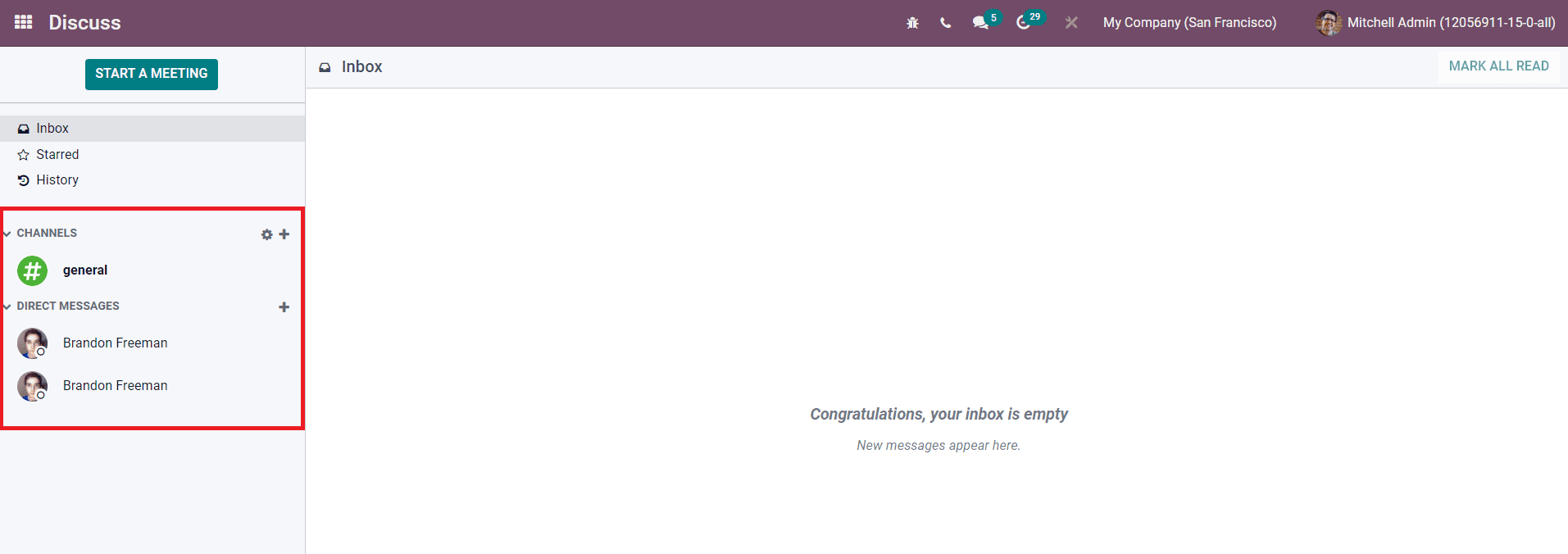
All private and individual conversations will appear under the Direct Messages. The chat with groups can be found under the Channels. It is easy to create groups for discussions in this module. These groups can be used to pass general information about group tasks, important announcements, and news.
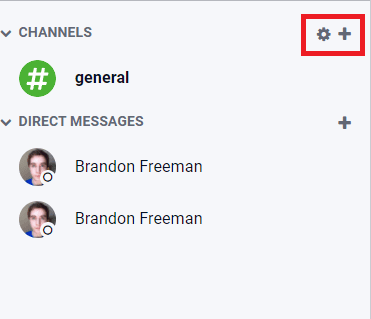
To view or join new channels, you are allowed to use the Settings icon given next to the Channels field. By clicking this option, you will be able to get the details of public channels in your company.
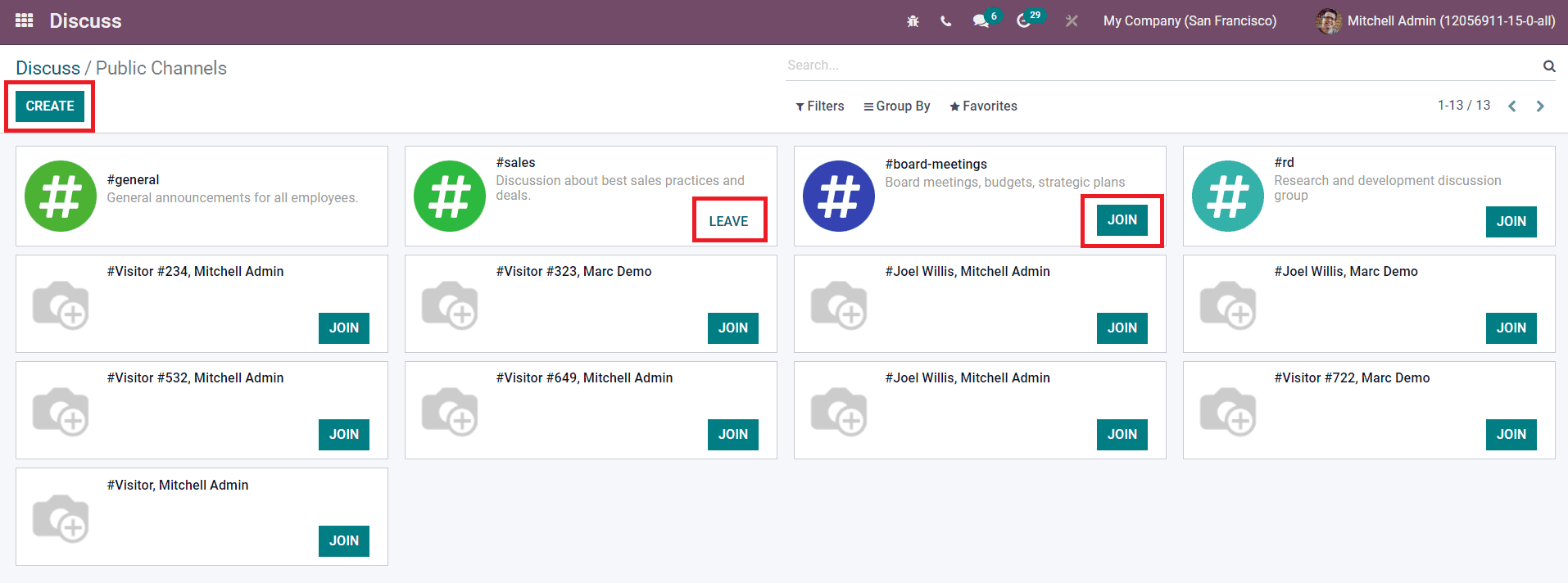
To join a channel, you can use the Join button and the Leave button will help you to leave the channel. It is easy to create a new channel on this platform. For this, click the Create button.
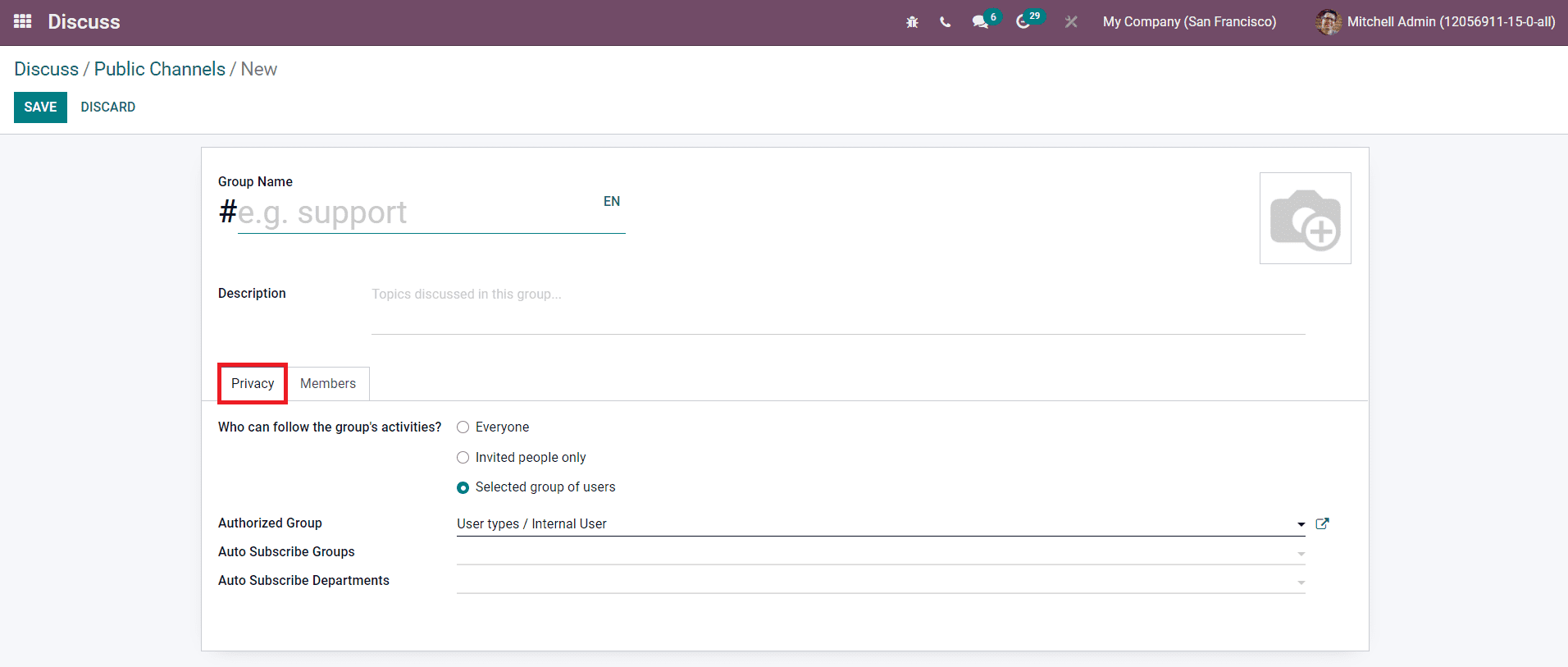
In this window, you can mention the name of the new channel in the corresponding field. It is also possible to add a suitable image for the channel in the given space. You can mention the topics discussed in this group or the purpose of the channel in the Description field. You can decide who can follow the group activities by selecting the option as Everyone, Invited People Only, or Selected Group of Users. Mention the Authorized Group, Auto Subscribe Group, and Auto Subscribe Departments in the corresponding fields. By adding the Auto Subscribe Group and Departments, members of those groups and departments will automatically be added as followers.
To add members to this group, you can select the Members tab.

Using the Add a Line option, you can add the Name of the Recipients and their Email Id. After adding members to this channel, you can use the Save button to save.
It is possible to create new channels by clicking on the + icon. You can create public channels as well as private channels here.
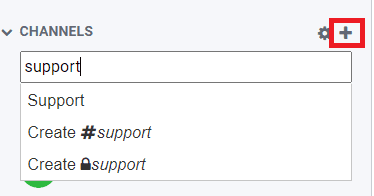
Imagine, you are creating a channel named Support in the Discuss module. While typing the name of the channel in the given space, you will get two options. You can select #support to create a public channel and 🔓support to create a private channel.
To start personal conversations, you can click on the + icon from the Direct Messages. You can search for the person in the search box as shown in the image below.
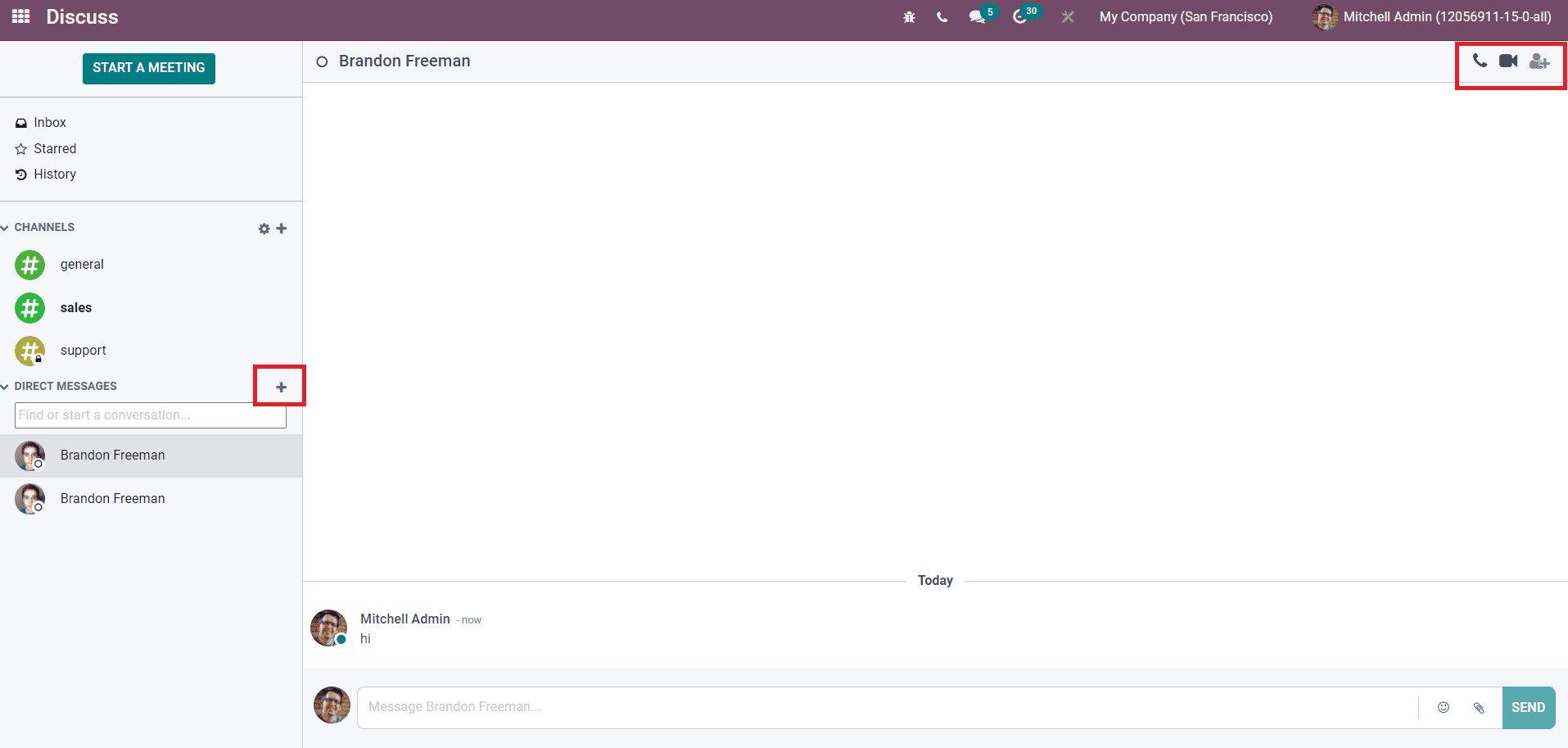
You will get calling and video calling options on the top right corner of the chatbox. It is also possible to add users to personal chat to create a group chat room for invited users.
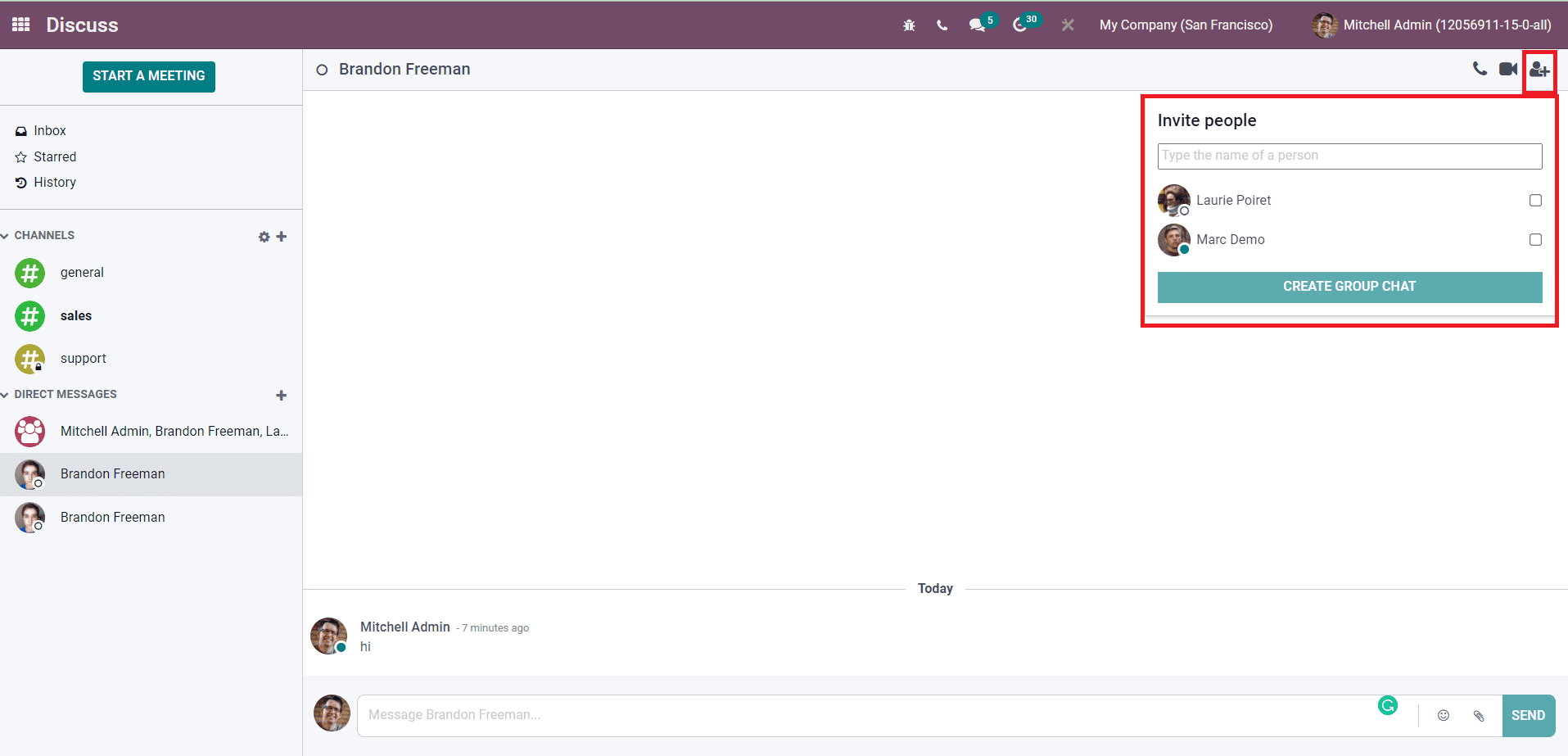
You can add users to this chat from the given list as shown in the screenshot above.
It is easy to manage chats from anywhere in Odoo. You will be able to get new notifications in the chat icon shown in the main menu bar of Odoo.
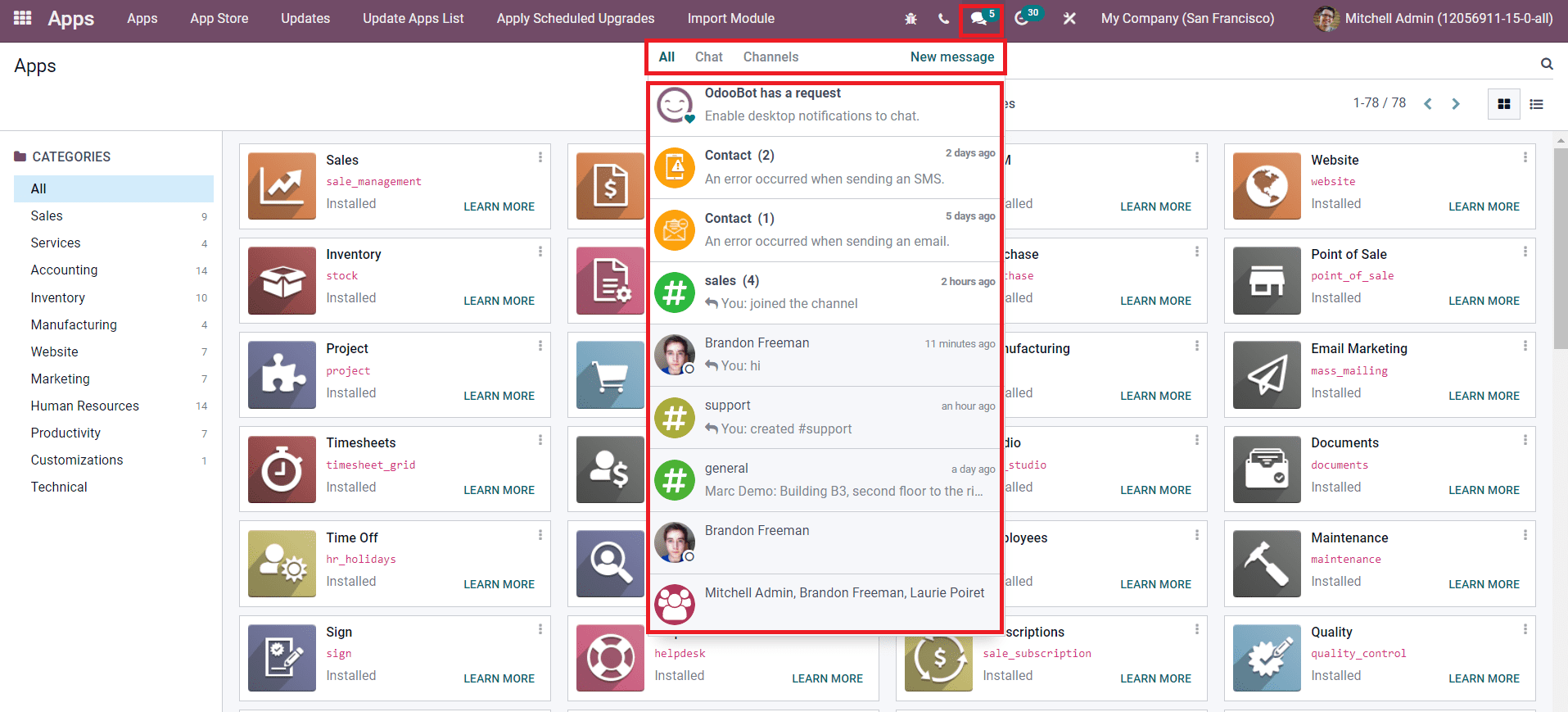
The New Message option will help you to initiate a new chat without opening the Discuss module.
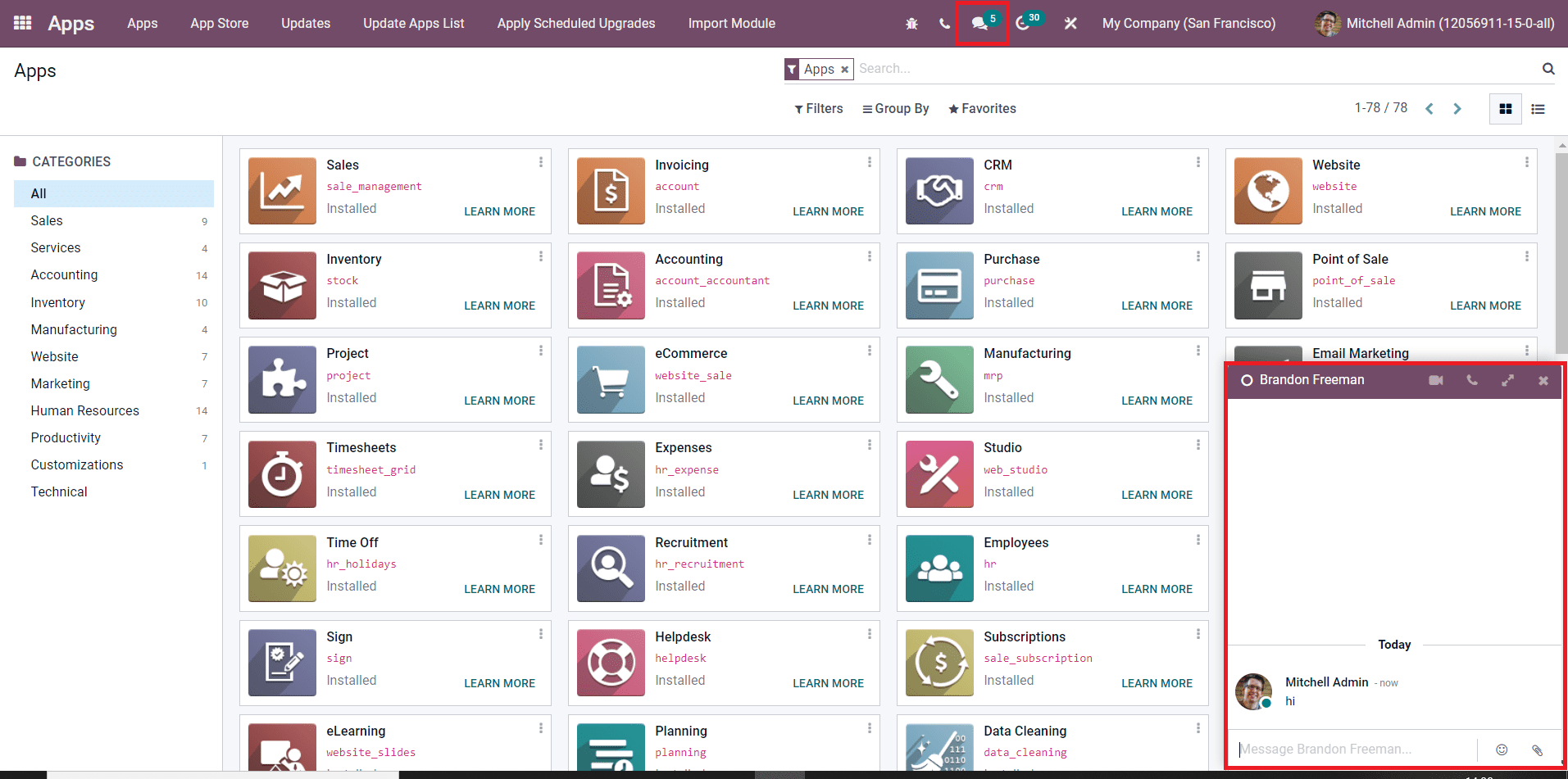
In the Odoo Discuss module, you can start meetings and invite users to meetings effortlessly.
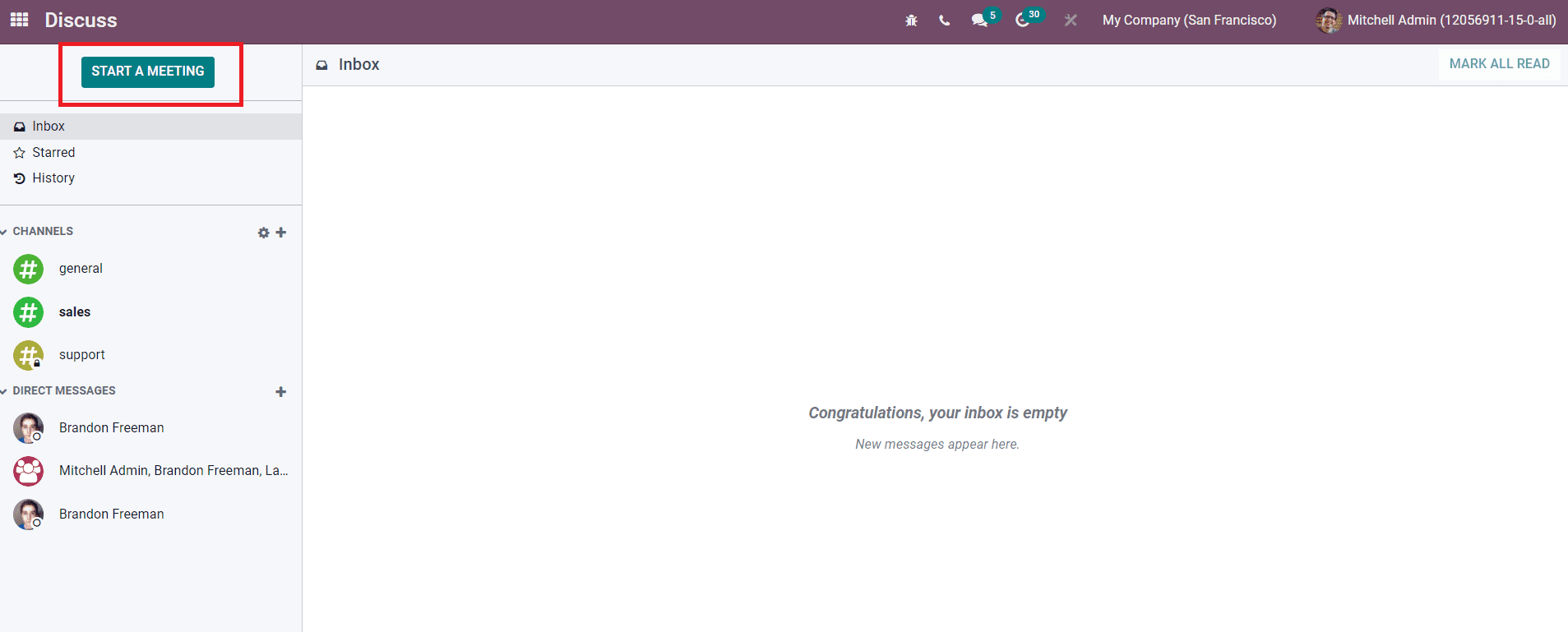
Click the Start a Meeting button to start meeting with your employees.
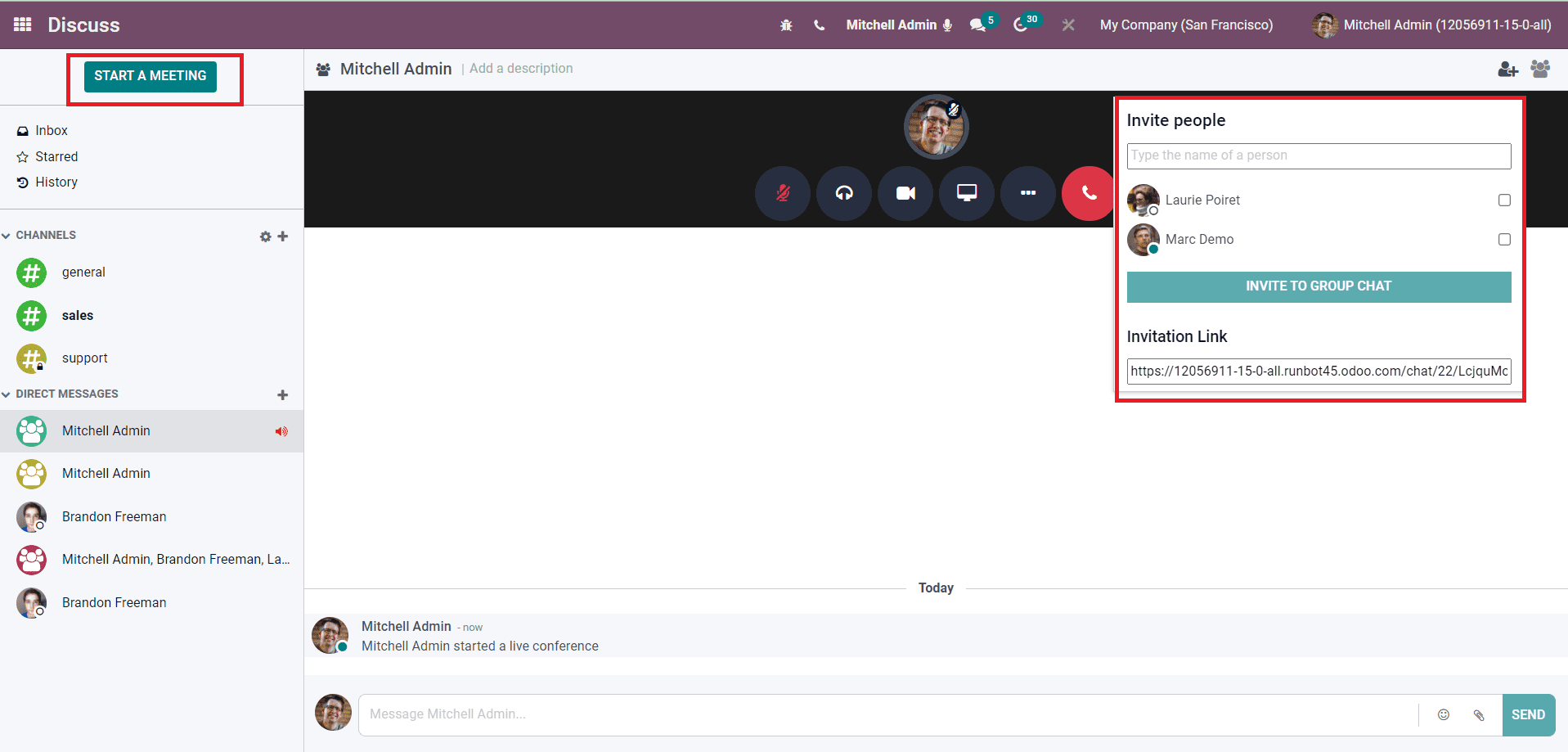
You will get a pop-up window to select users to invite them to the conference. You can also use the Invitation Link to invite users to participate in the discussion. The Odoo Discuss module simplifies the hardships of connecting with your colleagues and officers when you need their help in work.