Scrap Management
Scrap is the damaged, discarded or date expired products or materials that can be recycled. These left over materials are generated or leftover from the various stages of product manufacturing or business process. Unlike the waste, scrap has financial value so it is very important to manage the scrap products. The possibilities for creating scrap in a company inventory are very high just because they are dealing with the products, product movements and their stocks.
The Odoo system has a perfect scrap management system in its inventory module which will assist you to handle all the scrapped materials that are generated from the various phases of your inventory or business operations. Odoo manages and stores scraps in separate locations and it will only be meant for the respective purpose. To create a scrap location in Odoo initially you should enable the Storage locations option from the settings menu of the Odoo Inventory module.
Inventory -> Configuration -> Settings -> Warehouse -> Storage Locations.
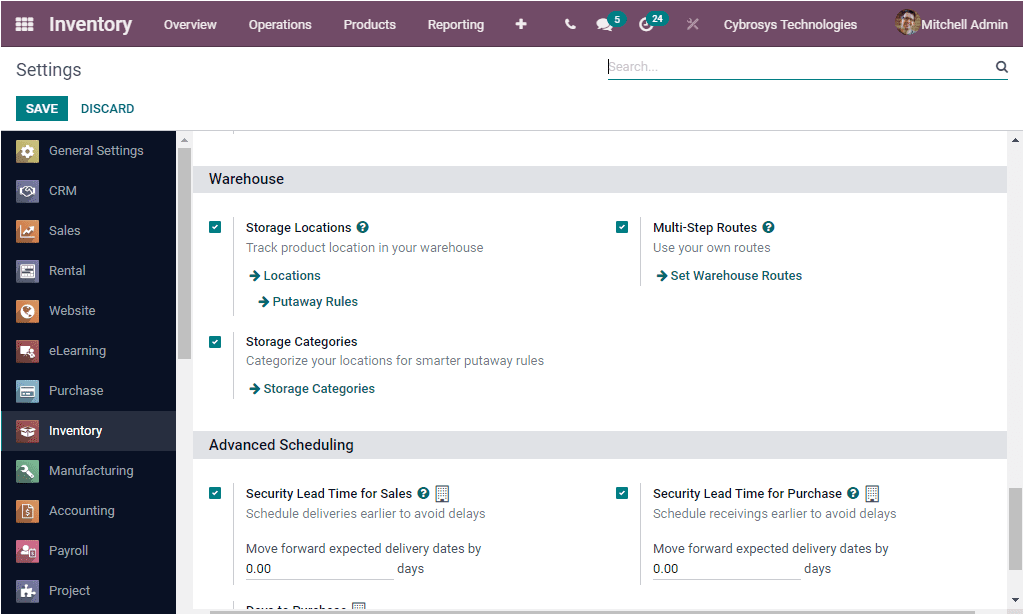
Now it is possible to set up new locations either straight from the settings menu by clicking the Locations arrow available in the Storage Locations menu otherwise you can access it by going to the Configuration tab of the Odoo Inventory module. The Configuration tab of the Odoo Inventory module also includes the Locations menu.
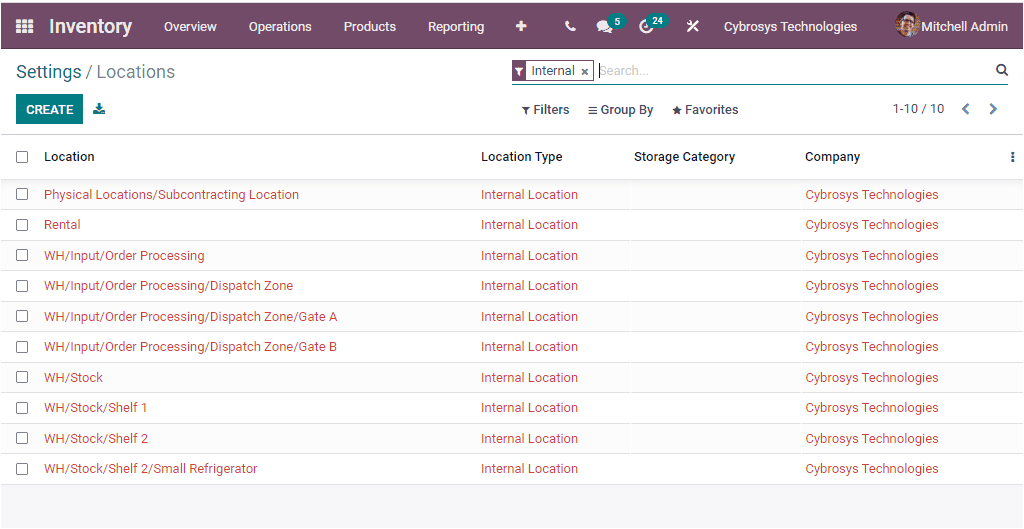
The above image depicts the Locations window where you can view all the Locations that were already described in the platform. You will be able to create new Locations by clicking on the CREATE button available on the top left corner of the window. There you can create locations for the scrap product. The screenshot of the creation form is depicted below.
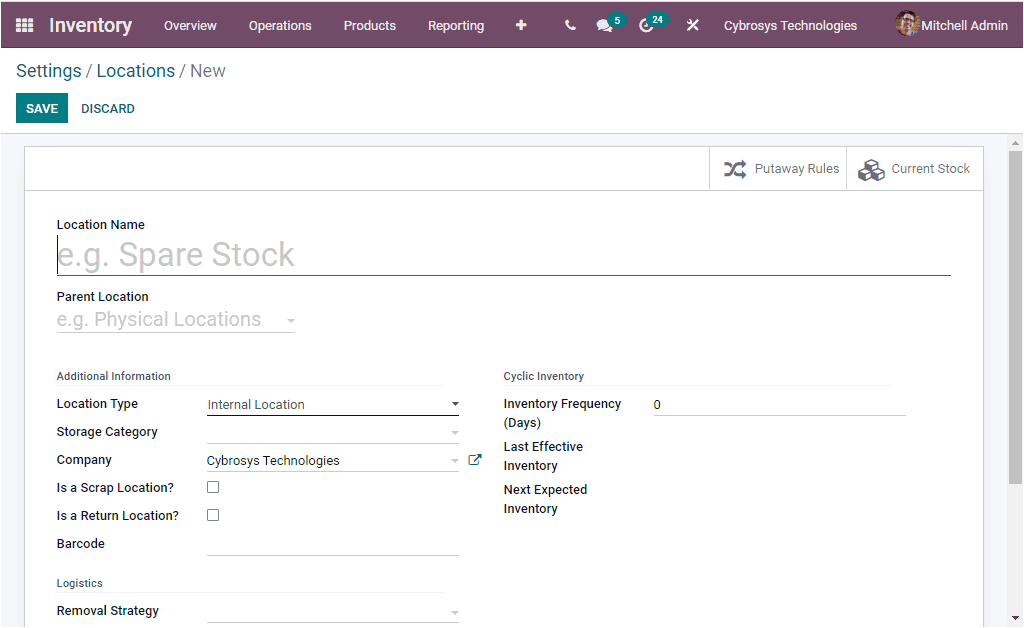
In this Locations creation form, you can define the Location Name along with the Parent Location. Then you can mention the Location Type from the dropdown menu available. The drop down menu includes the options. These options are listed below.
Vendor Location: it is the virtual location representing the source location for products coming from your vendors.
View: Virtual location used to create hierarchical structures for your warehouses, aggregating its child locations.
Internal Locations: It is the physical locations inside your own warehouses.
Customer Locations: Virtual location representing the destination location for products sent to your customers.
Inventory Loss: Virtual location serving as counterpart for inventory operations used to correct stock levels (physical inventories).
Production: Virtual counterpart location for production operations. This location consumes the components and produces finished products.
Transit Location: Counterpart location that should be used in intercompany or inter-warehouses operations.
After choosing the Location Type you can define the Storage Category with the help of the dropdown menu. Additionally you can allocate the Company associated with this operation. If the location is shared between the companies, you can keep this field empty. Then you have two fields which can be enabled or disabled. Which Is a scrap location? Or Is a Return location?. So for managing the scrap products you can enable the Is a scrap location ?. Then you can allocate the Barcode. Similarly you can provide the Inventory Frequency in days, Last Effective Inventory and Next Expected Inventory can be specified. And can also define the Removal Strategy along with the External note. After providing all these details, you can click on the SAVE button to save the details.
Scrap the Product
When the Scrap locations are created, you can easily manage the scrap products. Odoo manages the scrap icon on each operation of the inventory such as Receipts, Delivery Orders, Internal Transfers, Manufacturing, POS Orders, and many more aspects. The menu icon to scrap can be accessed from the respective window. Or viewing this option, let us open the Receipt window from the Inventory dashboard. Where you can click on the To Process button to open the Receipts window. From the Receipt window you can select any of the Receipt and Validate the picking. Now the window will display the icon Scrap along with other icons such as PRINT LABELS, PRINT, RETURN, and UNLOCK on the top of the window as depicted in the below image.
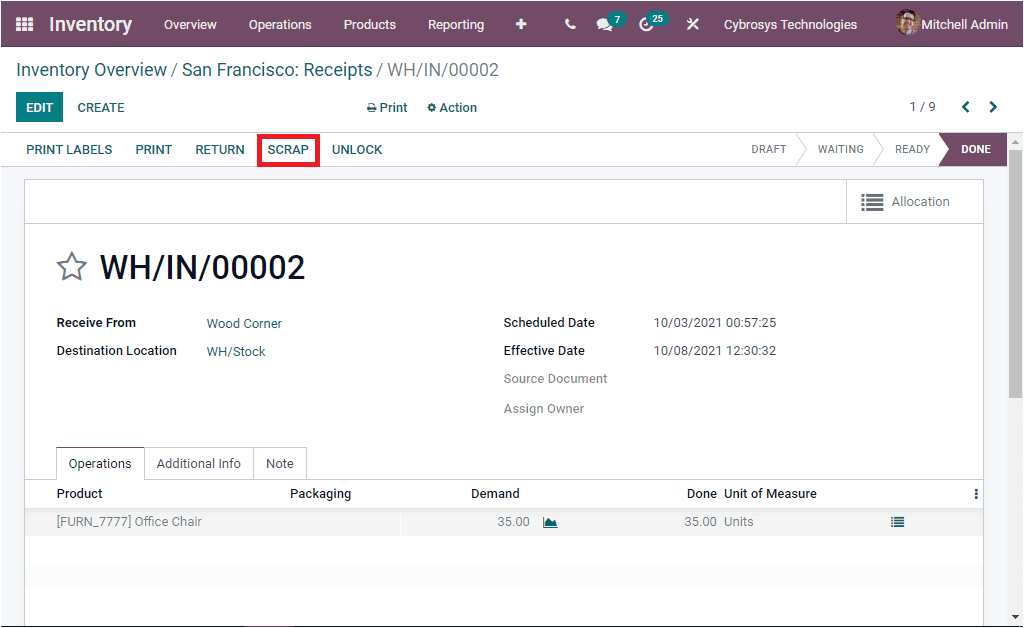
When you click on the Scrap icon it will open up as shown in the below image.
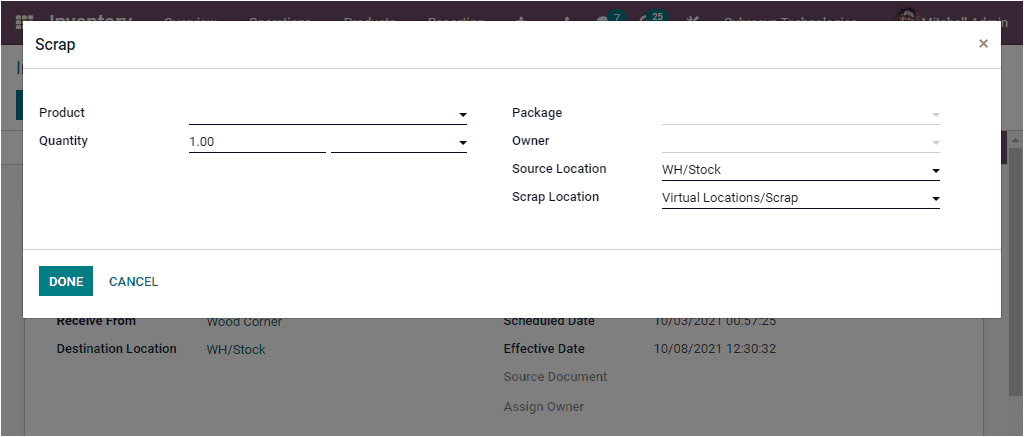
Here in the pop up window you can describe the product along with the Quantity, Package, and Owner. Moreover, the Source Location, and Scrap Location will be auto -allocated and in which the Scrap Location can be substituted based on requirements. Now we come to understand how Odoo system allows you to manage scrap products in any stage of the production line. Moreover, this feature can be relevant for any type of industry. Let us move on to the next, the Landed Costs option available in the Odoo Inventory module.