Rental
Rental business is a recently emerged and growing business. With the emergence of
many industries and start ups, the demand for machinery and other equipment for
rent has increased. As small scale businesses cannot invest huge sums on machinery
for all uses, they are depending on rented instruments to meet their demand. Agriculture
sector and start ups are the ones who depend mostly on rented products.
Odoo Rental application offers separate facilities for managing rental products,
rental orders, and rental contracts. The application is also capable of organizing
rental product categories, UoM (s) and rental agreements.
First, install Odoo Rental Module from Odoo Apps.
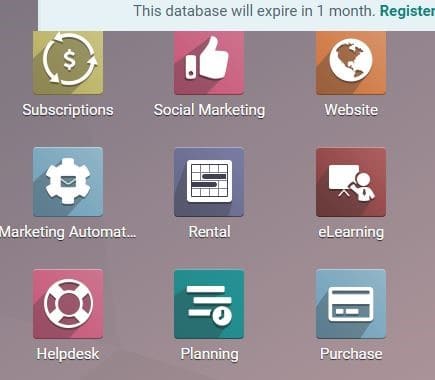
Then go to the application. Here, you can see from the dashboard where you will
get the kanban view of rental orders.
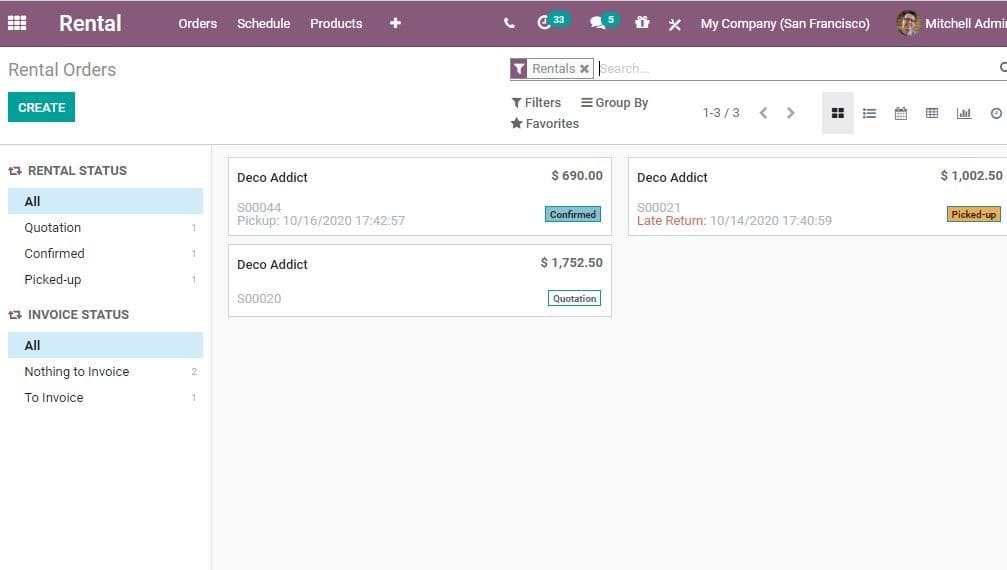
On the left hand side, you can see the rental status and the invoice status. This
helps the user to easily filter the order based on a fixed set of parameters.
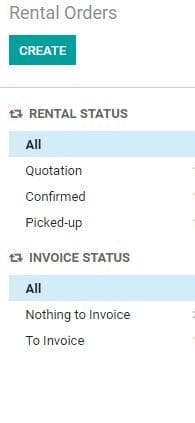
Note: We mainly use sale order in Rental application
Products
In order to make use of this application, first the user will have to create rental
products.
For this, Go to Rental> Products.
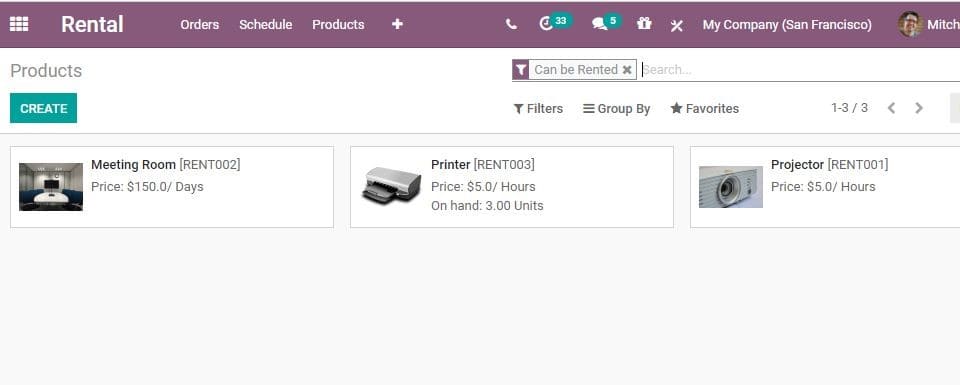
Here, we can find a few of the already created rental products. Besides, we can
create new products by clicking CREATE Button.
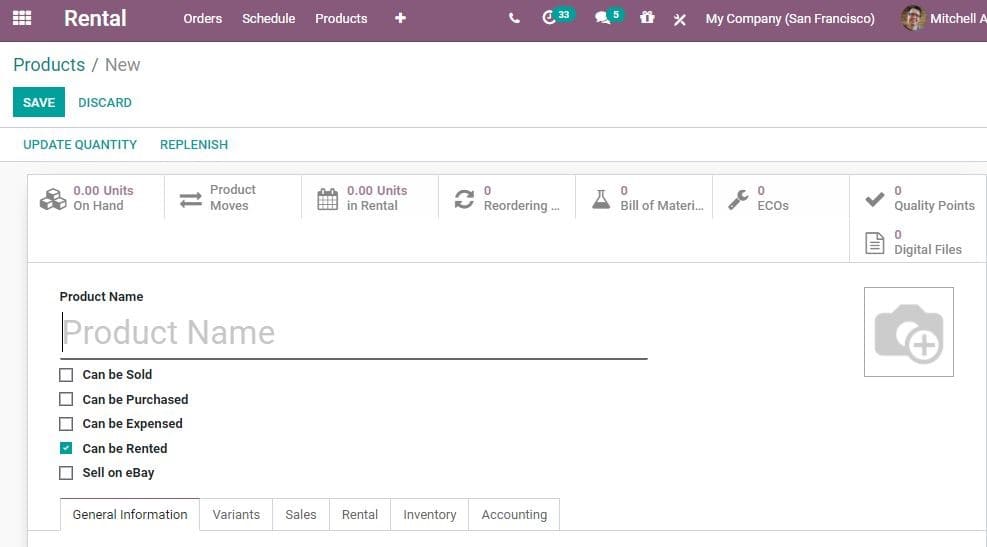
In this create form; the user can add basic details related to the rental products.
The details include type, internal reference, and barcode and so on. If you want
to rent out the product, you have to enable the activity by ticking the option Can
be Rented.
Then, Click SAVE to mark the changes.
Create Orders
After creating products, next is to create orders for that product. For that go
to
Rental> Orders
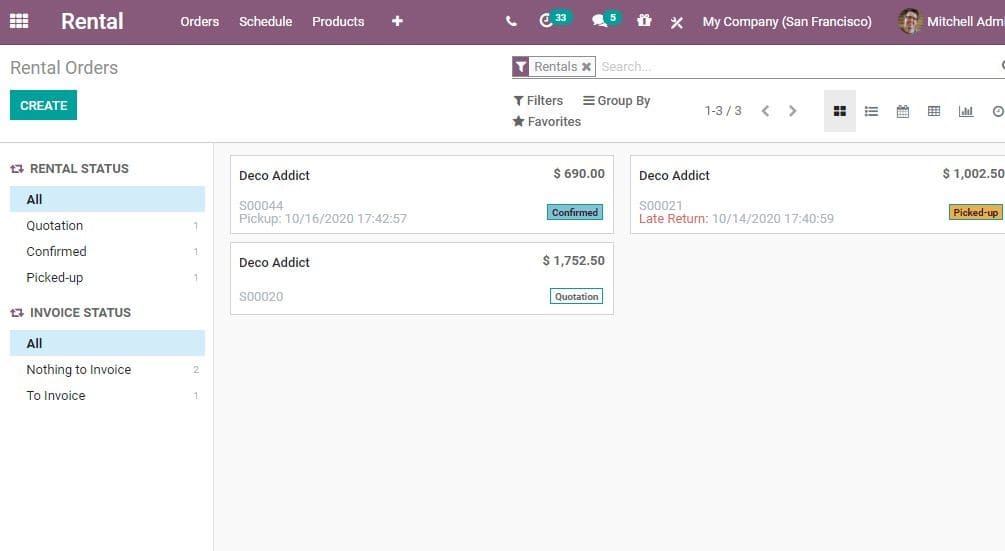
Click the CREATE button and create a new order.
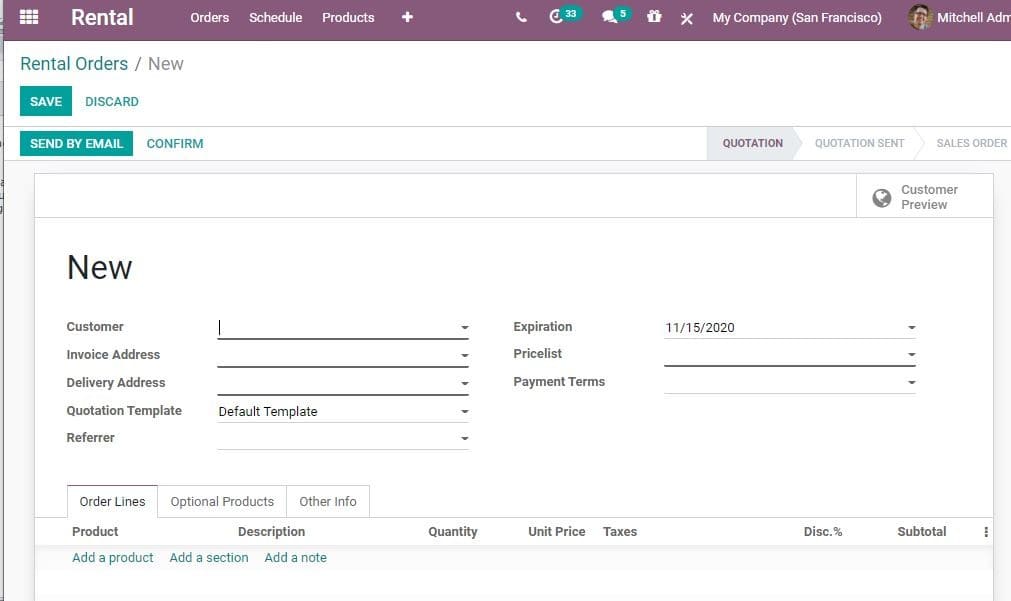
Here, the user can add the details of the customer, invoice address, delivery, address,
quotation template, expiration date of this order, pricelist if any and the payment
terms.
Under order lines, one can add the products that we are going to give on rent.
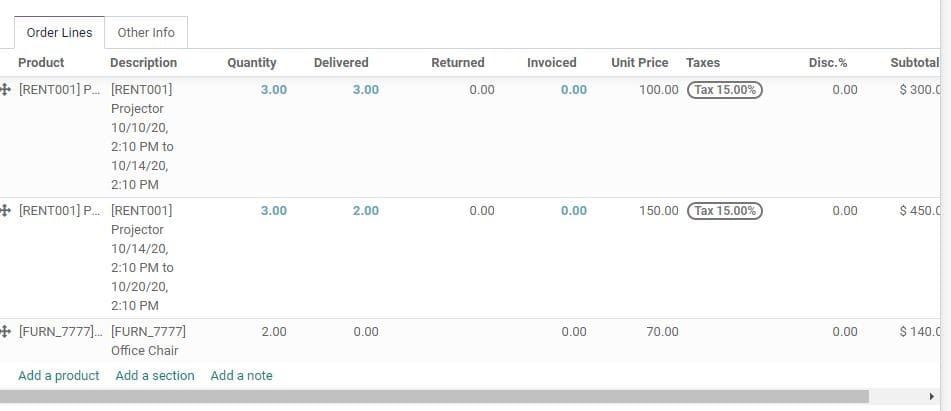
Here the user can fill details including product name, description (here the rental
date start date and end date can be mentioned). Besides, quantity of the product
and their unit price can be added.
Then the price automatically gets added based on the unit price and rental days.
Tax and other charges will also get added.
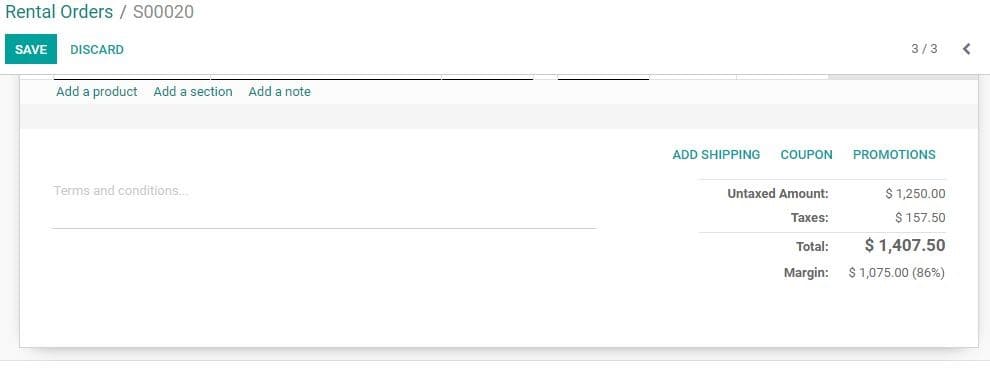
Odoo also gives the option to add the coupons or promotions into the order.
Then click SAVE to mark the changes. Here, the user can see the sale order created
for the product on rent.
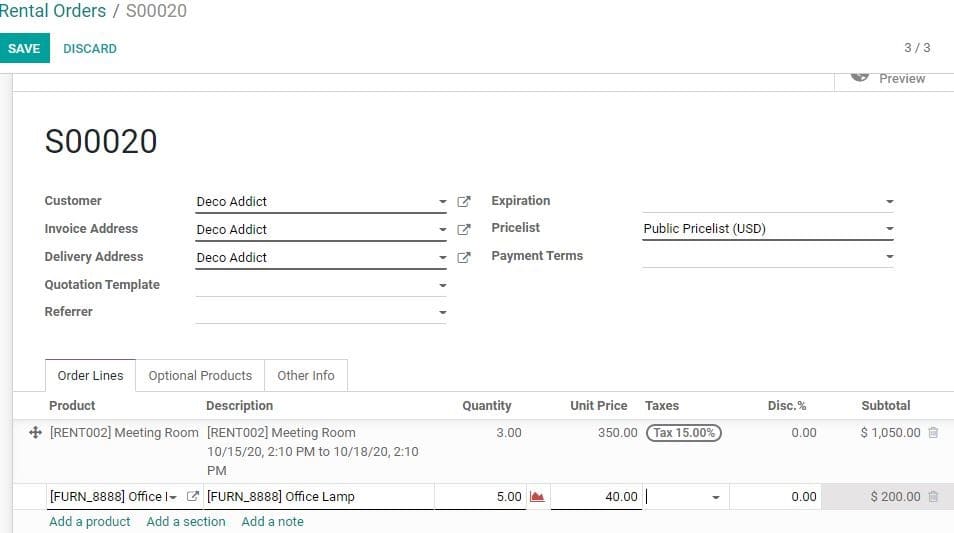
Now the user can easily send the sale order by clicking SEND BY MAIL
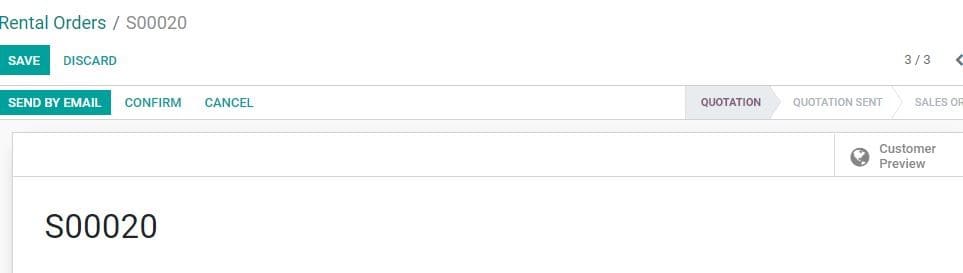
On clicking this the mail format will be opened.
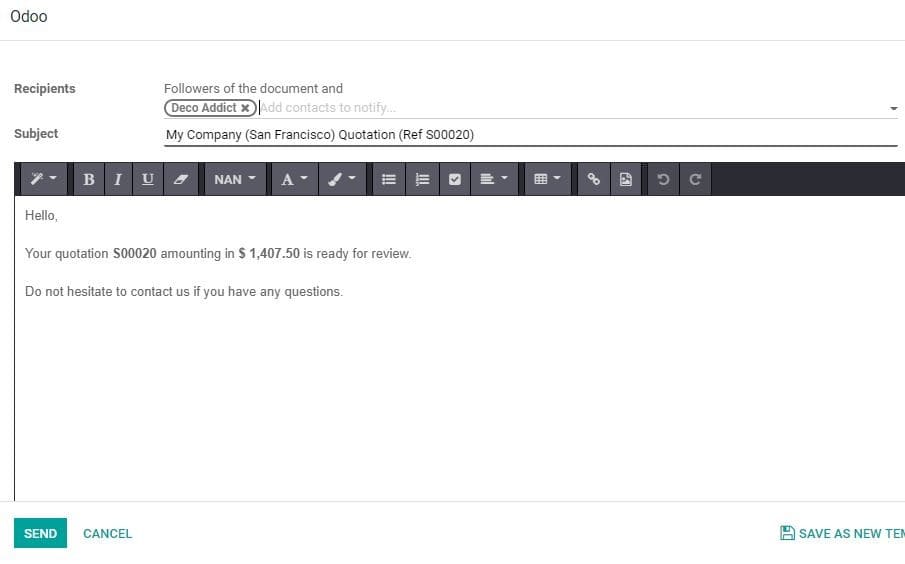
The user can check it and any change is needed. You can make the change here. Then
click Save. After this, you can confirm the sales order.
With this the product will be reserved for rent. The status will also get updated
as Pick Up
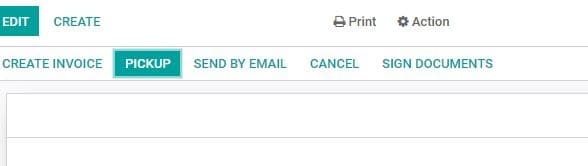
GO back to the dashboard. Click filter. Here on clicking rental status, you can
find the sale order. The status will be CONFIRMED.
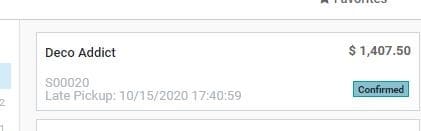
Pick up
Now, if you want to pick up the product, click the PICK-UP button on top of the
sales order and you can see the status changed to PICKED UP. That means the product
is delivered to the customer.
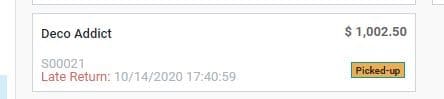
Schedule
This feature helps the user to view the already created schedule and create new
schedules for rental activities. A clear view of all the activities including rental
and pick up can be viewed here. This window will help a user to get an idea about
the number of activities to be carried out for a day, a week, a month or a year.
To make use of this feature
Now Go to Rental> Schedule
Here, you can check quantity delivered customer details and the date of delivery.
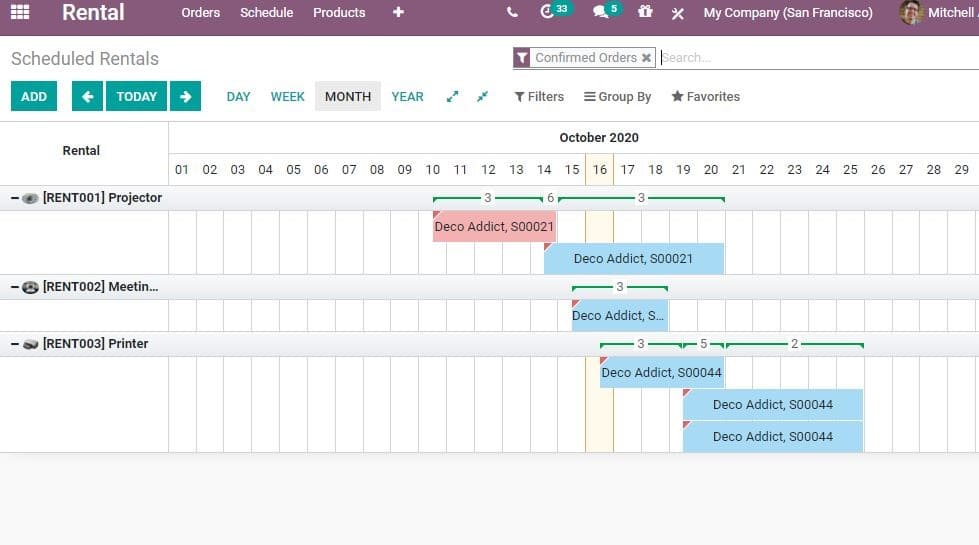
The schedule will help you to find out the product reservation period for a customer.
Return
When the customer returns the product, go back to your sales order and click the
RETURN button.
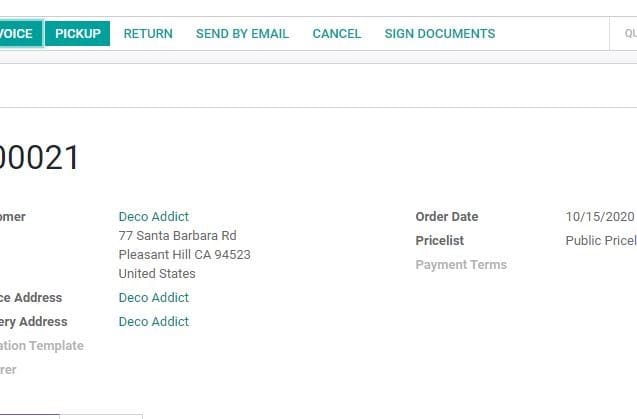
Then you will get a window where the details of products will be given. Then click
Validate
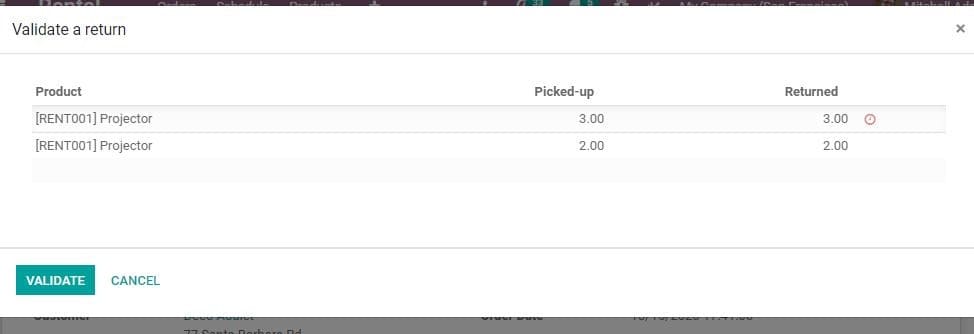
You can see the product as Returned.
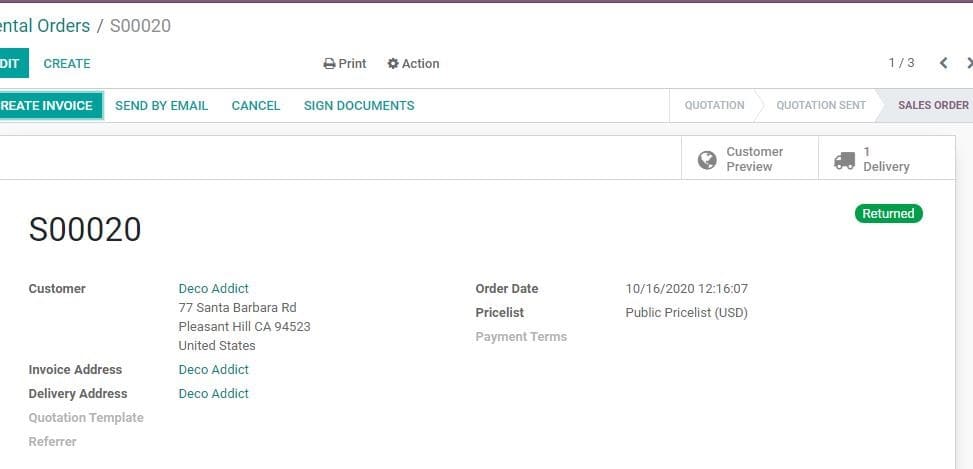
Rental Pricing
The user can set the rental price for the product under Product> Rental Tab.
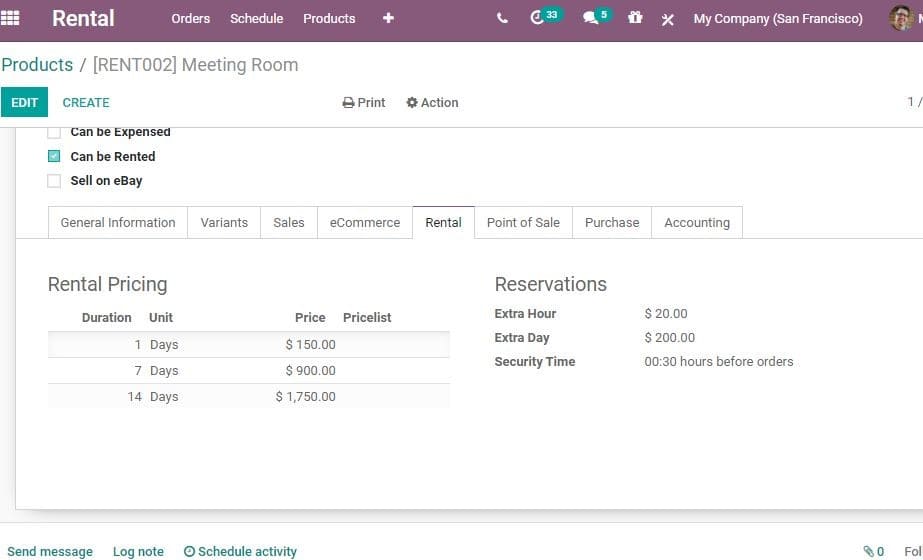
Here, the user can add duration in days and price for the fixed duration. Reservation
charges for extra hour, extra day and security time can also be set here.
Reporting
Go to Rental > Reporting
Here, you can see Rental Analysis.
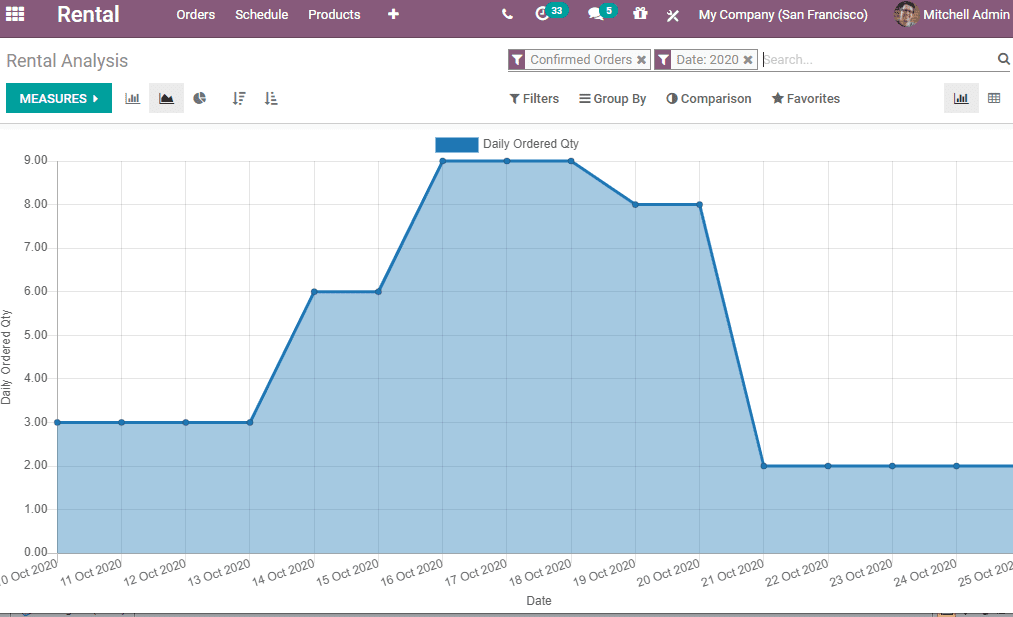
The quantity of products delivered, quantity of products picked up and other details
can be generated in the form of a report. Reports can be generated based on Daily
amount, daily order quantity, daily picked-up quantity and daily return quantity.