Table management
In case of a restaurant or a bar operations the user will be in need to map the
tables and its operations. The Odoo platform's POS module enabled the user to manage
the floors and tables of the operation using the efficient table management aspects
of the POS module of the Odoo platform. The user can enable the floors and tables
option available in the respective POS interface menu.
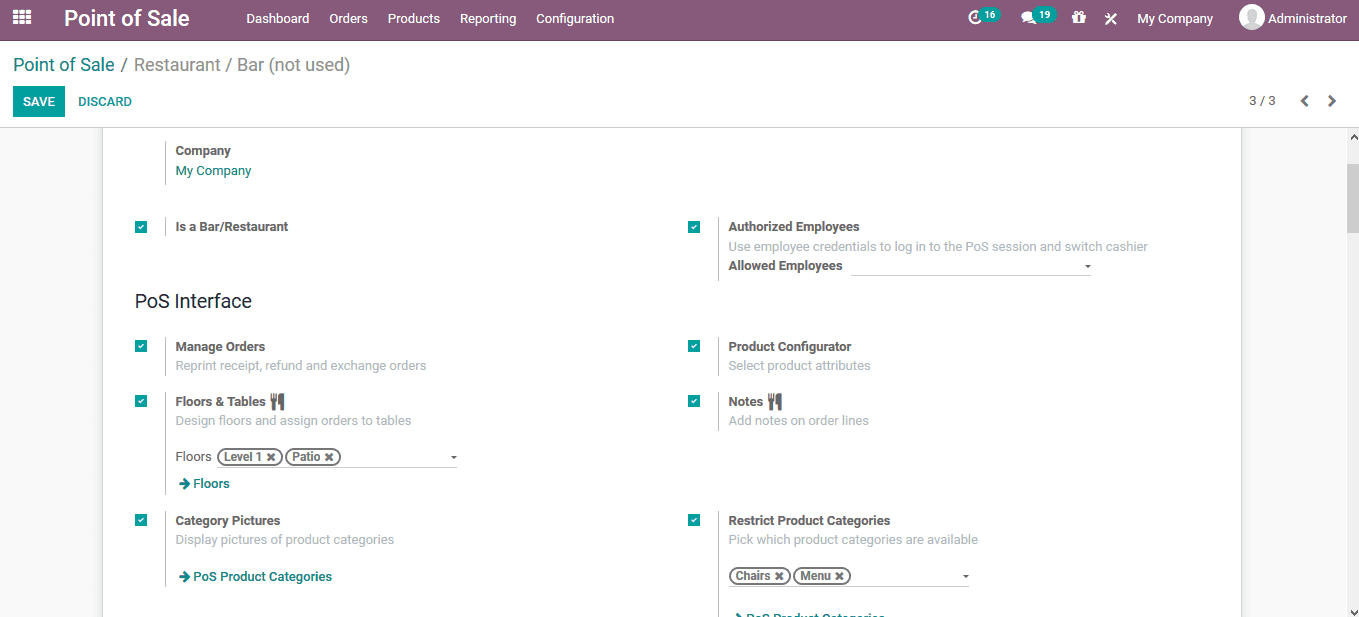
Now the user logs in to the POS session to start and he/she can view the floors
being described with the tables allocated. On the respective floor the user can
select the edit option available where by selecting the + symbol the user can add
a table and scroll and direct the respective table to the precise location and size
in the floor.
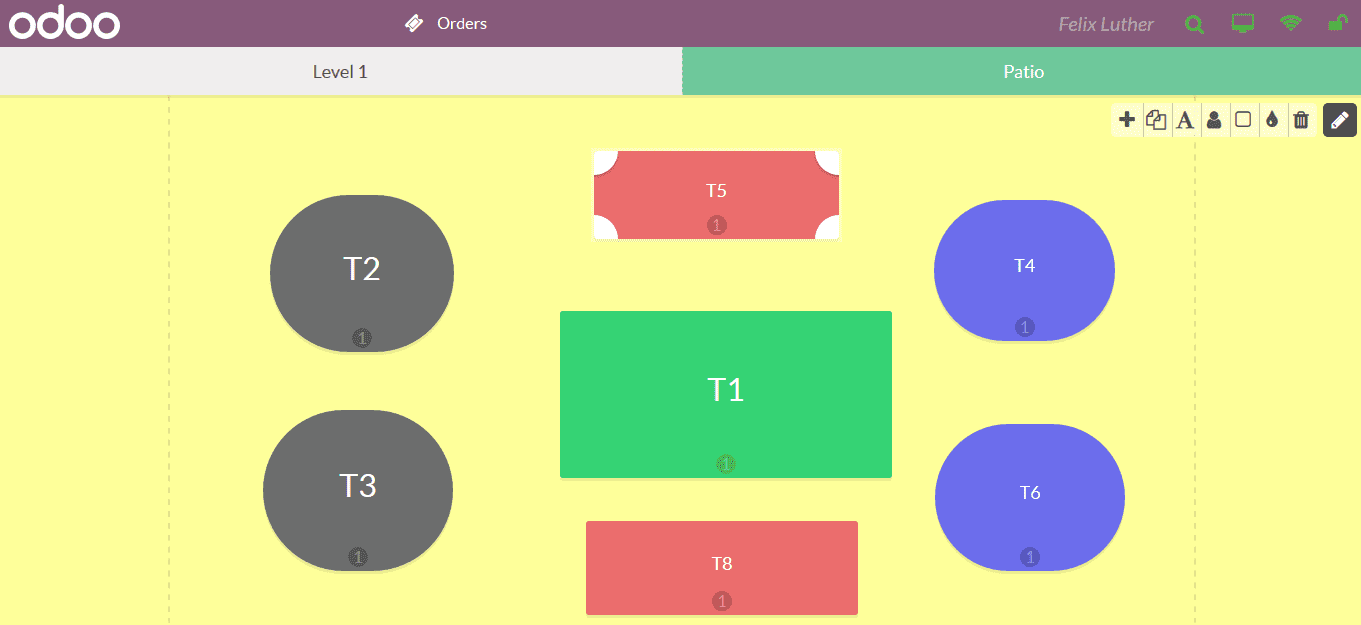
The user can navigate to the other floor by selecting the menu option available.
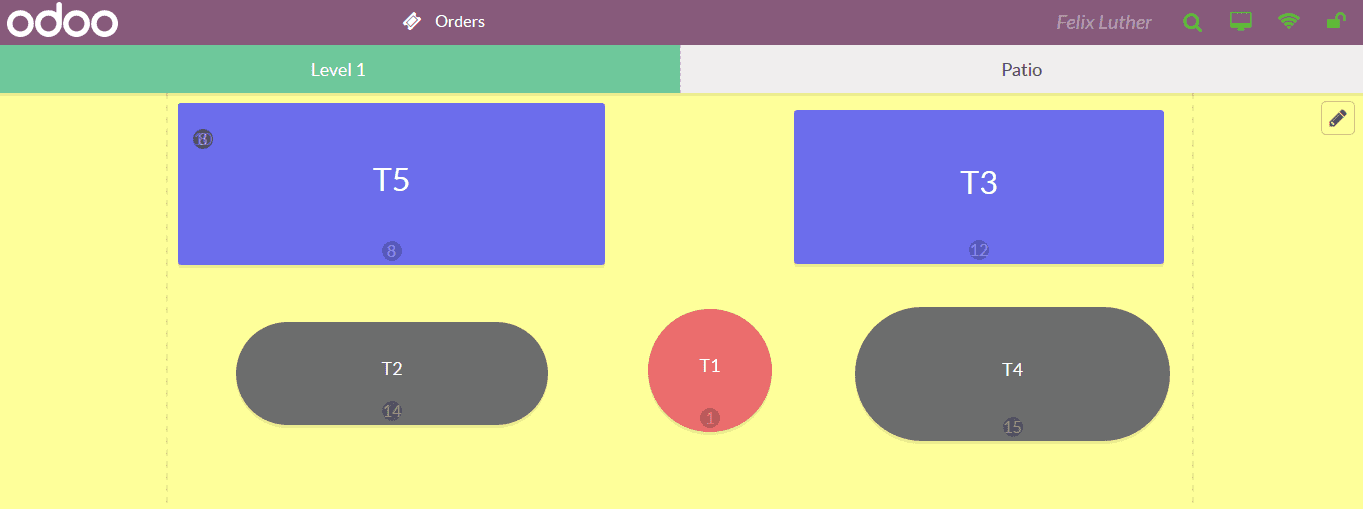
To add a name to the table the user can select the word pad option available and
select the respective table where the user will be depicted with the following menu
where the user can provide a customized name.
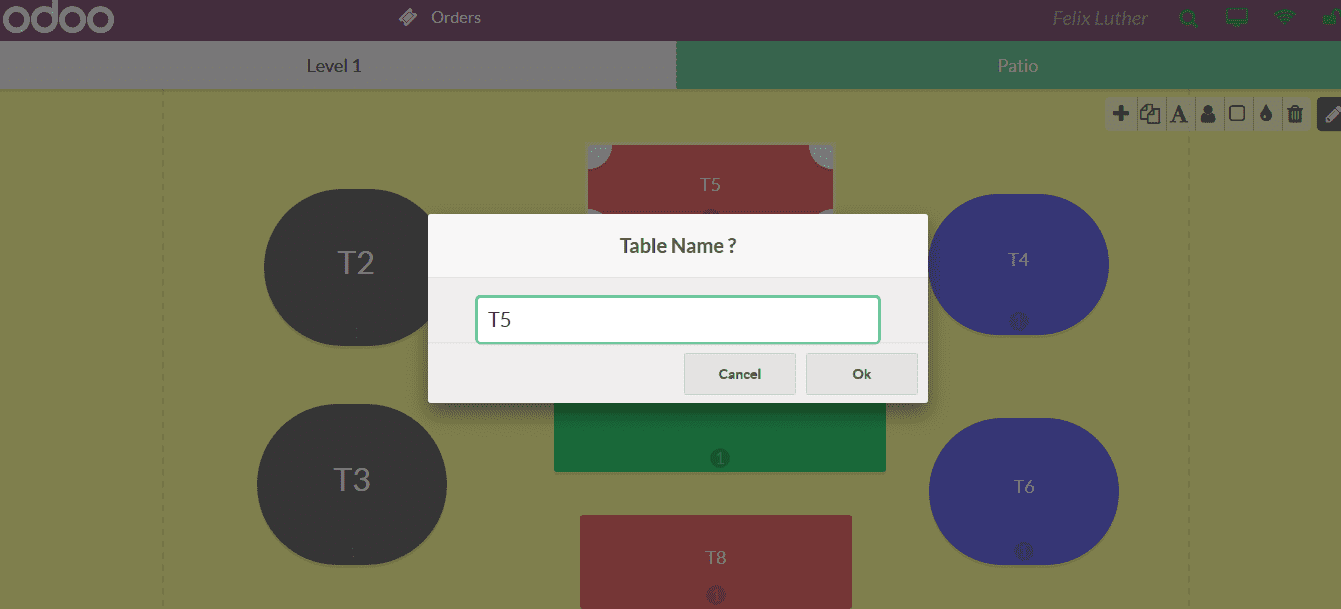
The table formation can be changed from round to square or vice versa by selecting
the round or square option available in the edit menu.
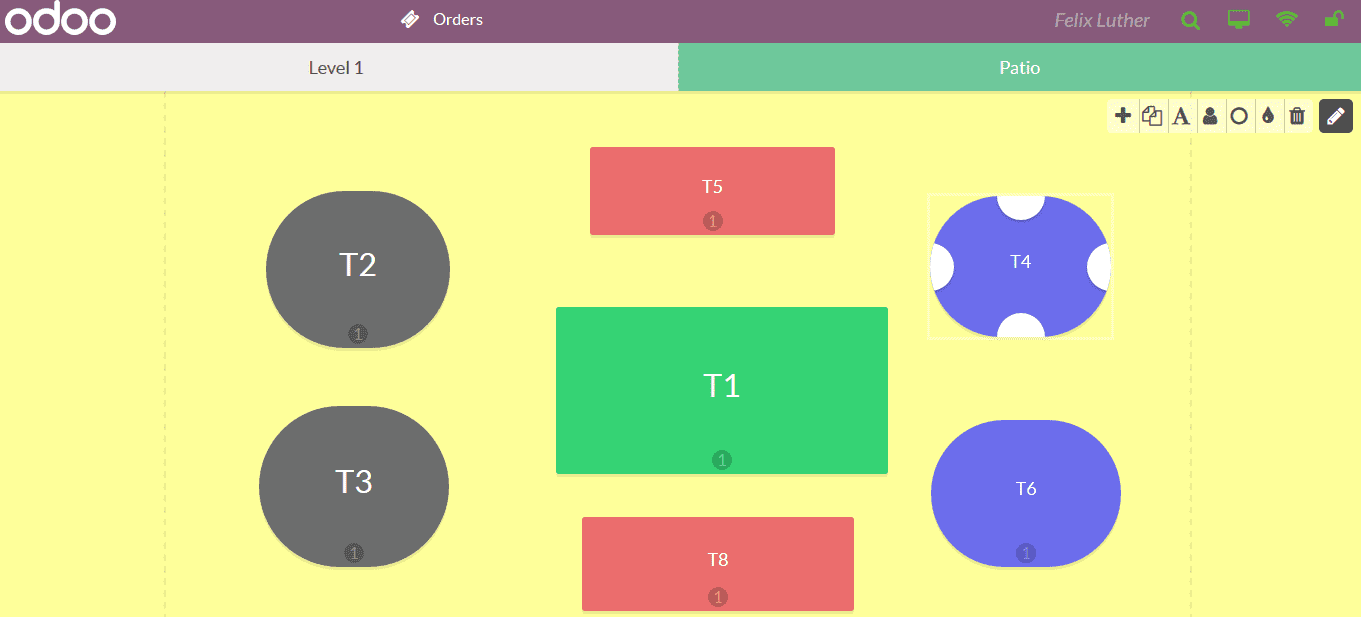
The number of seats to the table can be added by selecting the option and choosing
the respective table.
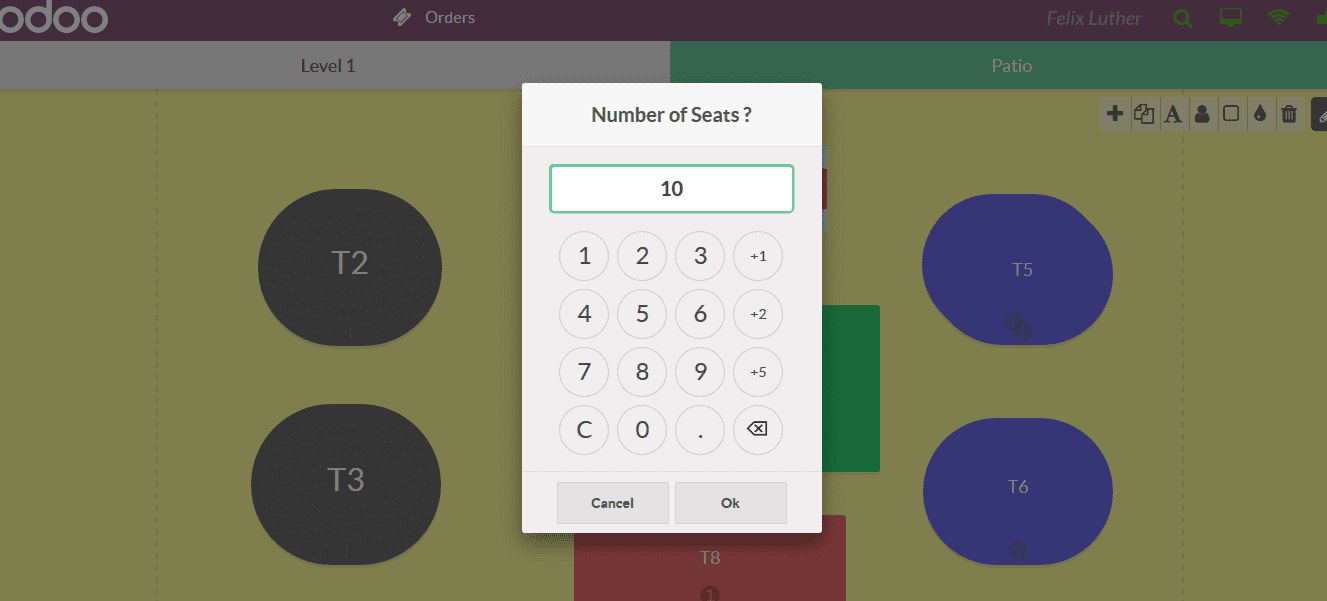
Register table orders
The user can place an order with respect to the table by selecting the respective
one and the user will be directed to the orders menu where the orders can be placed.
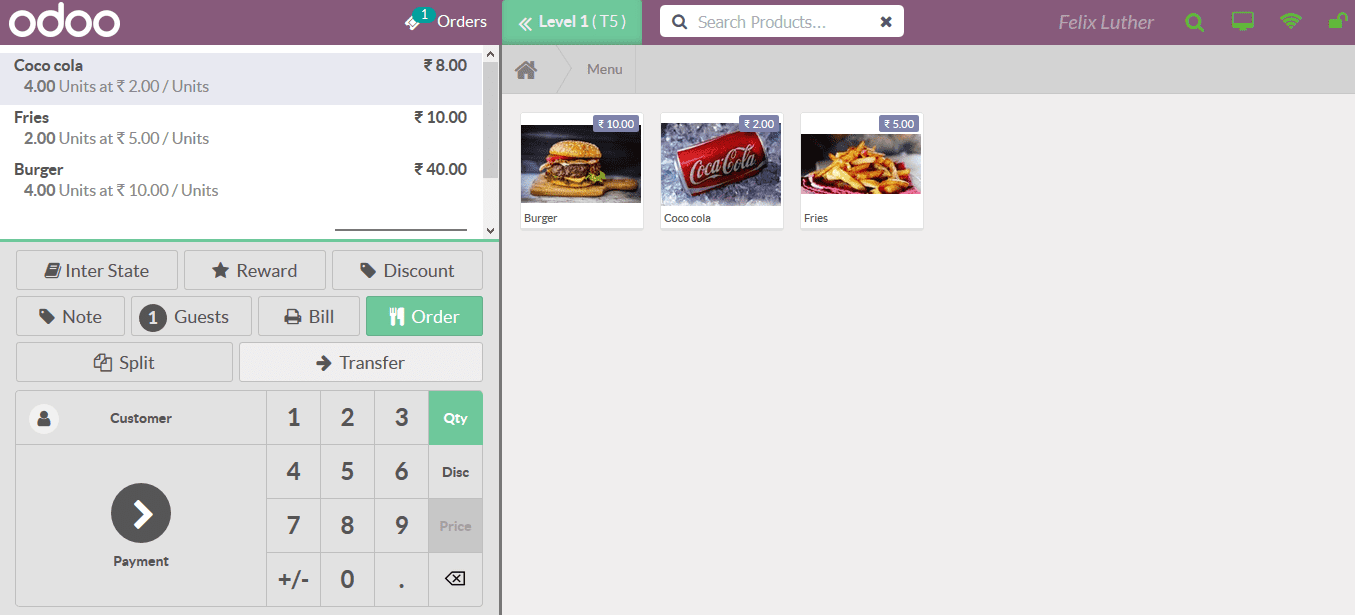
Order Transfer
There may be instances where the use needs to transfer the order or the table, the
Odoo platform allows the user to do so by selecting the transfer option available
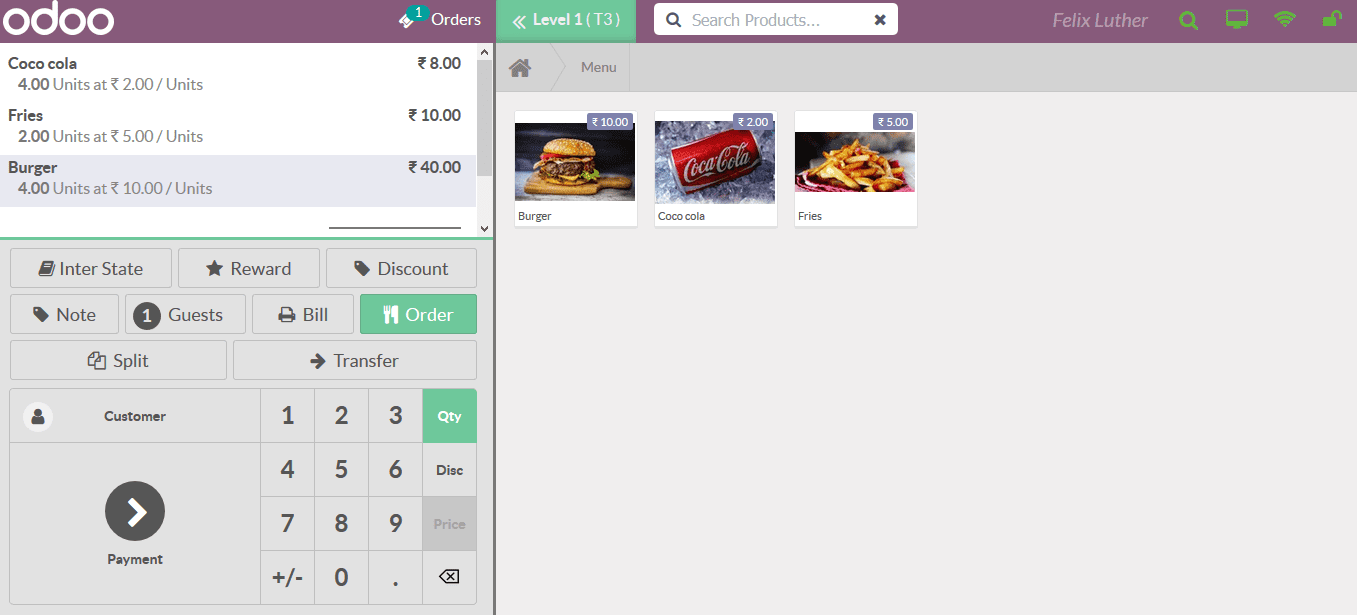
Order management
The POS module allows the user to have a look at all the on going and finished orders
allowing them to edit and manage the orders at unforeseen circumstances or customers
request. The user can access the order management window by selecting the search
icon available in the dashboard next to the user login information available. The
user can select the respective order from the list and edit the details as per the
need.
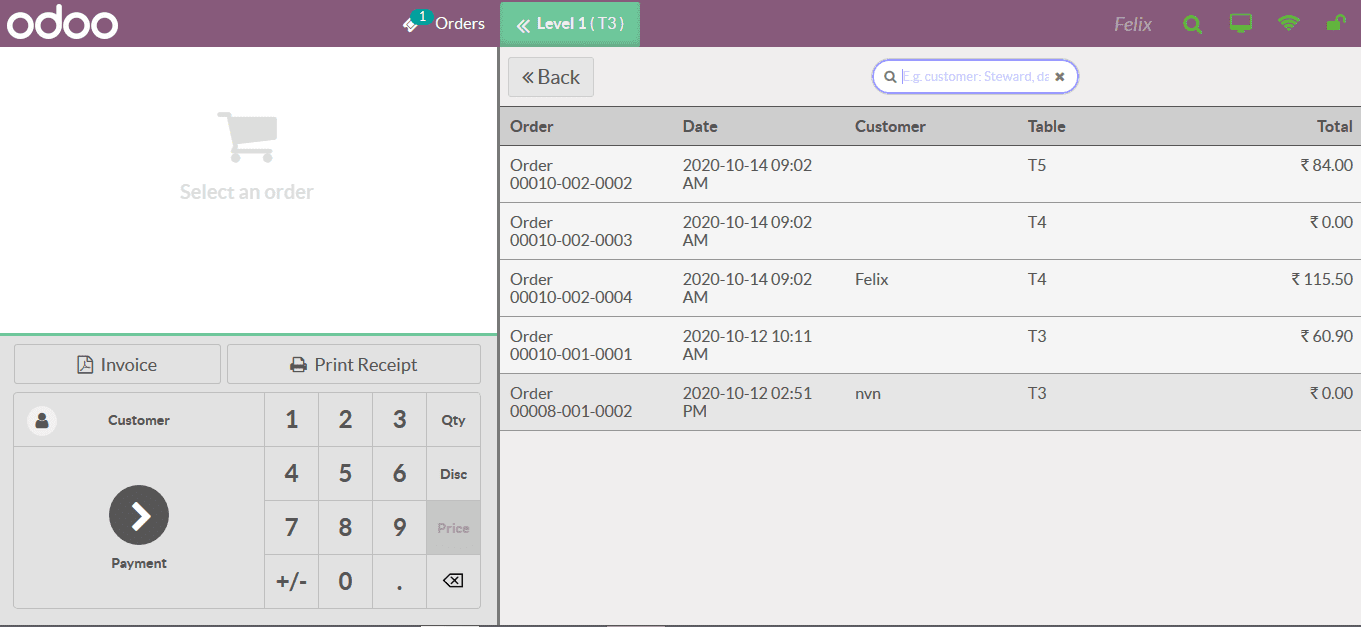
User login and logout
The platform allows the POS module to be operated using multiple employees therefore,
is the use of employee login and log out functionality. When the POS session is
to be started the user will be depicted with the following window. Here the user
can either scan in the employee ID containing the barcode information or select
the respective cashier option. Here the user will be depicted with the list of cashiers
allocated and they can select the one and will be depicted with an login ID requirement
window as present in the employee description of the platform.
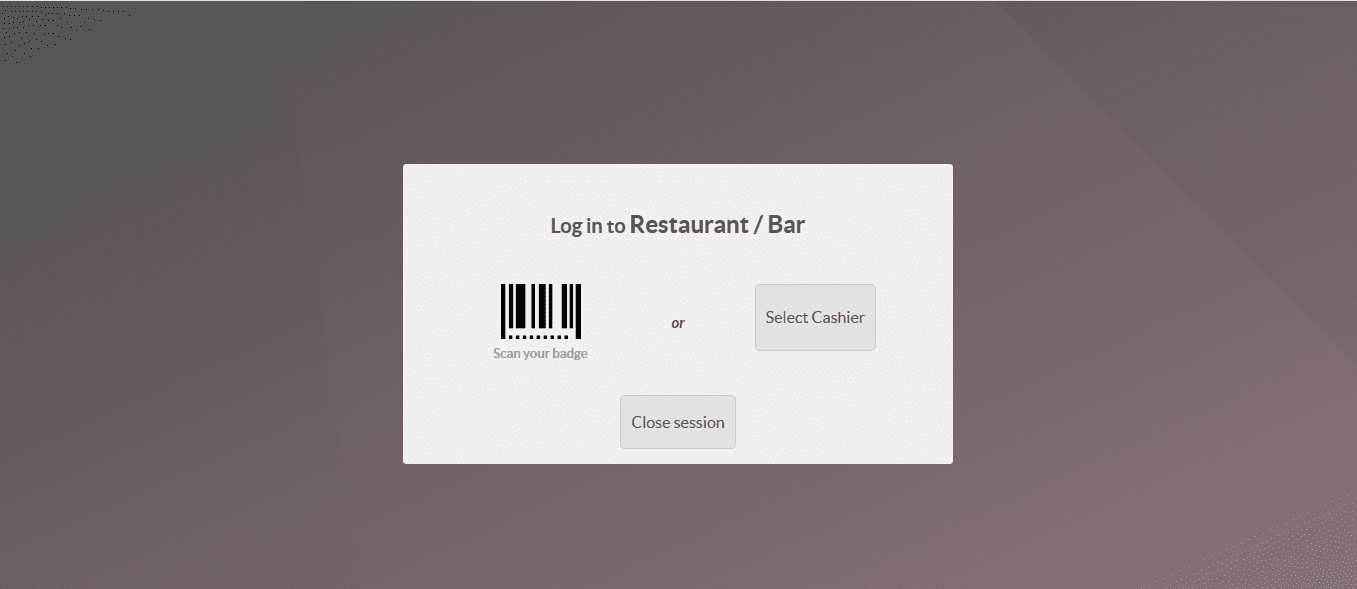
In addition to this the user can ask the employees to provide the details of the
balance amount available in cash or bank account after each employee session or
shift.