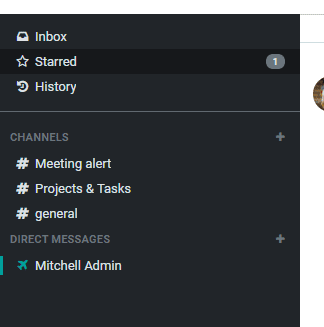Discuss
Odoo Discuss is part of the internal communication system of Odoo. A user can make
use of this software support for engaging in private conversation or group chat
with their colleagues. Such a system improves business communications and also reduces
the need for sending business emails.
Odoo Discuss is a user-friendly application for those who want to bring all communication
to a single point. Odoo Discuss is a platform that permits a user to send or receive
messages. The message can be sent to or received from any app or allows the user
to send and receive messages from any place in Odoo. It also deals with the messages
and warnings. Odoo Discuss enables me to handle the warnings and messages effectively.
Odoo Discuss module will help to create specific channels for group talks and discussions.
It will also support meeting coordination and will be an interface accessible for
the employees.
The discuss module enables the user to choose the conversations the user would like
to follow. The user will neither have to worry about other people seeing personal
communication. Odoo discuss has been designed in a way that it can be integrated
with all other apps in Odoo.
First the user has to install the Discuss module from Odoo APPs.
On entering the module, the user will find a main inbox. The inbox gives you an
option to view starred conversations, history of communication and various other
categories. Channels and Direct messages can also be found in the inbox. The user
can list different chats under channels and direct messages. The private communications
will fall Direct messages and group chats will fall under Channels.
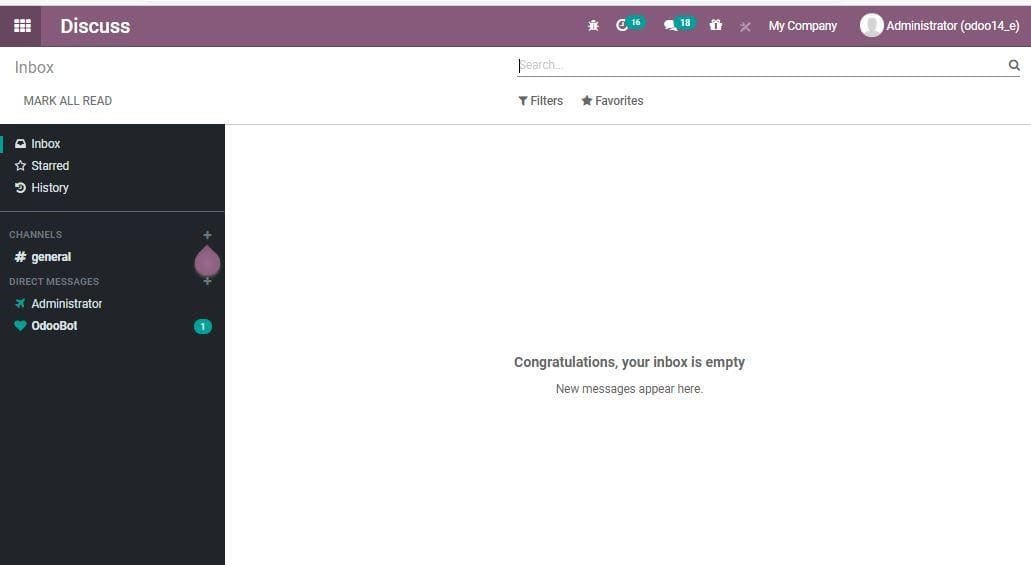
Creating Channels
A user can create channels to build conversation with multiple persons. These conversations
can be categorized based on location, project, and team or as private. Odoo Discuss
provides the user with many options.
A new channel can be created in a simple step. Click on the +icon on the left side
of the Channel bar and you can create a new channel.
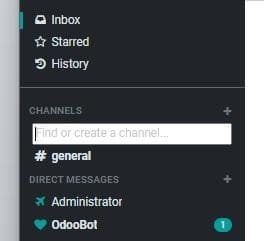
The user will get a new text box on doing this. Now, you can add the name of the
channel in the text box. In this box, the user can add the name for the newly created
channel. At this point the user can select whether he wants to create a private
channel or a public channel. Once a channel name is given you will get a dropdown
menu with #Channel name and Lock Channel name. The lock channel name means private
group and # Channel name is the public group. The user can select the relevant group
from here. This can be done by clicking on either private or public option.
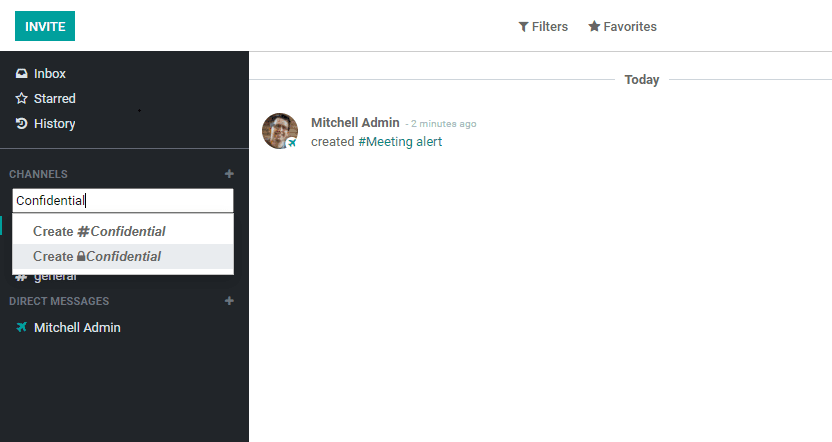
If the user wants to make changes to the created channel, the user clicks on the
configuration setting icon on the Channel. Then you will get a window as given below.
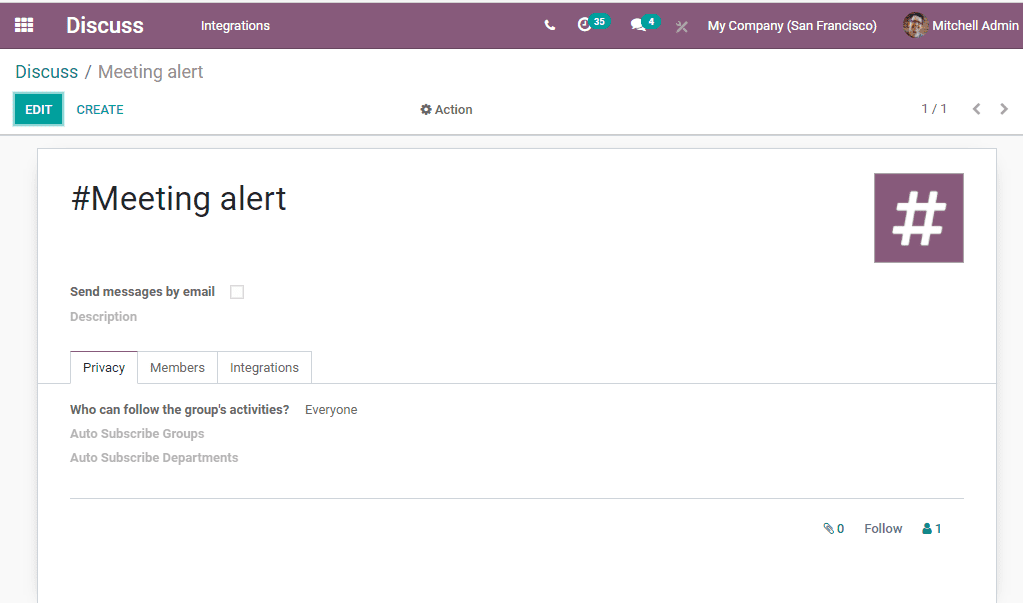
The channel name can be found on the top. The user can also find options to enable
an option to send messages of this channel by email. The user can set privacy of
the channel also here.
Privacy tab
Manage the privacy of the group under this tab. A user can easily choose any of
the three options from here. The tab helps make selections based on three factors.
1. Who can follow the group activities: Here the user can either select any of the
three options- everyone, invited people only, selected group of users
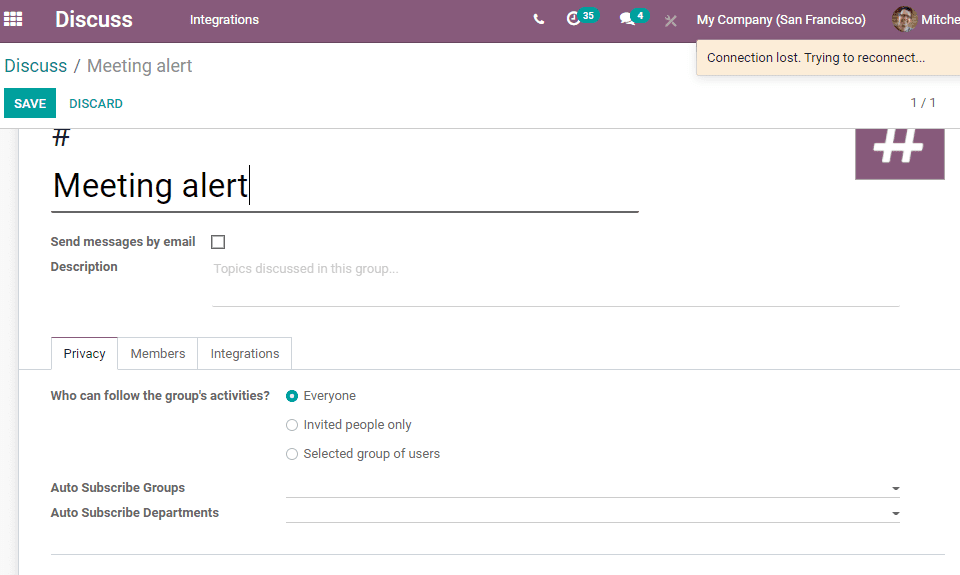
2. Auto Subscribe Groups: Once this is done members of subscribed groups will be
automatically added as followers. The followers will be able to manage subscriptions
manually if required.
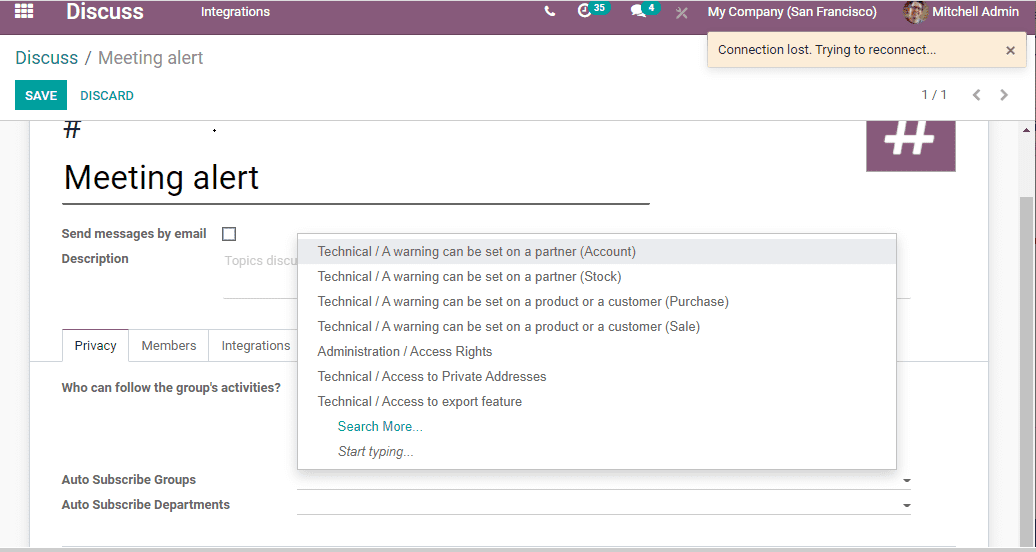
3. Auto Subscribe Departments: This will help the user to automatically subscribe
members of the selected departments to the channel.
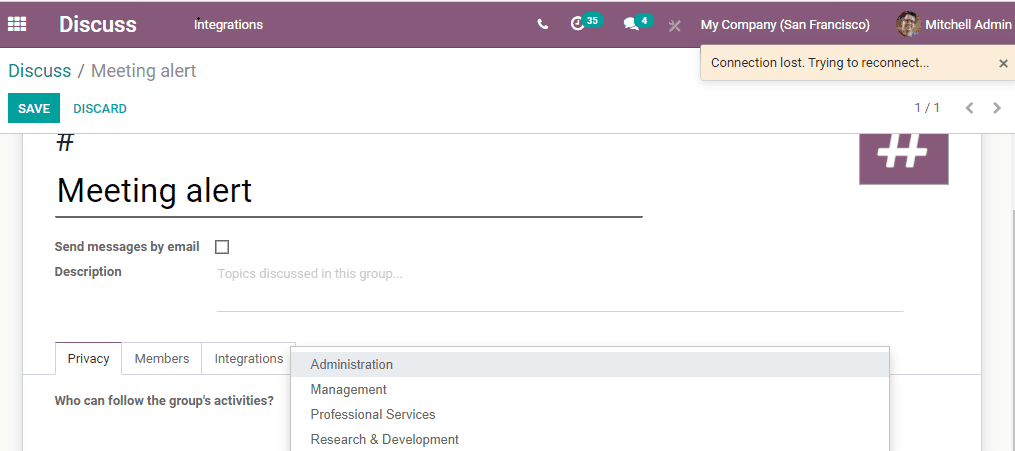
Members Tab
This tab helps you to add new lines to add recipients and their email details. The
user can also add attachments if required.
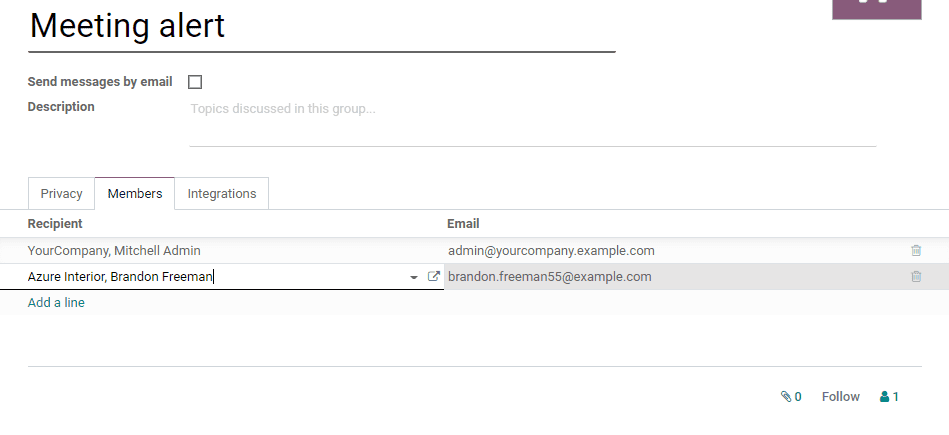
Integrations tab
On tapping this option, the user will enable listening to GitHub repositories.
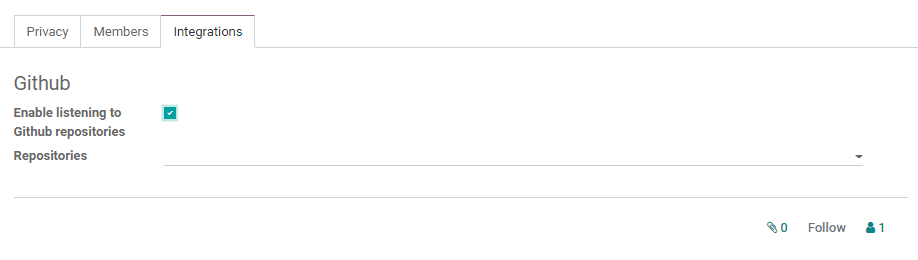
After completing all the processes, the user can click the Save button to mark the
changes.
Direct Messages
A user can follow the same method used for channel creation for creating Direct
Messages also. Click on the + icon on the Direct Message in the dashboard and continue
with the direct message.
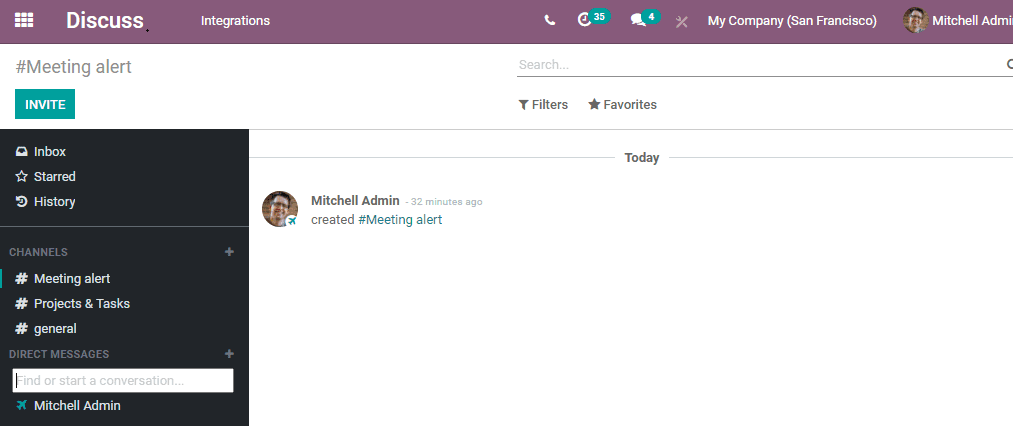
The user will be able to view the replies also there. At the same time, if the user
isn’t present in the Discuss application, the conversation can be viewed by going
to the conversation tab on top of the app store.
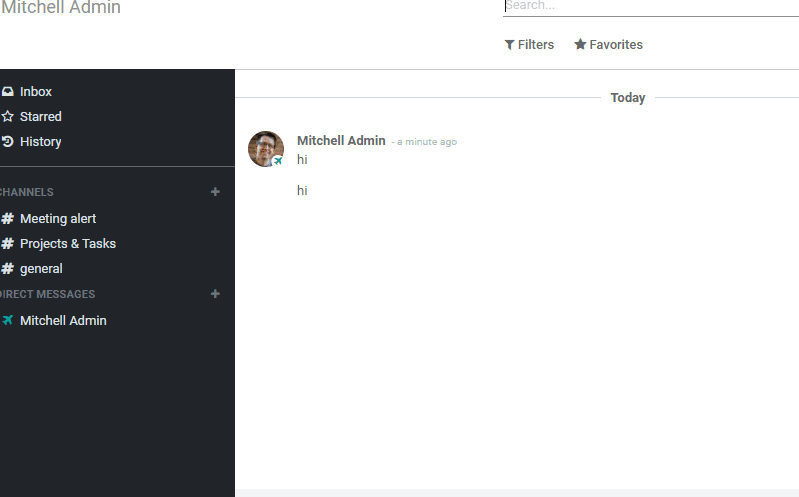
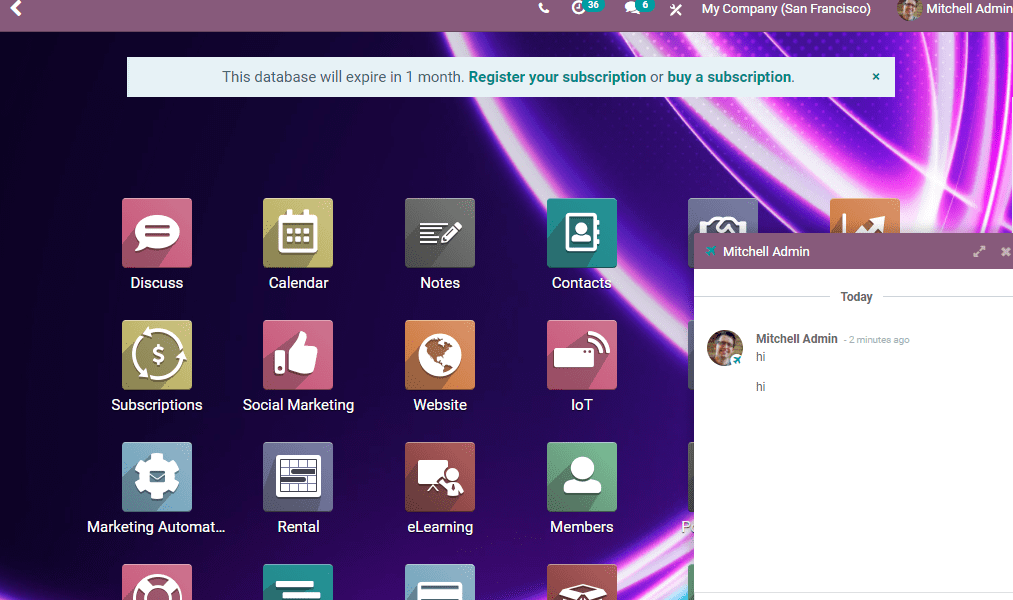
On receiving any message in the conversation box, the user can click on the box
and continue the communication. The user will not have to go to the Discuss module
to respond to a communication.
How to follow a discussion thread?
Odoo gives you the opportunity to virtually track all business related activities.
Every aspect of the business from an opportunity to quotation task can be managed
with the help of this module.
A user will first have to make use of the Sales or Purchase module to make use of
this feature. Go to Sales or Purchase. Then, the user can easily find a conversation
thread at the bottom of sales order or purchase order.
Sale Order
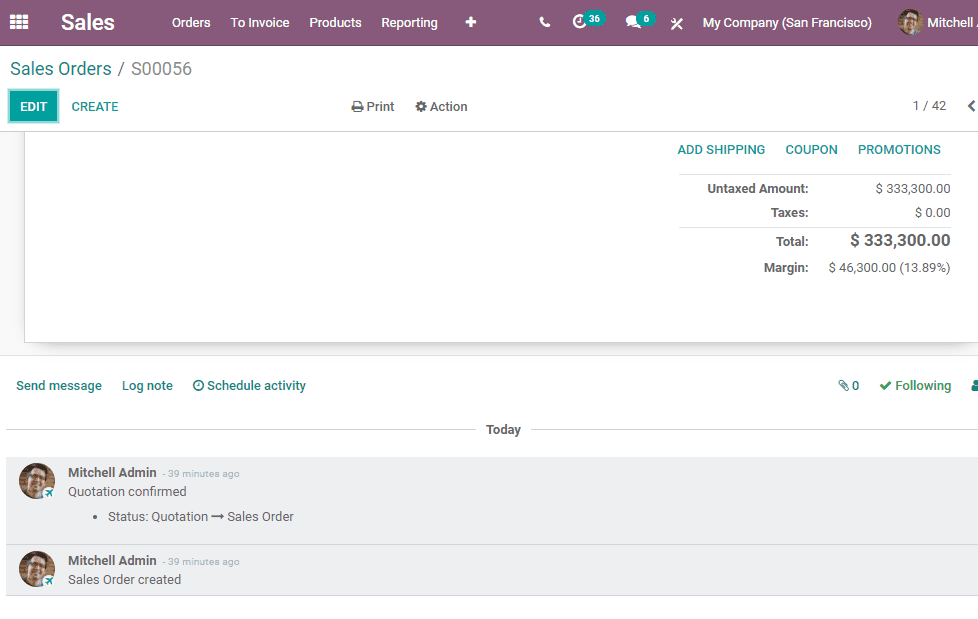
Purchase Order
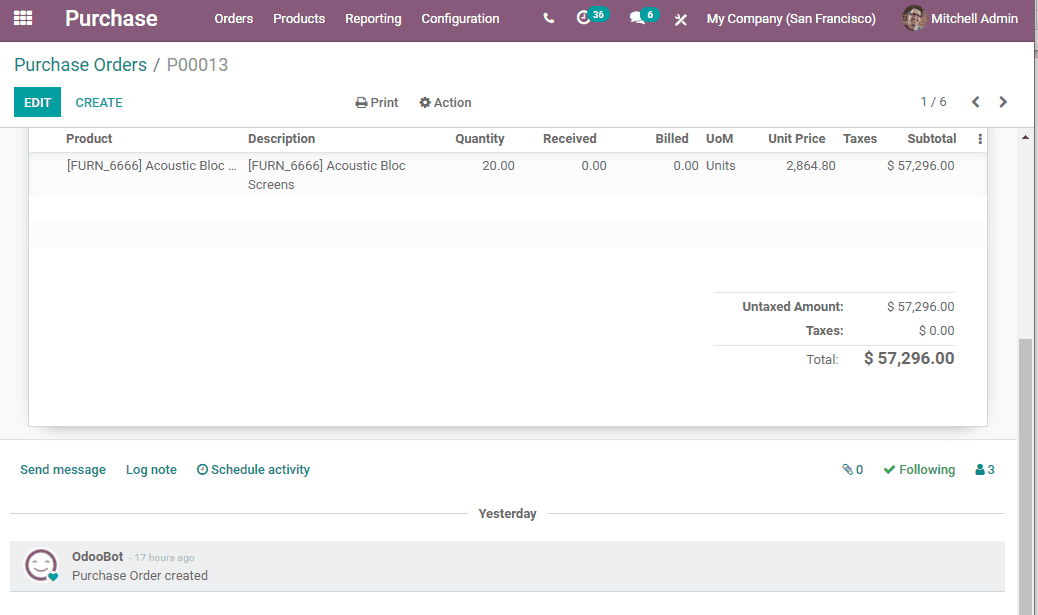
A user can send or respond to direct messages from here by clicking log note. The
user can also schedule the activity if required.
Notifications and Responses
Discussion module makes it easier for a user to monitor updates and progress in
Odoo. For those using Odoo notifications and messages appear next to your inbox.
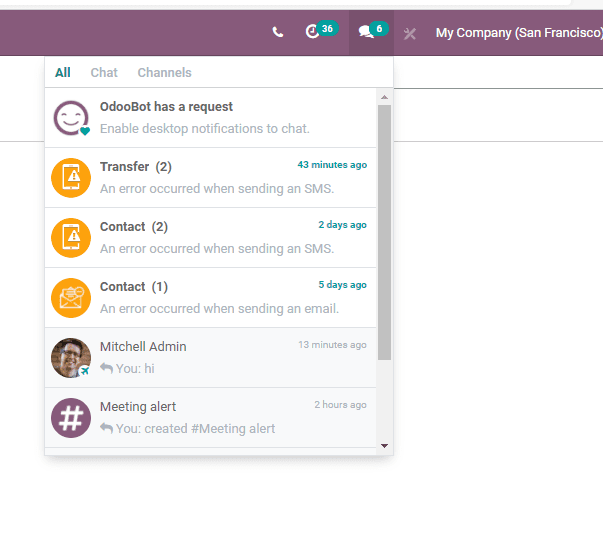
The user can easily remove the read messages from the inbox as check marks differentiate
read messages from unread messages.
IF a user wants to save a message, then the user can Start the message.
If there is any starred conversation, then it will be listed under the Starred box.
Odoo helps the user to star any message or notification.