Barcode
Barcode is a unique feature that helps a user to easily identify a product along
with the product name, serial or lot number and the cost of the product. Barcode
scanning is a feature that helps to save time considerably. Attributing of barcode
can easily help to manage products at the inventory, during purchase, manufacturing
and at point of sale. Odoo Barcode can be used for operations, inventory adjustment
and for batch transfers.
To make use of Odoo Barcode first Install Barcode App.
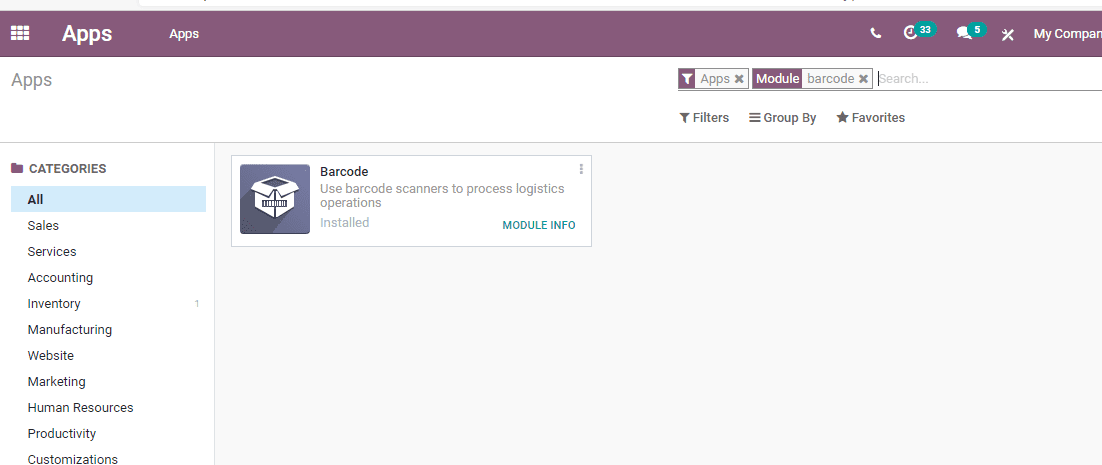
After installing click on the Barcode App to enter the module
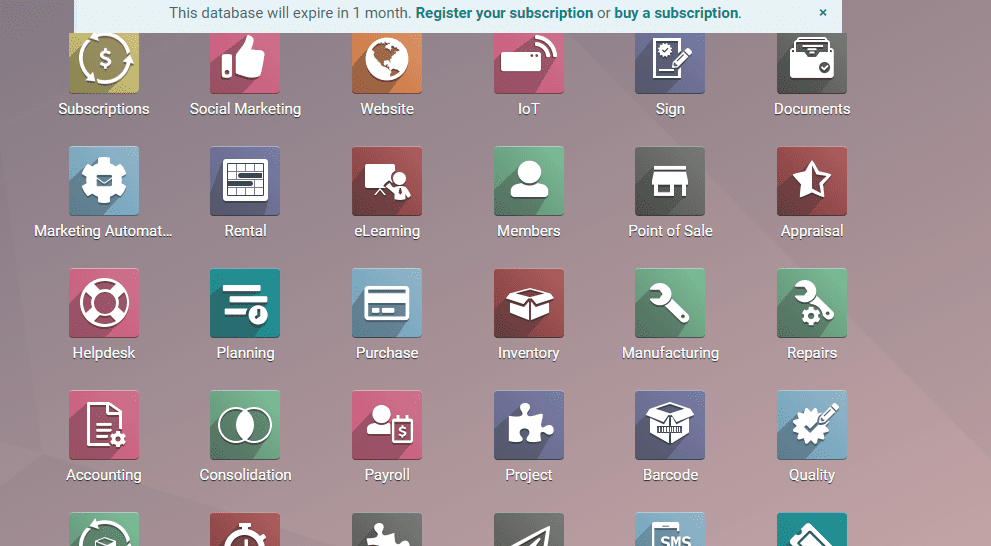
The user will also need inventory app to enable barcode facility
How to validate barcode for a product
Odoo user can easily validate barcode for a product. For this the user should have
access to Inventory module. First install the inventory module and then go to Inventory>
Configuration> Settings> Operation
Here the user can enable barcode option.
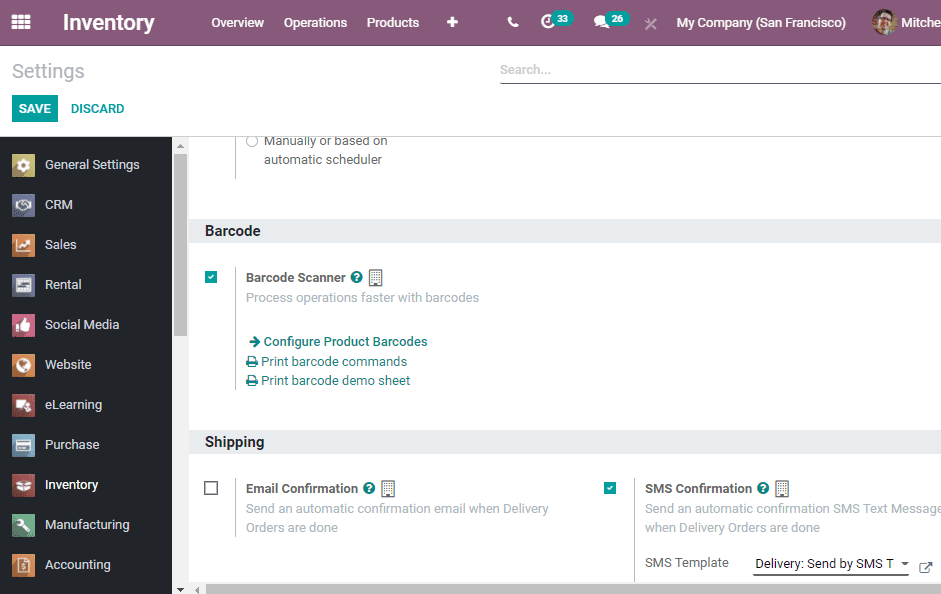
Here, click on Configure Product barcode option
Then you will get a new window
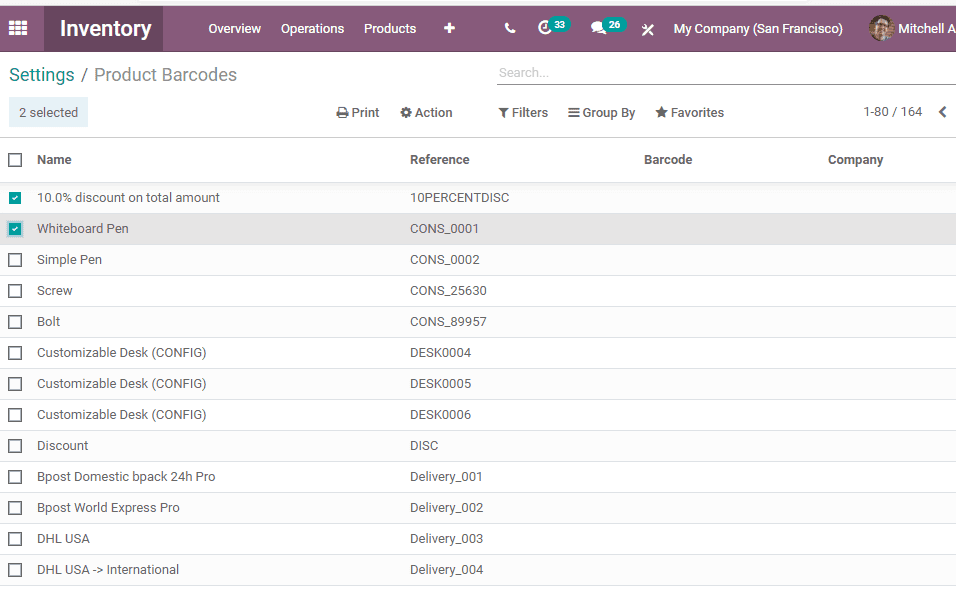
Here, select products requiring barcode. The user can add barcode to the products
by clicking on the column.
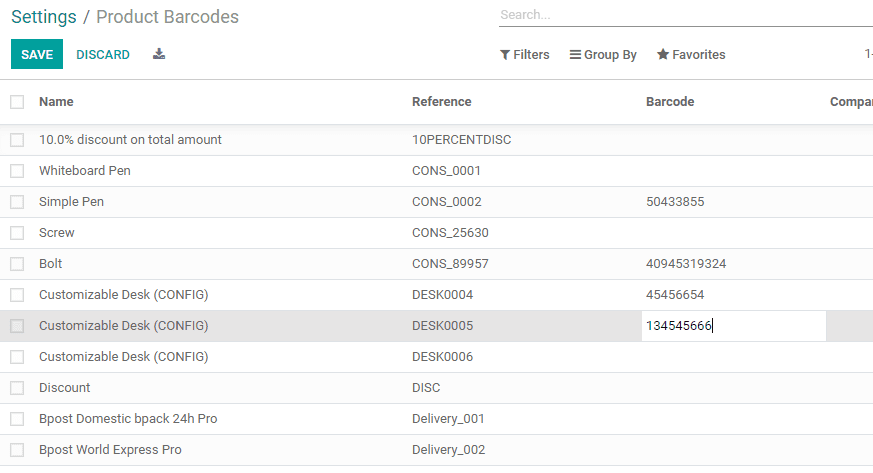
Then click Save.
Then go back to Settings>barcode scanner and Save the changes
Set Location Barcodes
To set locations in barcode, a user has to go to Inventory> Configuration> Warehouse
Management> Locations
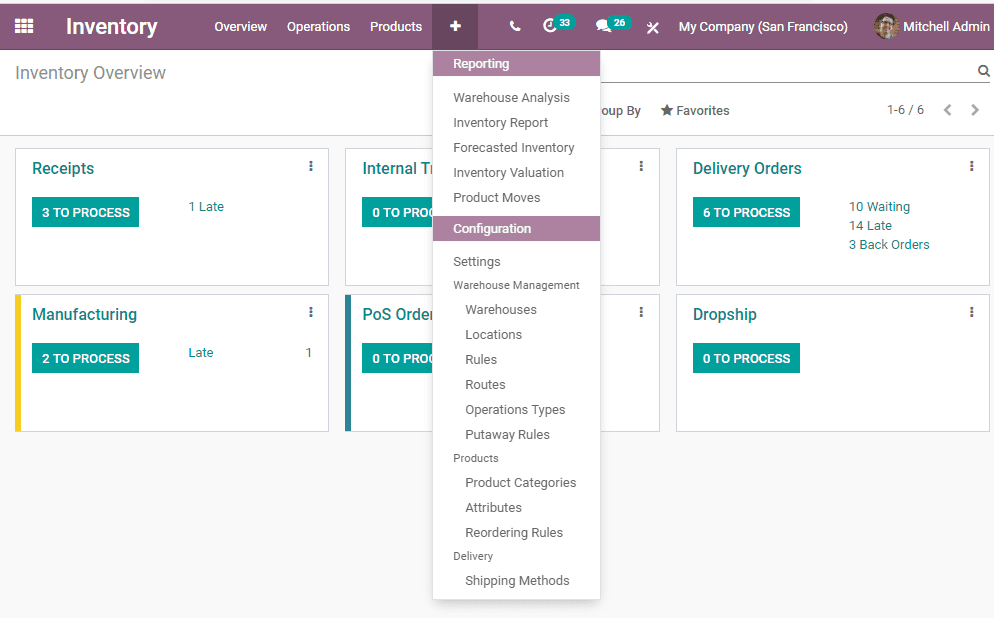
Here, the user can find different types of already created locations and also create
new locations
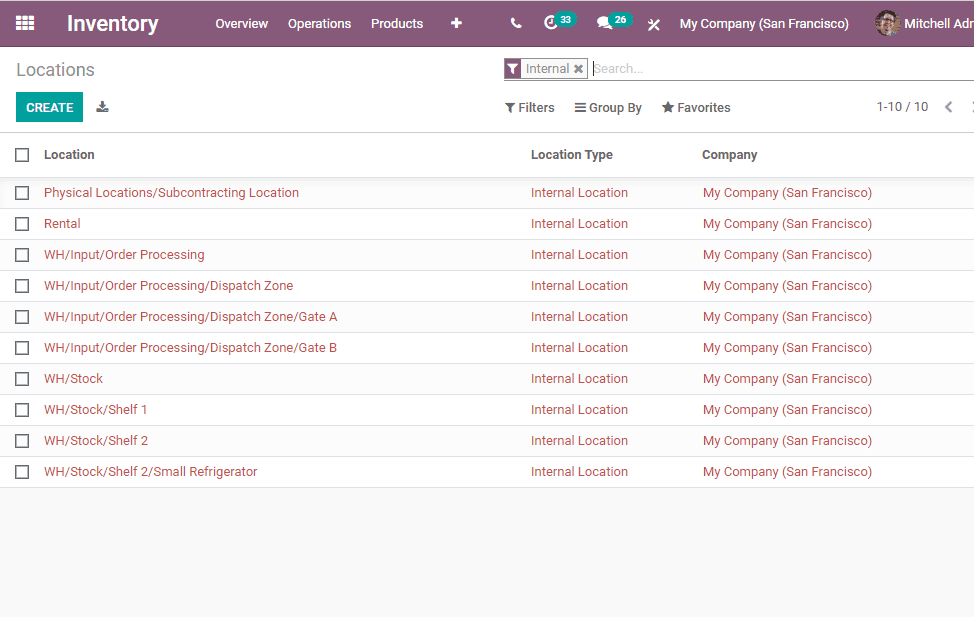
For people using multiple locations, it becomes easier to identify each location
with a barcode.
A user can also print the location name and barcode. This can be done using the
print button.
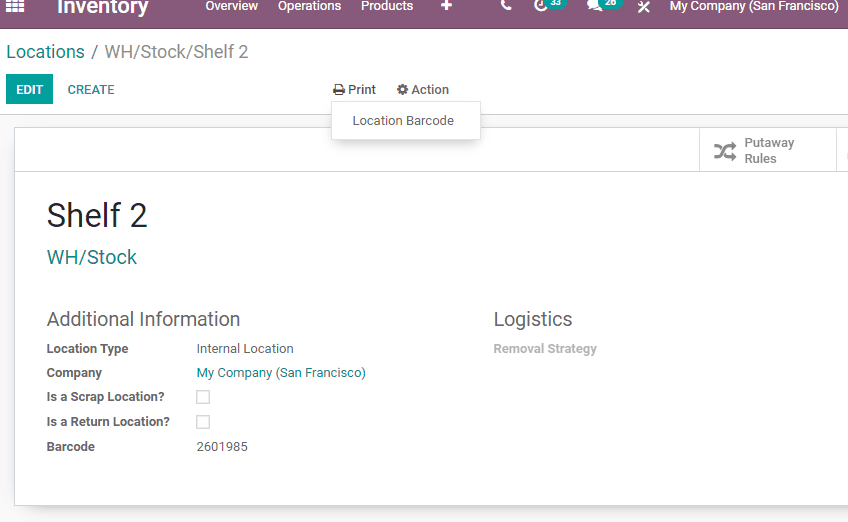
Then the user gets a barcode for the location in a printable format. This can be
easily pasted on the product box or paper.
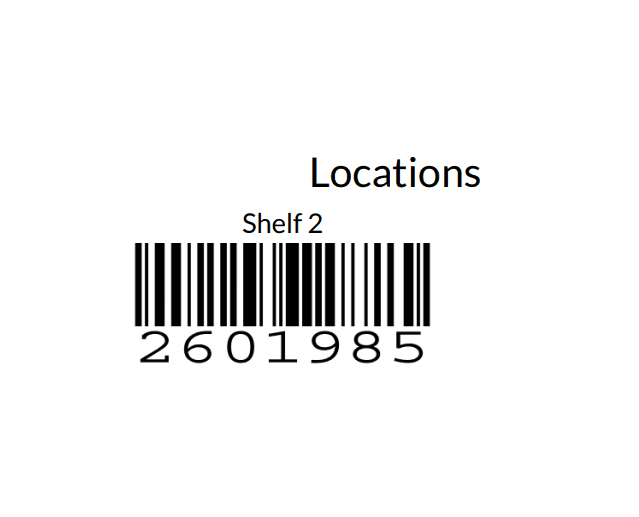
Now, let us see what we can find in Barcode App.
On clicking the Barcode App, the user will be taken to a new window
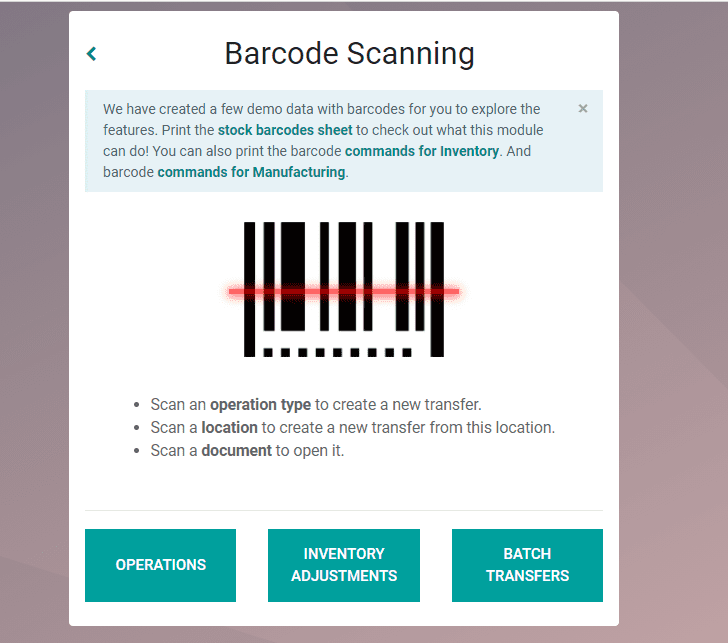
The user can make use of the barcode feature for Operations, Inventory and batch
transfer from this page.
Operations
Clicking on operations tab, the user will be taken to barcode operations page
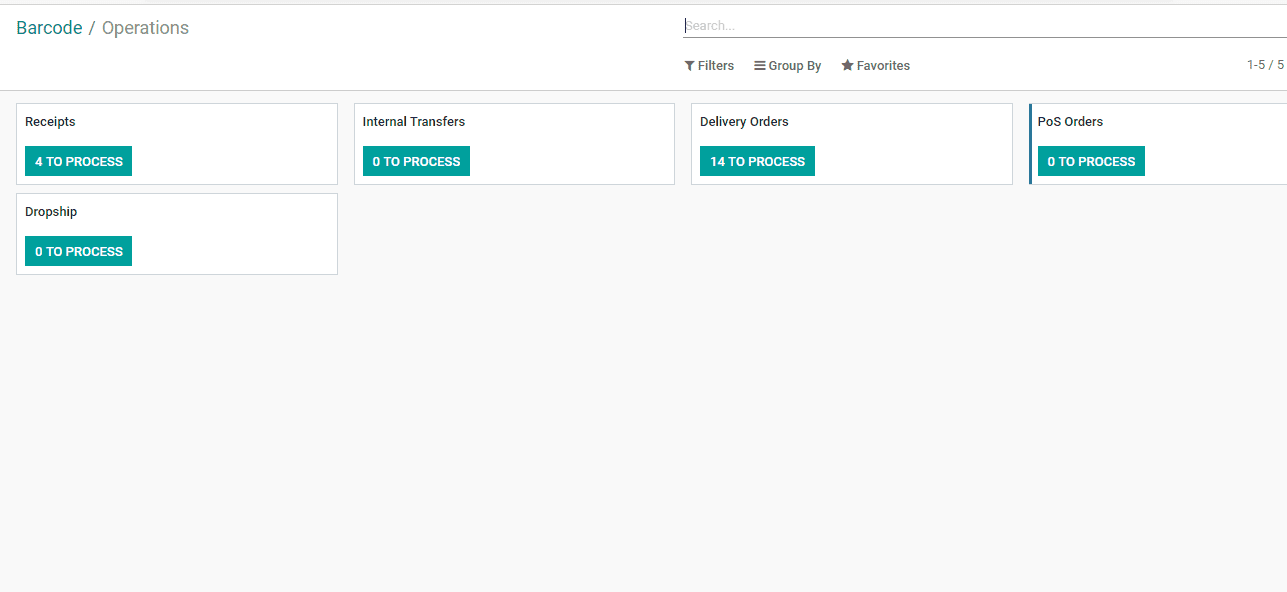
Here, the user can get the details of receipts, internal transfer, delivery orders
POS orders and dropship. A user can create new receipts or delivery orders by clicking
on the corresponding tab.
Receipt

Clicking on the Receipt tab we got the above given image. Here, the user can create
new receipt with barcode.
Now, click on Create button in the barcode tab to get the below given creation form.
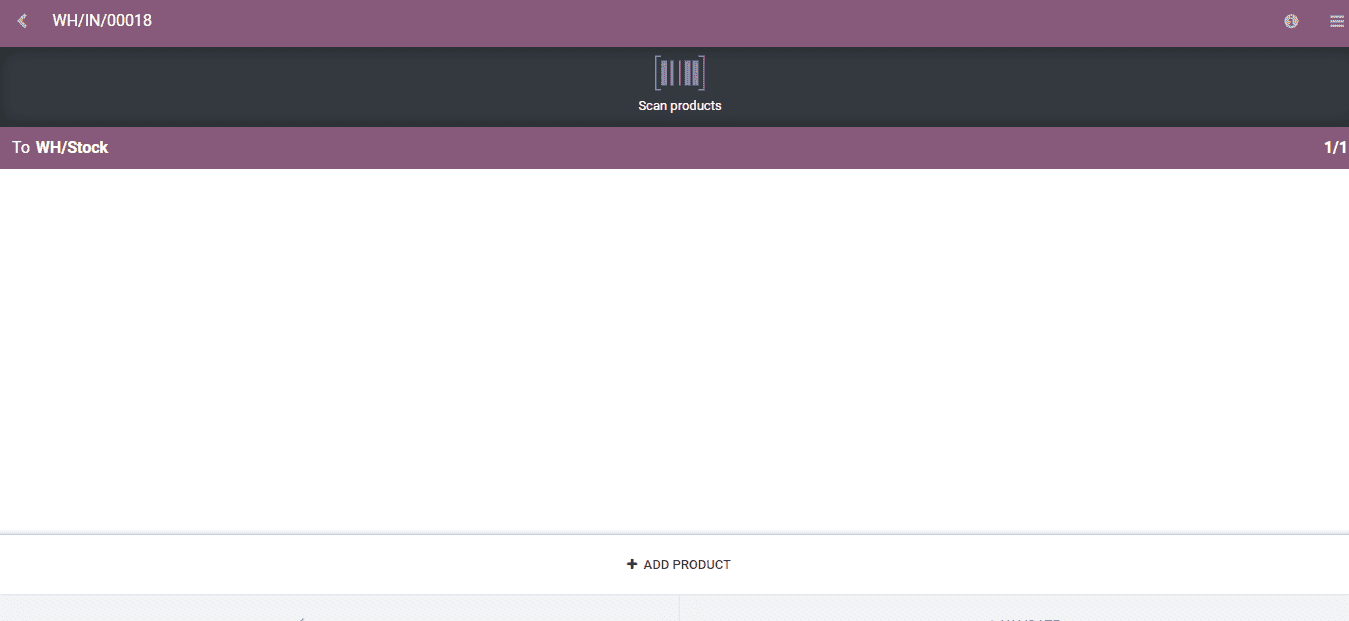
Here, the user can add product using barcode scanning. Product name, warehouse position,
gets updated on doing this. The required quantity will already be visible in the
receipt. Then click confirm to add a product to the receipt using the barcode.
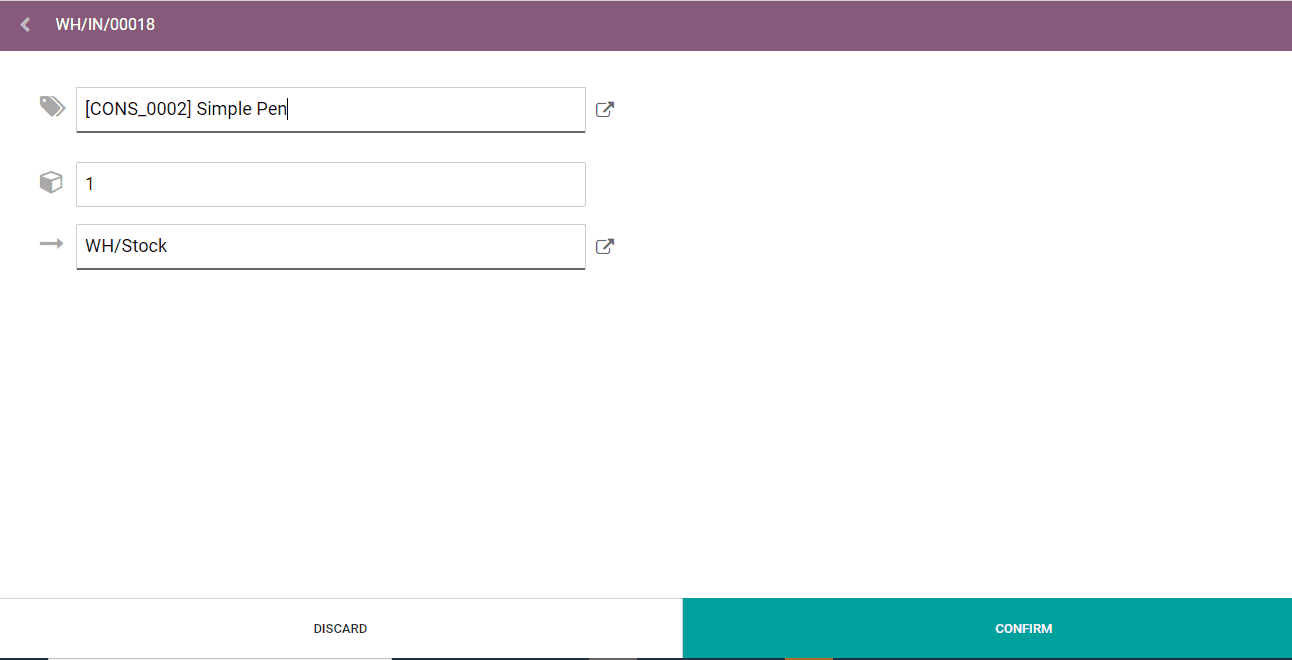
Here, there is a validate button, which can be used to validate the barcode. If
the product number added by the user is less than the required number, the user
will get a window as given below.
Continue to add product by clicking the button to add sufficient products to meet
the demand.
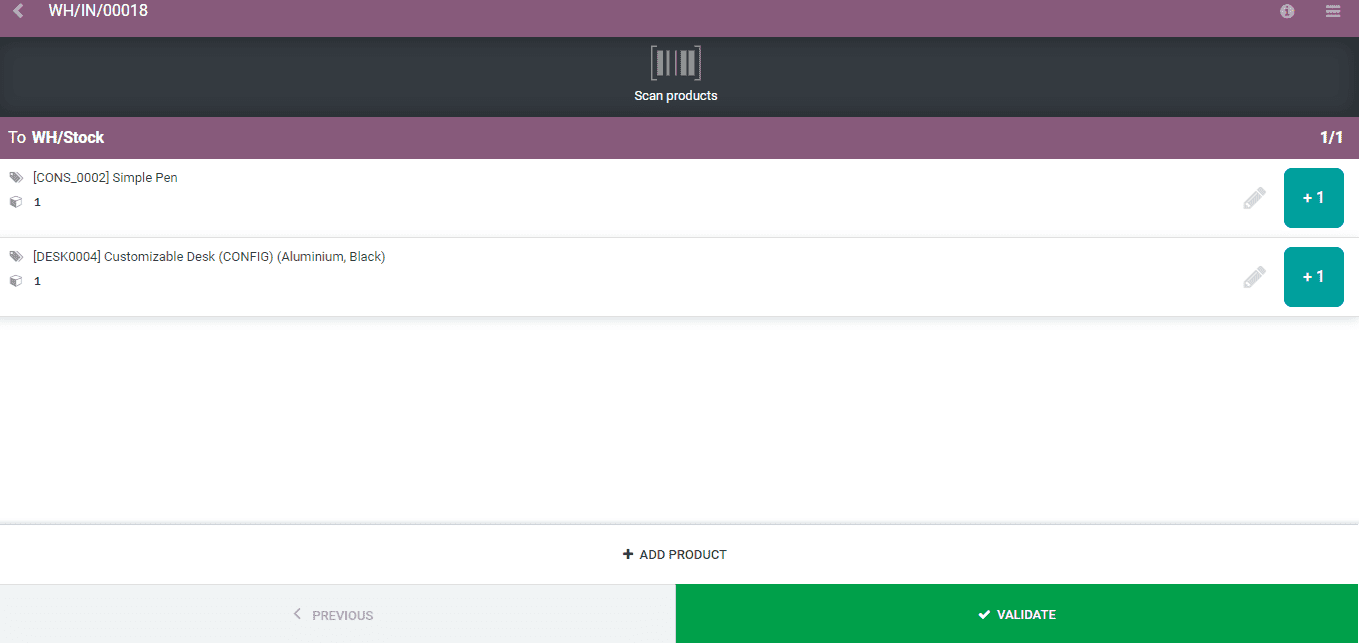
Then the validate button automatically turns green. If the validation is done before
this button turns you get message as given below.
The same way, the user can add products under other categories also.
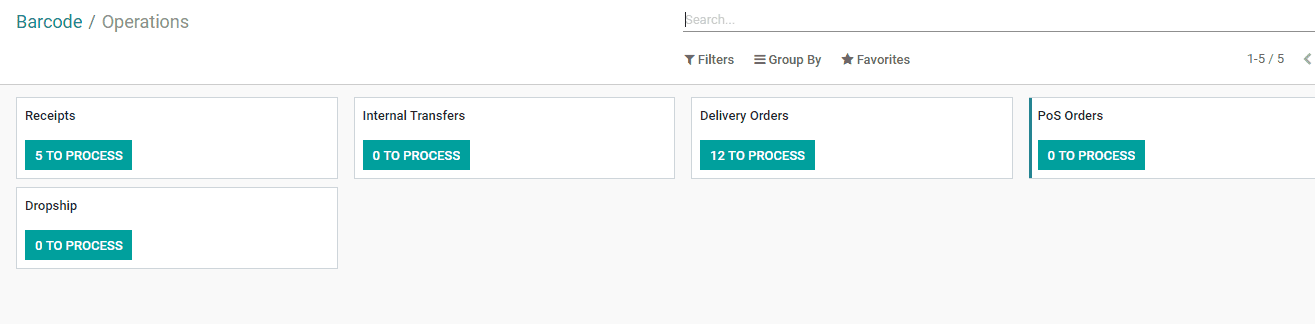
POS Orders
Click on POS orders.
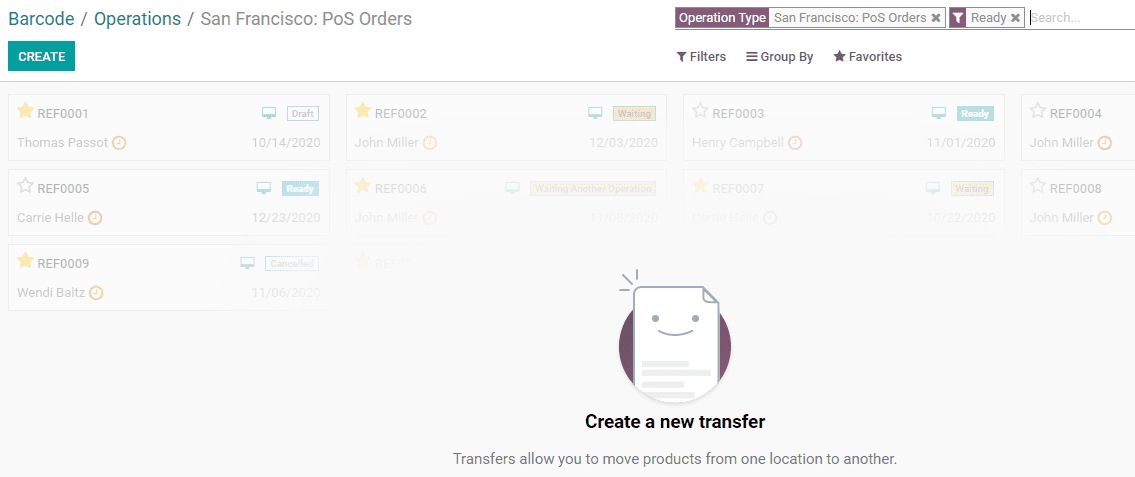
Now click Create
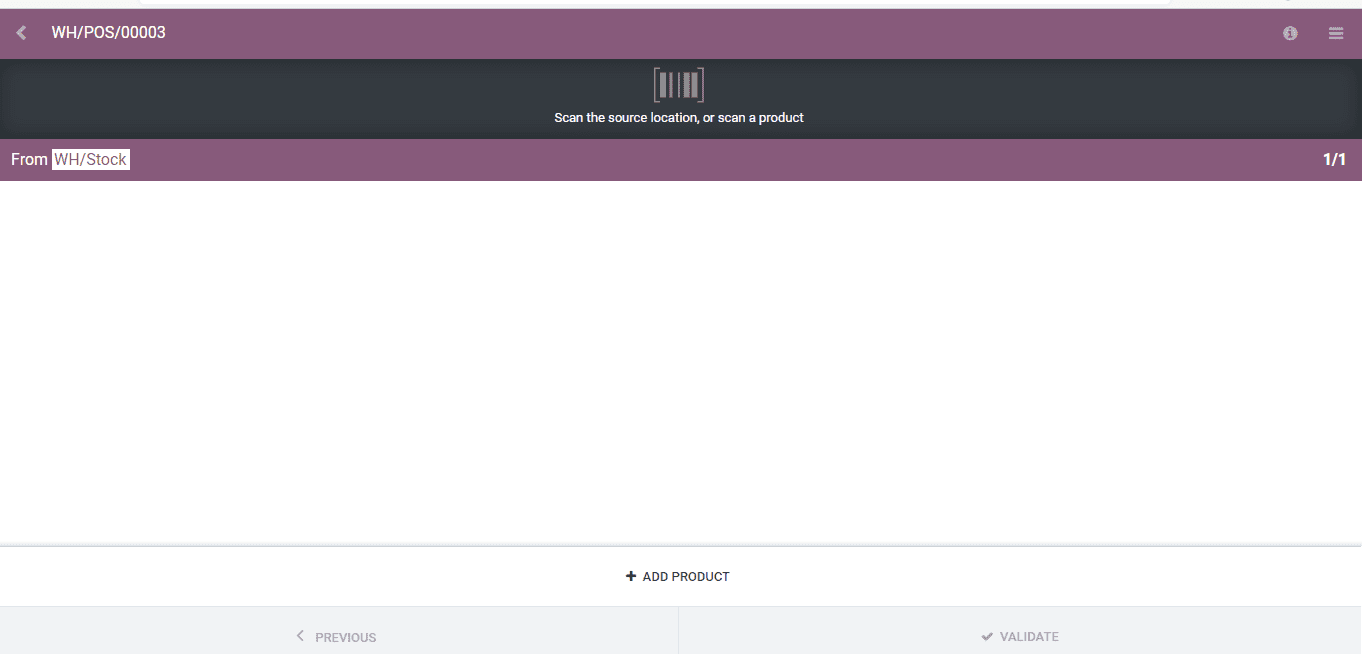
The user can add products here for POS deal by barcode scanning
Add product and click confirm.
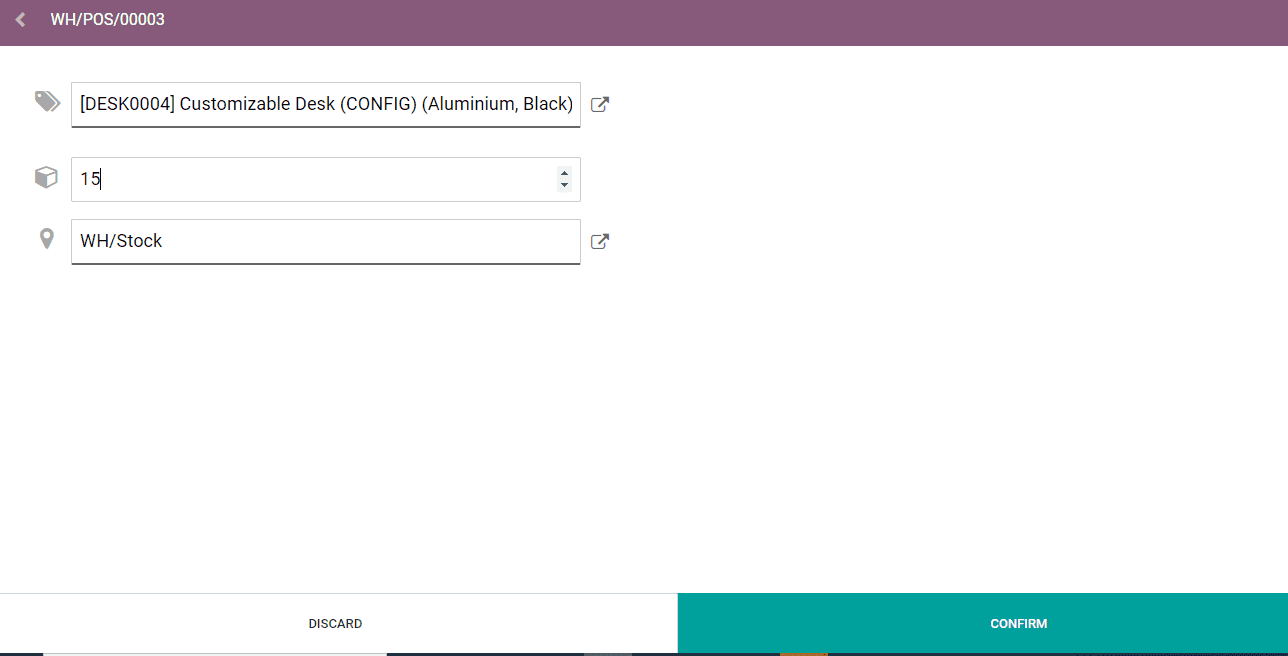
Then you get a green Validate Button. This can be completed after completing POS
process.
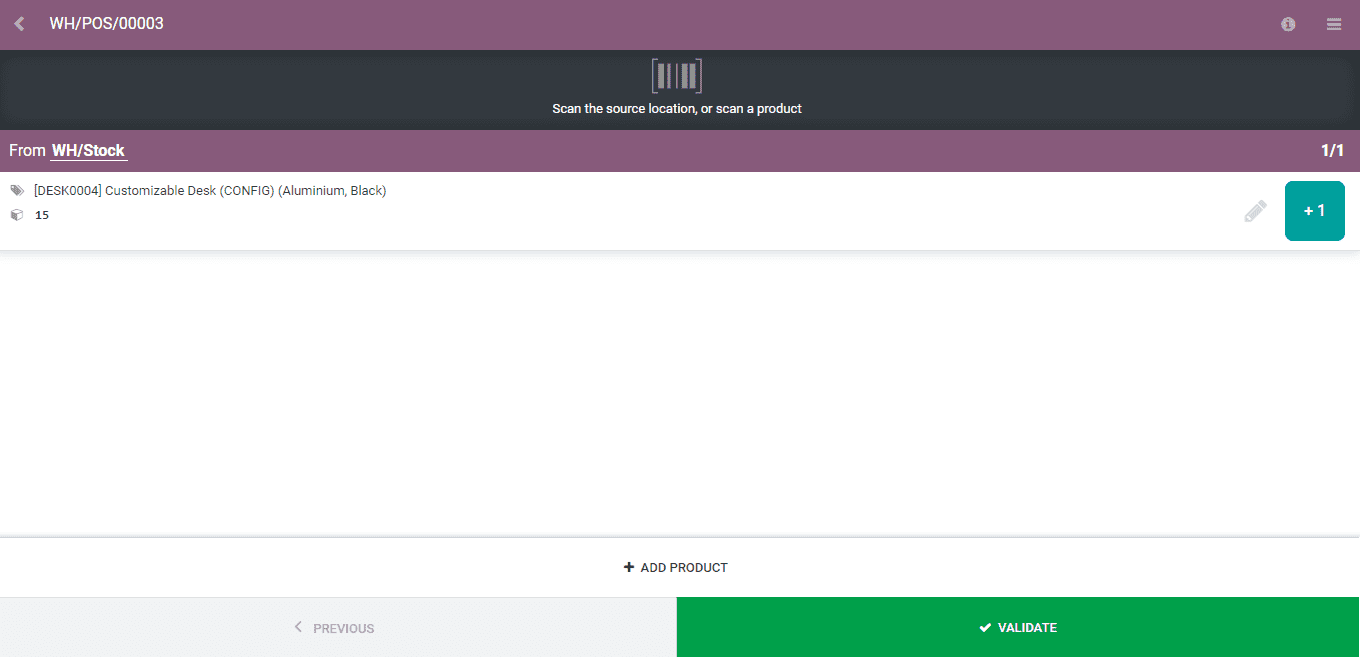
The +1 button on the right hand side can be used to increase the units of products
by one

Dropship
Click on Dropship option first
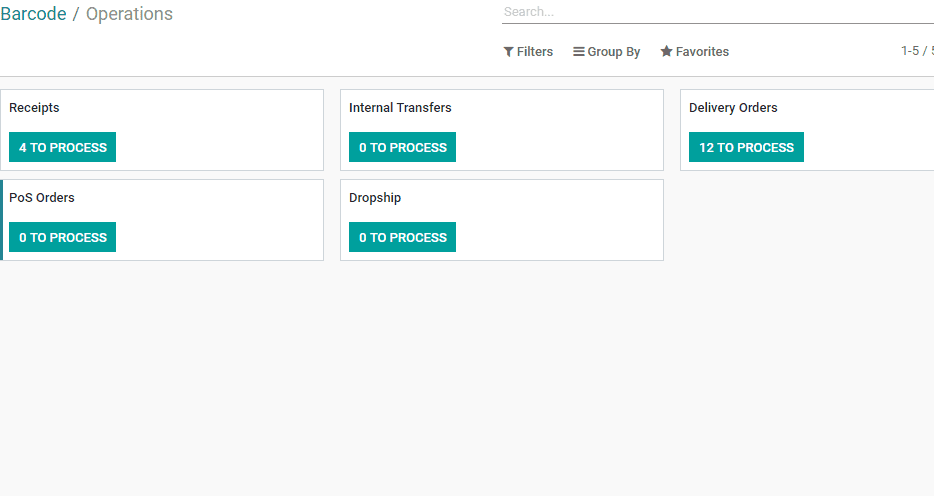
The user gets a new window
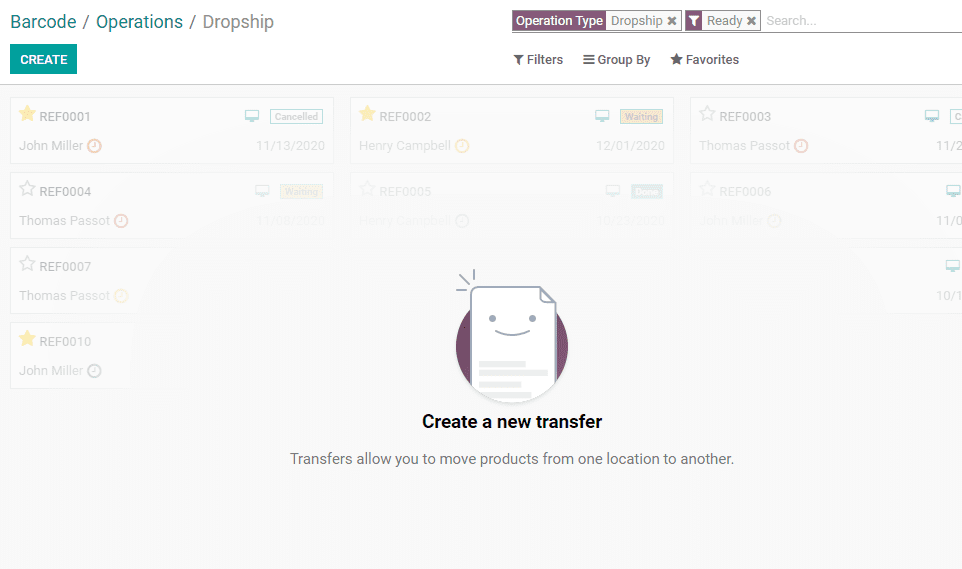
Press Create Button
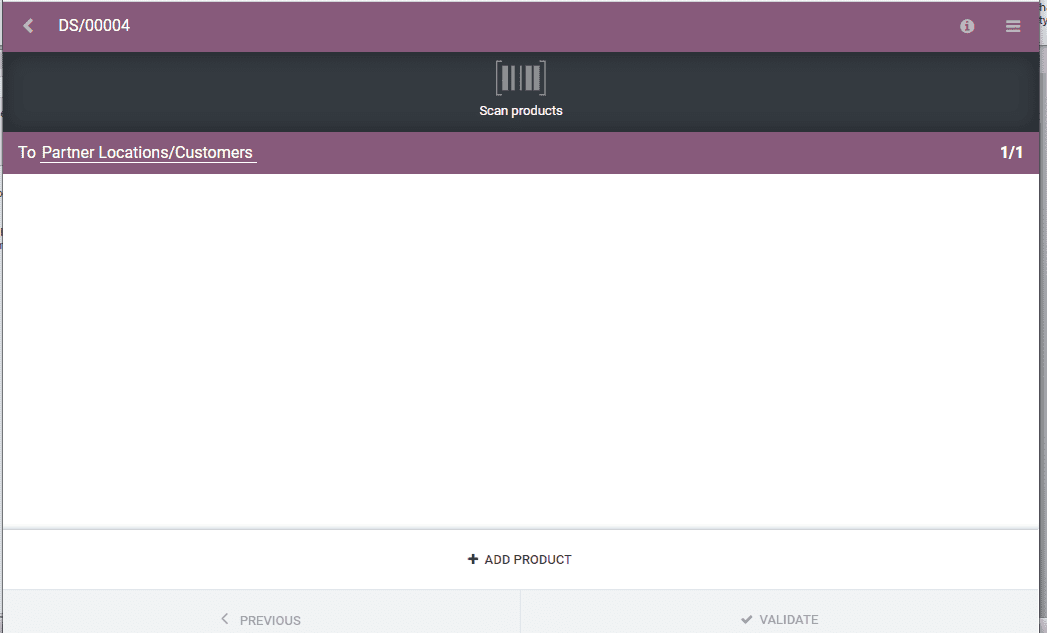
As the Dropship business does not involve warehouse and instead get the support
of partners who directly deliver product to the customers the details of Partner
location gets added here.
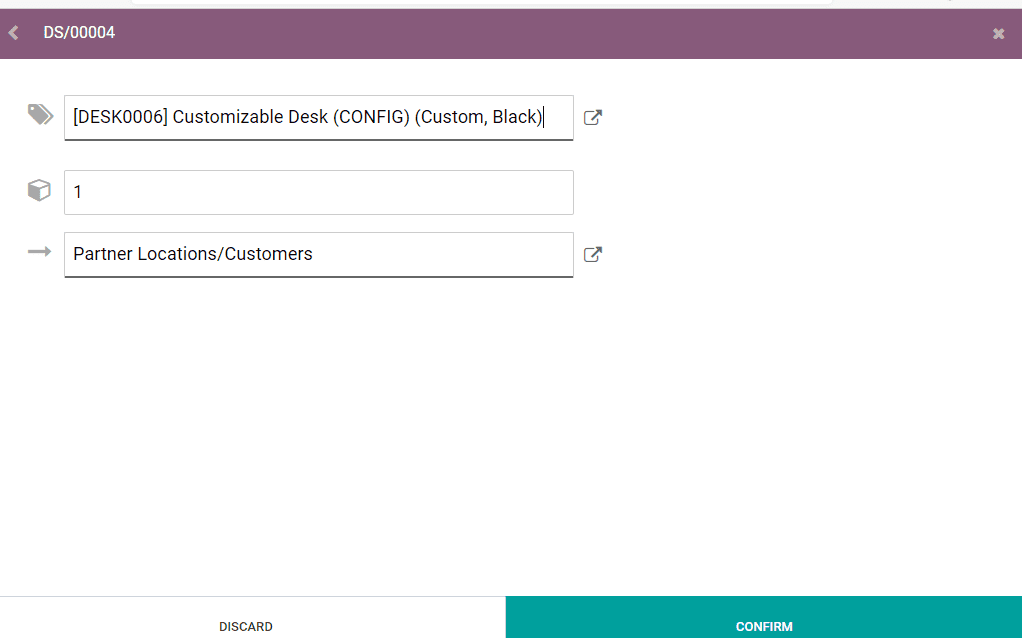
Click Confirm and then validate
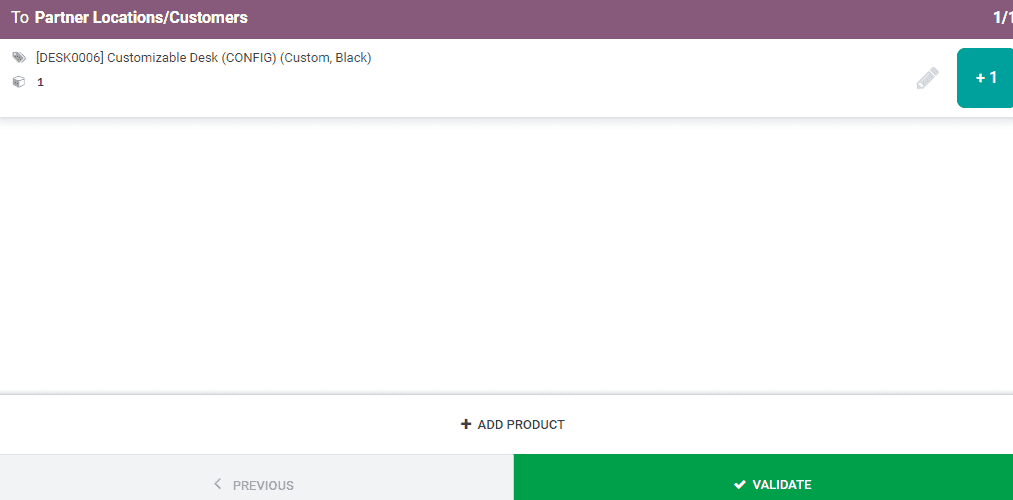
Internal Transfer
Internal transfer is the process of shifting the stock from one place to another.
Barcode is used here to ensure traceability of the product.
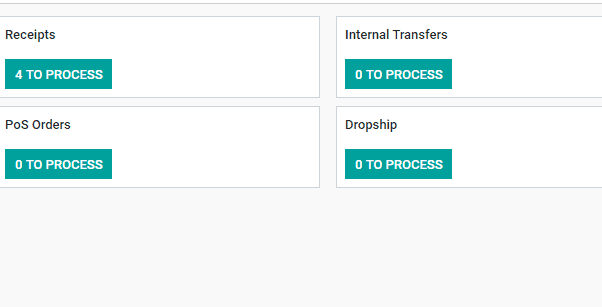
Click on Internal transfer and then click create button
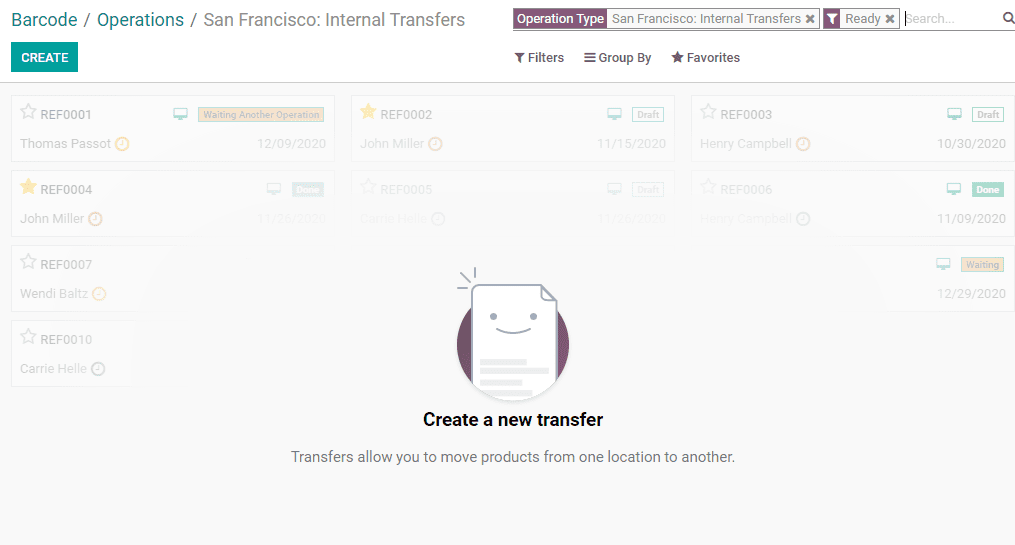
This will enable the user to add details including from location and to location.
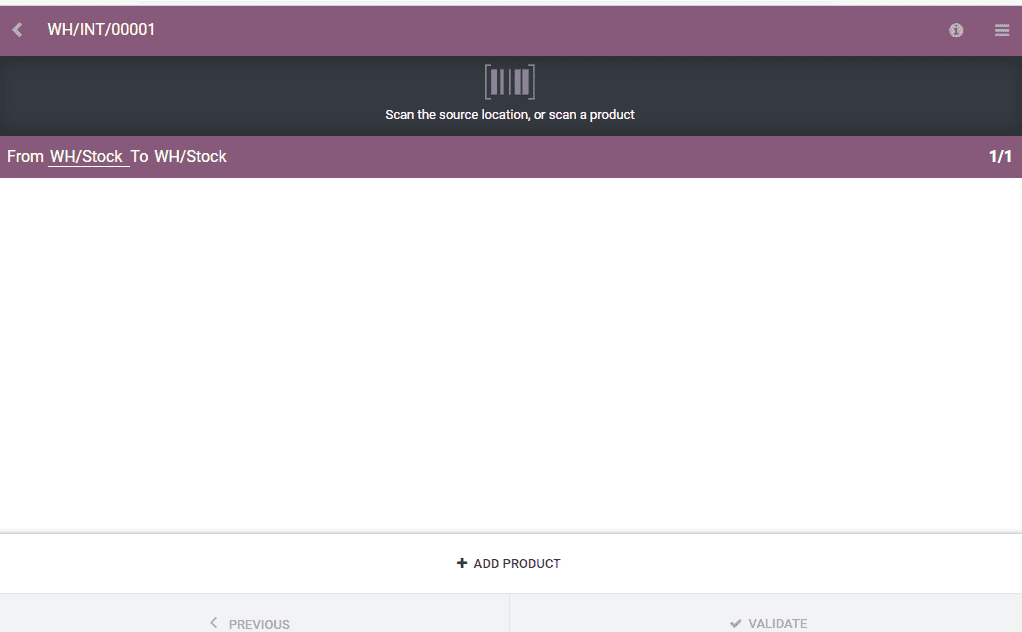
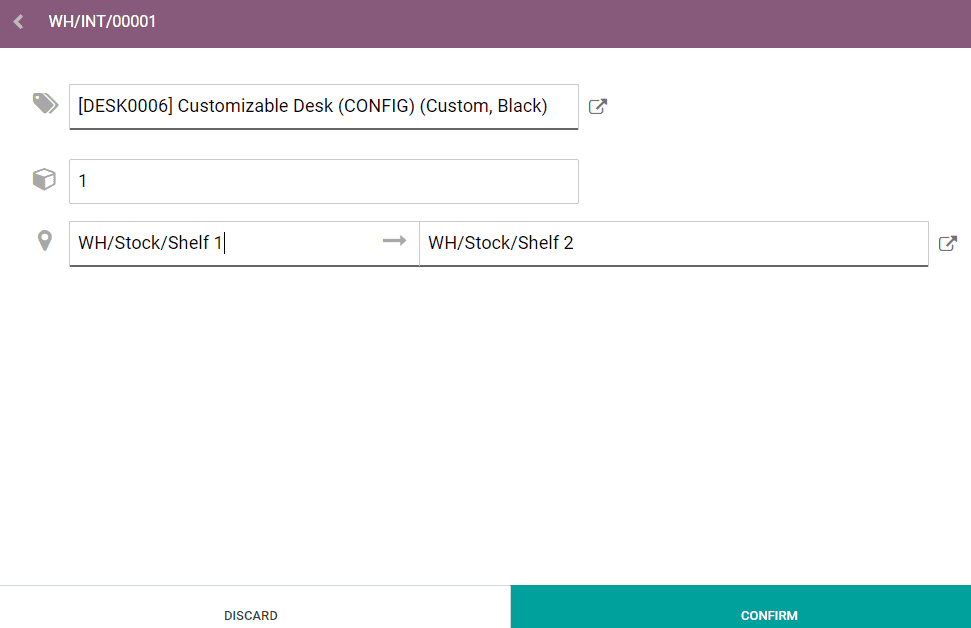
Confirm and Validate
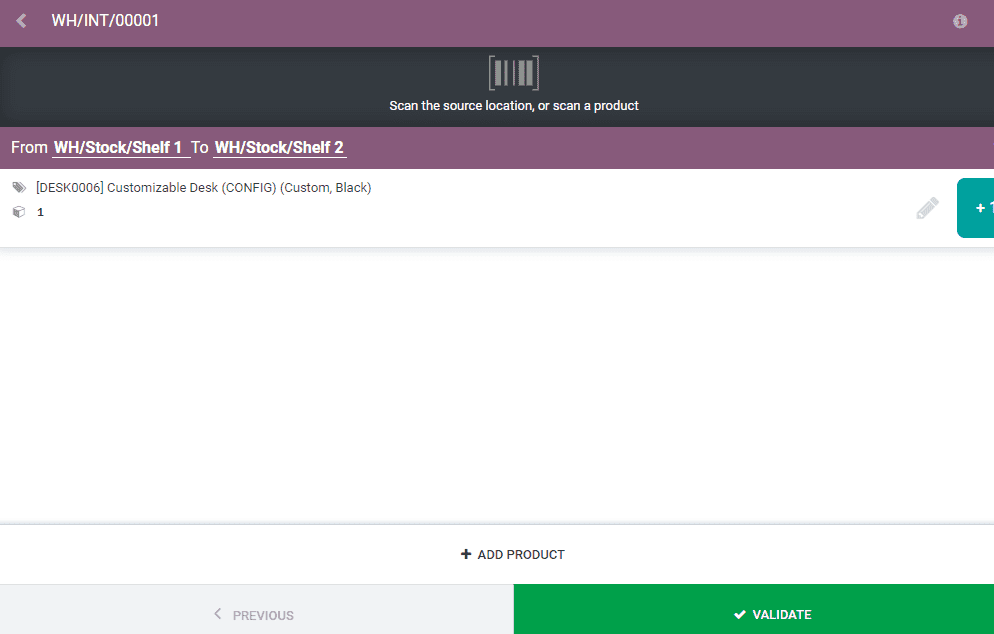
Delivery Orders
Barcode is also used to carry out the delivery of already given orders
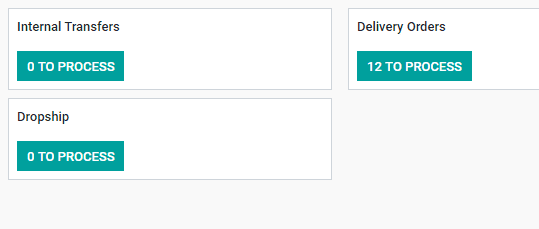
To make use of this feature click on Delivery orders.
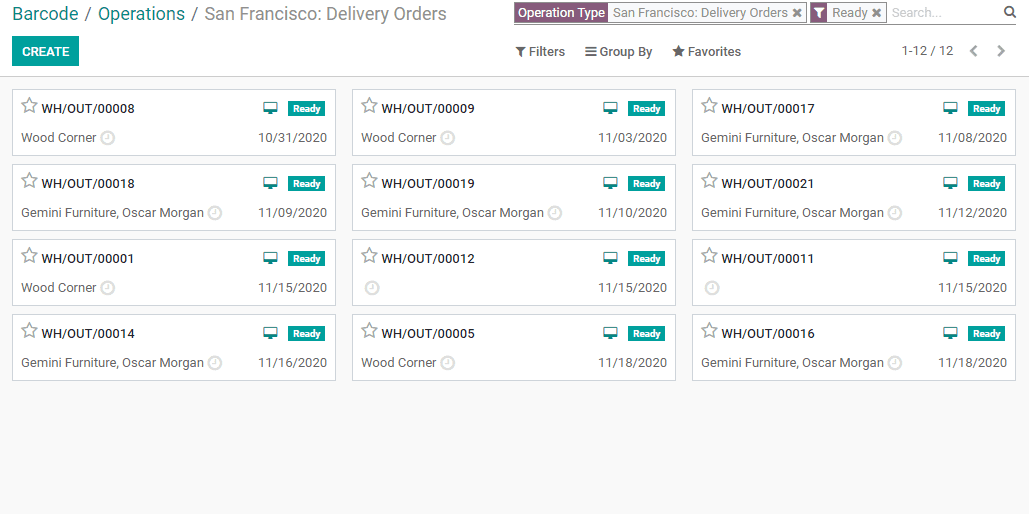
Now you can click Create button to create a delivery order with barcode scanner.
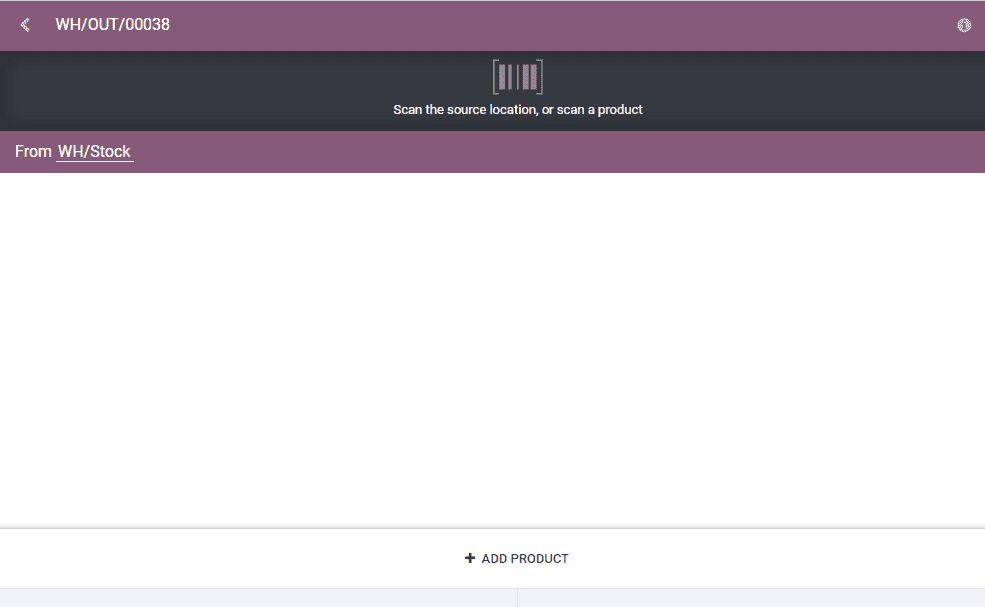
The product can be added by clicking on Add Product
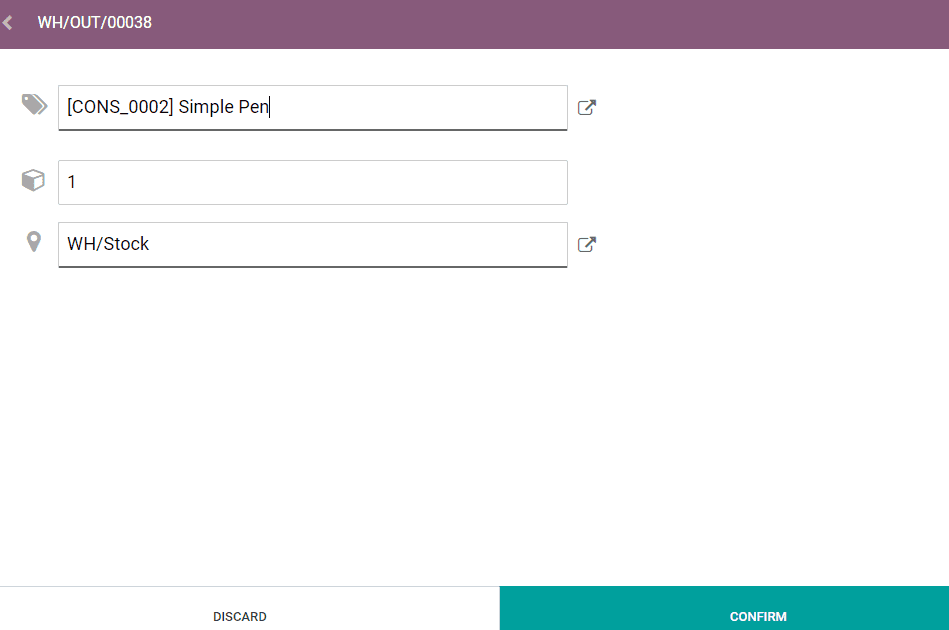
Click to confirm the order and then validate.
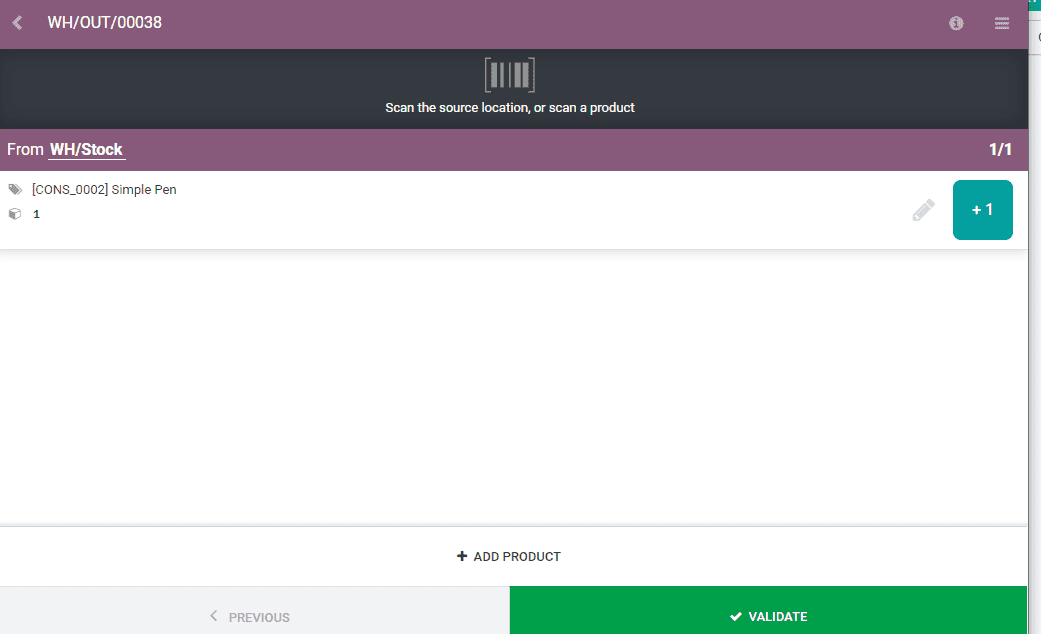
The user can also make use of more options by clicking on the bar icon on the right
top.
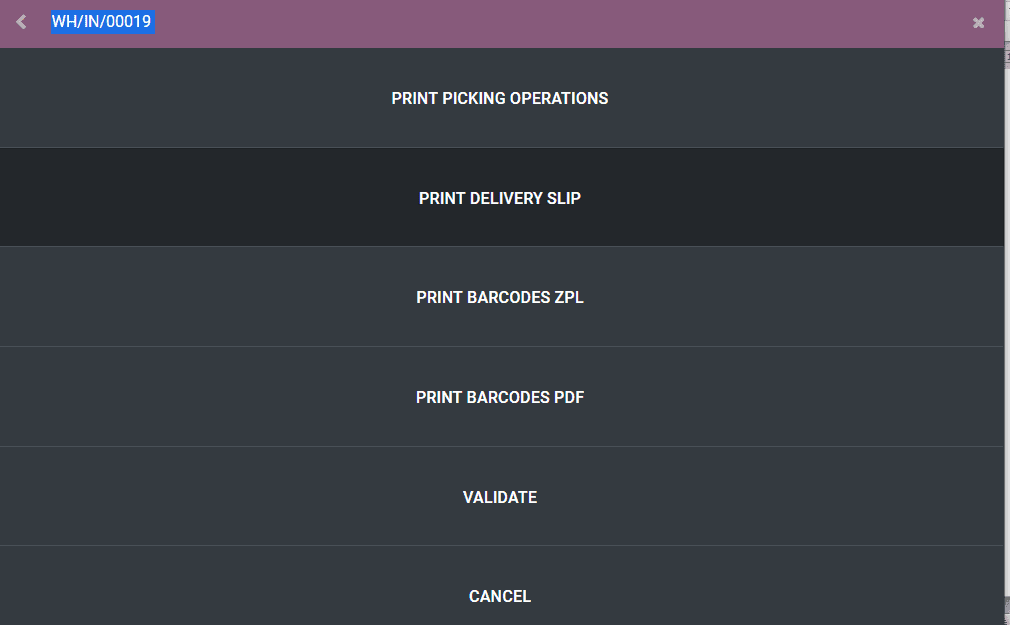
On clicking Print Picking Operations, the user gets a window that helps you to choose
a layout for the document.
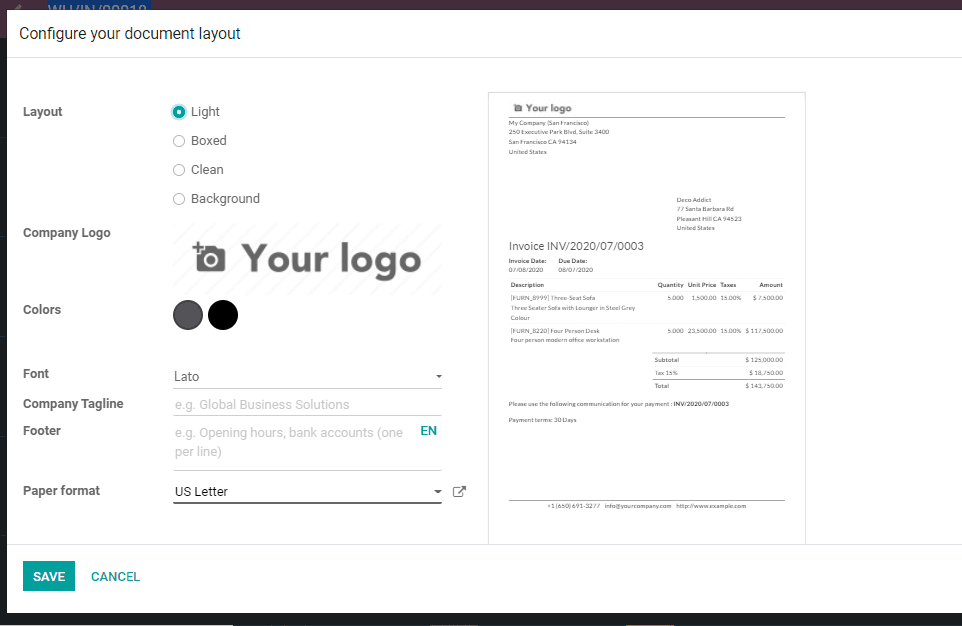
The user can then print Delivery slip, Barcodes ZPL, Barcodes PDF using this option.
The user can also use the icon on the top to confirm a receipt or dropship.
Clicking on the icon after selecting an already created receipt you get
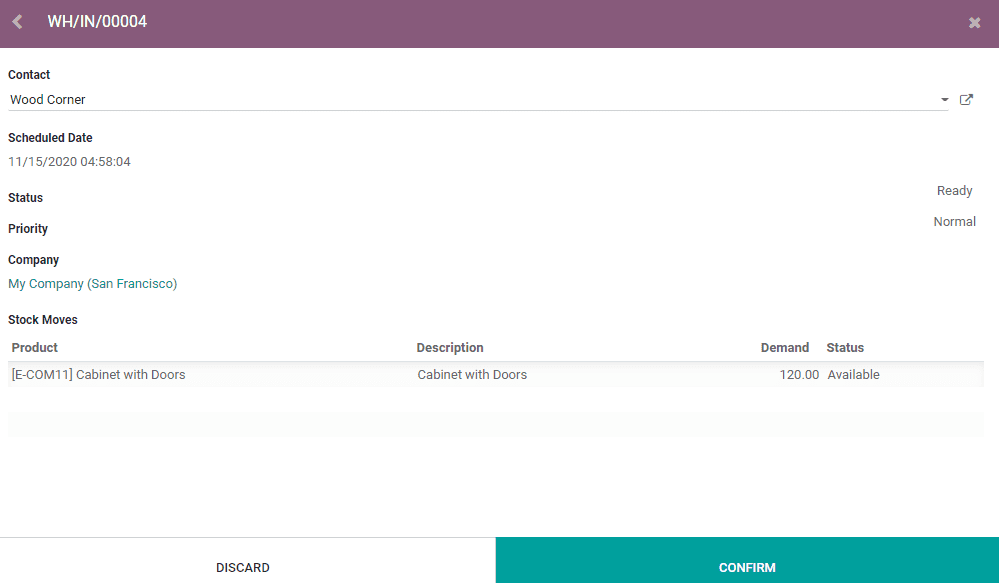
Then click on the more icon and click validate. Then the user will get a pop up
window.
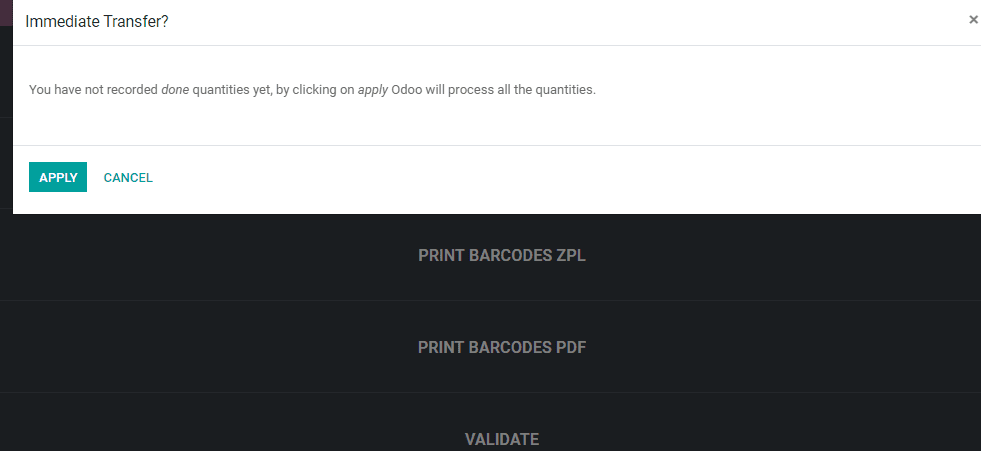
Now click apply to validate and make the transfer.
Inventory Adjustment
Inventory adjustment is a feature that can help a retail business person. It helps
to make changes in the number of units available in stock. It also helps a user
to categorise stock as sellable or non-saleable. The reason for categorising the
product as no saleable can also be added.
A user can make use of Odoo to make inventory adjustment.
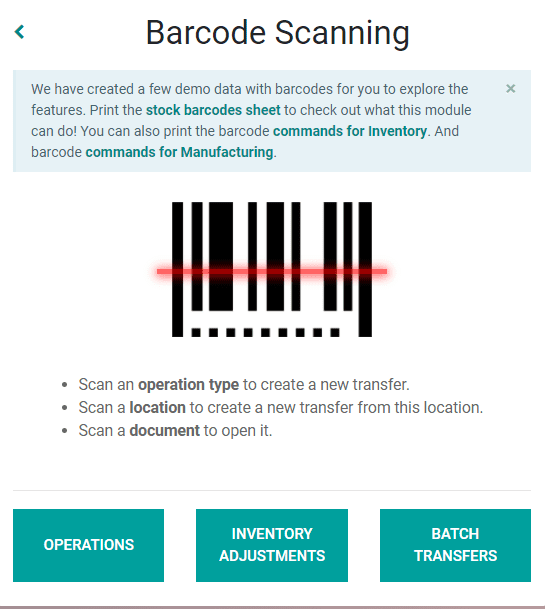
Click on inventory adjustment tab first.
The inventory adjustment window is as given below.
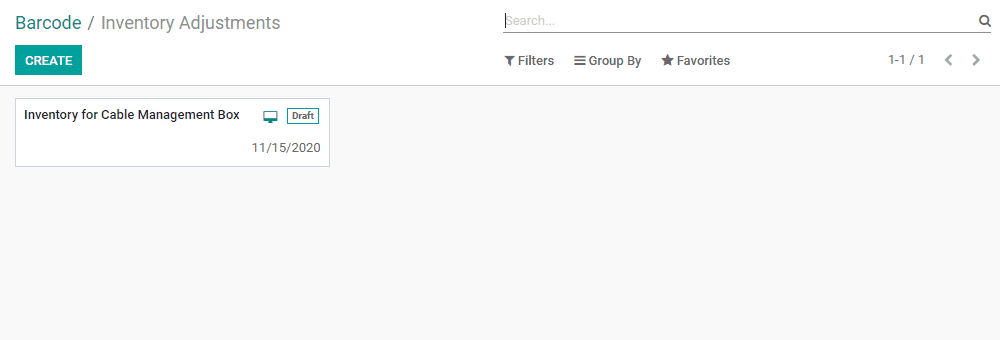
On Clicking create button the user get inventory adjustment creation window
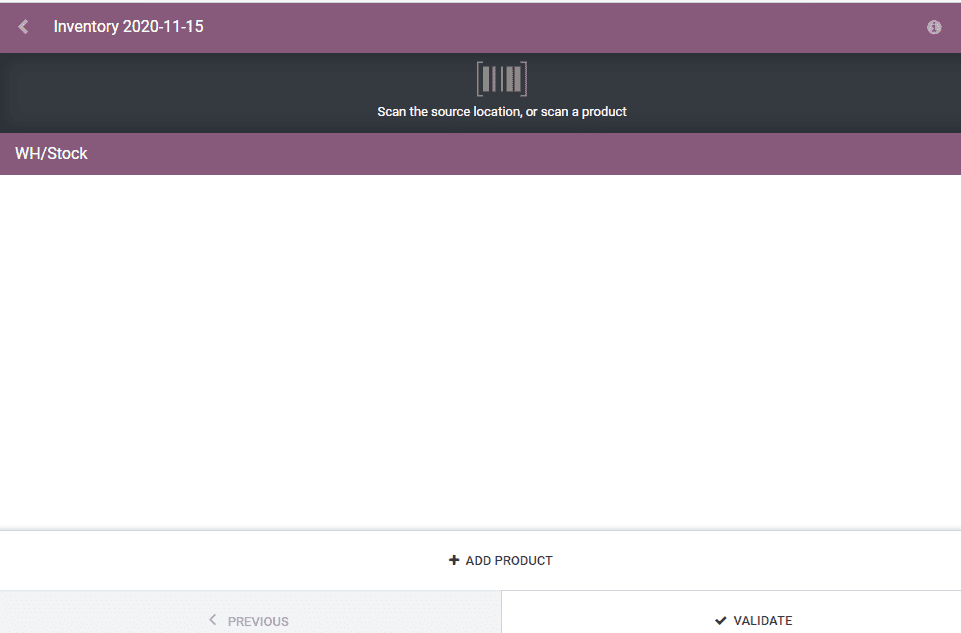
Here, the user can click add a product button and use the barcode feature to get
the details of product stock quantity and quantity to be moved.
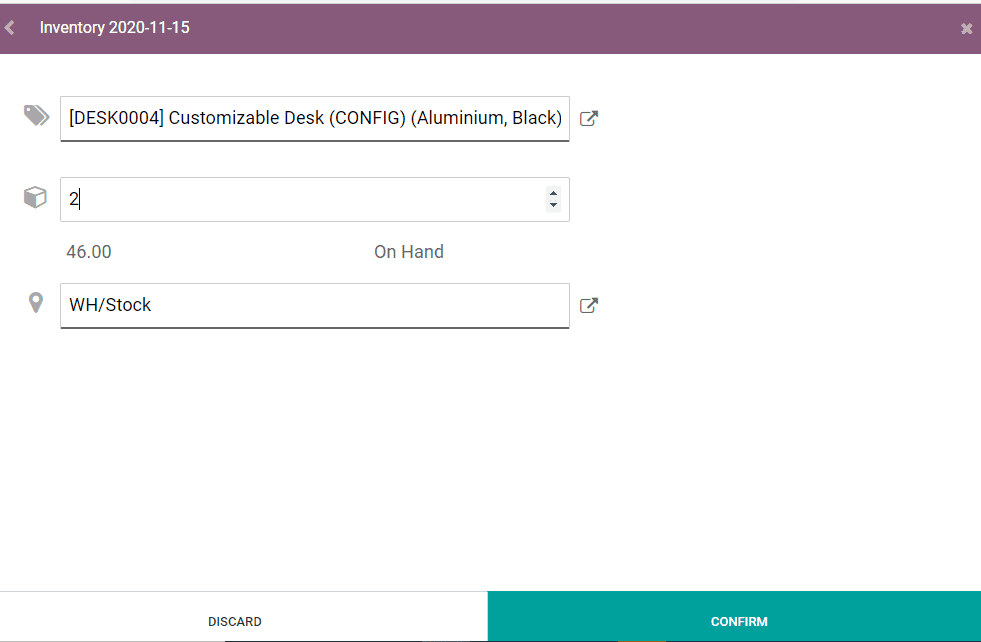
Click Confirm and then validate
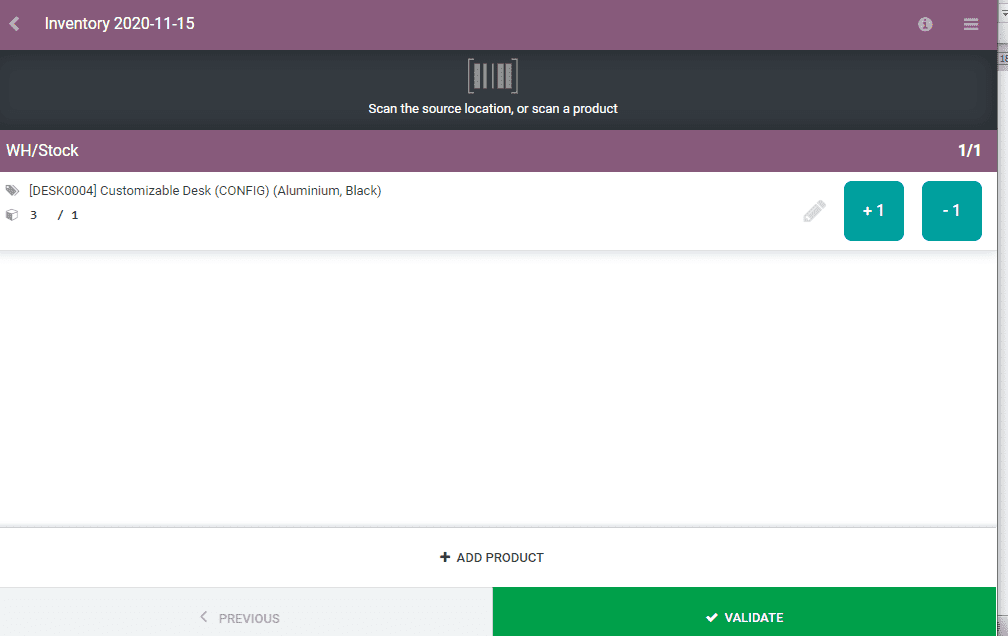
Batch Transfer
This feature helps to transfer a batch or the movement of a certain quantity of
the given product. The movement can be done from one work centre to another.
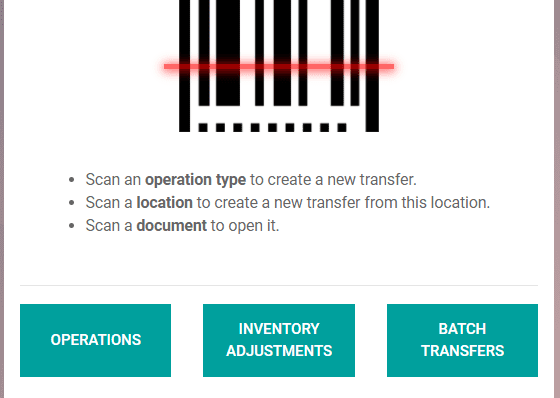
To make use of Odoo batch transfer feature, click on batch transfers.
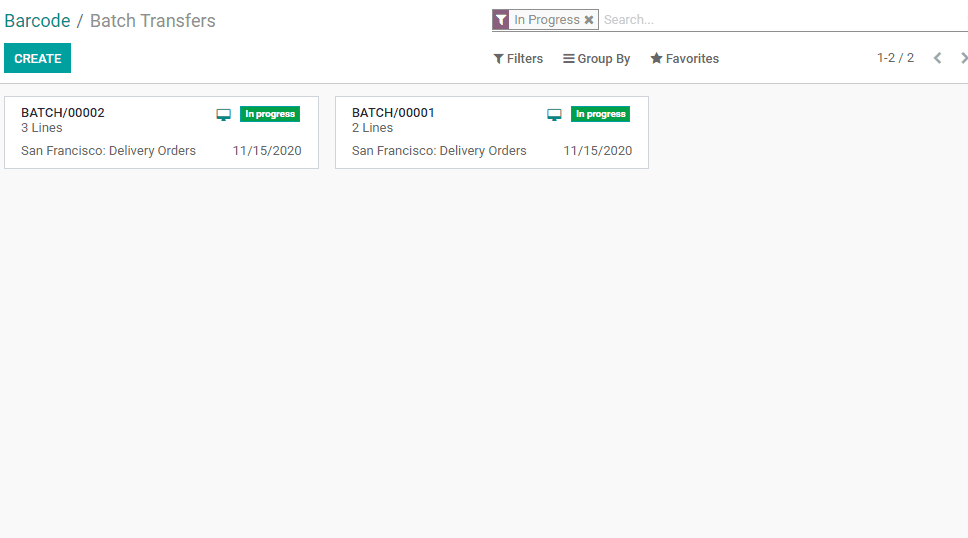
Here the user can view already created batches. The user can also create new batch
by clicking create button.
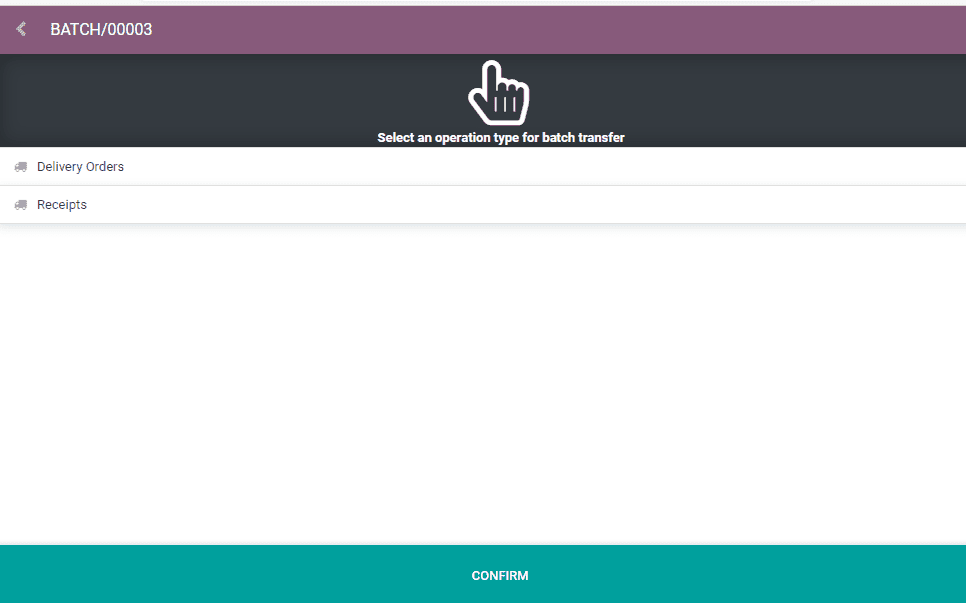
On clicking create the user will get the above given window. Here, the user can
select any of the two operations for batch transfer. The operations given above
are Delivery Orders and Receipts. Select the option and the click confirm. Here,
we have selected delivery order option. On clicking this, the user will get all
delivery orders created by the user.
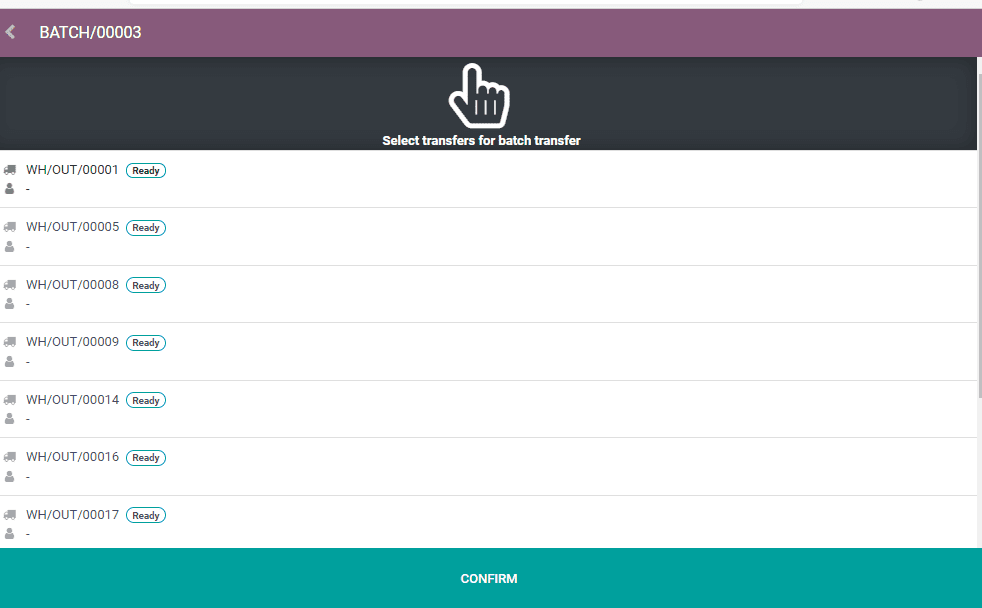
The user can select the required orders.
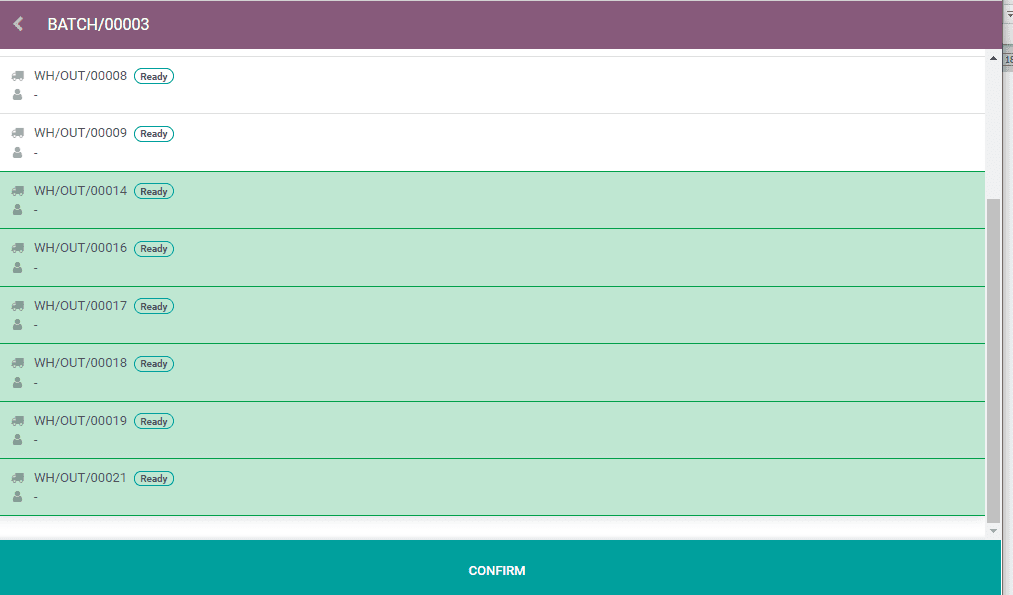
Confirm the process and you will get a new window.
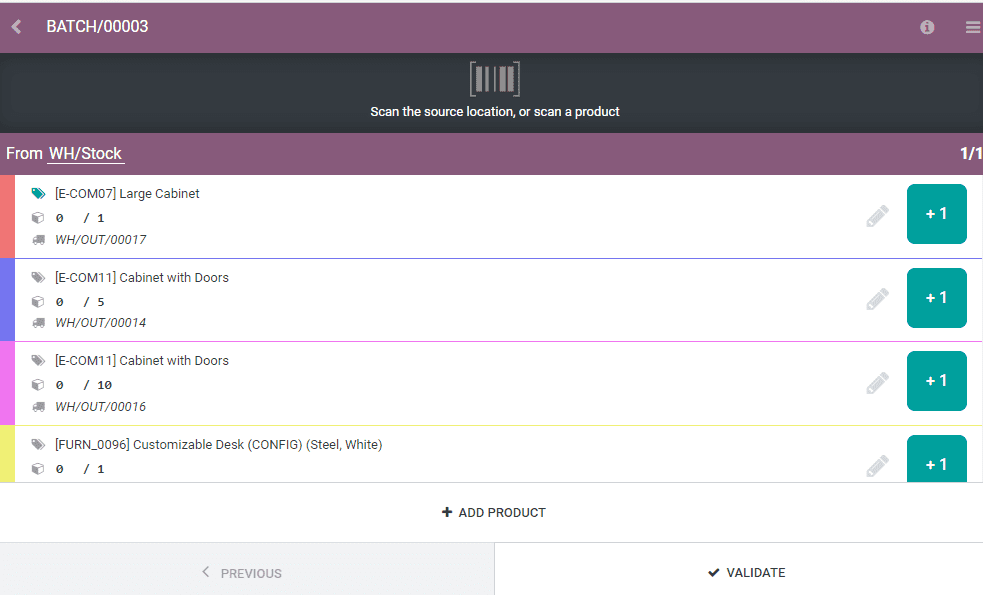
Here, the validate button is not in green colour as the number of products chosen
is less than the required quantity. Now the user can be clicking on the +1 button
on the right hand side of every product to meet the requirement. Then the validate
button turns green
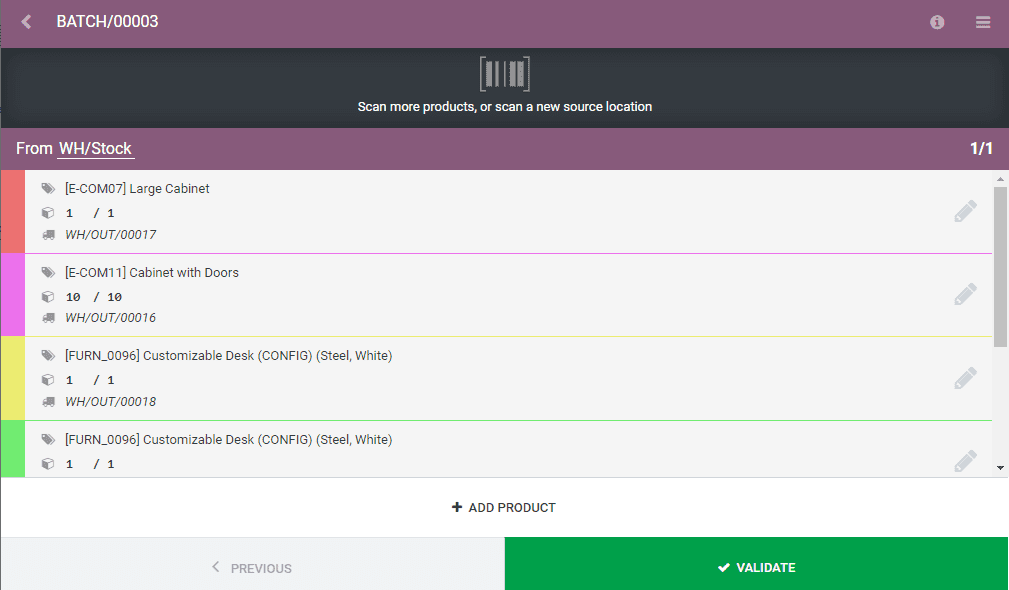
Then the user can complete the process by clicking validate button.