Customer Invoice to Payments
Depending the business and the applications used by the user you can take different
approaches to automate customer invoice creation in Odoo. Usually, draft invoices
are made by the framework (with data originating from different reports like sales
order or contracts). In these cases, accountants will only have to approve/validate
the draft invoices and send the solicitations in batch (by customary mail or email).
A user can create a customer invoice directly from the dashboard by clicking on
NEW INVOICE button. The user can also go to the CUSTOMERS section in the accounting
tab and select INVOICE option
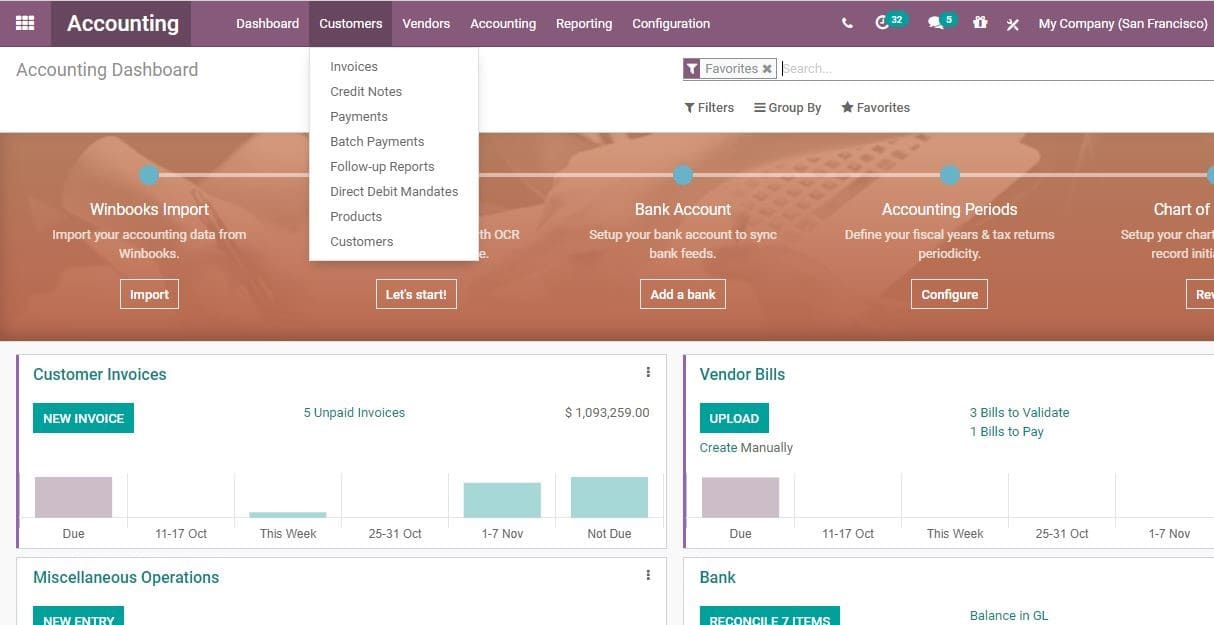
The user can click on the NEW INVOICE button first. Then the user will be navigated
to a new window with a creation form like below.
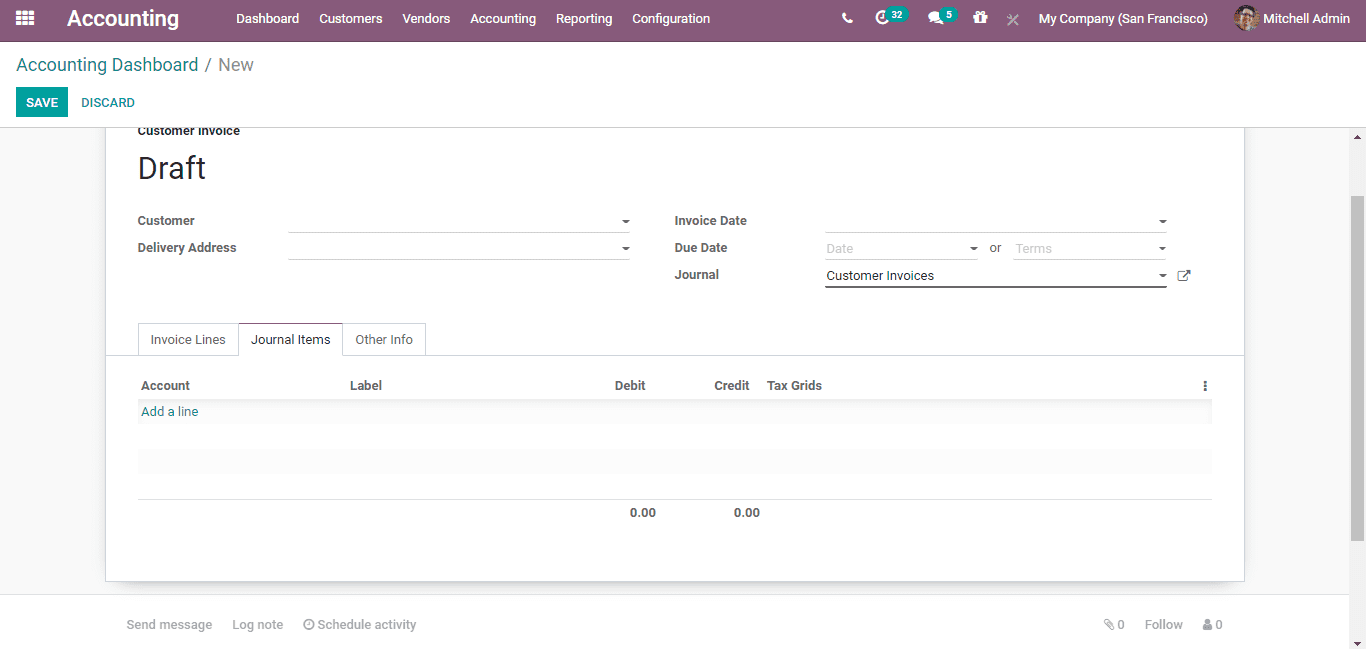
The field comprises of the following attributes:
Customer: The contact of the customer by name, TIN, Email or Internal
Reference.
Delivery Address: Delivery Address for the Current Invoice
Payment Due Date or Terms: If the user is using payment terms,
then the due date will be automatically computed at the generation of accounting
entries. On keeping the payment terms and the due date empty the payment can be
made directly. The payment terms will enable the computation of several due dates,
for example 50%now,50%in one month.
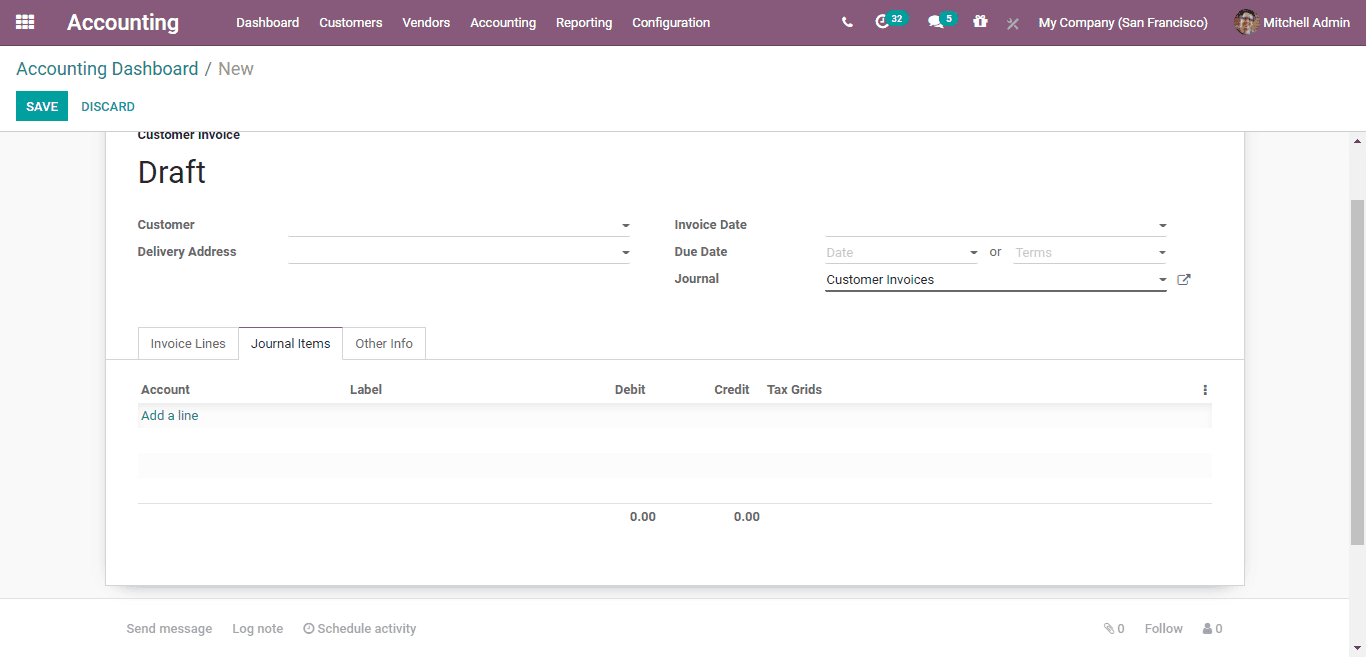
The user can also set the Payment terms via defining a date.
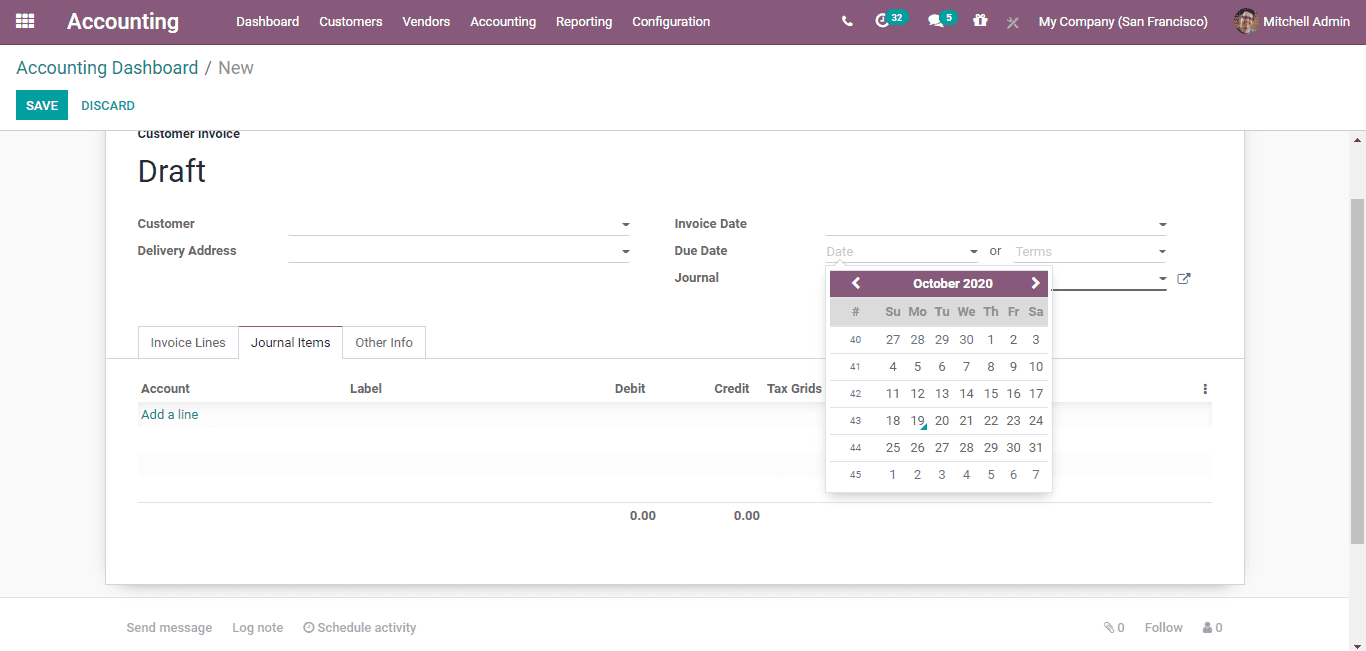
Invoice date: The user can keep it empty if you want to use the
current date.
Sales Person: Assign the sales person authorized for deal.
Journal: Here you can define the Journal authorized for the deal.
Company: Company relevant to this Journal.
Currency: Currency used for the transaction.
Under Invoice Lines Tab, a user can add the products the customer desires to buy.
The user can also add a description if any under the label section and the account
you configured for the deal.
After entering all the details,
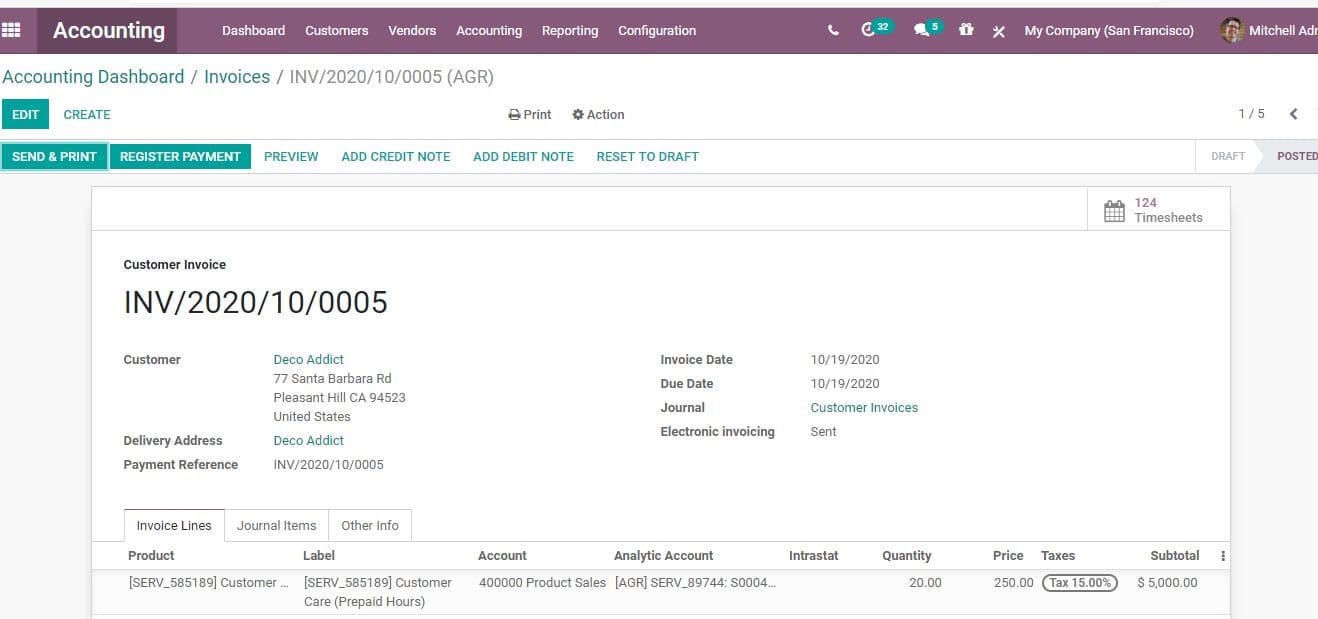
Now, the user can register payment send create payment.
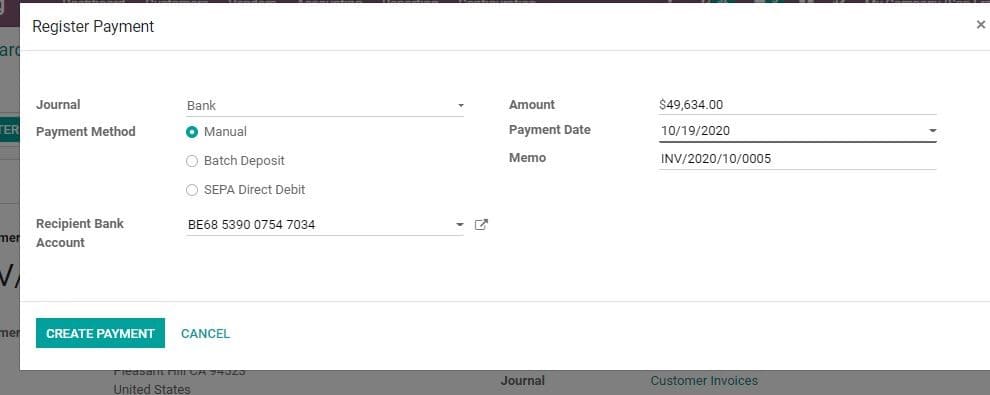
After completing this, click VALIDATES. Now you can see that the invoice has been
paid for.
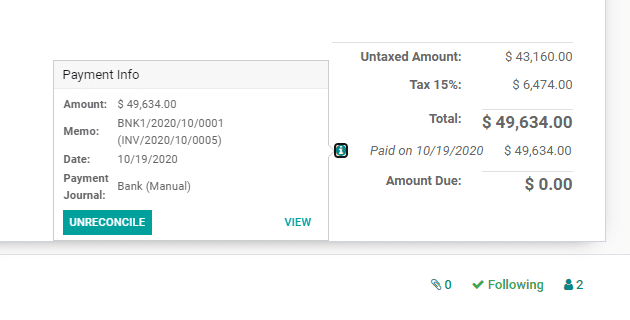
Near the paid on date, you can find a small green icon. Now click on this icon and
then you will get acquainted with more information about the payment. The user can
see that the payment invoice has been reconciled together. If the user wants to
unreconcile, they can do it by clicking UNRECONCILE.
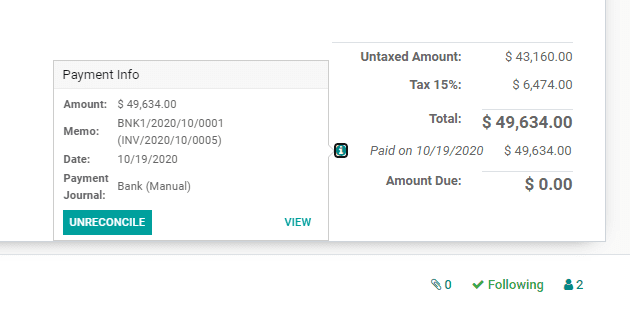
In case, the invoice payment is partial, you get the payment information citing
the amount due.
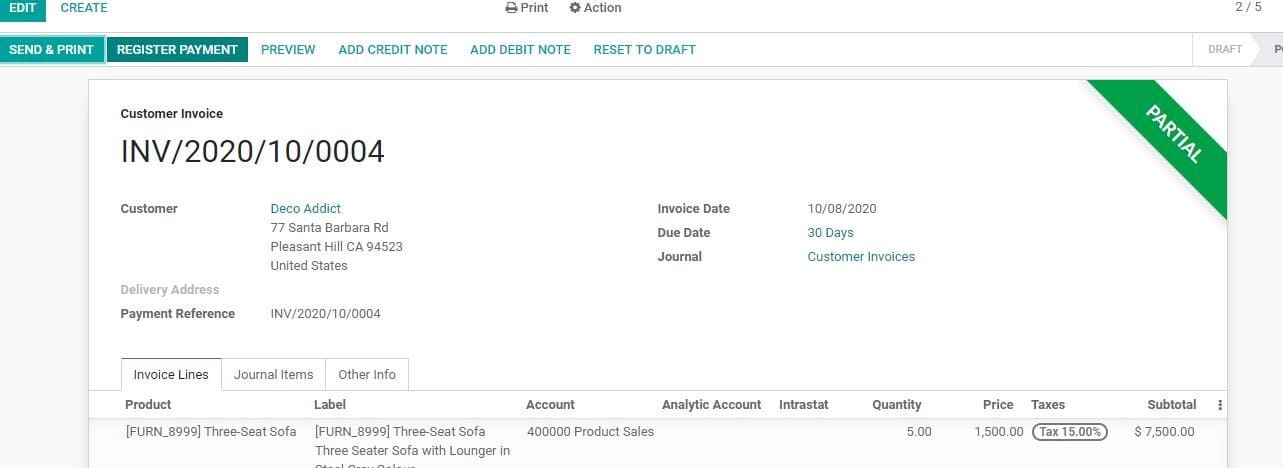
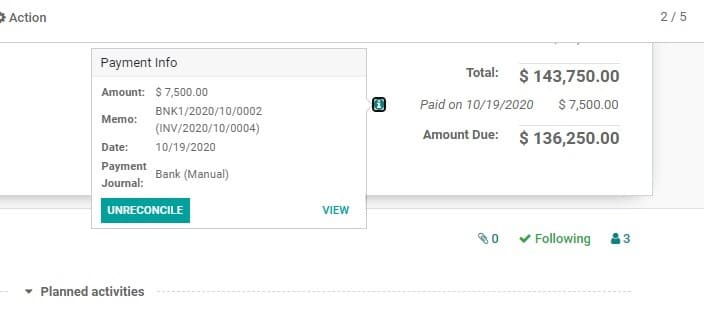
Now, click the PREVIEW button on top to get the website view of the invoice.
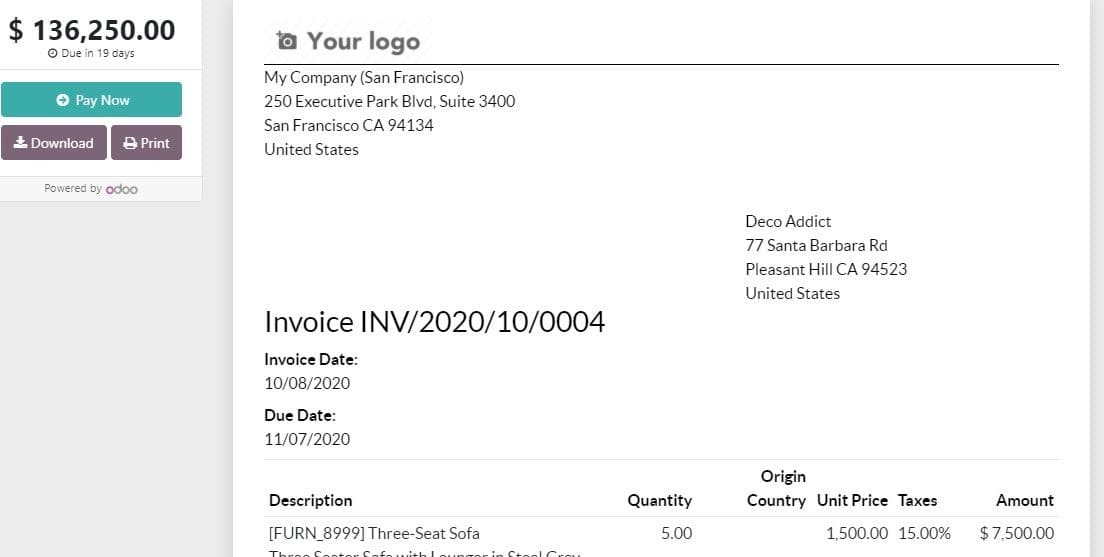
In the next step, go to Accounting> Journals> Sales. Here, you can see the journal
entry that was automatically created for the invoice.
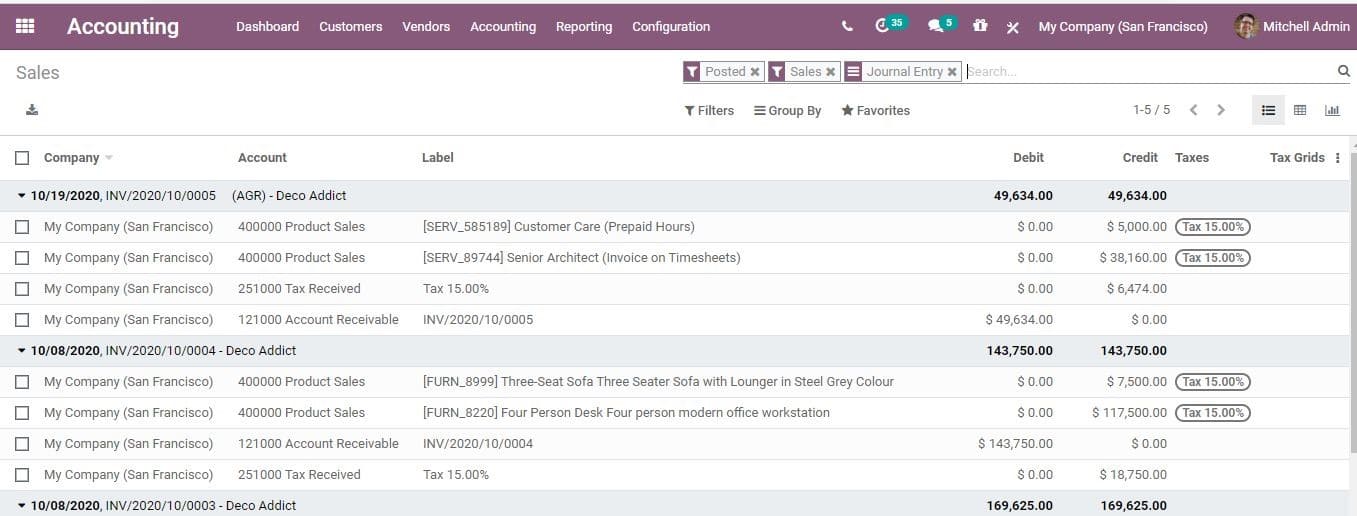
Then, click on it to get journal entry with debit and credit balanced.

Now, go to Customers> Payments
Here, the user can see the Invoice Payment details including date, invoice name,
journal, payment method, customer, amount, status and the company.
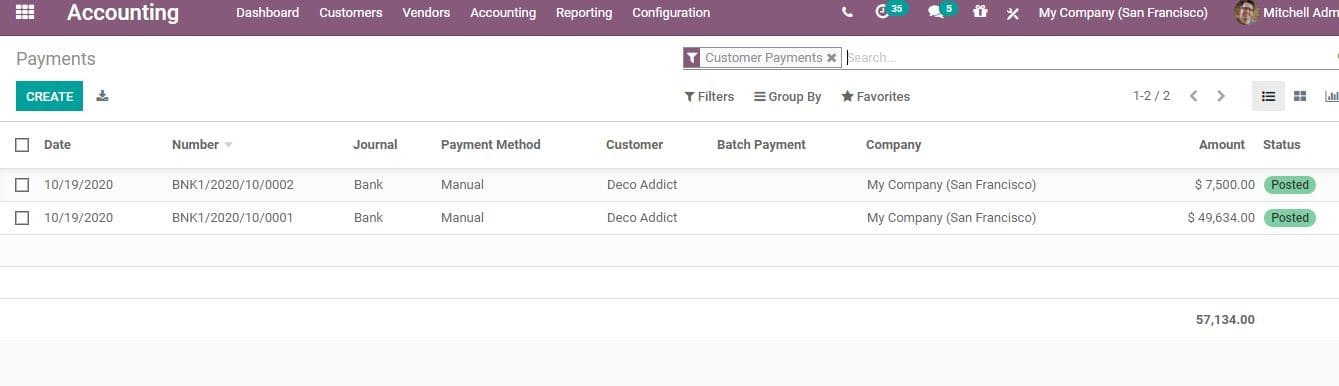
It is from here that you can access the corresponding journal items and also the
invoices.
On clicking the journal item, a user can find the details of the client payment.
The debited about and the credited amount can be viewed. Amount receivable can also
be viewed from here.

The balance between the CREDIT and DEBIT is also there.
Reporting
Aged Receivable Balance
To get a rundown of invoices, a user will have to go for Aged Receivable report,
under the reporting menu.
Configuration
Reporting > Partner Reports > Aged receivable.
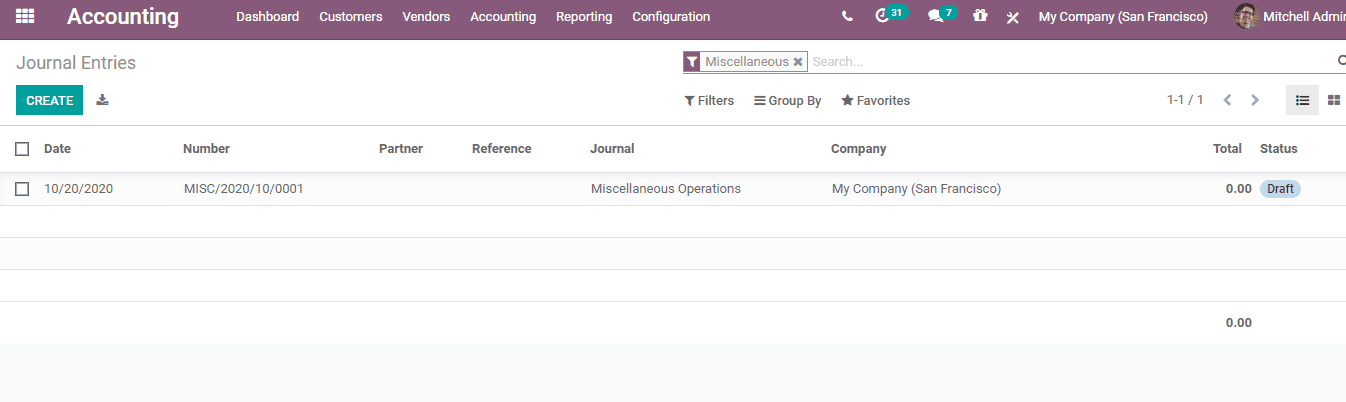
You can print this straightforwardly to Excel or PDF anytime to get a precise idea
of what you see on the screen.
To view all Journal Entries,
Configuration
Got to Accounting-> Accounting->Journal Entries
You can create the journal entries manually here.
AS seen above the filters by default would be MISSCELENEOUS OPERATIONS.
Now create a new journal entry by clicking the button CREATE.