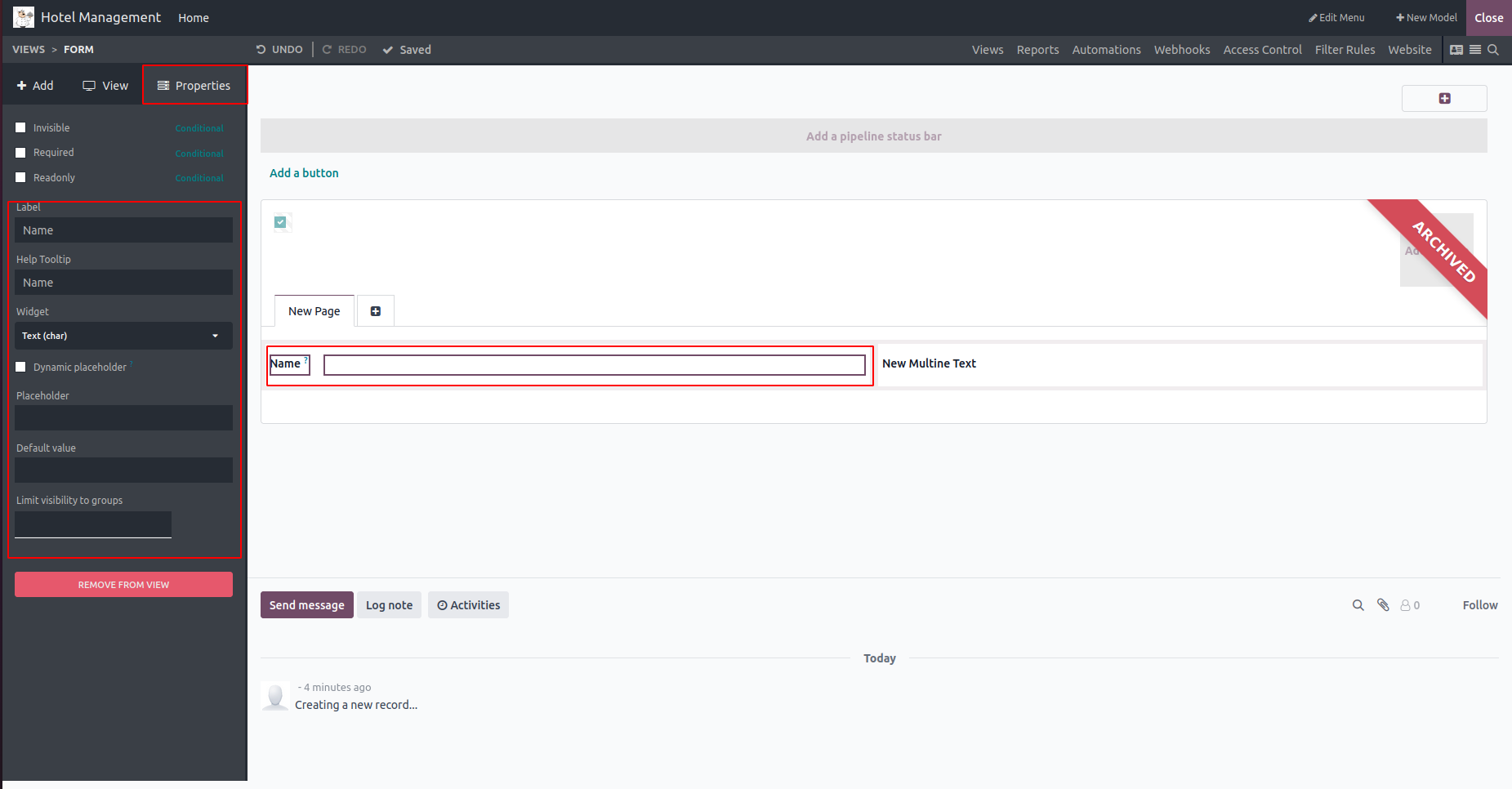A user interface (UI) is the collection of buttons, menus, screens, and fields that enables users to interact with a computer system. Fields, specifically, are areas where users input or view data, and existing fields refer to pre-existing data accessible or modifiable within the UI.
User Interface:
Installing the Studio module is a prerequisite for editing and creating Odoo modules.
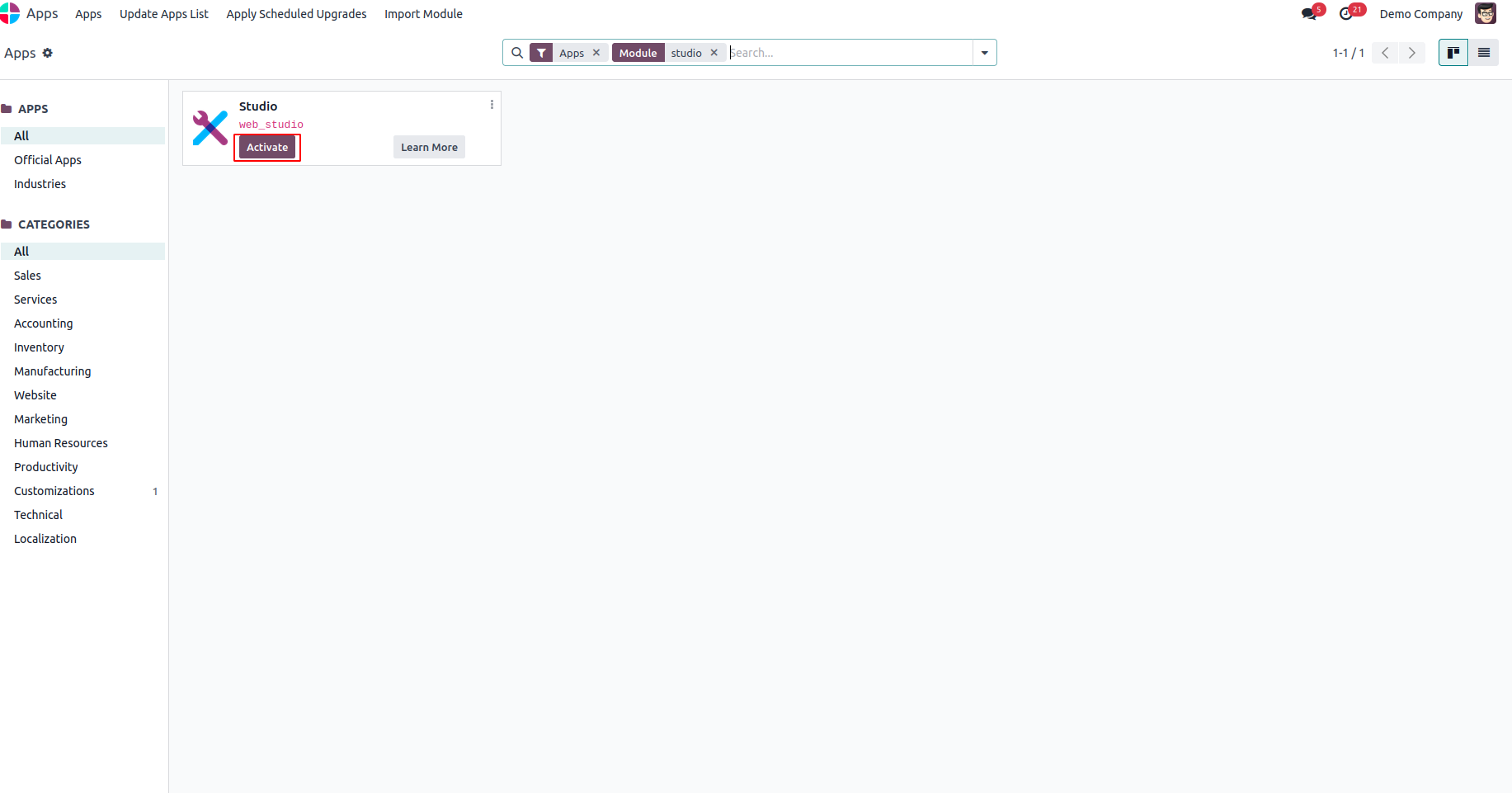
Once the Studio module is installed, locate the editing tool (Change Studio button) on the right side of the Odoo app dashboard. Simply click the toggle to activate Studio mode and access the powerful customization features offered by the Studio module.
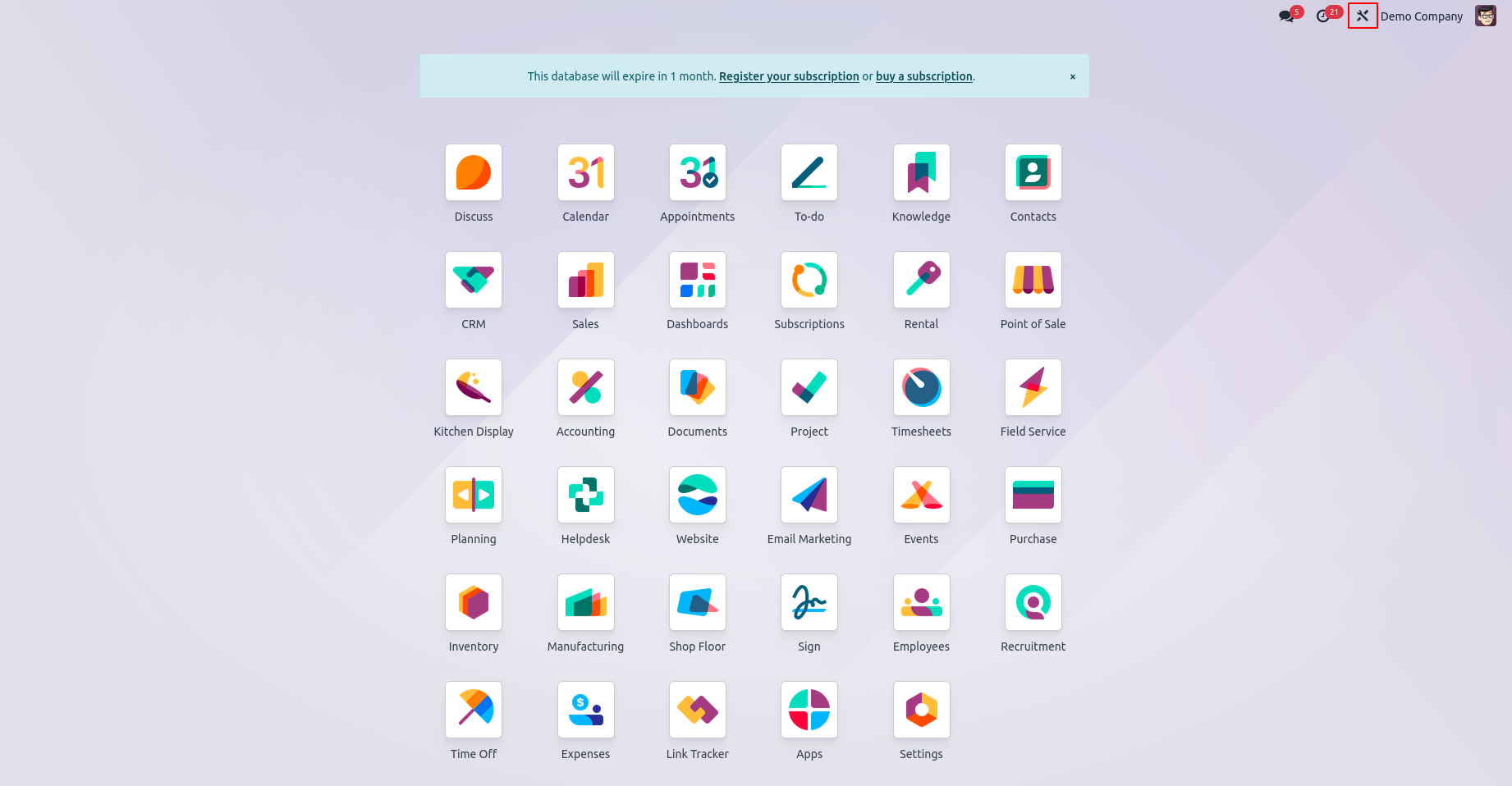
Using the Toggle Studio tool, you have the capability to create a new app or modify an existing one. Furthermore, Studio mode allows you to change the background of the app interface. The Export option facilitates the exporting of the module, while the Import option enables the importing of a module, providing a seamless and versatile approach to app customization in Odoo.
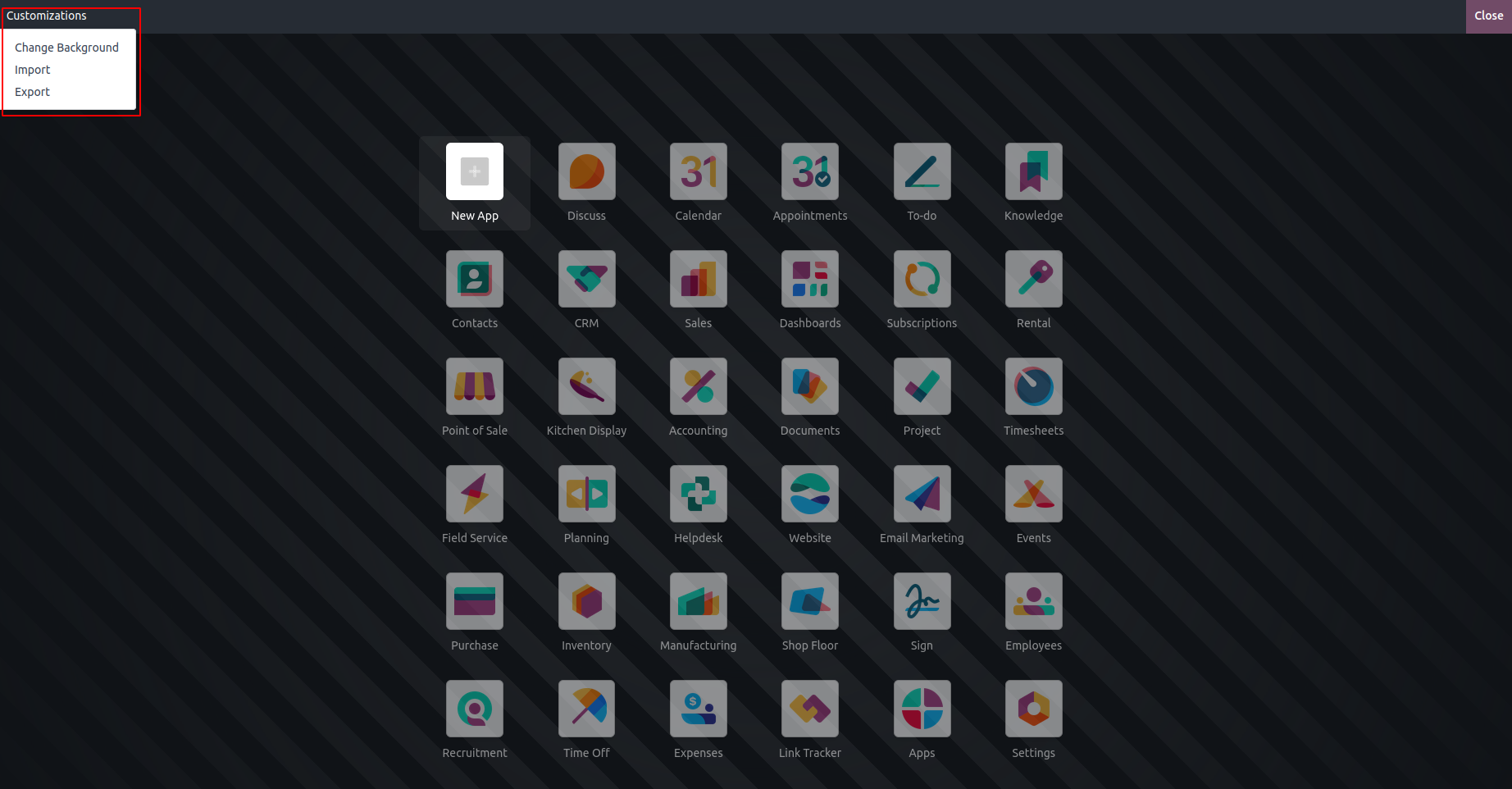
In the customization menu, accessible by clicking on the Change Studio button, you'll find options for import, export, and background change. Clicking on the change background menu allows you to select and set a custom background for a personalized and visually appealing interface.
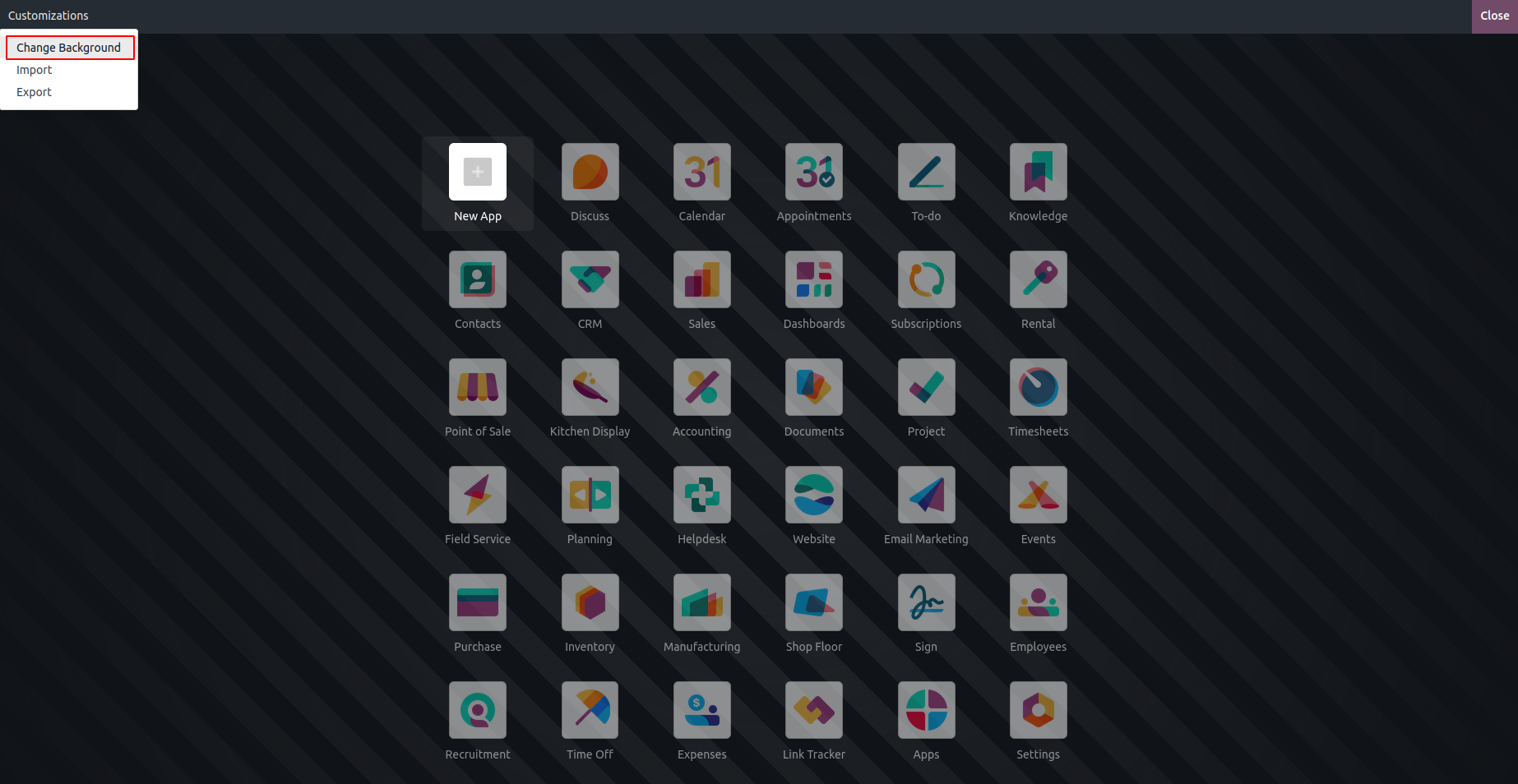
As you can see, we updated our custom background.
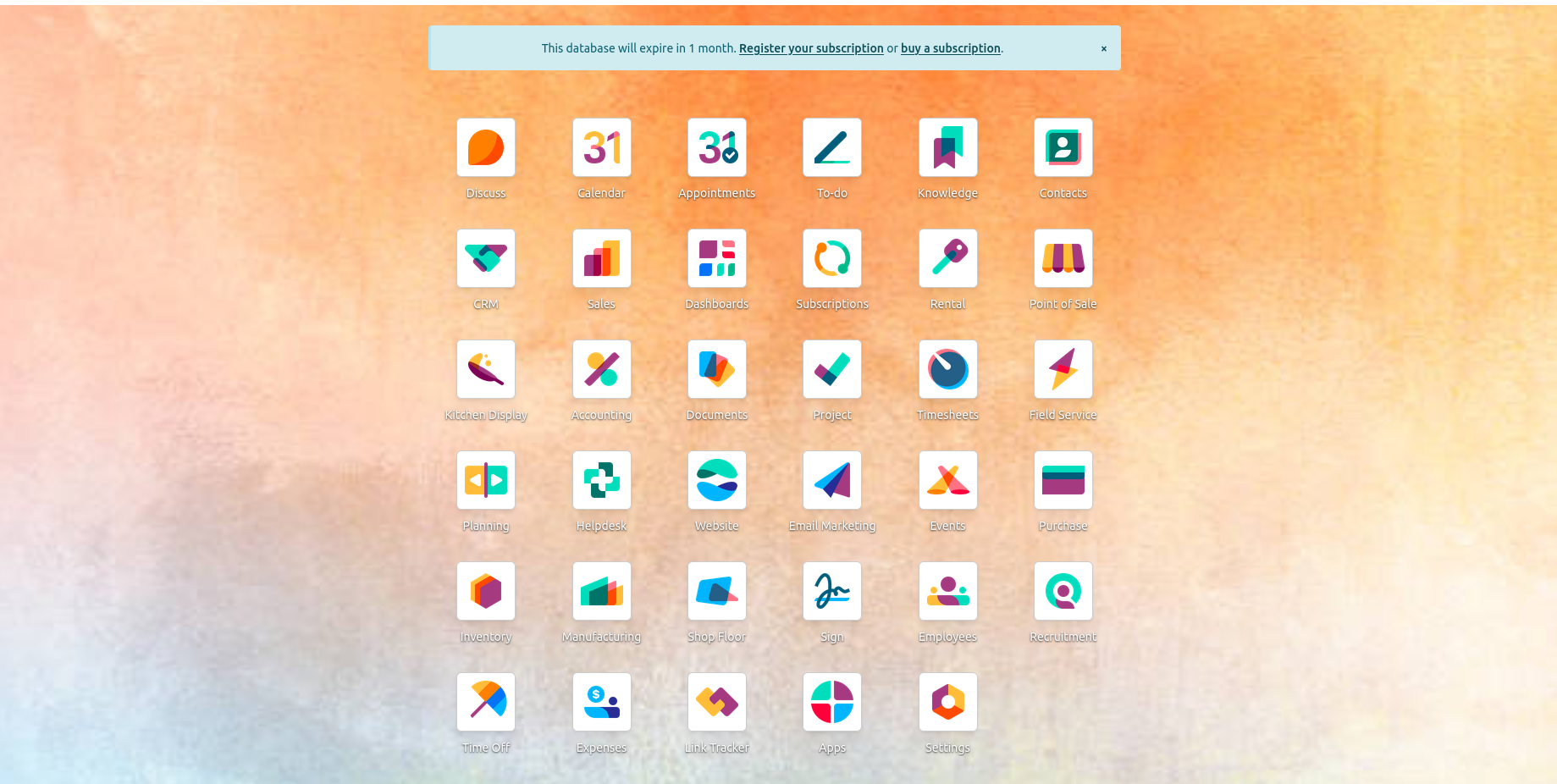
Click the new app icon and proceed with the next steps in creating a new application. You can click on an application to make the necessary changes using a range of Odoo-provided options if you wish to modify an existing one.
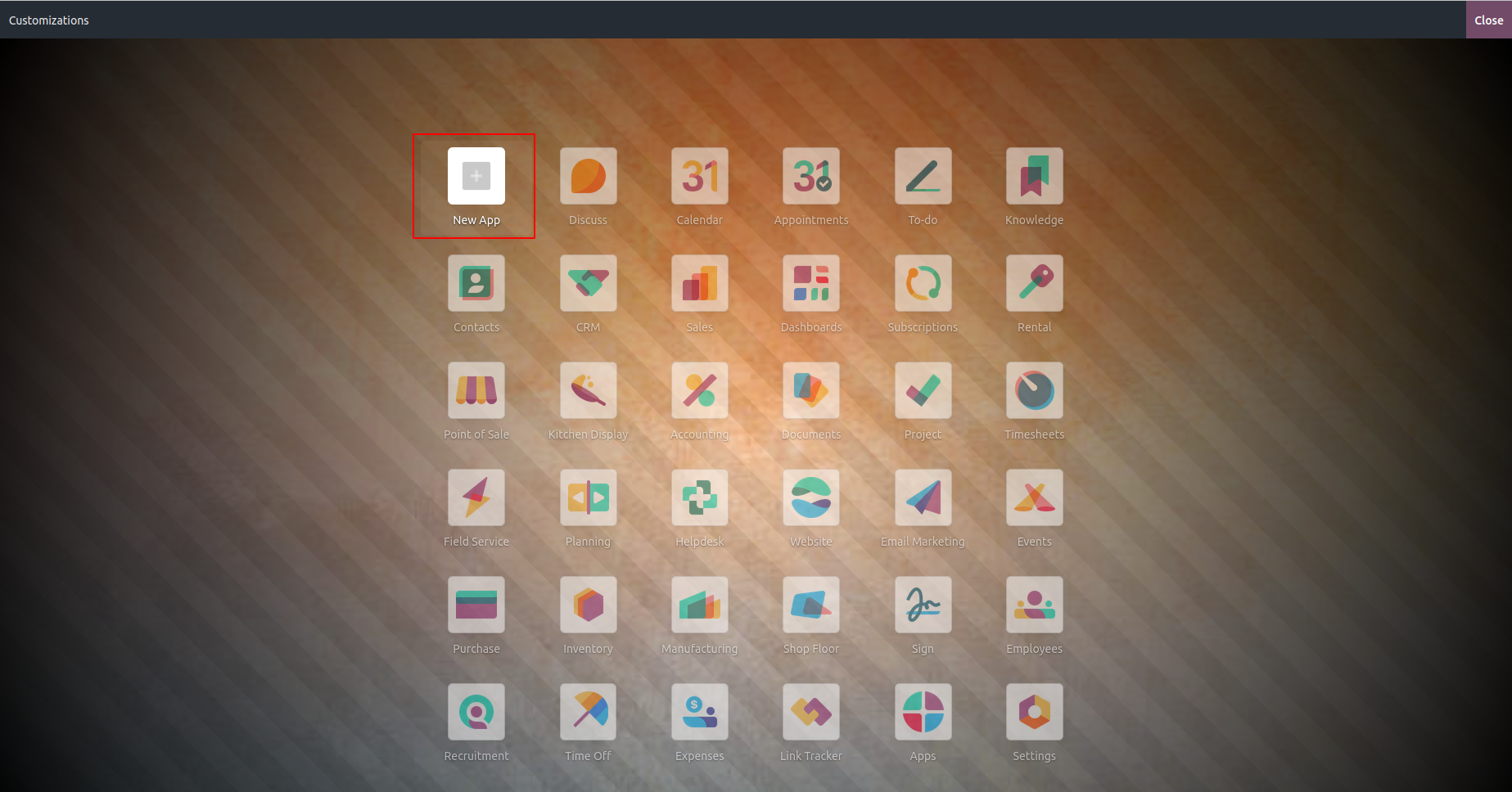
To edit an existing application, click on the application icon in the Odoo application panel. In the top-left corner, locate the "Views" button. Clicking this button enables users to create various types of views, including tree, form, kanban, map, search, calendar, and more. The "Views" button serves as a versatile tool for customizing the interface according to specific preferences and requirements.
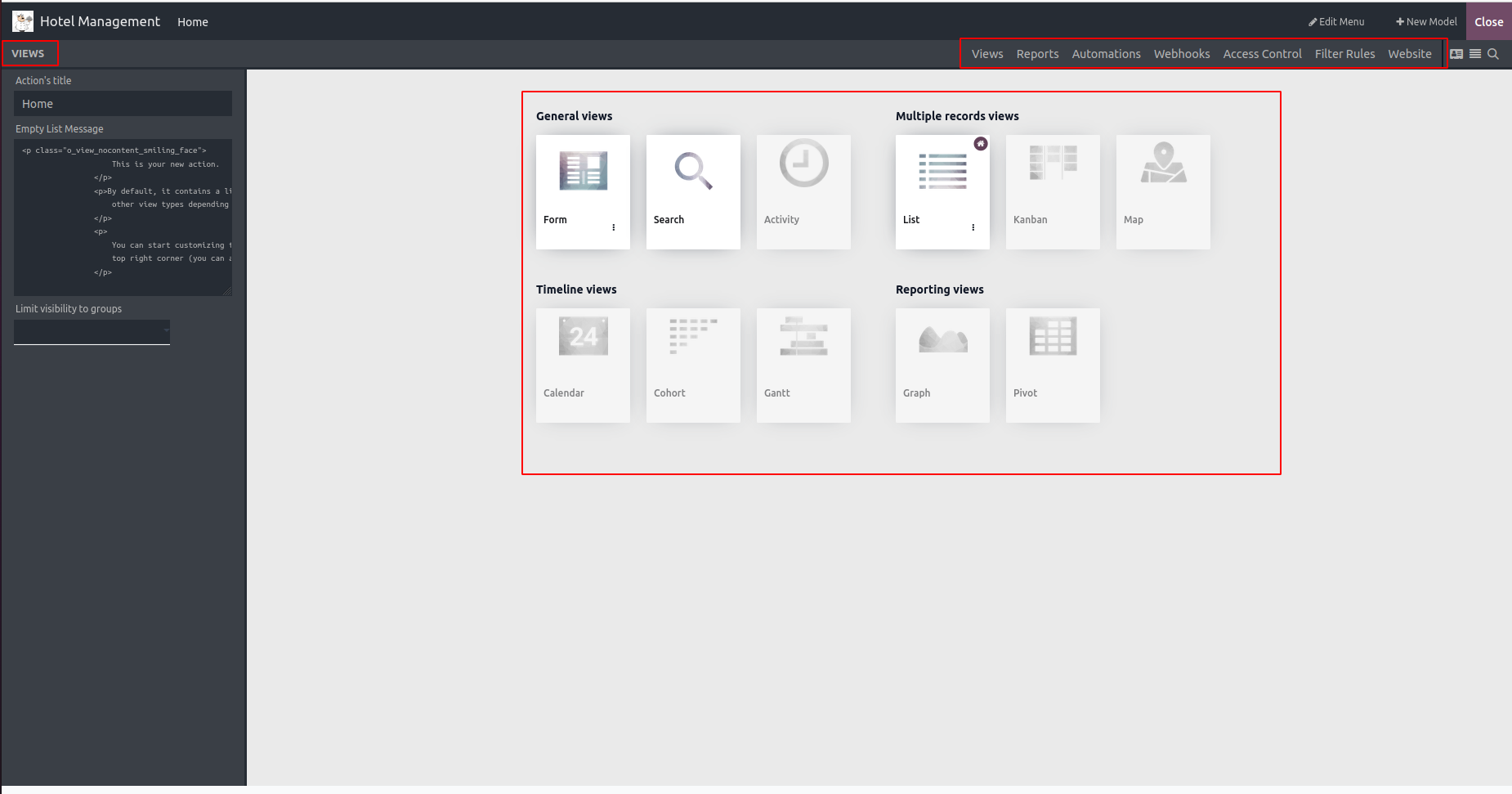
- Views: Contribute to managing and customizing the model's various views.
- Reports: To oversee reports related to the module
- Automation: To modify and add new automatic actions
- Translations: Assist with adding translations to the module.
- Access Rules: To alter the access rules.
- Filter rules: To control the views' filter rules.
- Website: To alter the webpage.
Additionally, you can see the various kinds of views.
General views
Timeline views
Multiple record views
Reporting view
In studio mode, the various view icons are visible next to the customization menus. The corresponding view window will also open when you click on these buttons. The "Edit Menu" button on the window's menu bar allows you to modify and personalize the app's menus.

By selecting this New menu, you can add a customizable menu to your system as well as modify or remove the one that already exists.
By selecting the "new model" button, you can add and create a new model.
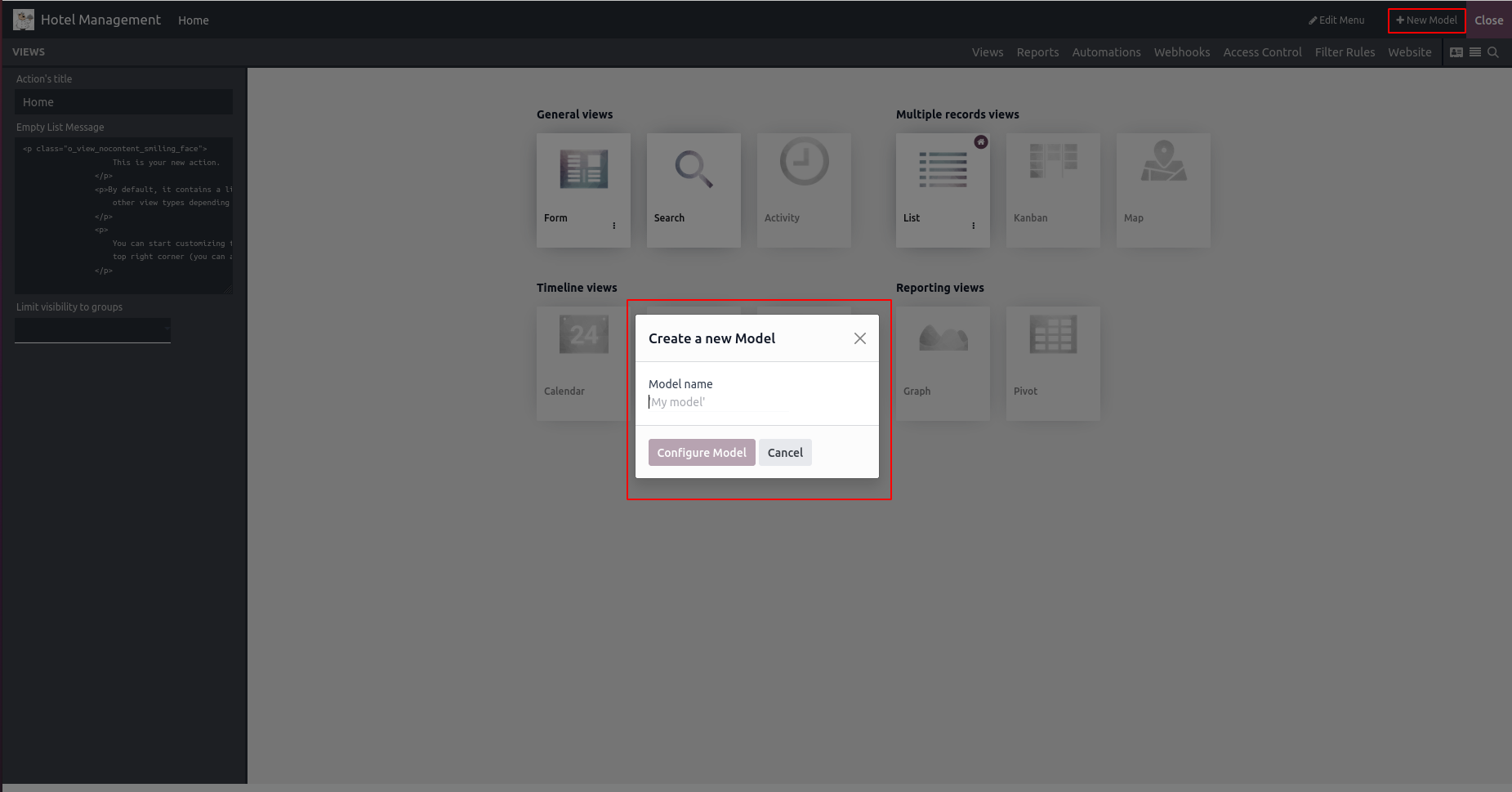
Add, View, and Properties are the three tabs that are visible in the left corner.
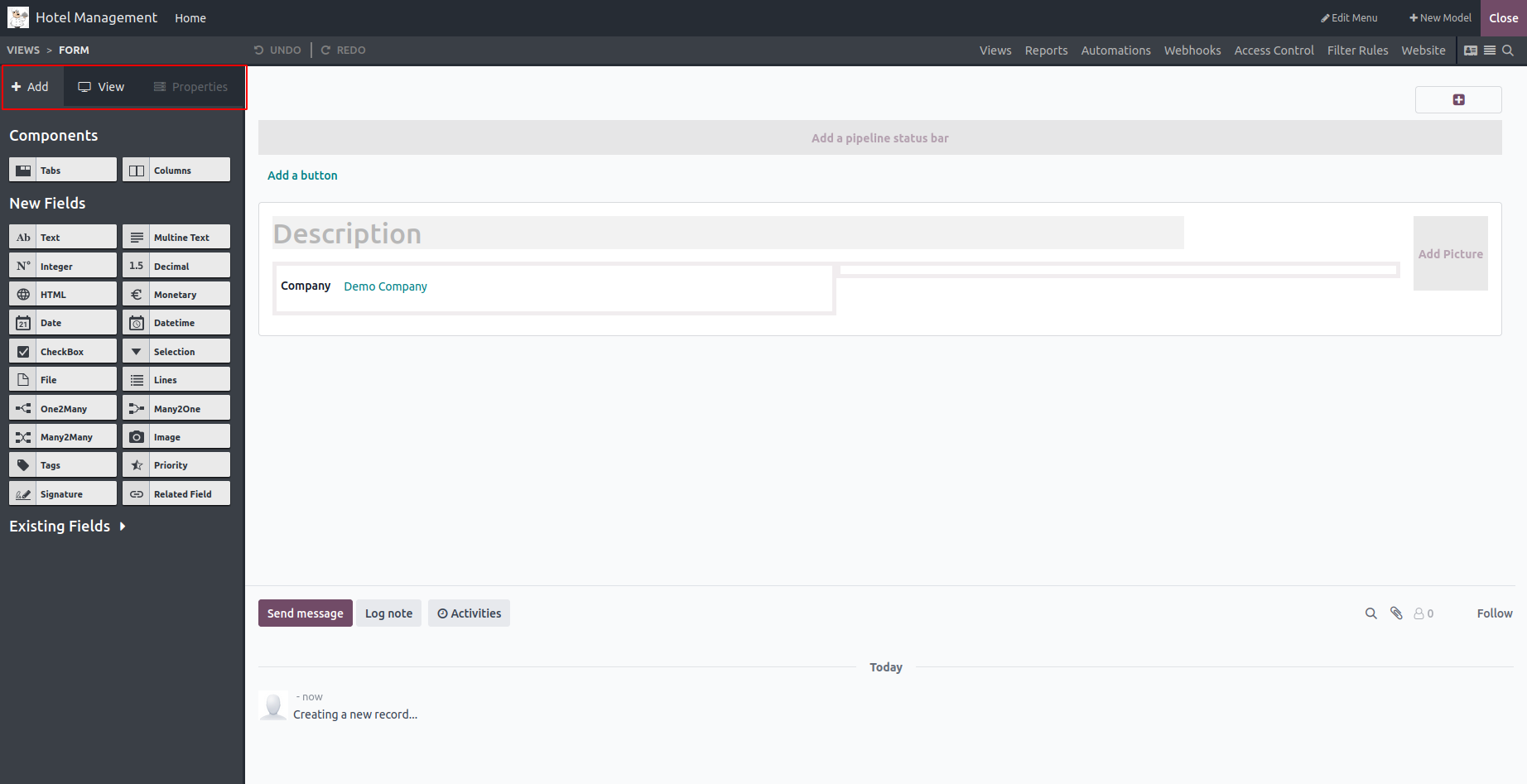
To add new components, fields, and existing fields that are not in the view, use the 'Add' tab.
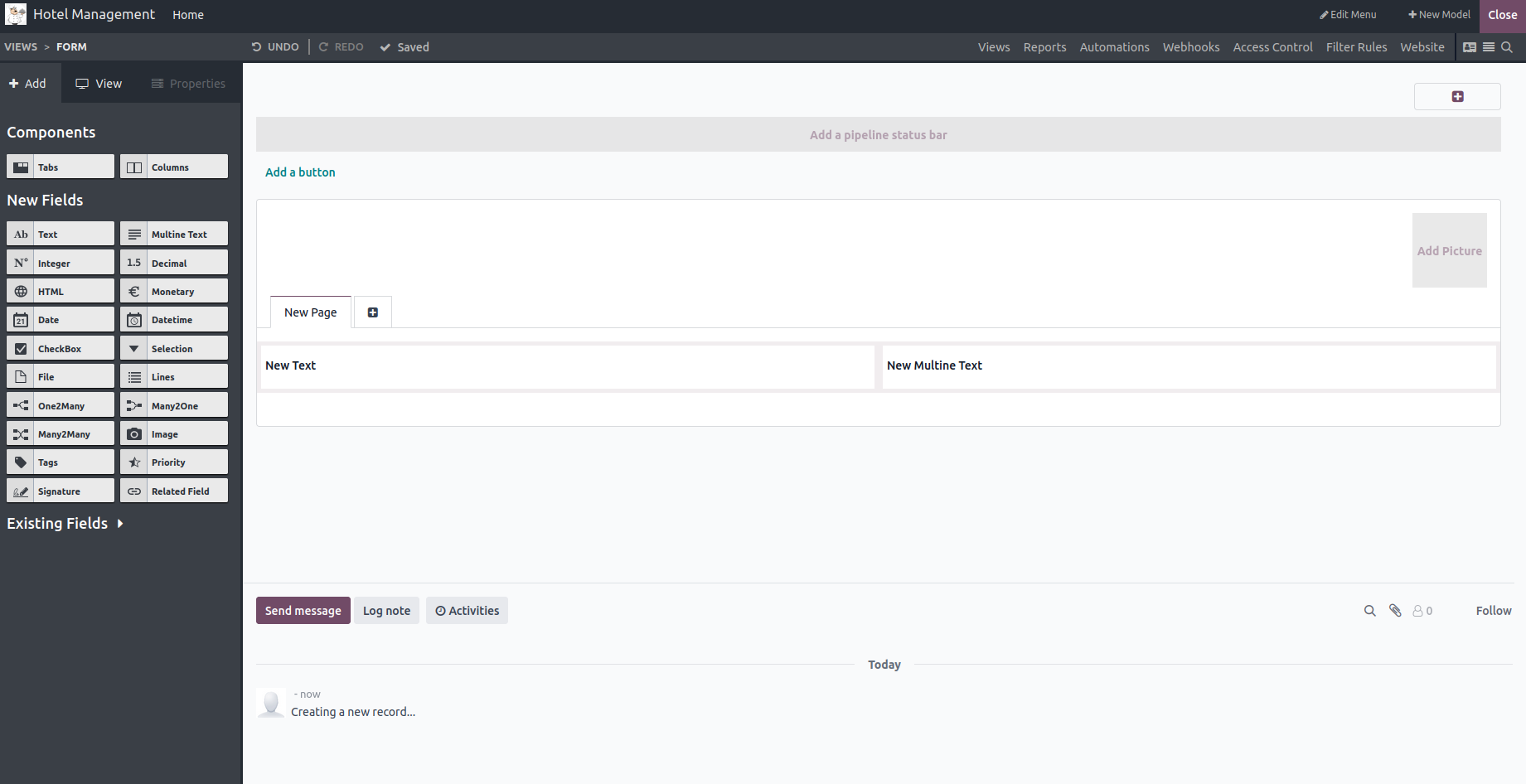
The "Create," "Edit," and "Delete" options can be set for the view from the View tab. Selecting whether to display hidden content is an additional option.
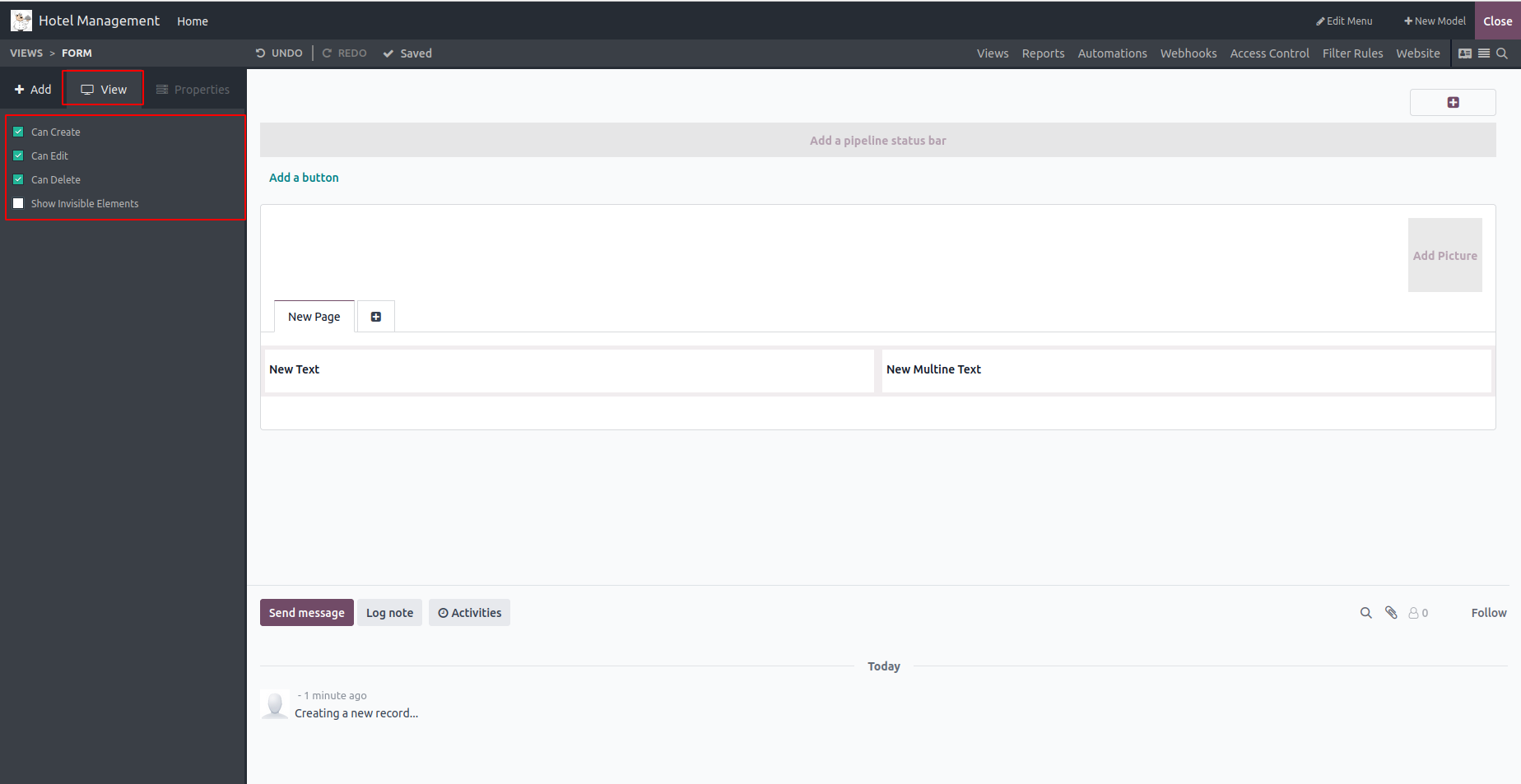
You can change your fields while you're clicking the properties menu. The "invisible," "read-only," and "required" options are configurable. Additionally, you can alter the field name to facilitate labeling.