Odoo's Language Configuration function allows users to choose a default language, set up language preferences, install additional languages, and customize language-specific parameters. The Translation tab of the Odoo Settings module's Odoo Settings module is where you'll find the Language setup menu.
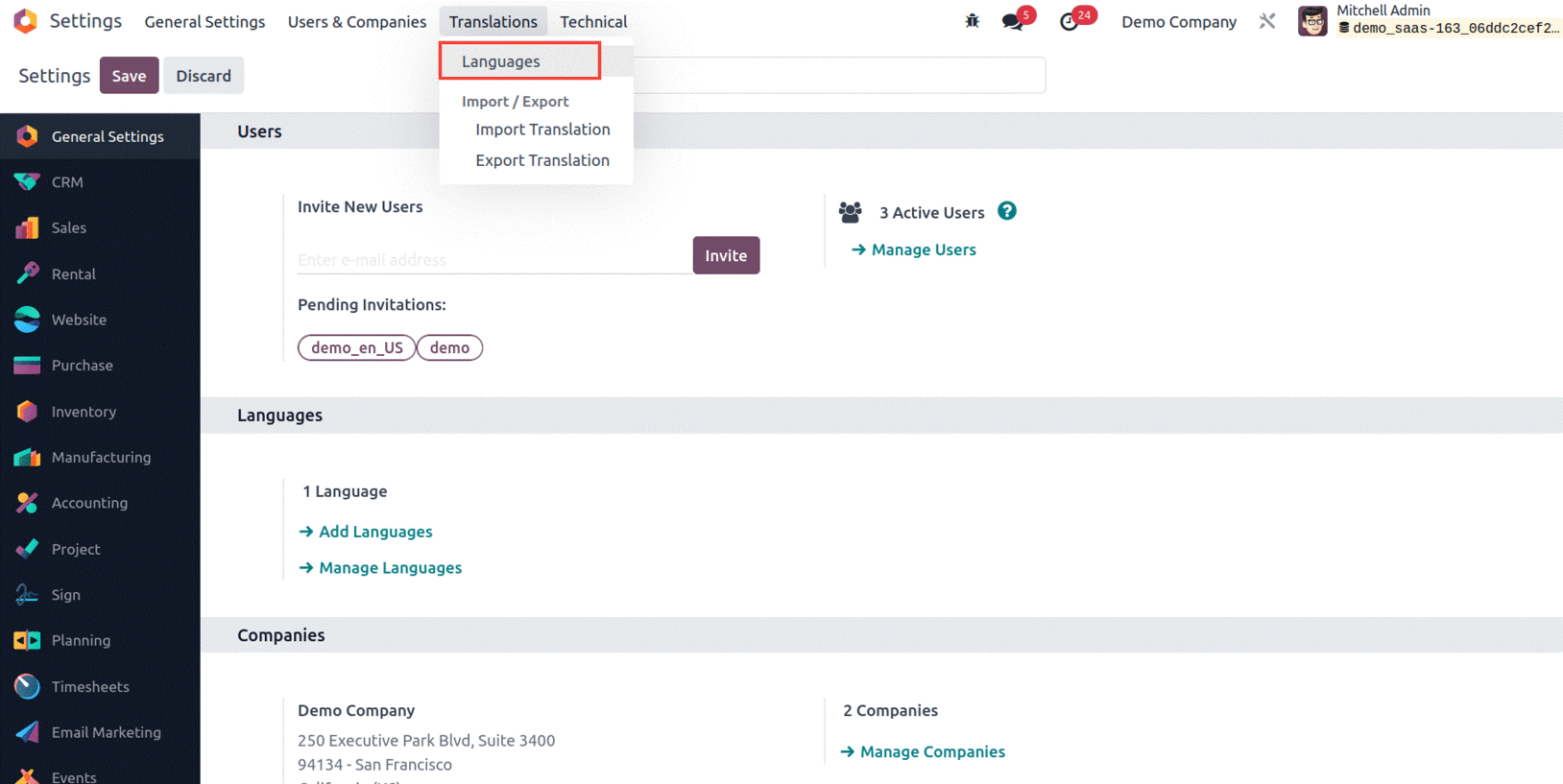
Or else, you can access it from the Settings page under the Languages section.
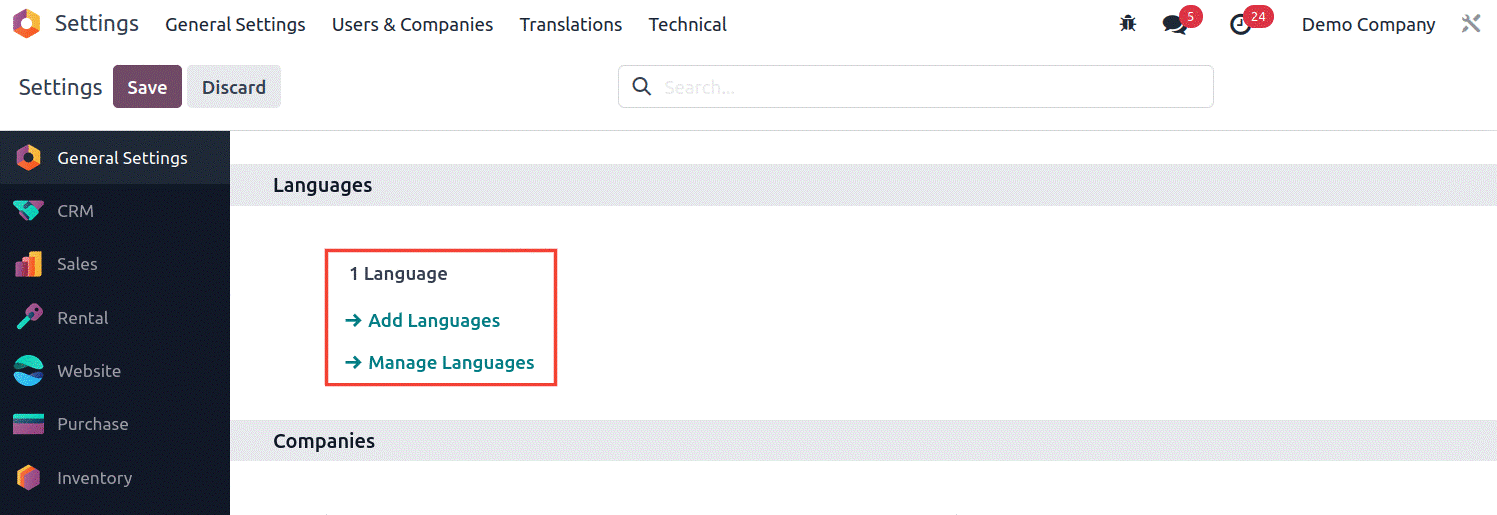
You can see the Add Languages and Manage Languages options here, which will help you complete the appropriate tasks. It will appear in the snapshot of the Languages window below.
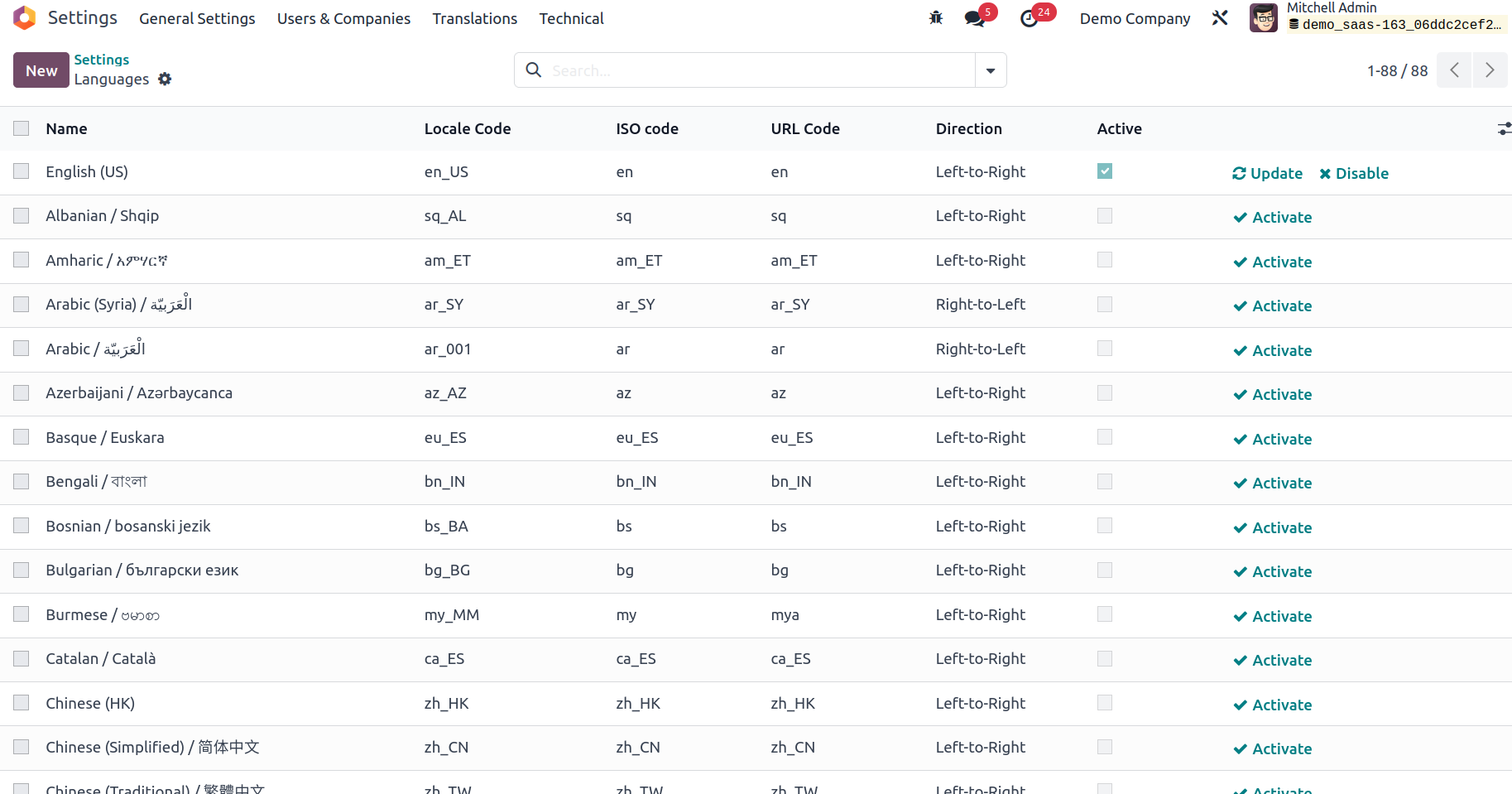
The Language window will display in a list style all of the previously specified language information. You may see each language's Locale Code, ISO Code, URL Code, Direction, and a boolean field to determine if it should be active by browsing this window itself. Additionally, you may browse the Update, Disable, and Activate choices based on the active and inactive languages. To enable that specific language, you can tick the boolean column. Similarly, the Filters, Group By, Search, and Favourites tab, which is present in practically all windows of the Odoo platform, is also available here in the window. You can set various filters and grouping options to sort and categorize the list of languages defined according to your business functions and requirements. The Favorites tab has the Save Current Search option as shown below.
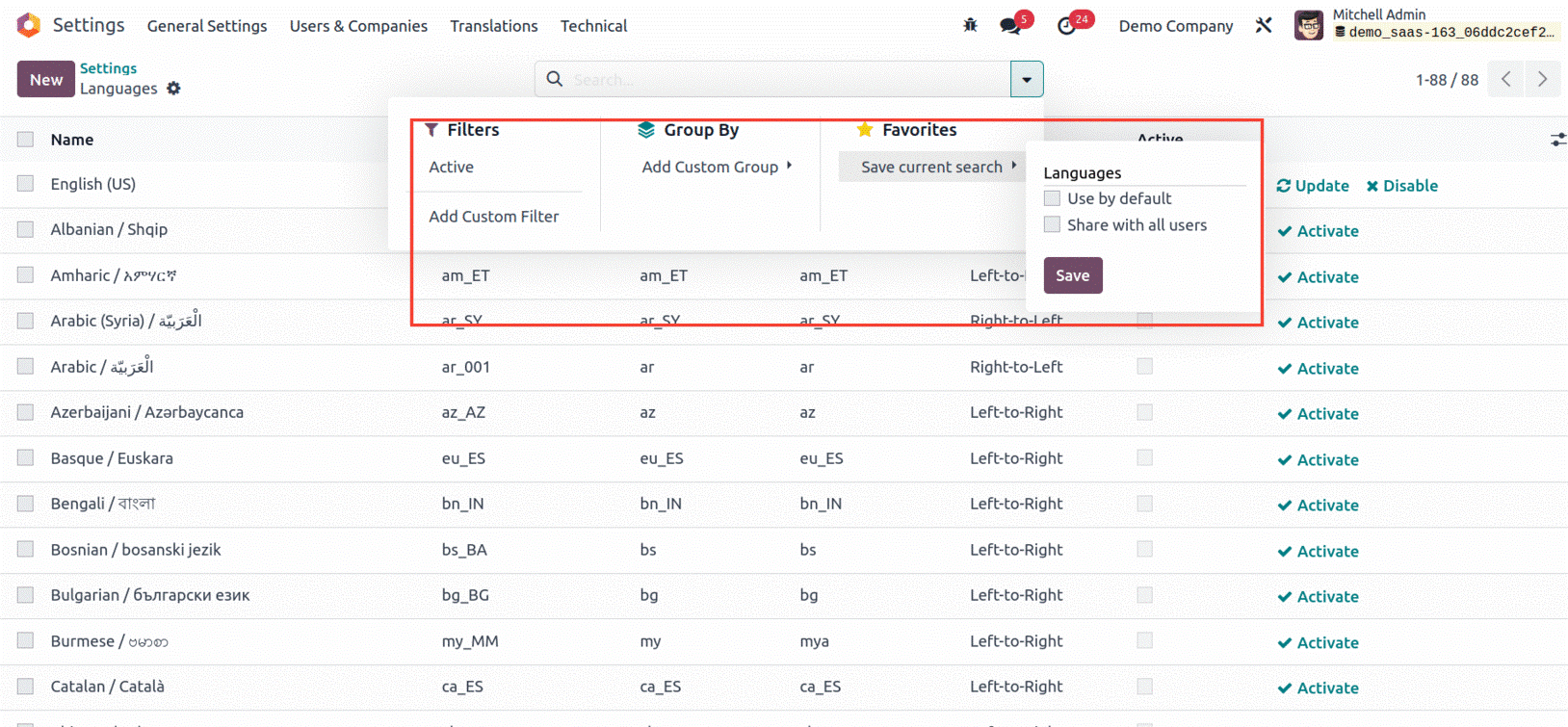
The customized one may be saved and put to the favorites list for future reference.
Additionally, any language record shown in the menu may be chosen, inspected in depth, and given the option to change some elements if necessary. The establish button is located in the upper left corner of the window and may be used if you need to establish a new language for your company. The following screenshot shows the creation form that will now be displayed by the system.
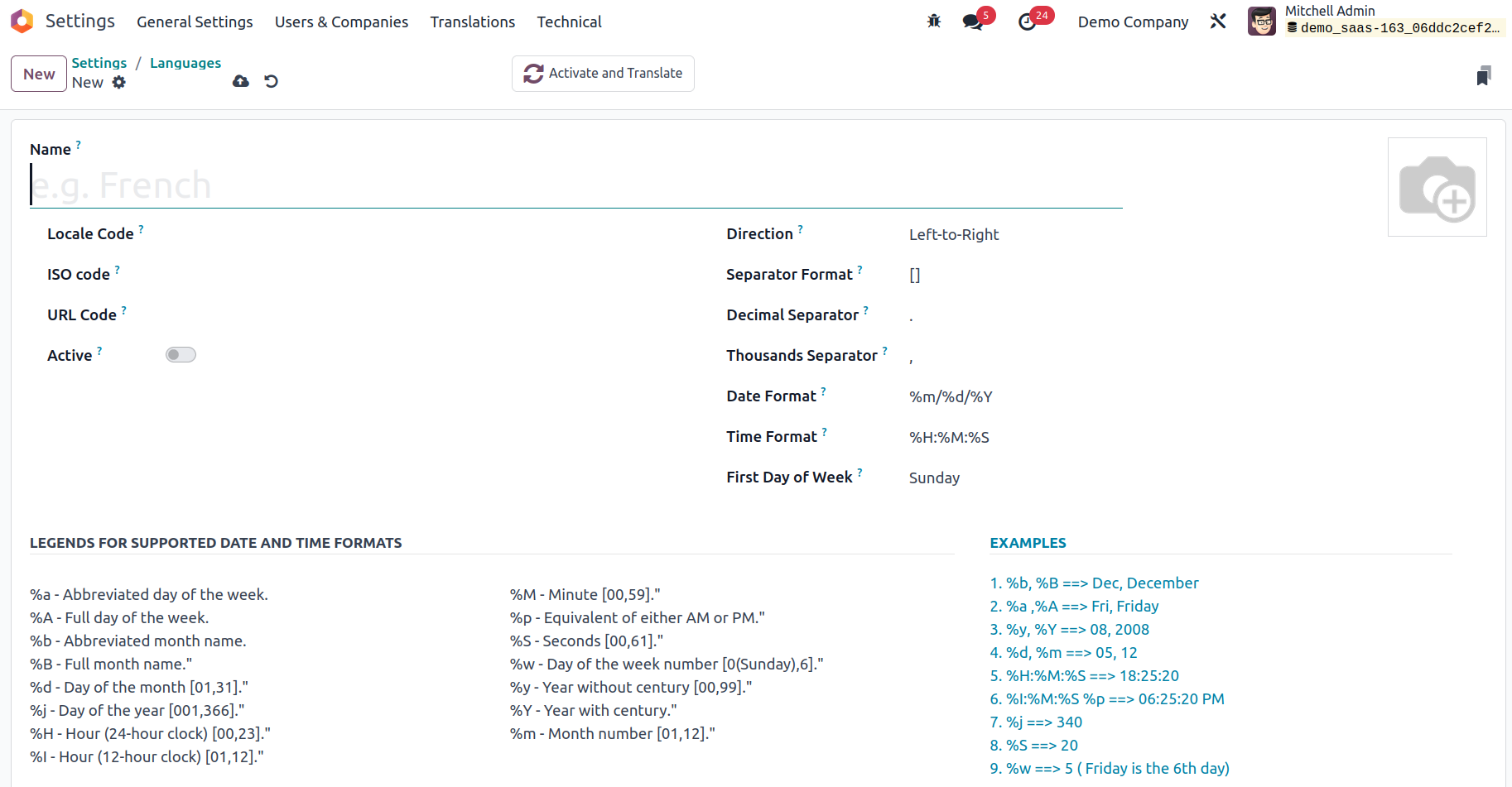
The first item you need to configure in the Language configuration box is the Name field, where you may enter the name of the language. Following that, you must enter the language's locale code in the designated box. Then you must provide the ISO Code where you may assign the names of po files to be used for translations. The URL Code, which will be the language code displayed in the URL, can then be described. The Active field, a boolean field that may be engaged to make the language active, is visible after this field. You can also see the Direction box, where you may select between two options: Right-to-Left and Left-to-Right , where you can choose the suitable one. Then you can mention the Separator Format. Additionally, you can select an appropriate alternative to fill in the Decimal Separator and Thousands Separator sections. The Date Format can then be mentioned in the area given. The Time Format and the First Day of the Week can also be assigned to the field. You have a photo upload area in the window's top right corner where, with the aid of the Edit option, you may upload an image associated with the language. In addition to all of these choices, the window has a separate area where you can examine Legends for the various date and time formats and examples linked to the operations, which will help you understand how the language operates.
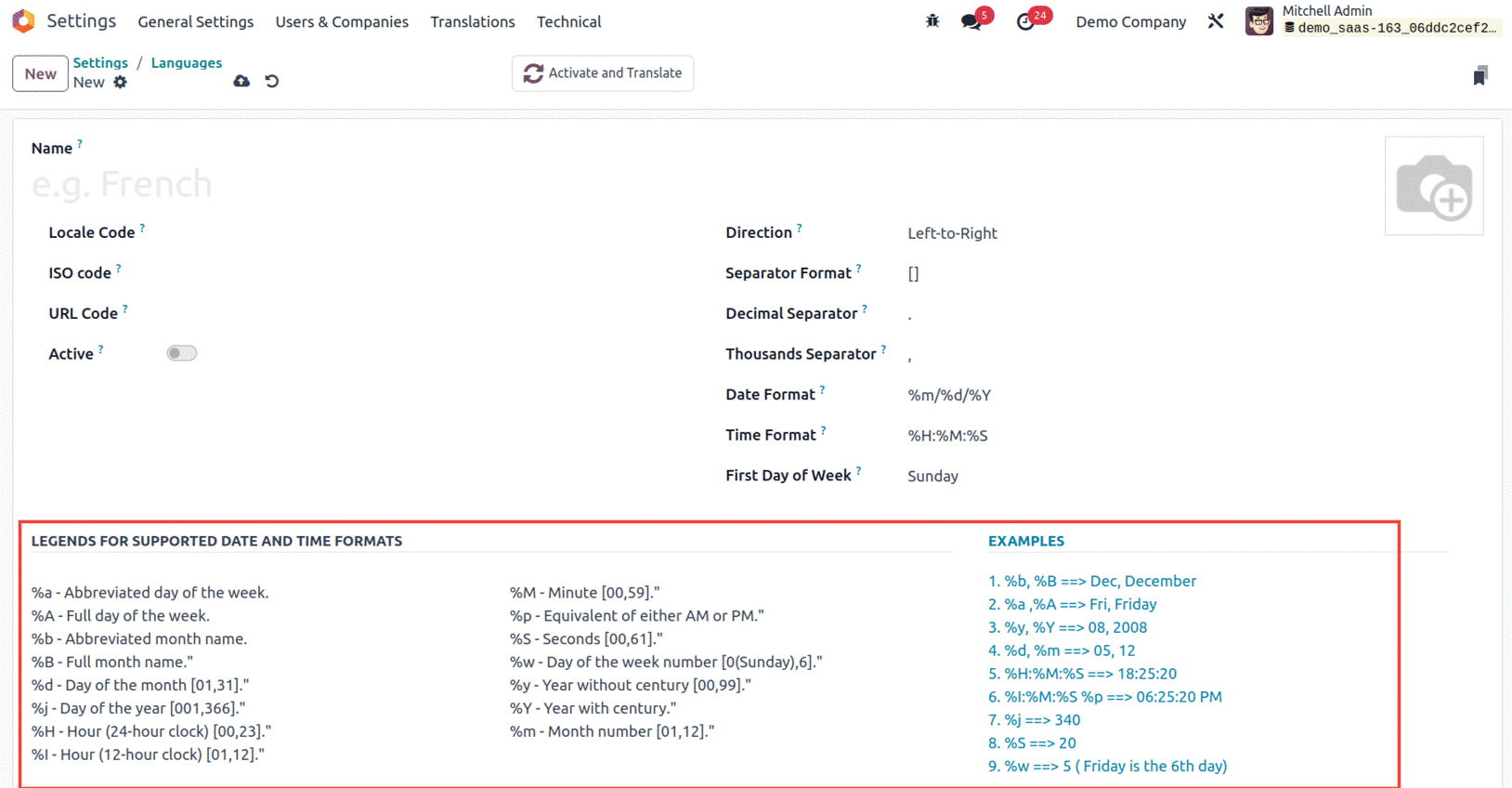
In addition to these options, you can see a smart button labelled 'Activate And Translate,' which is positioned in the upper right corner, as shown in the image below.
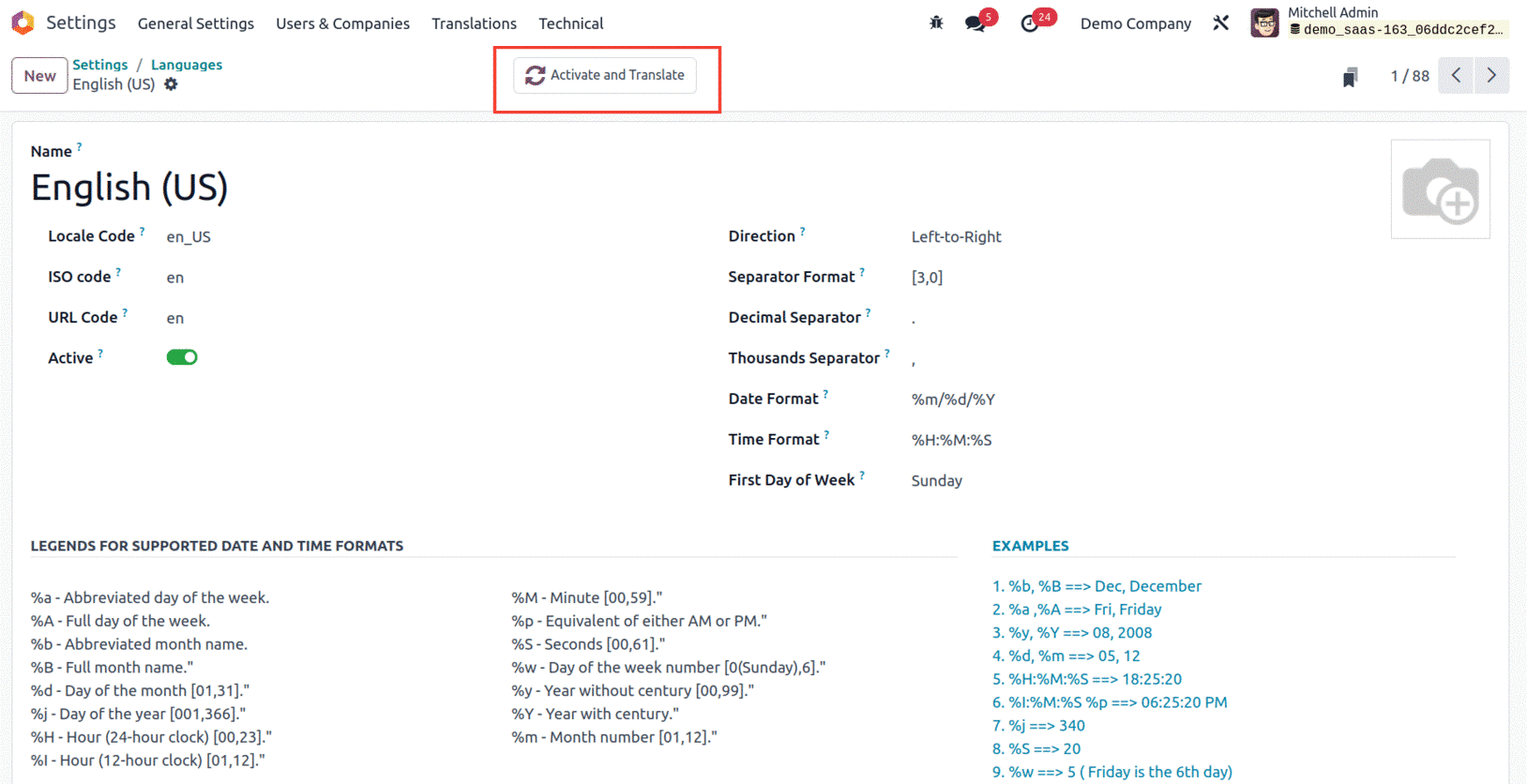
This smart button may be used to swiftly activate and translate a language. You may then begin translating the information and activate language with the aid of this. You may swiftly switch between languages with it. When you click the button, the system displays a new pop-up window with a few fields, as seen below.
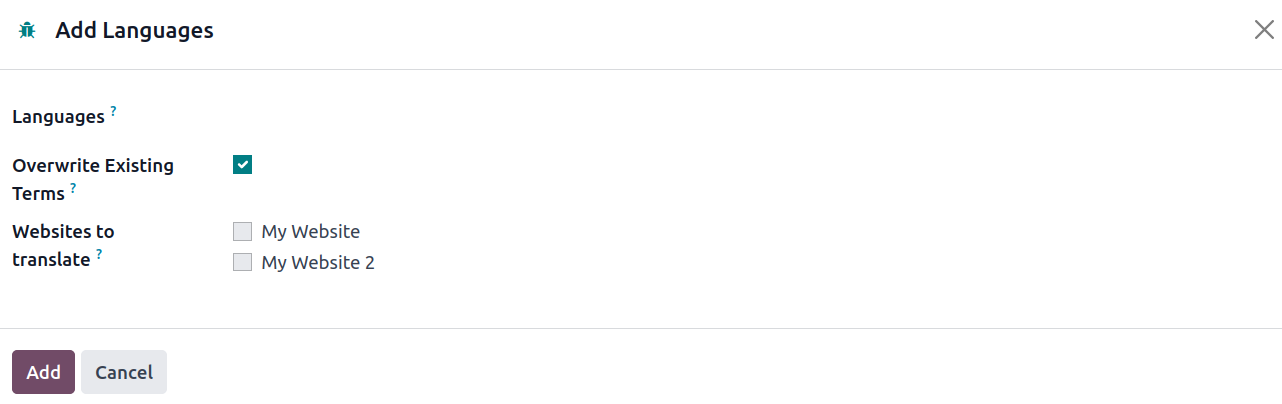
By utilizing this window to add a language, you will be able to rapidly activate and translate into this language and its related documents in the system. As a result, you may use the dropdown menu to select the languages you want to add. The Overwrite Existing Terms box is next. Depending on the user's choices, this field can either be ticked or unchecked. When you enable this feature, you will be able to override existing words in the languages they are translating. This option is helpful if a user wishes to add new translations or update ones that are already there. This implies that the official translations will take precedence over your customized translations. Then, by activating the button, you can select which websites you wish to translate.
Now, the Odoo system will instantly download and install the chosen language, along with all of its translations for all of the system's documents. In their options, users can select their preferred language. In a multilingual setting, this facilitates and expedites language switching.
So far, we have discussed the characteristics of Language configuration in the Odoo platform, and now we may explore the platform's Sequence Number Modification operations in the Accounting activities in the next part.