On the Odoo 17 platform, finding and managing the company's menu is rather simple. As seen in the picture below, you may access the Manage Companies option as well as other company-related features by going to the Settings module, where you will find the menu. There, you will also find a clearly marked Companies tab.
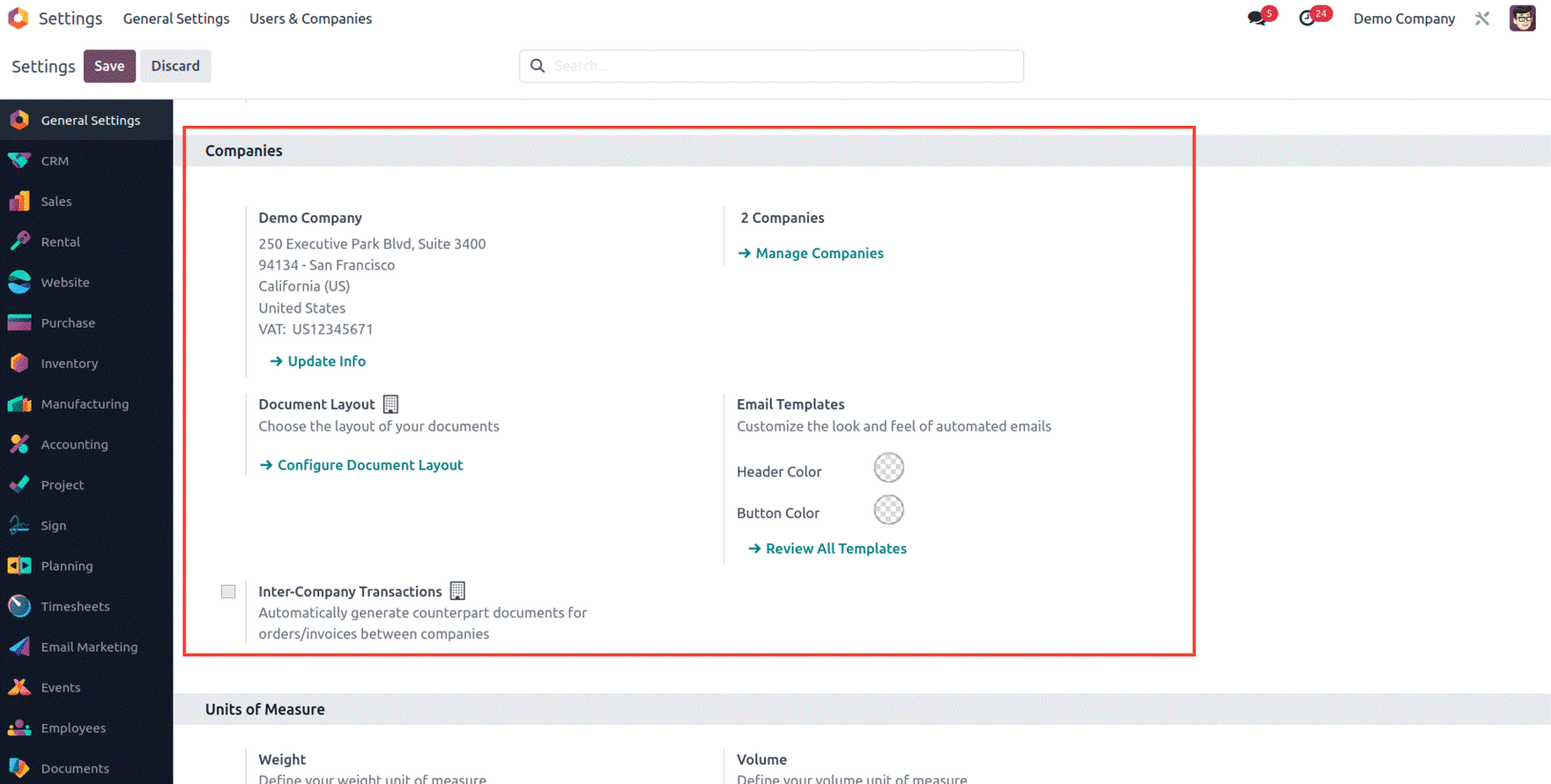
The companies tab in Odoo 17's General Settings window is seen above, and it allows you to modify the businesses and their associated settings. It gives you a summary of every company in your Odoo instance and allows you to modify, delete, and create new businesses. The tab also allows you to view the company's settings, which include its name, currency, timezone, and logo, as well as its address, contact information, and other pertinent information. It also gives access to the company's security options, including passwords, roles, and user access levels.
The Companies window, as seen in the picture below, will appear when you click on the Manage Companies arrow under the Companies

You can see that two businesses are already set up on this platform, and the specifics are shown here. Similar to that, all the configured firms' information will be presented in this window. By switching the corresponding menu icon that is visible in the upper right corner, you may access and examine this information in either list format or kanban format. The window will display the Company Name as well as the Partner details. The Filters, Group By, and Search features will be incredibly helpful for quickly locating and classifying businesses while managing so many businesses on one platform. The sorting features can be adjusted based on your preferences. The Favourites tab has helpful options to carry out a variety of tasks, which is crucial for the efficient administration of your company and business. In the menus, there are options to Save Current Search, Import Records, Link Menu in Spreadsheet, and Insert List in Spreadsheet. The Export All button, which is located next to the CREATE button, makes it easy to swiftly export information into an Excel file. Additionally, you may pick a specific firm record. To do this, simply tick the box next to the appropriate business. As illustrated below, the system will now provide an Action button with the Export, Archive, Unarchive, and Delete choices. The Print option is also visible in the Action menu on the left.
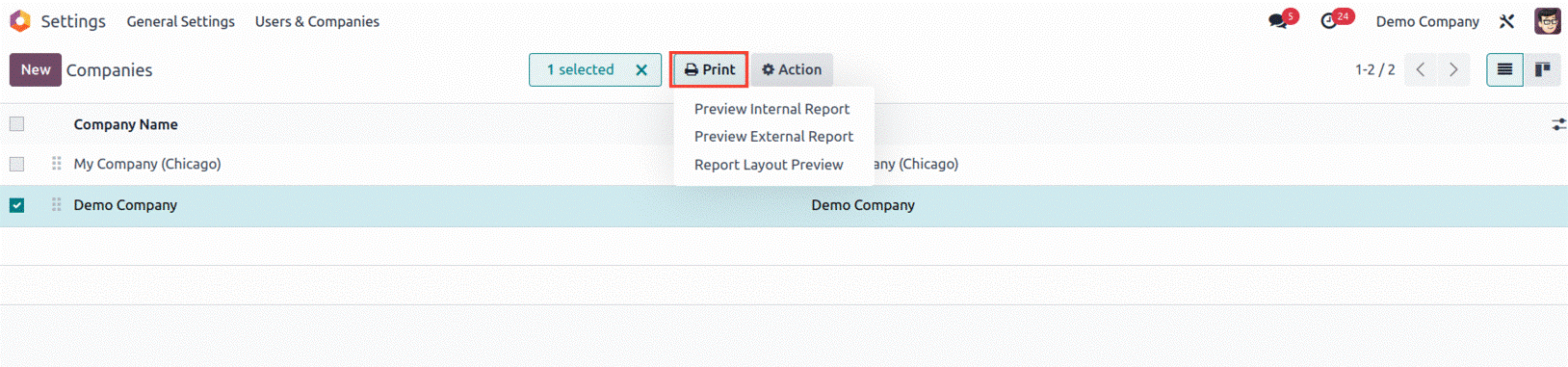
As shown in the picture above, the Print menu features sub-menus such as Preview Internal Report, Preview External Report, and Report Layout Preview. The company window's Kanban view will appear as in the below-displayed illustration.
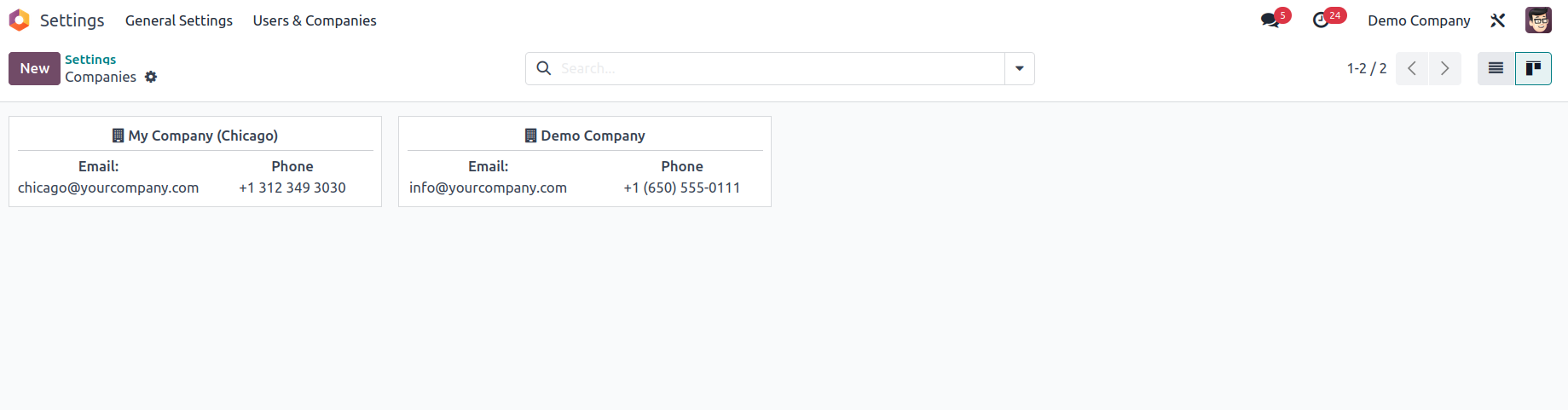
The Kanban view will show the company name, email address, and phone number, as well as additional keys and options.
The New button makes it simple to create a new company record in your Odoo platform. As seen in the screenshot below, the New button directs you to the Company configuration form.
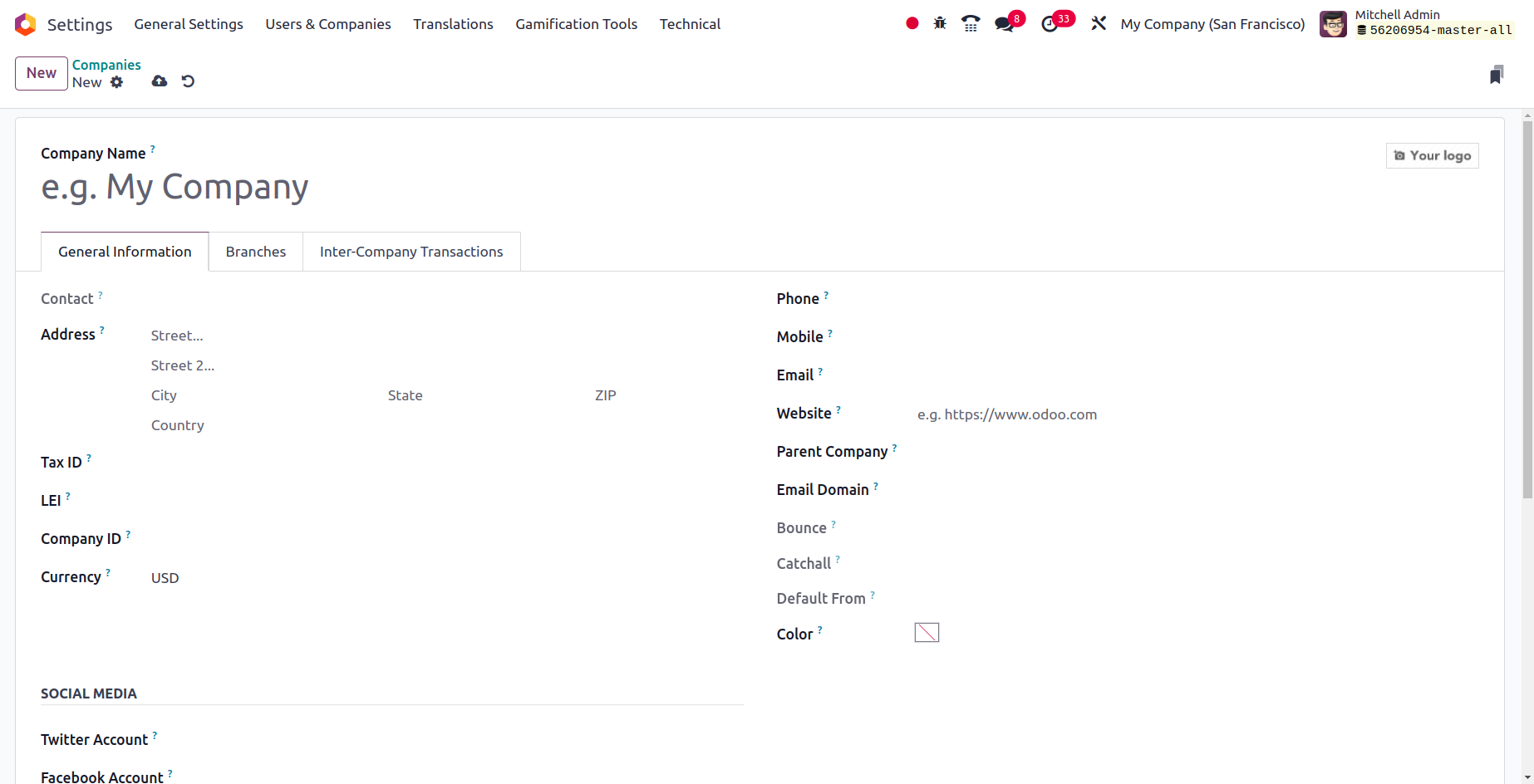
First and foremost, the organization Name section on the formation form requires you to provide the name of your organization. In the next step, you may add your company's logo to the designated area. This is crucial for clearly distinguishing your business from that of other businesses. You may upload your logo from the system by choosing the Your logo option and choosing to attach it. You may customize the general information and the VAT Units data under the corresponding tabs after specifying these two pieces of information.
Under the General Information tab, you may describe the company's address in the Address area. Here, you must include details like your street address, city, state, zip code, and country of business. Then there's the Tax ID box, which allows you to control the firm's tax identification number, which will be used to identify the company in tax processes and legal documents. When the firm is liable to government taxes, this area must be filled out. The company's register number can then be assigned in the Company ID box. It serves as the business's unique internal ID for Odoo. Then, in the Currency area, you may specify the correct currency.
In addition, the Phone number, Mobile number, Email Address, Website information, and Parent Company can be mentioned in the available area. Additionally, you must mention the Company Favicon, which is used to configure the favicon or logo that is displayed next to the company name in the web browser's title bar while the firm's website is open. It is quite helpful for rapidly locating the business and website that is connected to it.
Following that, in specific fields, social media information such as Twitter Account, Facebook Account, GitHub Account, LinkedIn Account, YouTube Account, and Instagram Account may be defined.
Users can use the Add a Line option on the Branches page to list the parent company's branches. A new window will open as you click the Add a Line button. As seen in the figure below, the branch company will be listed inside the Branches tab when it has been added. Any number of branches that the parent firm has can be listed there by just selecting the Add a line option.
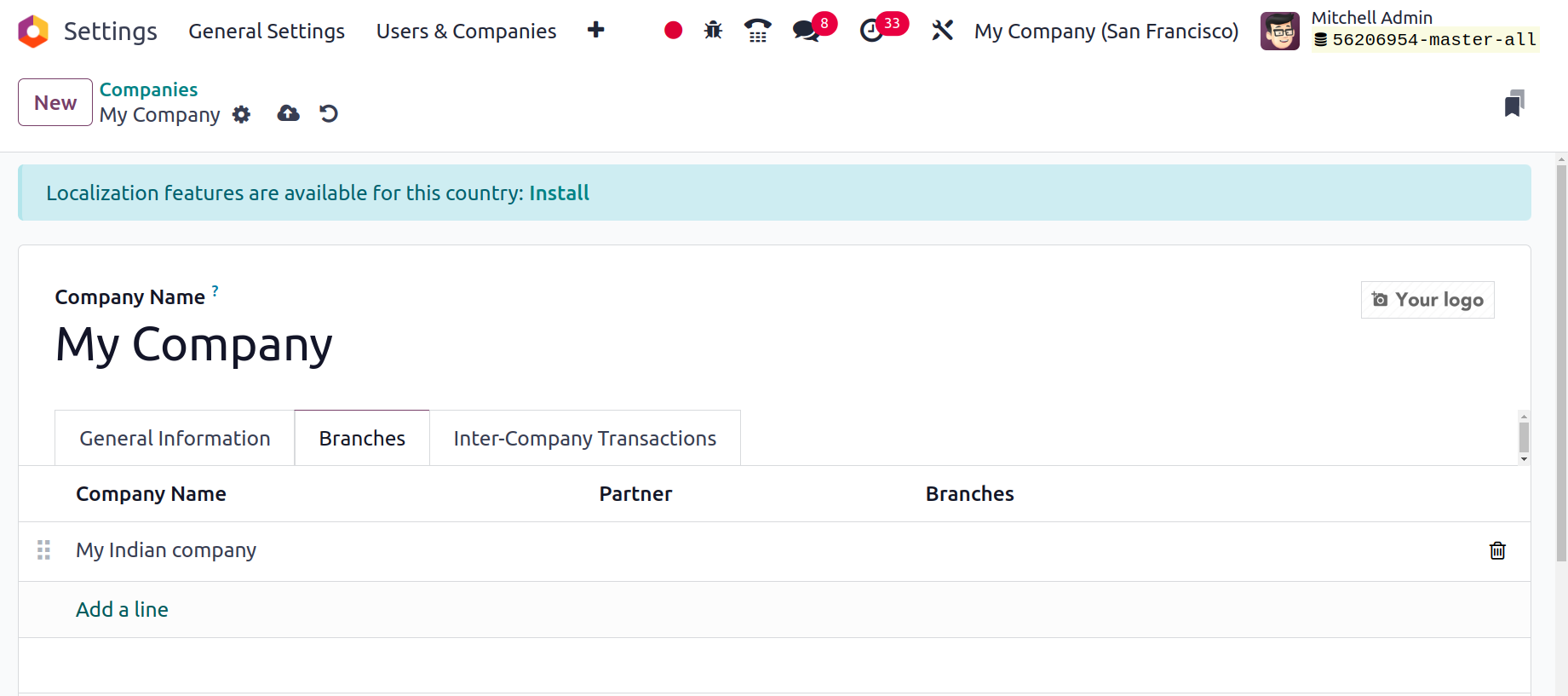
This is the Inter-Company Transaction tab. This gives users the option to choose the rule that will synchronize the Purchase and sales processes.
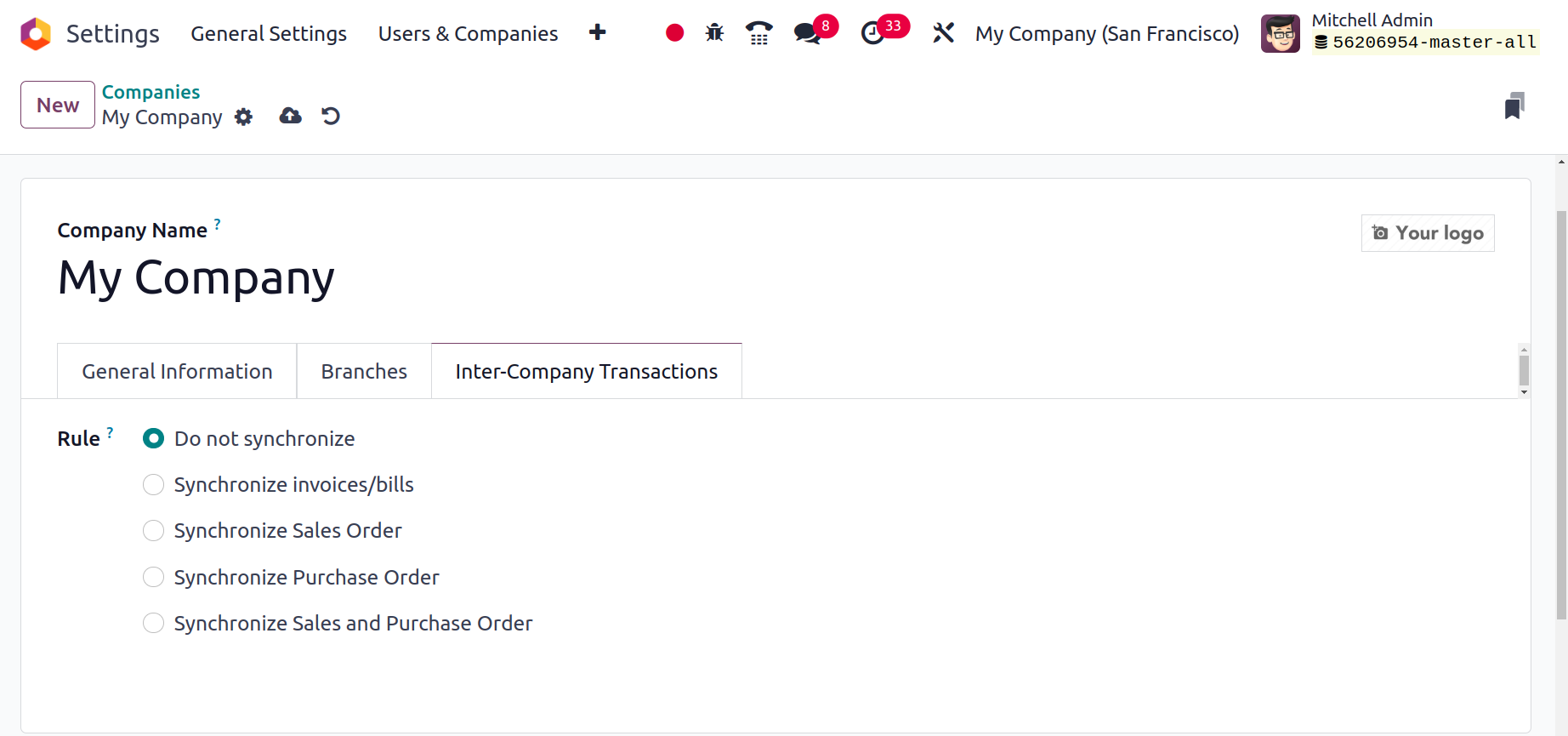
All of the information you enter into the system is immediately stored and may be changed later if necessary.
When we create a database in the Odoo platform with a defined country, the system will automatically install the accounting localization packages for that specific country when we install the Accounting module. By doing this, the company's currency and tax elements will be completed in compliance with the laws and regulations of the relevant jurisdiction.
Furthermore, if it is necessary to establish a new business on a multi-company structure in a nation other than the one previously indicated, the localization features required for managing the new company will be different. Therefore, in these situations, before adopting any accounting entries, we must apply the necessary localization capabilities in the Configuration Settings of the Accounting module.
The Company menu on the Odoo platform may be used to configure a variety of businesses. Now that it is clear how to establish a new business in Odoo, let's look at how to manage several companies' activities in Odoo in the next part.