Rule to suggest counterpart entry
Applying the 'Rule to suggest counterpart entry' as the Reconciliation model type will result in the
addition of extra fields and tabs, as seen in the screenshot below. This type offers more
customizations, as shown in the screenshot above.
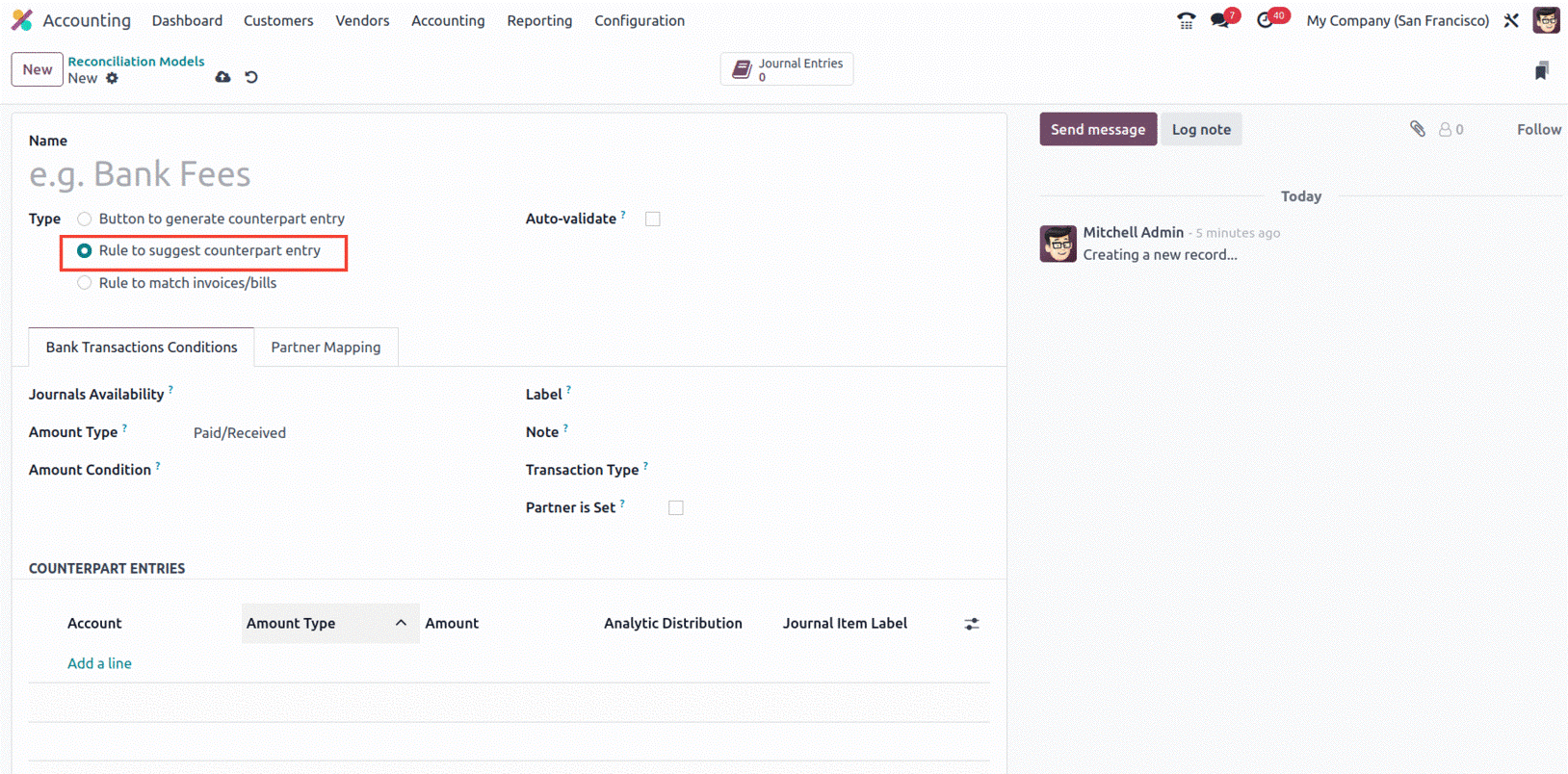
You can choose whether or not to auto-validate the statement line first. The Bank Transaction
Conditions can then be set up under the relevant tab. You can specify the reconciliation model under the
Journals Availability option to make it accessible in a certain journal. The amount type can then be
allocated in the designated field.
You can select it from the dropdown menu to be Received, Paid, or Paid/Received. So that the chosen
transaction type will be the only one to which the reconciliation model is applied. Only when receiving
an amount does the option "Received" apply. You can only apply using the Paid option after making a
payment. In both situations, the third one, "Paid/Received," will be used. The Amount Condition can be
examined next.
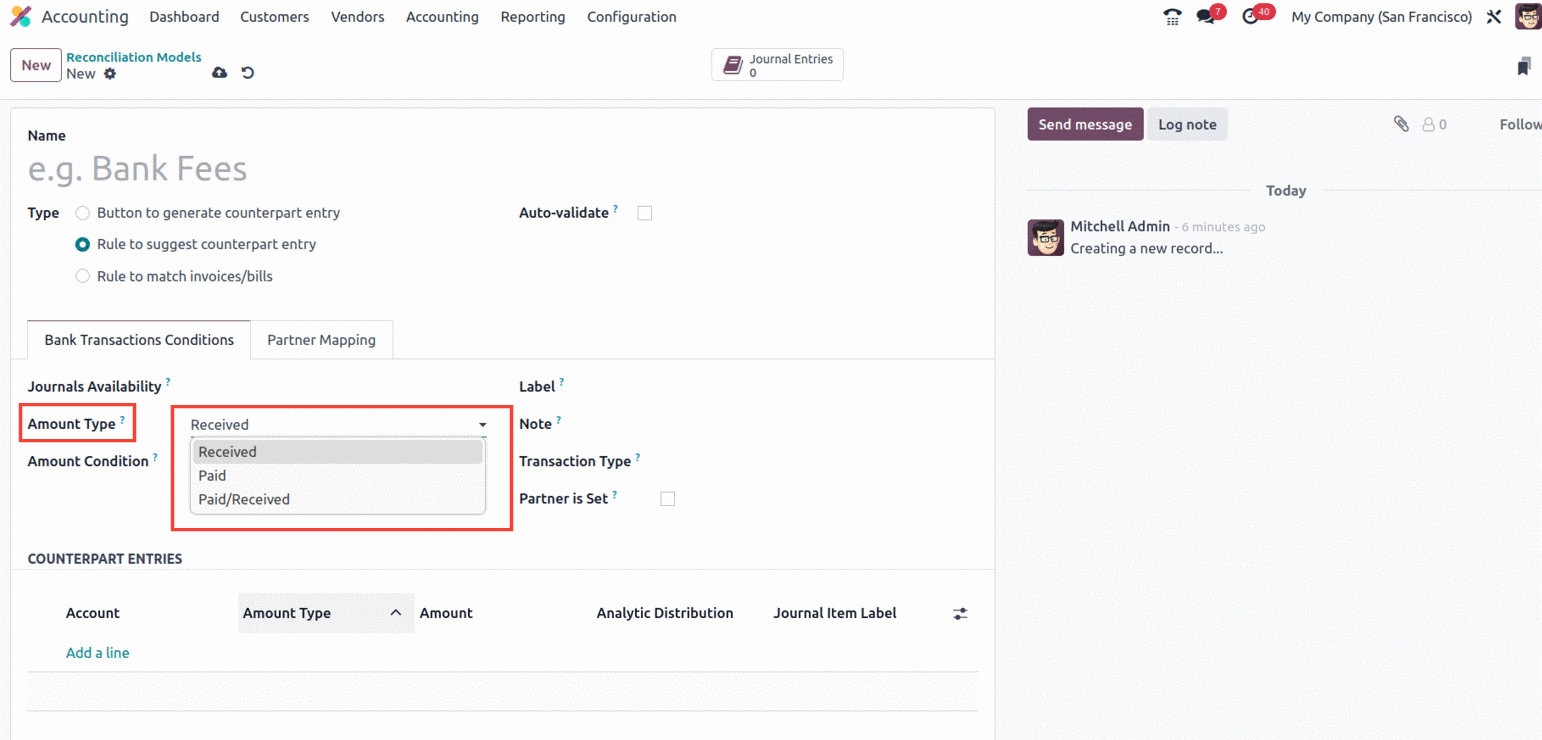
It will also show a dropdown menu with alternatives like Is Lower Than, Is Greater Than, and Is
Between.
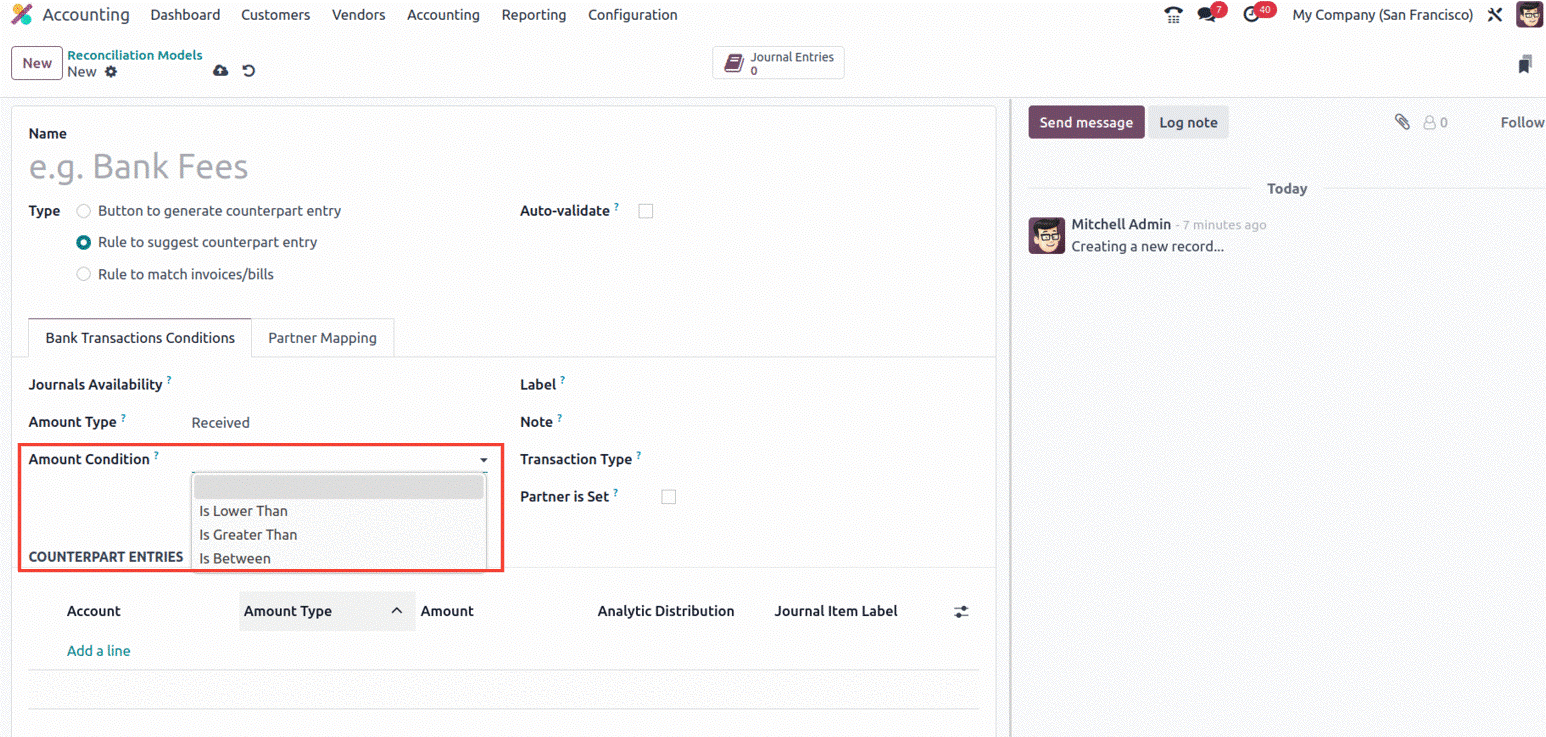
You can now complete the fields label, note, transaction type, and partner is set on the right side of
the tab. The dropdown menu, which has options such as, is located in the Label field.
- Contains: When this option is selected, the reconciliation model will only be used if the
preposition label contains the specified string.
- Not Contains: The opposite of "Contains" is "Not Contains."
- Match Regex : Create a regular expression on your own.
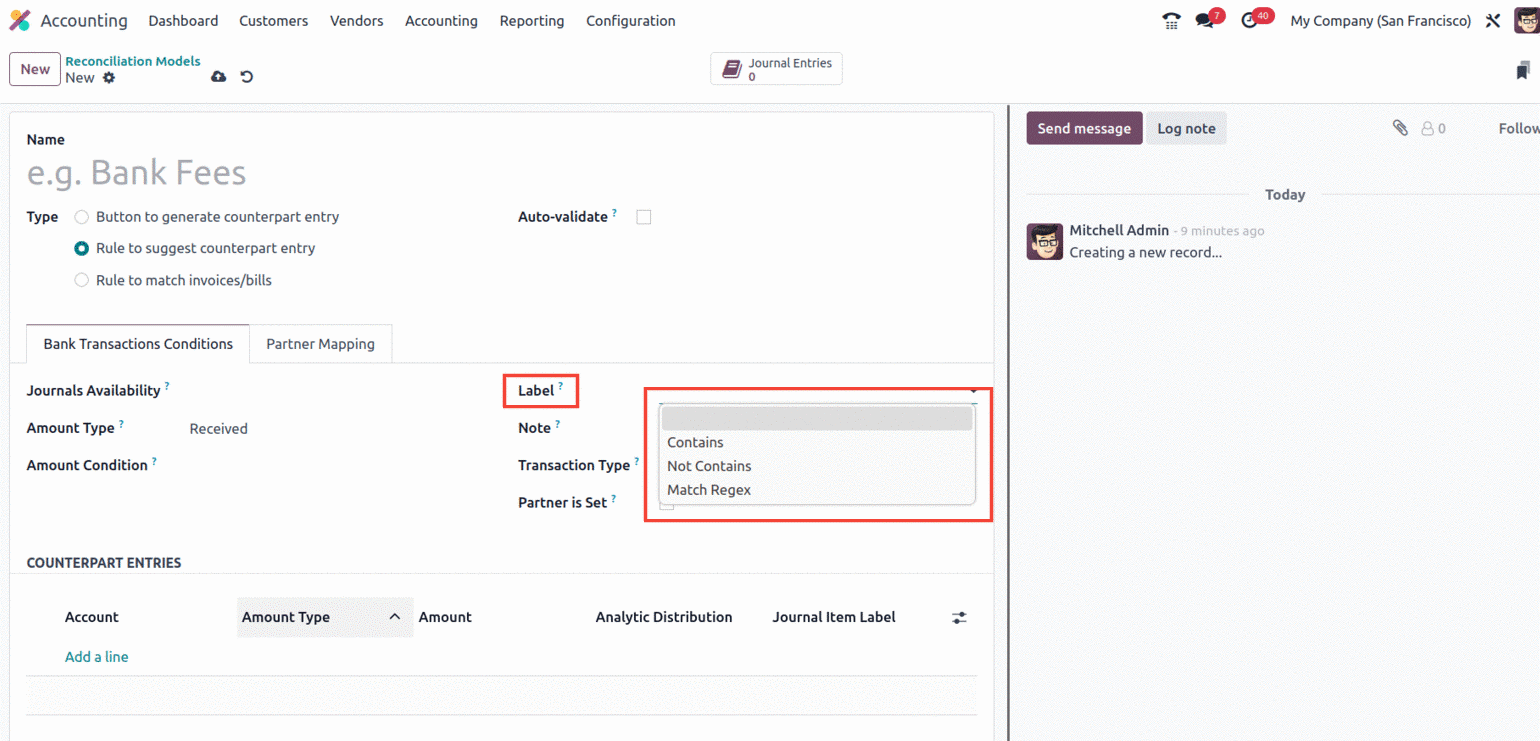
The reconciliation model will only be used when the note satisfies the requirement, so you can assign
the note in a similar manner. The Player Should be set option, which will provide you with more
possibilities to choose the partners as shown below, can also be used to configure the partners. You can
choose the Transaction Type as well. You can also enable or disable the Partner Set field. The chosen
reconciliation model will only be used if a customer or vendor is set if the field is activated. By
turning on this option, other fields like "Matching partners" and "Matching categories" will become
available. as seen in the following screenshot.
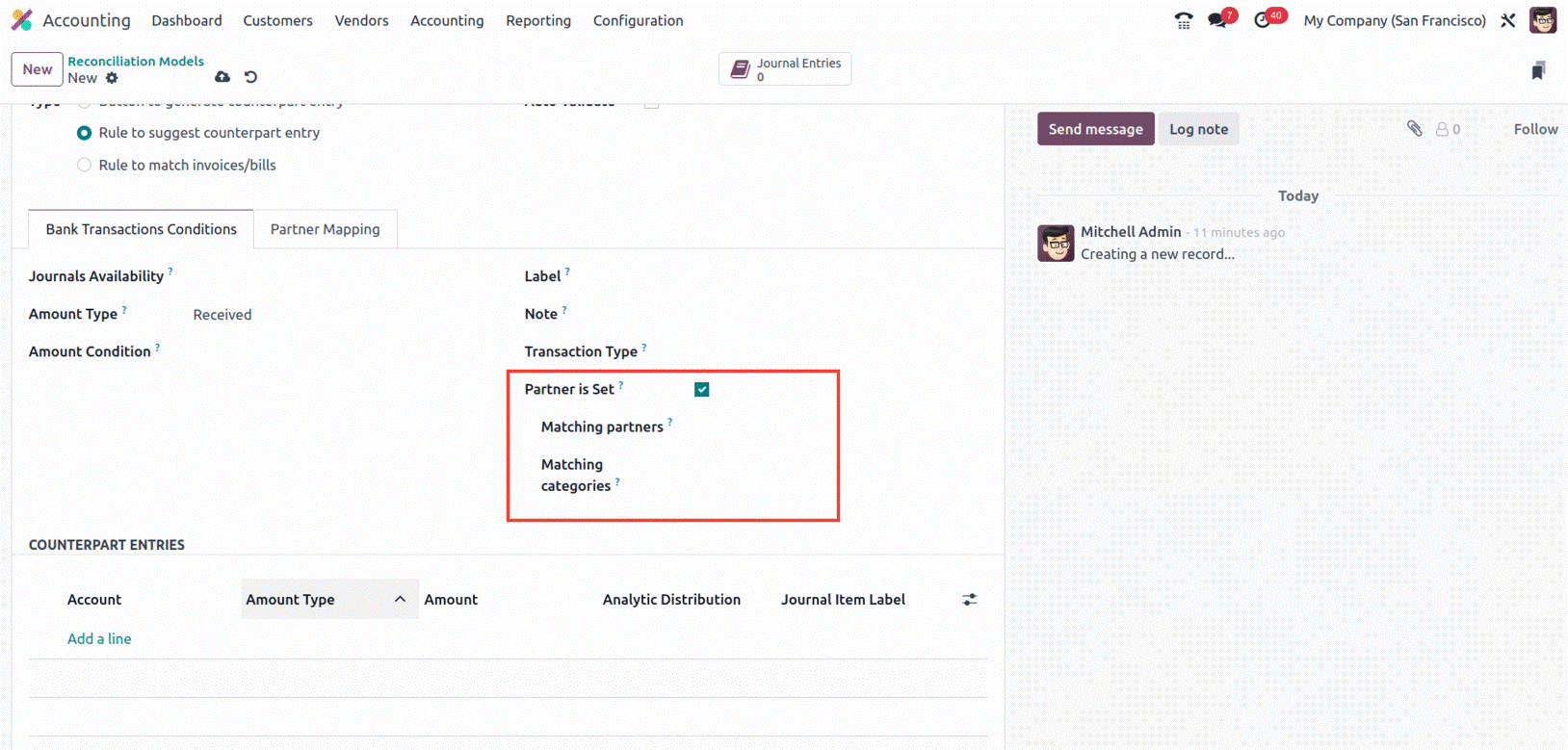
By turning on this function, a dropdown menu will appear with a selection of predefined partners and
categories, from which you can select the partners and categories that match. You can add the entries in
the COUNTERPART ENTRIES column.
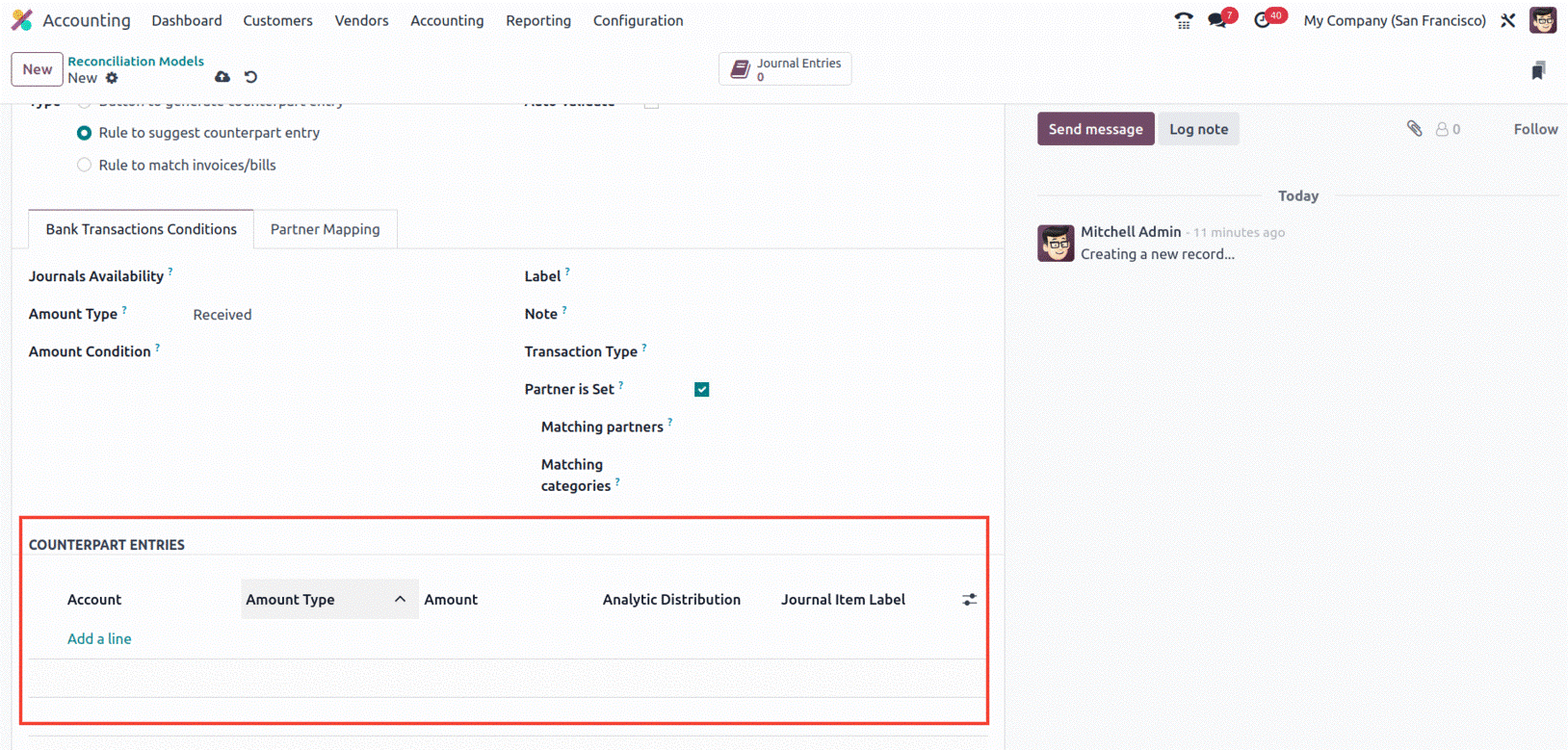
The setting can then be started by assigning the Find Text in Label and Find Text in Note fields, as
well as by selecting the appropriate partner using the dropdown menu available under Partner, under the
next tab, which is called "Partner Mapping."
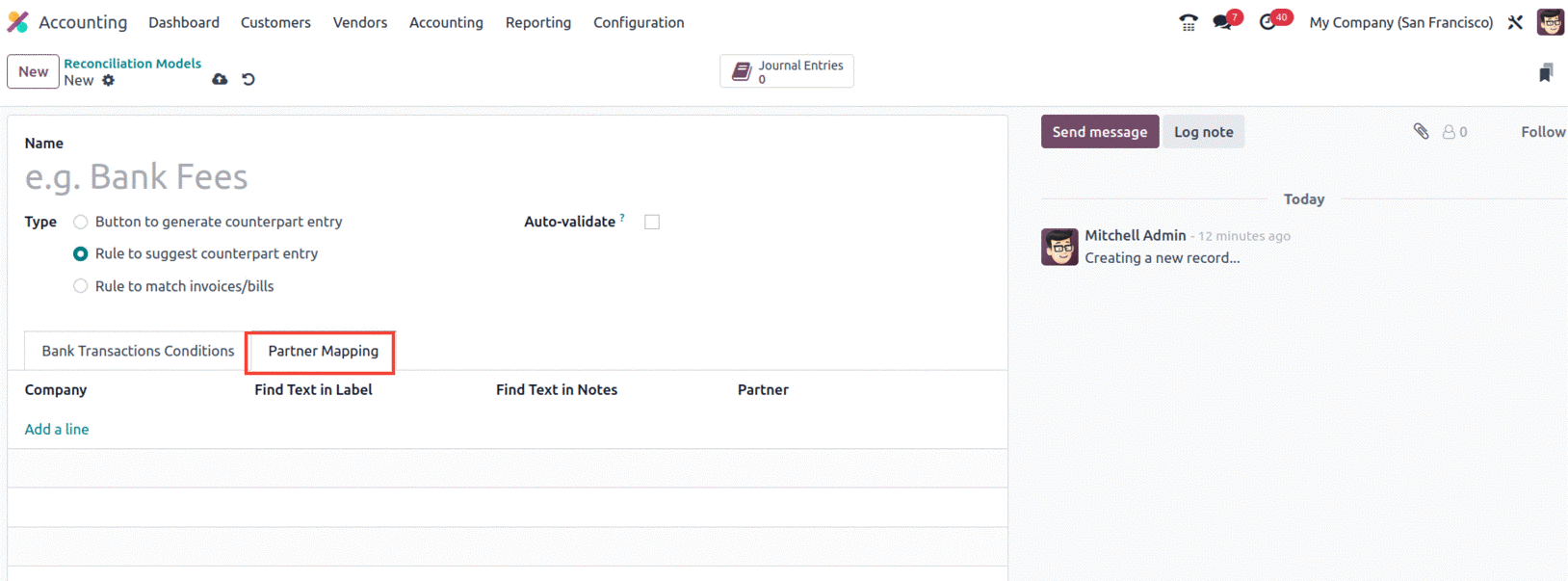
The newly built Reconciliation model will be instantly saved into the system after all the necessary
information has been provided. If not, you can save the record manually using the icon that is provided
at the top, as seen in the screenshot above.