The Odoo platform helps with financial management and accounting with capabilities that are detailed in this chapter. In addition to its unique tools and features that will aid with the effectiveness of the company's financial administration, the Odoo Accounting module provides a number of notable Action management capabilities. With the help of various activities, you may build the reconciliation operation and set the dates for the financial operations. Let's have a look at the two Accounting Action tools that Odoo provides.
Reconciliation
Reconciliation is a feature that allows you to synchronize your company's accounting and financial management procedures with those of a bank account operation, as well as the ledgers and the specified chart of accounts. The Reconciliation option will clearly aid you in all Finance Management actions relating to sales, purchases, and other business processes. You may access the Reconciliation option from the Accounting tab of the Accounting module's Actions tab, and once selected, the Reconciliation window will open, as seen in the picture below.
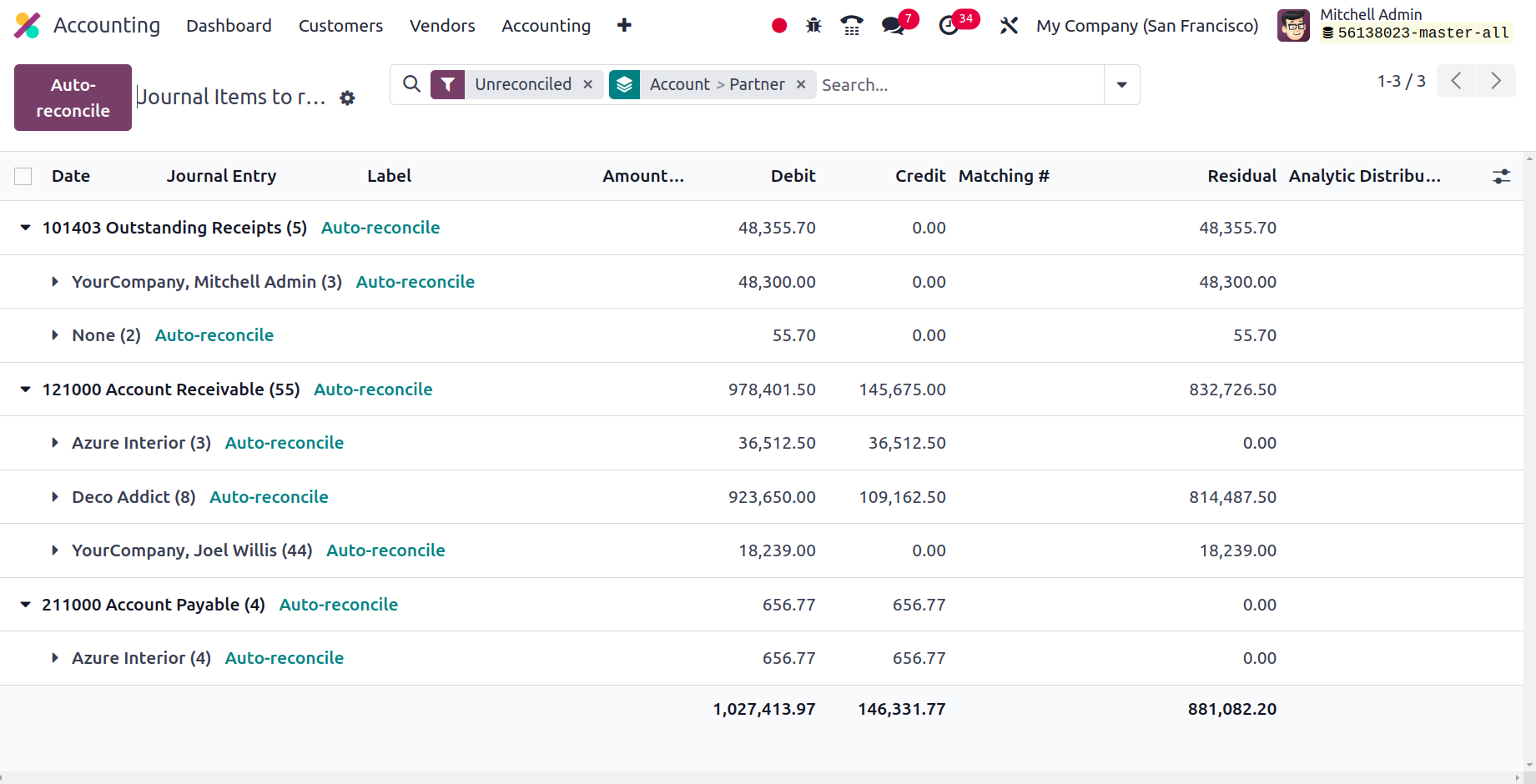
The company's whole payment-related aspects, as well as its operating Chart of Accounts, will be presented here. Each Chart of Accounts invoice will be offered for selection, along with the amount involved.
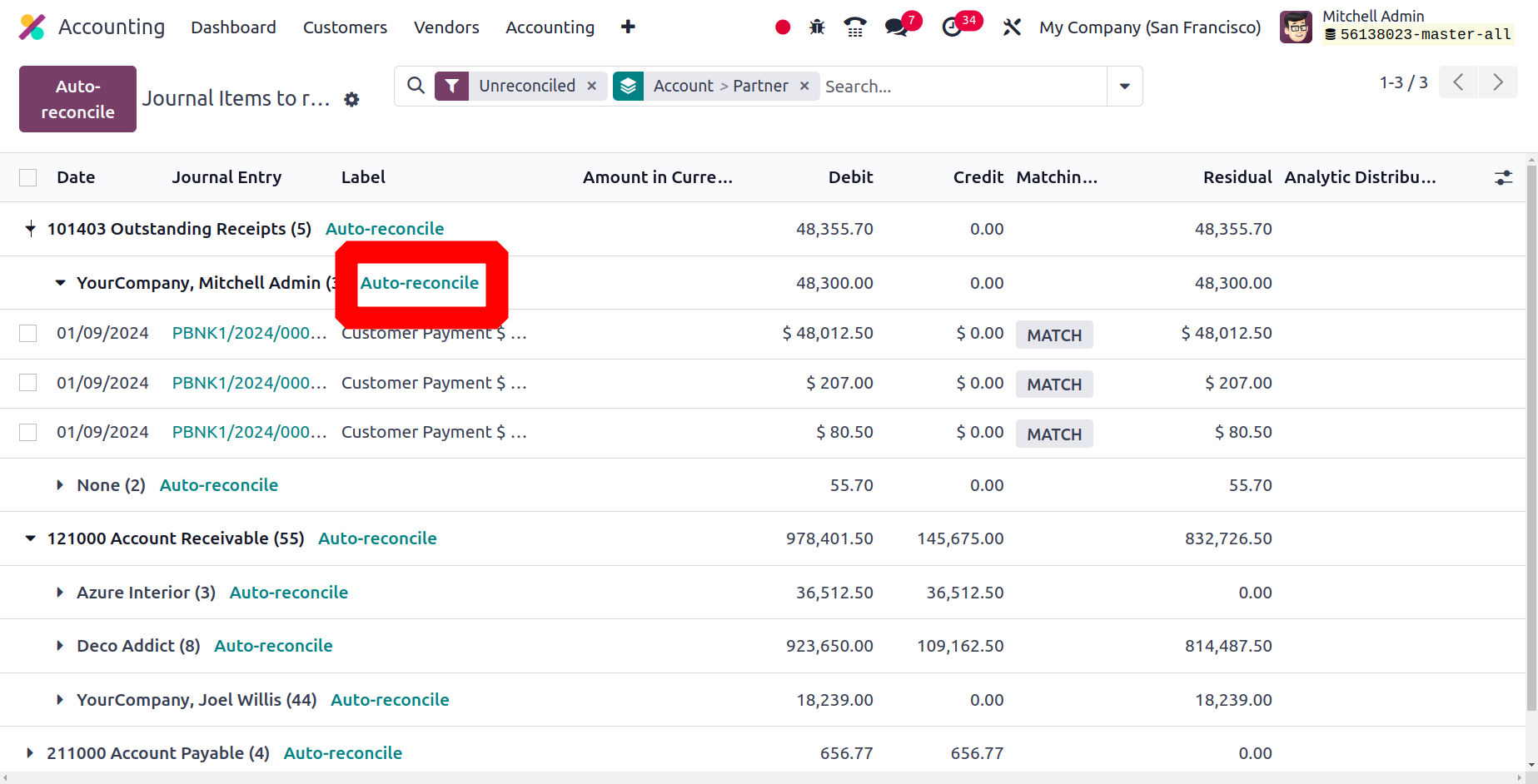
Every account has an Auto Reconcile option; select it to launch a new window with the entries that need to be automatically reconciled. Select the search mode from within the Reconcile field after the window displaying the dates from and to appears. After that, the Partners and Accounts can be selected. In order to reconcile the entries, click the Launch button.
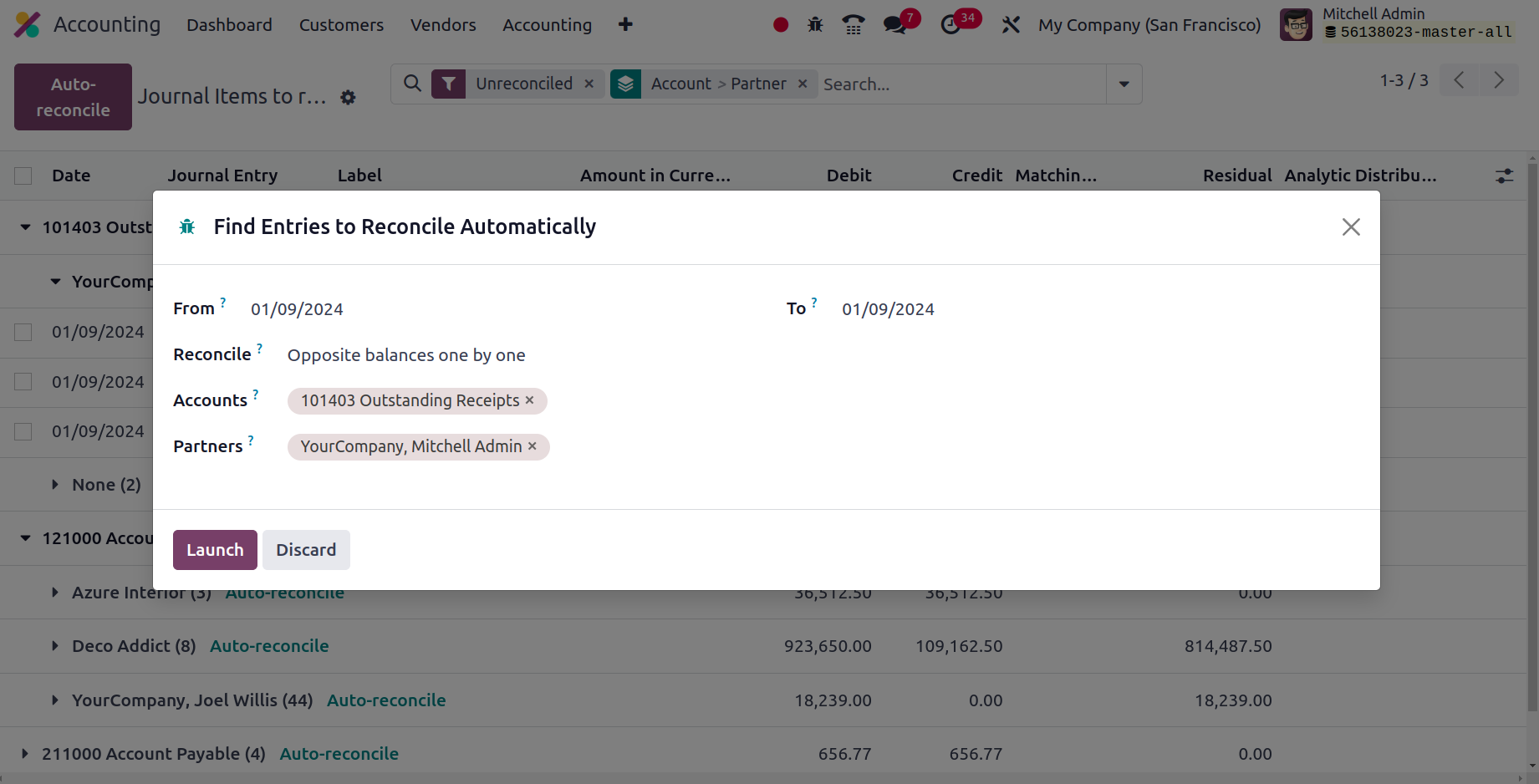
In addition, as seen in the picture below, there is an Auto-reconcile button in the upper left corner of the screen. The users can quickly reconcile the entries by using that.
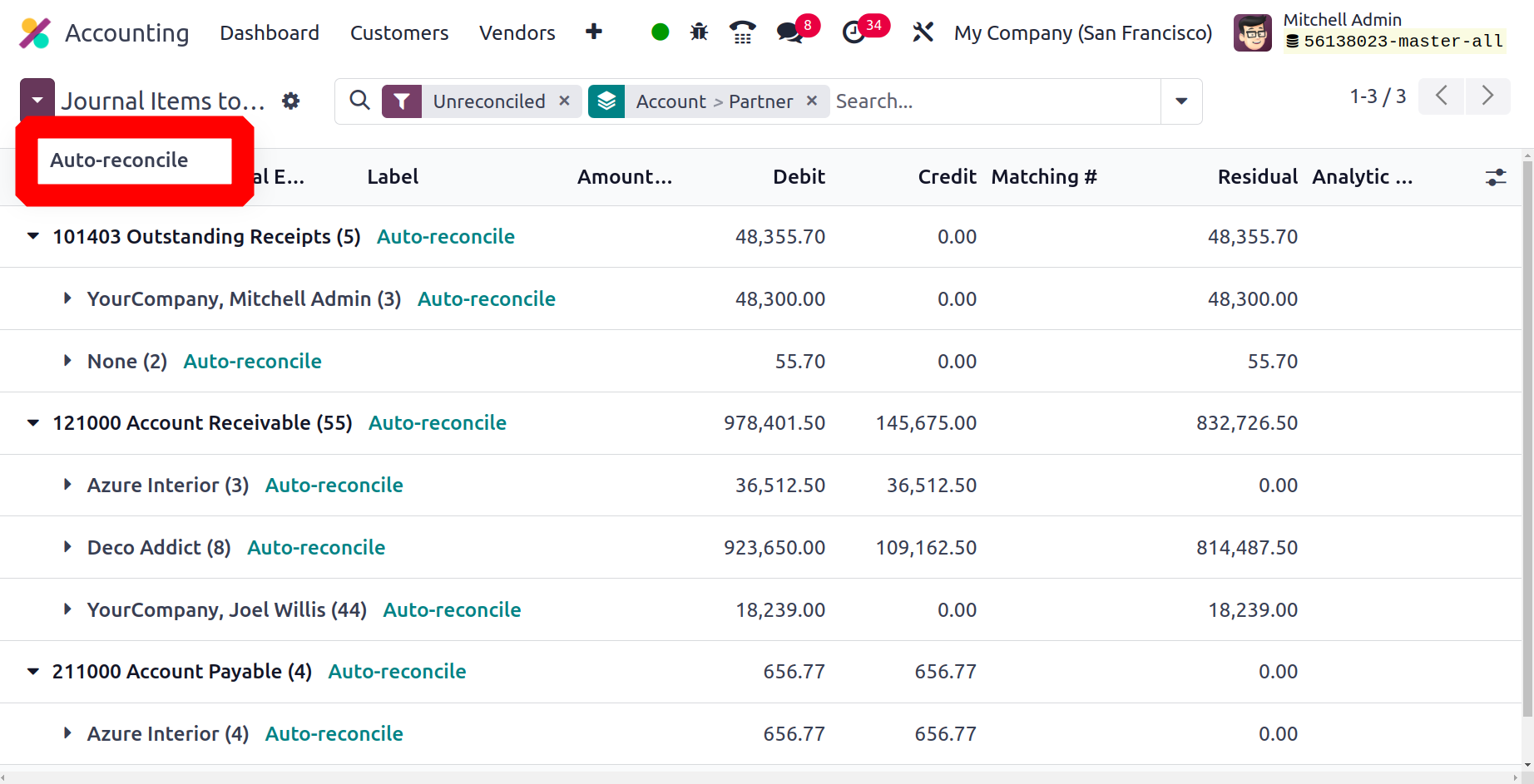
After adding the from and to dates, select the accounts with zero balances or the opposite balances one at a time to reconcile. Include accounts. Next, press the Launch button.
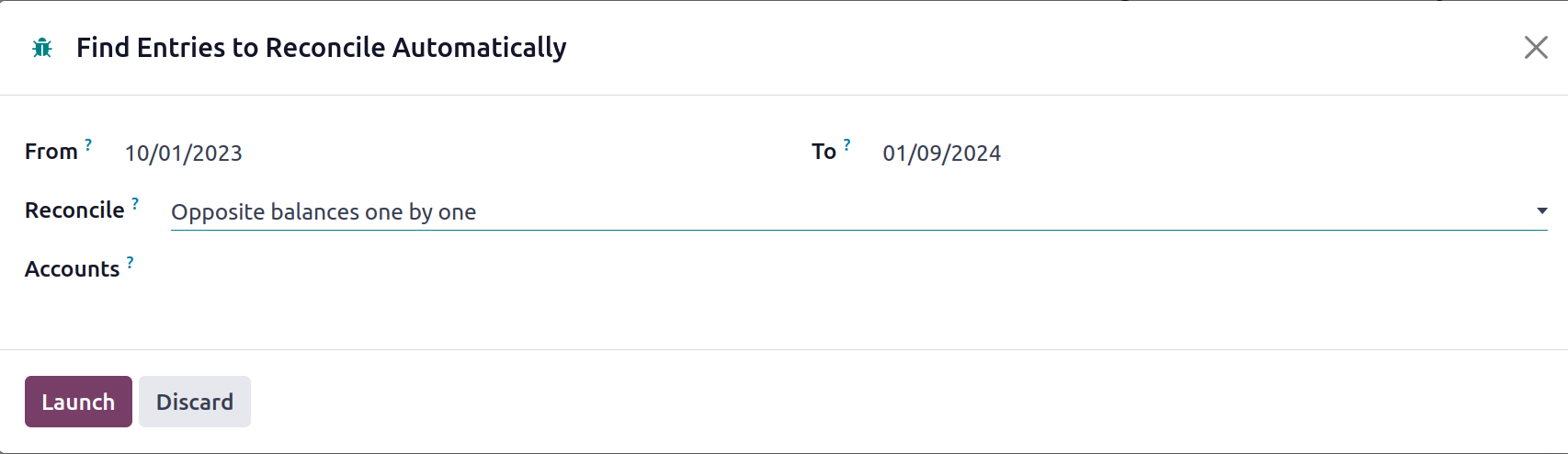
The automatically reconciled entries are then displayed there.
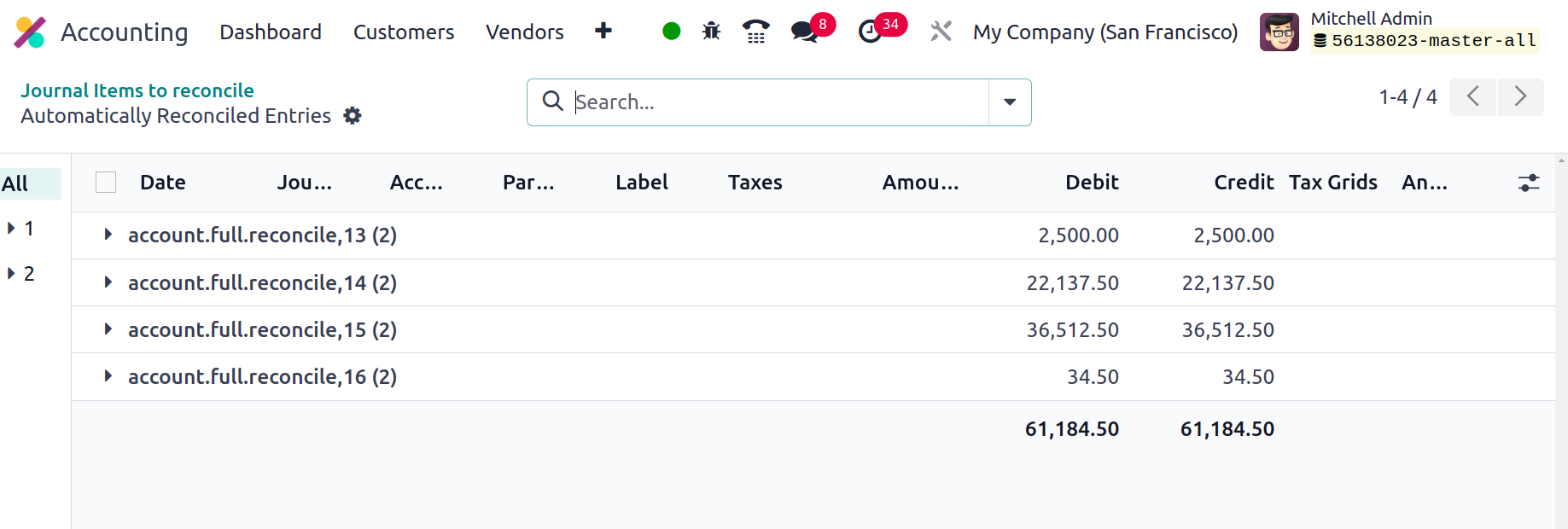
The screenshot below shows the Reconciliation menu of a Chart of Accounts. The Code of Account, Account Name, Type, Group, and Account Currency are all defined here. Additionally, there are reconciling options that may be used to do the reconciliation of the related Chart of Account specified.
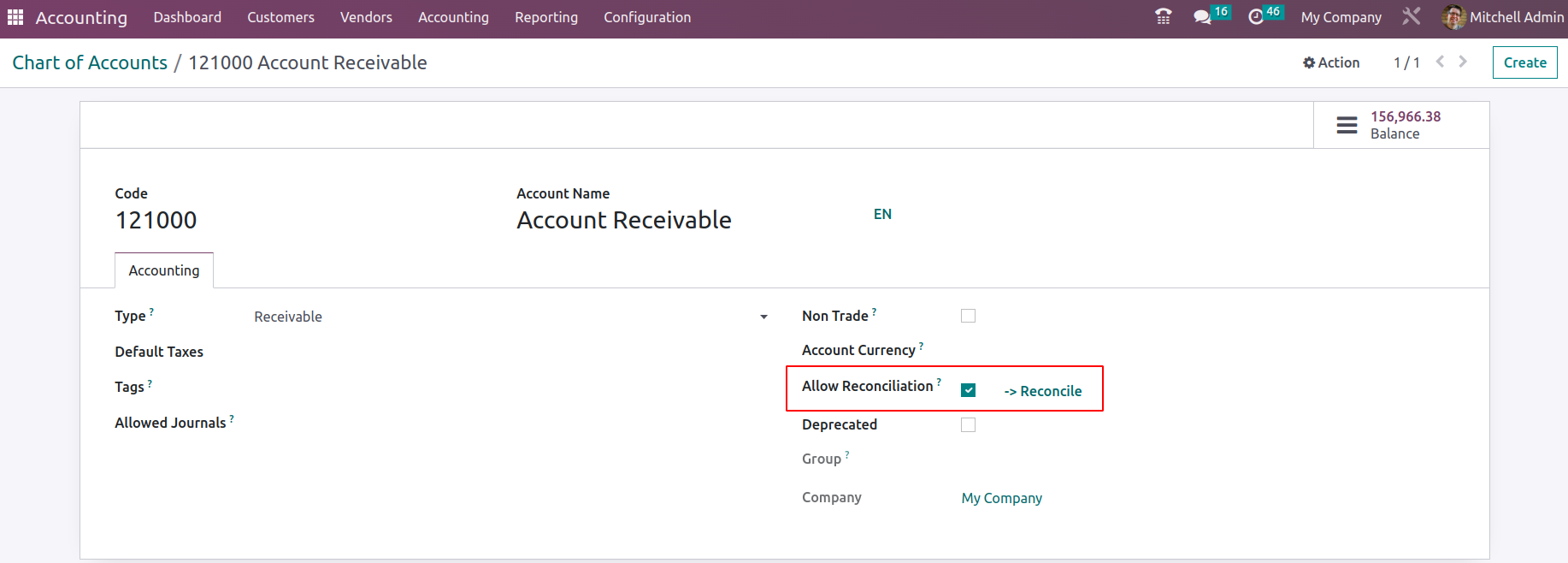
The Reconciliation menu in Odoo 17 Accounting is a useful Action tool for specifying the Financial activities relevant to each of the Chart of Accounts that a firm has set to be running in an orderly manner. Now that we've covered the Reconciliation menu in the Odoo Accounting Action tools, let's move on to the Lock Dates menu in the next section.
Lock Dates
Using the Lock Dates capability in Odoo Accounting, you can configure the activities of the Fiscal Periods of operation for the company operations. This capability will aid company management because they may need to alter the Fiscal Periods based on their demands. The Lock Dates option is located on the Actions tab of the Accounting module. When you choose the menu, a pop-up window will open, as seen in the picture below. You can Lock your Fiscal Period here based on your needs.
In order to set the Journal Entries Lock Date, All Users Lock Date, and Tax Return Lock Date, you must first pick a date from the calendar that appears after choosing a drop-down option. Within the Odoo Accounting module, users in the following categories have varying access rights: Billing, Read-Only, Bookkeeper, Accountant, and Consolidation User. According to their individual rights, each of them can function in the Accounting module. Similarly, no user can edit the documents until the Lock Date for all users is set. Lock Dates are often specified so that no user may make changes during the company's financial operations auditing period or after the fiscal year ends. Finally, if dates are being defined, you must select the Save option. You may also Discard the Lock Dates whenever you want with the required authority.
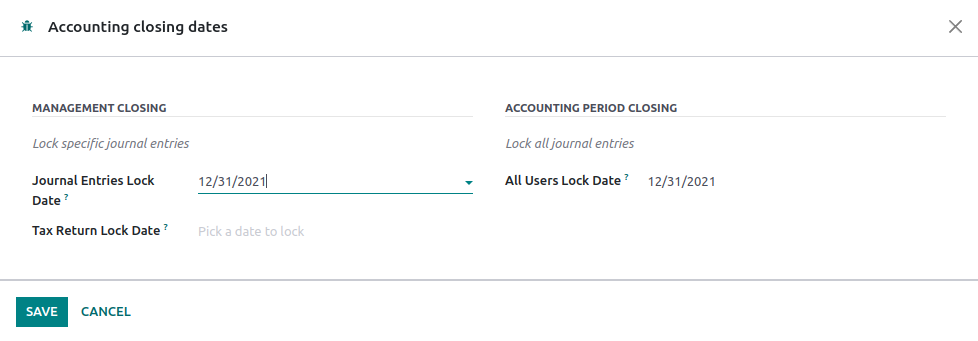
Additionally, if there are specific Unposted entries in the relevant Fiscal Period, the Odoo Warning box will display as a pop-up in your direction, as seen in the picture below. Because the Odoo platform is designed to help the company's financial management operations, alerts are generated automatically. Unposted entries, on the other hand, should be defined before the end of a fiscal quarter. You may prevent the Lock Dates posting from going live by selecting Show Unposted Entries or Cancel.

When you select "Show Unposted Entries," a menu will display all unposted entries corresponding to the financial operations of the relevant fiscal quarter.
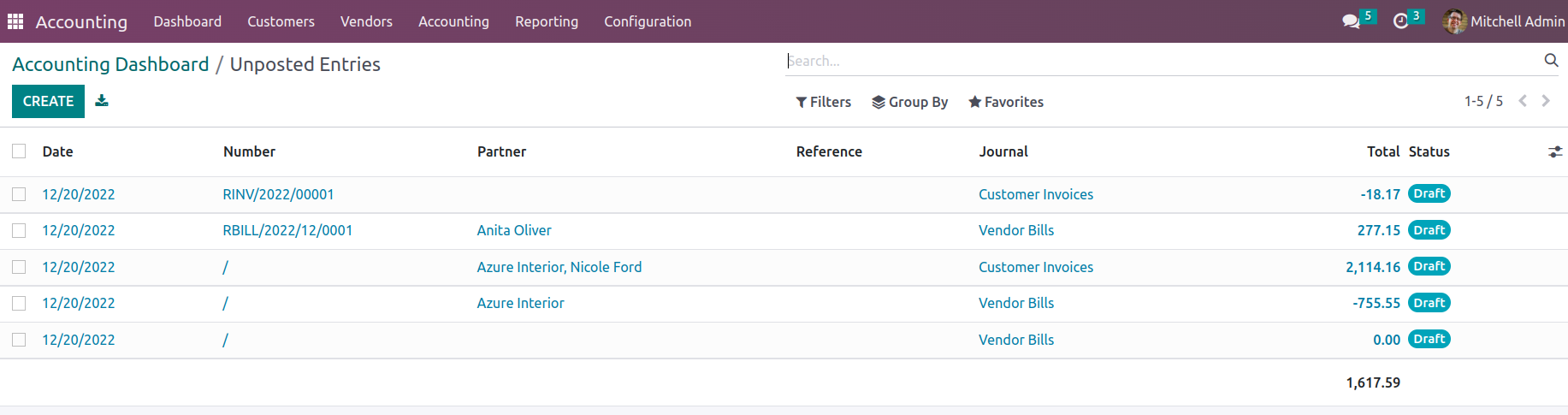
Filtering and Group by options will be offered, as with all other Odoo platform menus, allowing us to find the relevant Unposted Entries from the menu being described. Now that we understand the functionality of the Accounting Action tools available in the Odoo Accounting module let's move on to the next part, which discusses Accounting Ledgers.
In conclusion, you may simply do a variety of finance management tasks pertaining to any area of the company by utilizing the accounting management capabilities in the Odoo Accounting module. Furthermore, accounting management solutions provide advanced regulatory features. The following chapter will go through the reporting functionalities of the Odoo Accounting module.