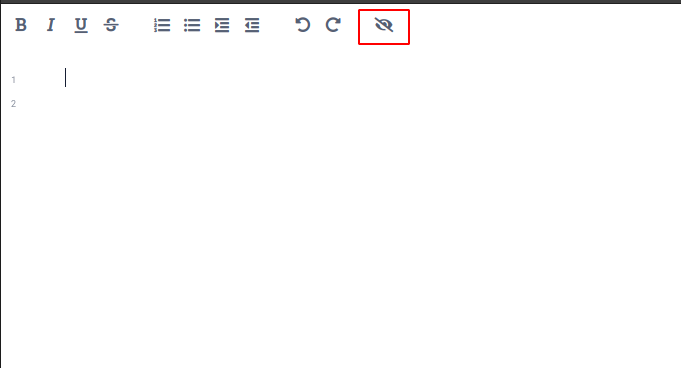Odoo Studio has a feature of a collaborative notepad where you can collaborate with your team members and document your customizations and updates. You will get this feature by clicking the ‘Notes’ button in the top-right corner.
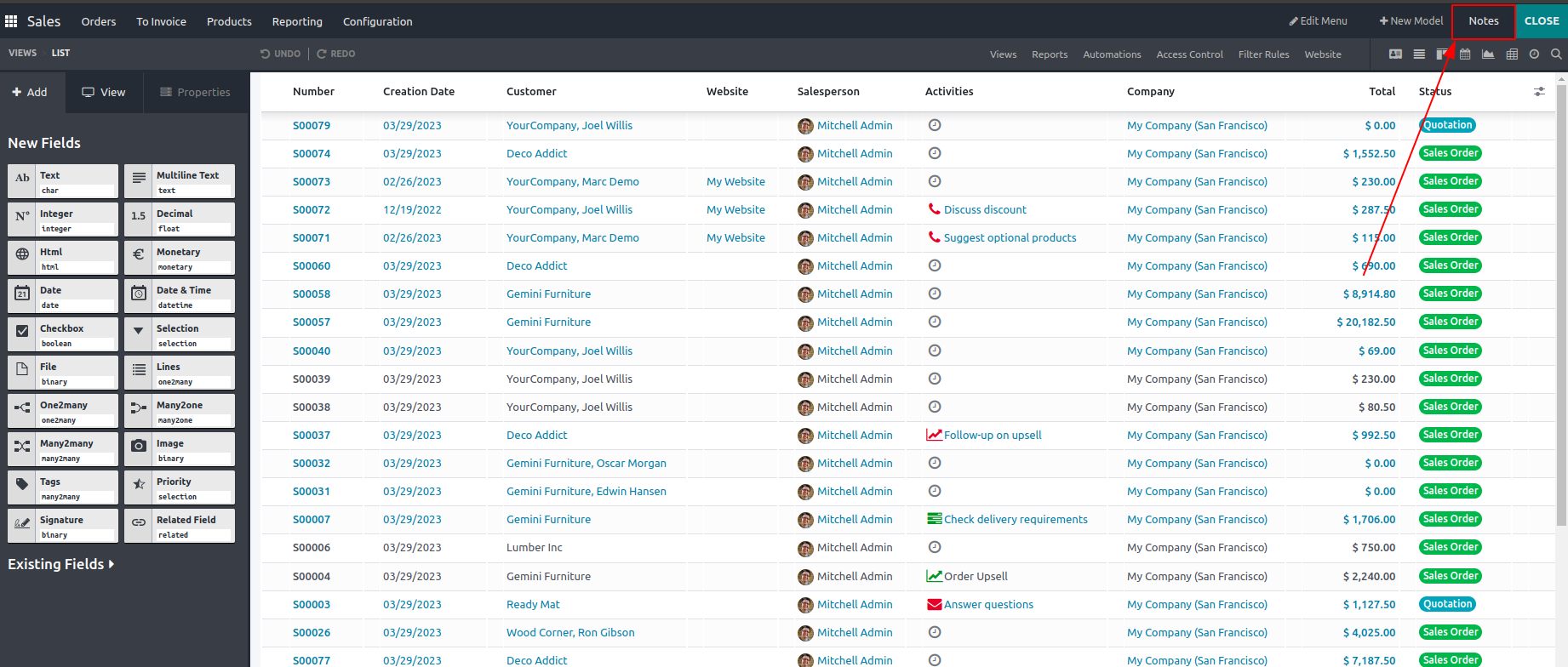
You will be redirected to a collaborative notepad to add notes about your customizations or updations by clicking the' Notes' button.
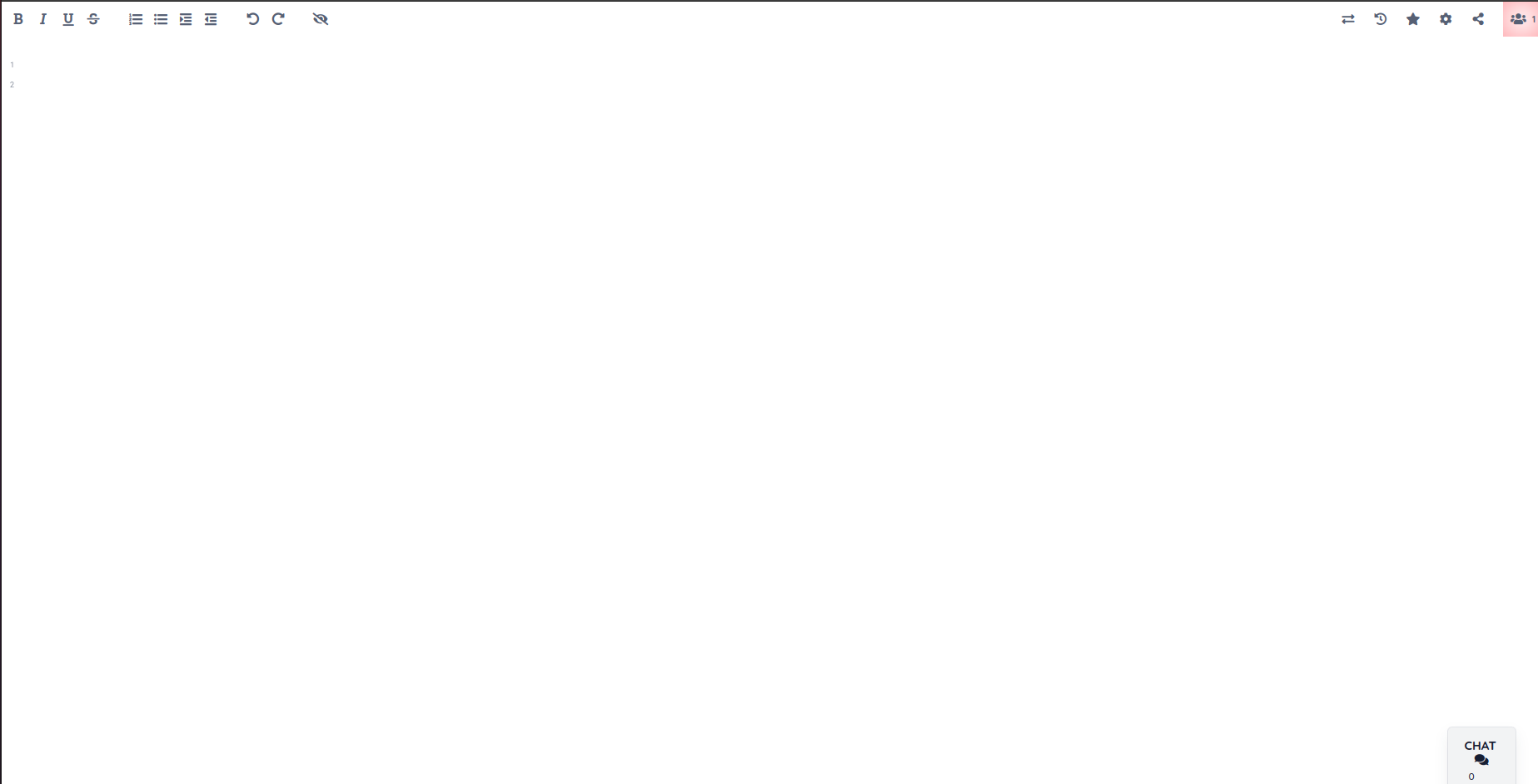
On the top-right corner of the collaborative pad, you have a menu bar with different options. You can enable options like show chat always on the screen, show chats and users, authorship colors, line numbers, read content from left to right, etc from the pad settings option. Setting the font type and language from these settings is also possible.
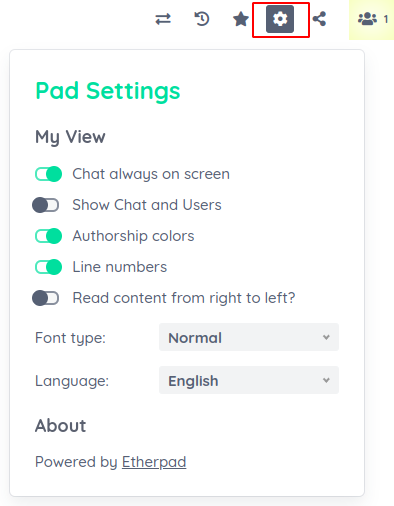
You can edit the name of the user by clicking on the collaboration icon on the rightmost side of the menu bar. It is possible to set color for the user by selecting a color from the color picker so that notes added by different users will have their corresponding color. So, it will be easy to identify the author of the note from the color of the note. This option is available if you have set authorship colors active from the settings. You can also track the number of users of the pad from the number displayed on the icon.
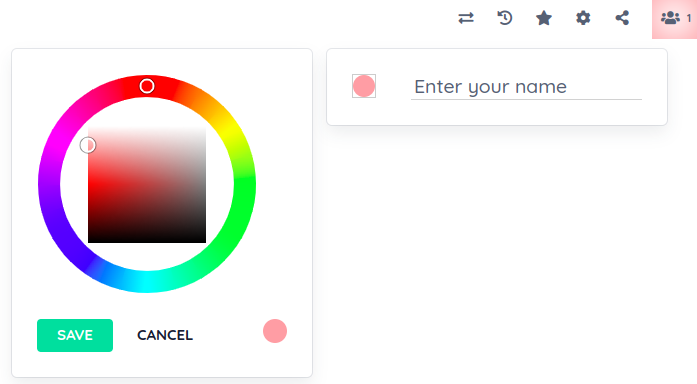
You also have the option to obtain a link to share these notes. The embed URL is also available, which can be used to embed the notes in HTML files. If you want to make the notes read-only, you can enable the option ‘Read-only.’
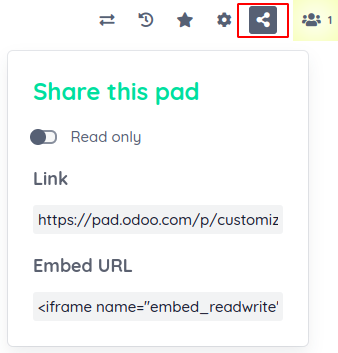
The notes created can be imported or exported by clicking on the import/export button. Users can attach other files for future reference of the collaborators. You can export the current pad as ether pad, HTML, or plain text.
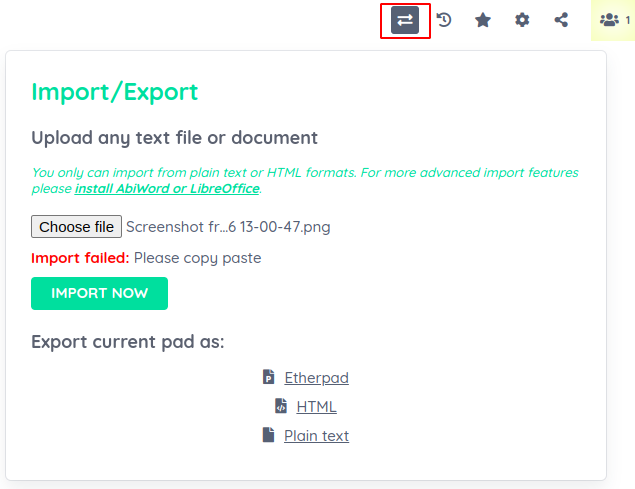
You also have the option to save the revision. You can see the saved revisions by visiting the time slider.

If you click on the time slider icon, you will be redirected to another window where you can play the notes. It will help you to visualize the contents in the notes displayed in the order they are added in the notepad. You can click on the play button to play the content.
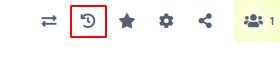
You can play the content from the time slider, as shown below. Here, you can see the date and participating users.

On the top left side of the pad, you have the options to set the text styles and text alignments. The closed eye icon can be used to clear authorship colors.