When it comes to the accounting of the business, auditing is a crucial component of finance management activities. During the fiscal periods that are currently being established, this inevitable aspect is regarded as a priority. Additionally, in accordance with standards, the full financial activities for a particular fiscal year are being verified, recorded, filed, and audited. This is typically done once during a financial year. In Odoo, the Accounting module offers you specialized Audit Reporting capabilities that assist with the management of the company's finances as well as the oversight of its accounting processes.
There is a separate category of Audit Reporting tools available, including General Ledger, Trial Balance, Consolidated Journals, Tax Report, Intrastat Report, EC Sales List, and Journal Audits, which are all accessible via the reporting tab of the Odoo Accounting module. From the following part forward, let's proceed to understanding each of the Audit reports individually.
General Ledger
All accounting details pertaining to business operations will be defined in the general ledger of the company. Furthermore, the Dynamic reports may be taken by applying filters, and the General ledger shows all business transactions from all Account Ledgers utilised in the company. Here, all of the financial transactions related to the company's sales, purchases, and other operations will be defined in a unique manner to make it easier for the viewer to comprehend those transactions directly. Additionally, the well laid out menu may be used to comprehend and locate unique information pertaining to the company's finance management procedures.
You can view the company's general ledger by accessing the Reporting option of the Accounting module, as shown in the accompanying screenshot. Here, all the financial operations entries for the selected period that have been filtered to appear will be shown. Every journal that has been posted will be described together with the invoice and bill information related to that diary.
Additionally, you can choose to Print Preview, which will show you a preview of the General Ledger Report before it is printed. In addition to exporting the General Ledger information, you may also export the report in XLSX formats for use in other company operations using the Export(XLSX) option.The Save option makes sure that the configured details and filtering options are saved in the reporting menu. You can choose to expand a Journal, which will then show all of the associated bills and invoices. The Ledger entries in the snapshot below have been filtered to the month of August in the year 2021, and Sample has also been selected as the Journal filter. Additionally, only the entries that have been posted are filtered.
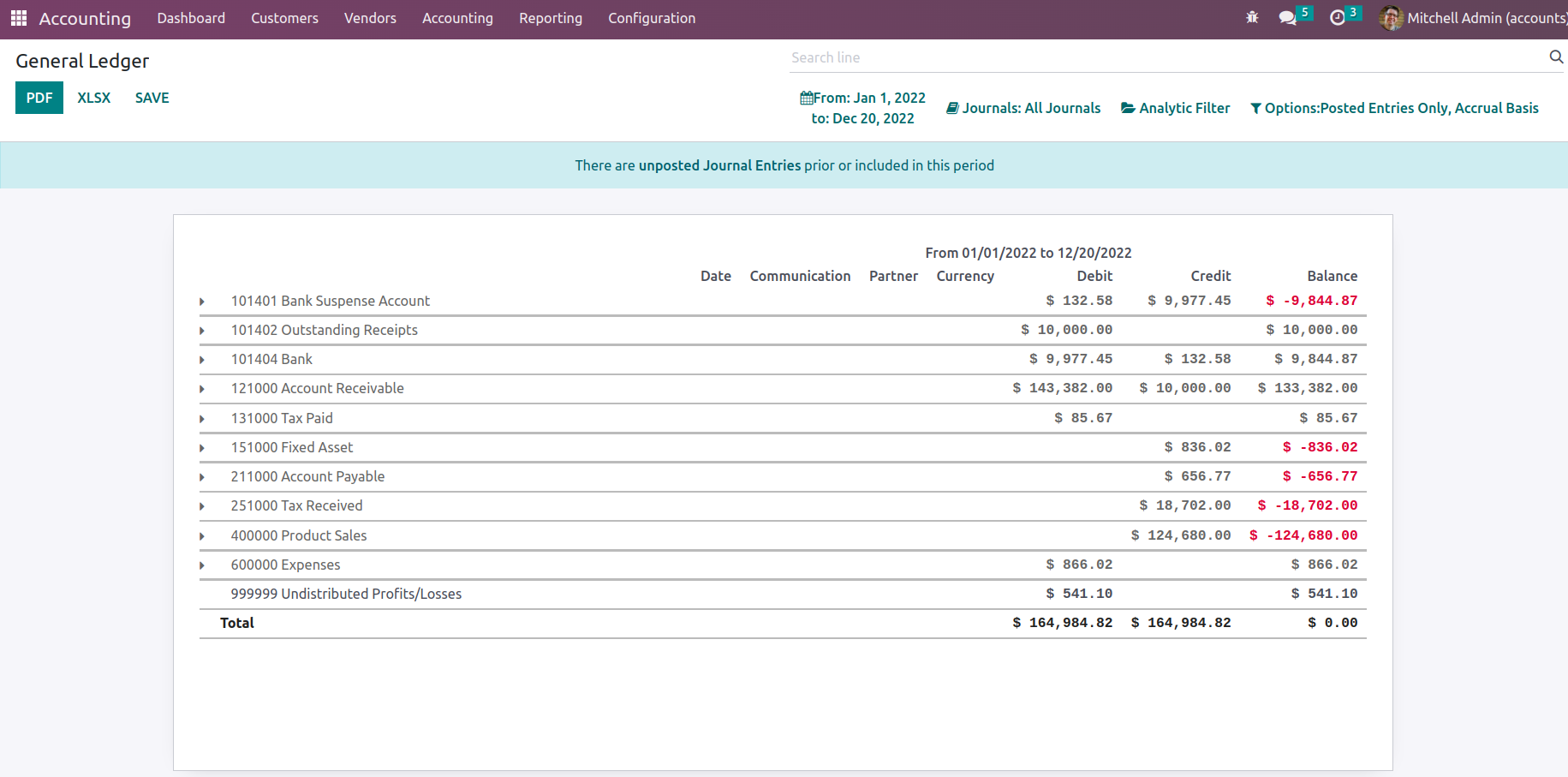
When an account is unfolded, the affected journal entries can be seen together with the date, partner information, currency, debit/credit amount, and balance. Additionally, a right-click allows you to view the Journal Entries and annotate them (Add notes on each entry). At the bottom of General Ledger, the notes that have been made to the journal entries can be seen and edited as necessary. If you need to set a custom filter date of operations, you can filter the date or month of operations as This Month, This Quarter, This Financial Year, Last Month, Last Quarter, or Last Financial Year. The General Ledger menu's Filtration menu is seen in the following screenshot.
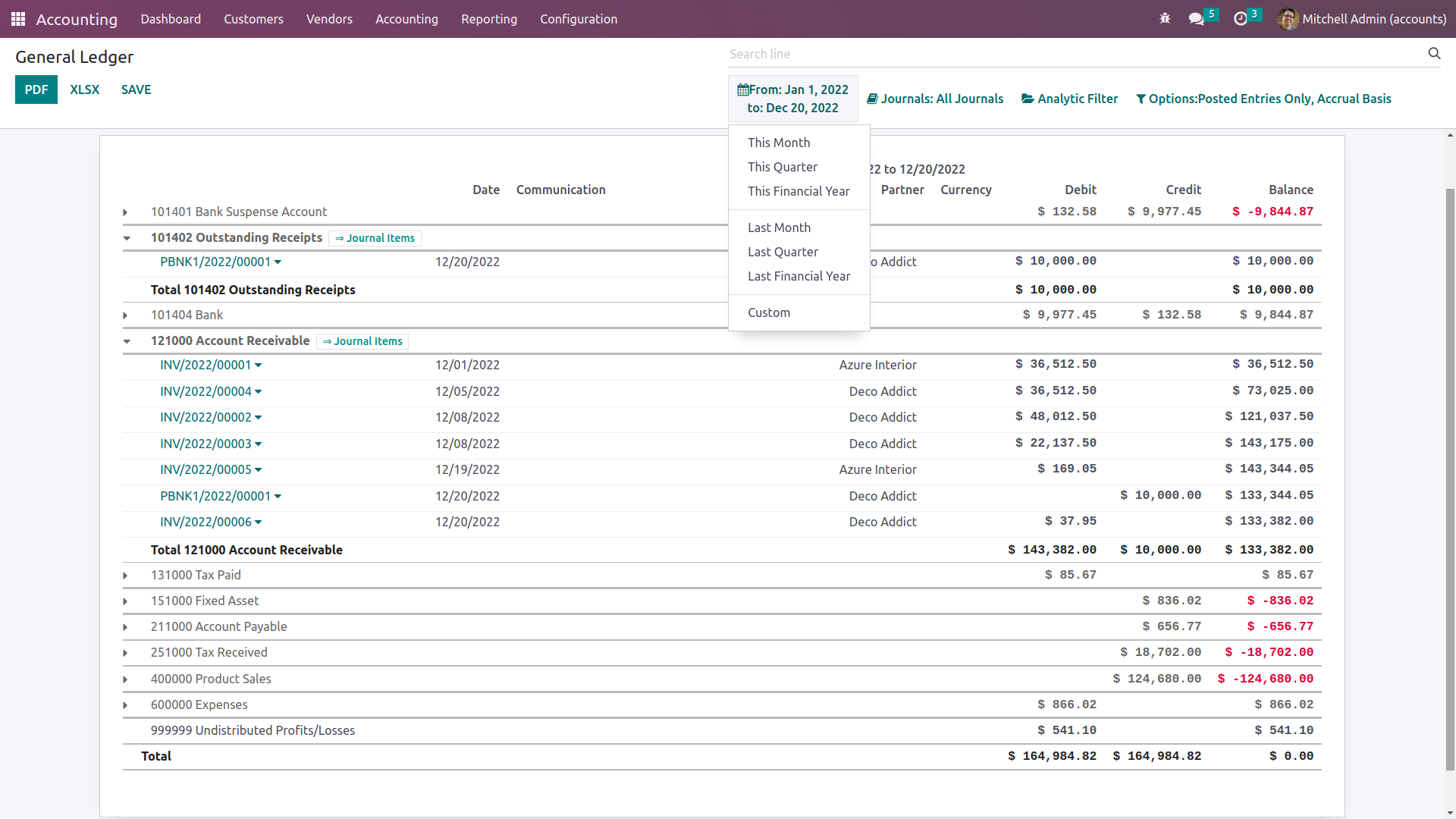
You have a separate option to filter the journals where you can select the specific journals to be filtered as well as the defined journal groups that may also be selected as the filter.
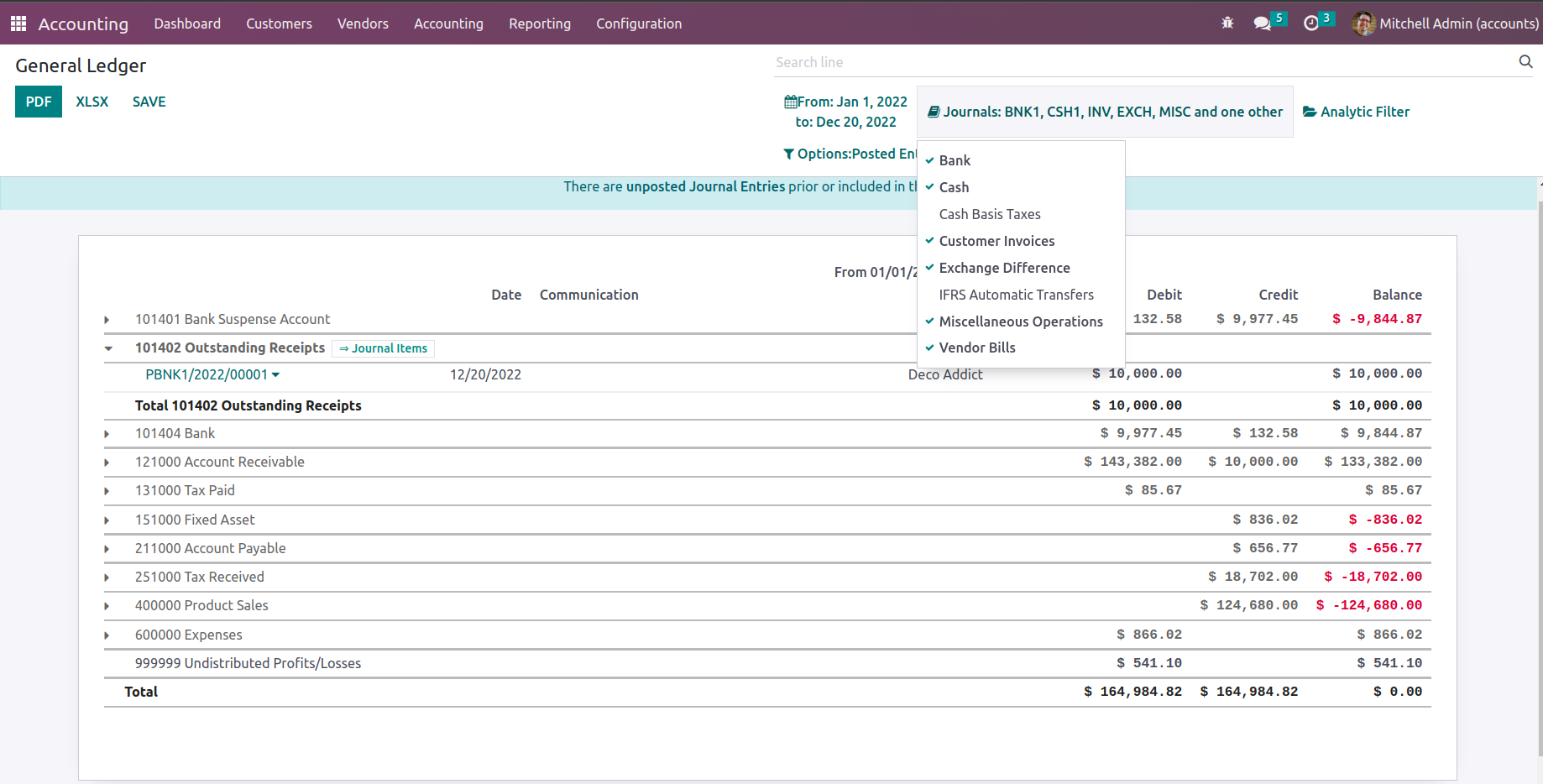
Additionally, utilising the available Analytic option, the filtration may be done with regard to the Analytical Accounting parts of the firm financial management. To filter out the General Ledger entries, define the Analytical Accounts and Tags here.
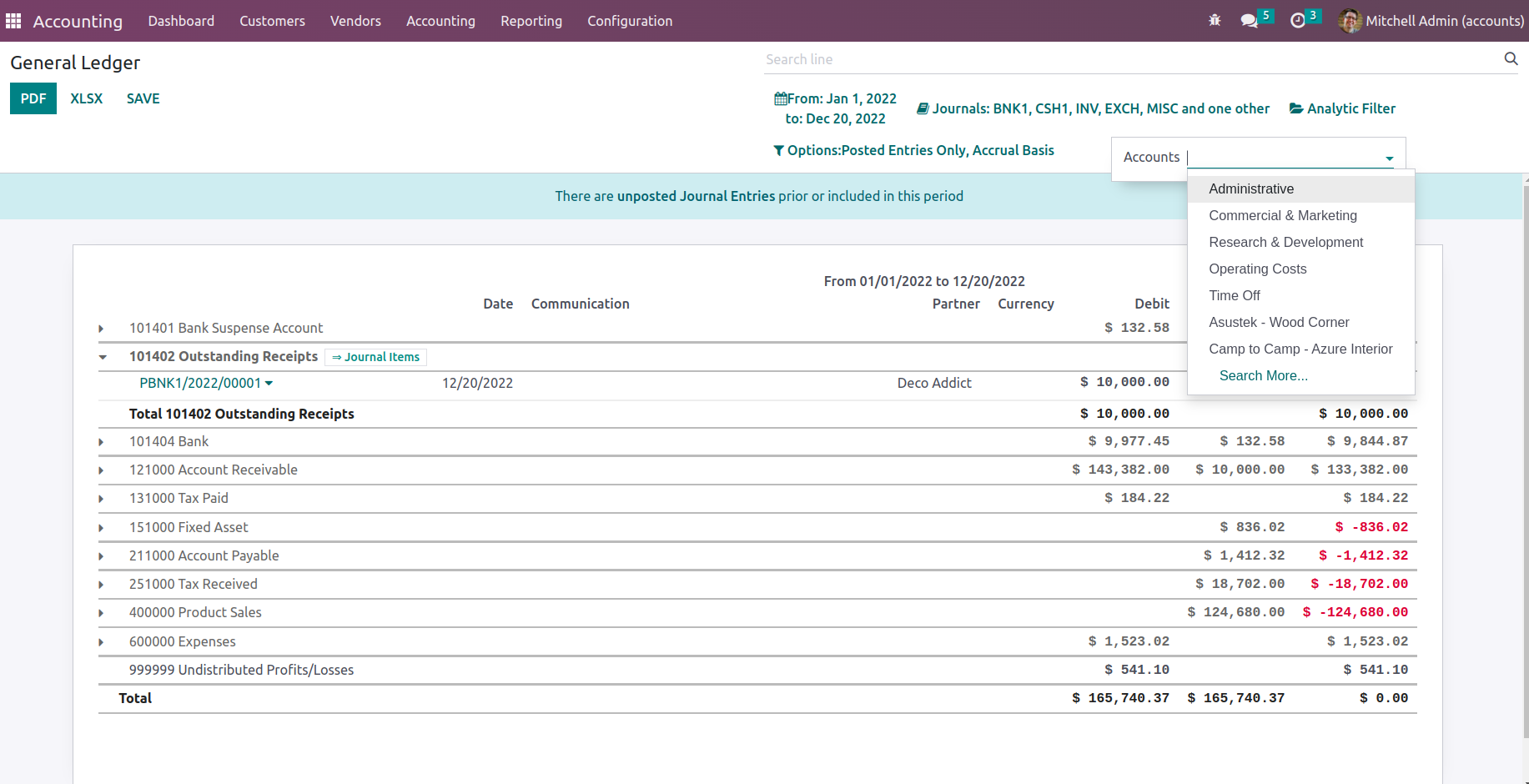
Additionally, there is a specific filtering tool that is available. By default, this filter only includes Posted Entries, but it also has the options to Include Unposted Entries, Use Accrual Basis, Unfold All, and Use Cash Basis Method. The relevant General Ledger entries can be defined in operation using this option. Additionally, there are buttons that allow you to print reports in the PDF and XLSX formats. The Store button allows you to save reports to the appropriate area in the Documents modules so you can save your financial records.
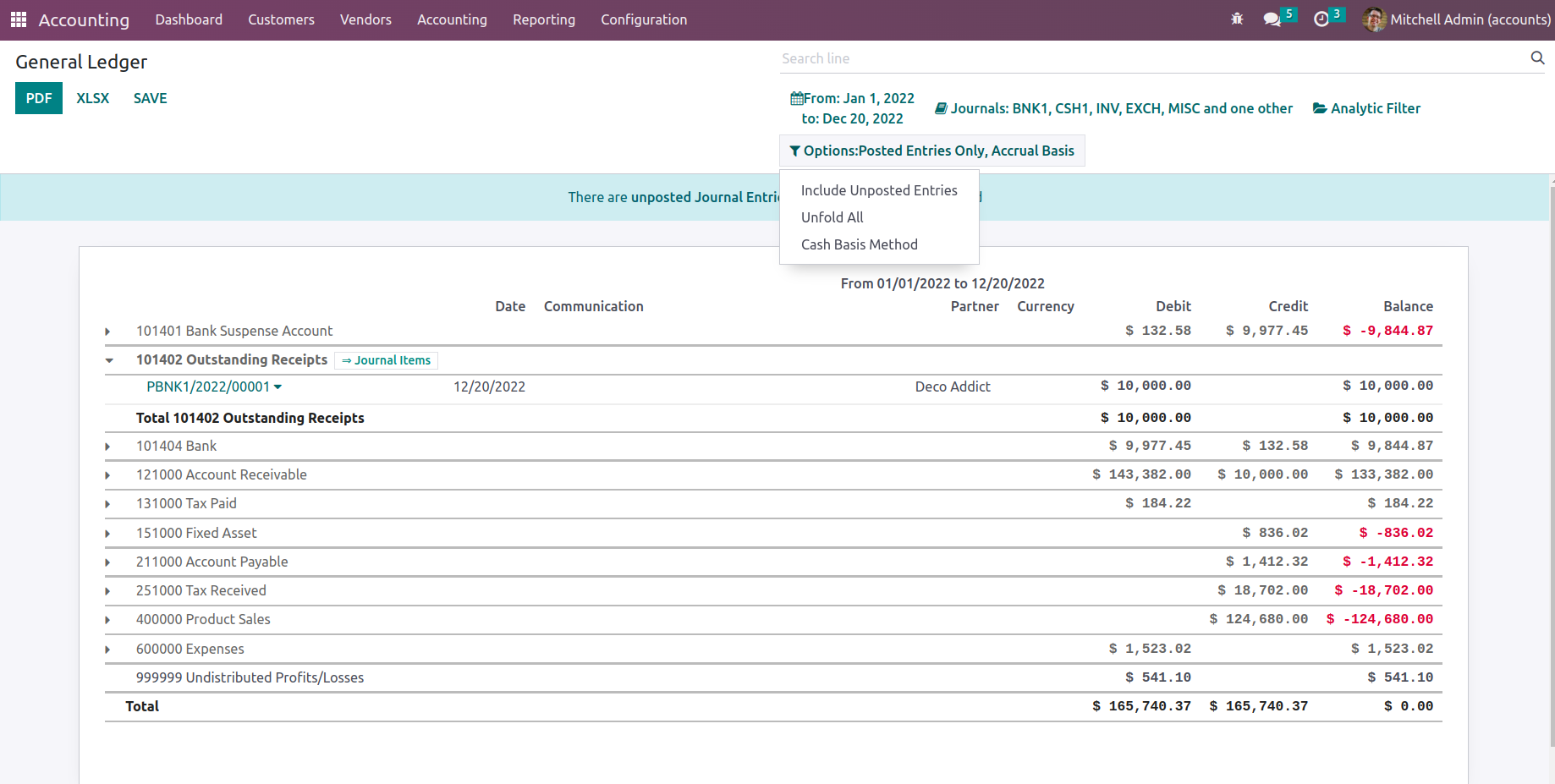
The general ledger is a type of report that starts all posted and unposted accounting processes related to how the business is run. A specialized book known as the General Ledger was maintained in the early days of business operations, but with the Odoo Accounting module, all entries will be automatically depicted with respect to the company activities of the respective Journals. Let's move on to the following section, where the Trial Balance Report of the Odoo Accounting module is defined, now that we are clear on the General Ledger reporting menu of the Odoo Accounting module.
Trial Balance
In terms of the Accounting operations of the organisation, a trial balance is a type of bookkeeping tool that specifies the balance of each account in credits and debits. The dedicated Trial Balance reporting tool in the Odoo Accounting module is defined in the module and is accessible via the Reporting page of the module. All filtered journals will be shown in the Trial Balance report option along with the initial balance information for the operations in the form of a debit and a credit. The Debits for the relevant period will then be shown, along with the Credit amount of the entries, and the Total Debit and Credit Amount will be specified. Additionally, you will be able to search for a respective Account in the Trial Balance report.
A Print Preview option is also given, which will show you a preview of the Trial Balance Report before it is printed. In addition to exporting the Trial Balance details, you can also use the Export(XLSX) option to export the report in XLSX formats for use in other business activities. The Save option makes sure that the configured details and filtering options are saved in the reporting menu.
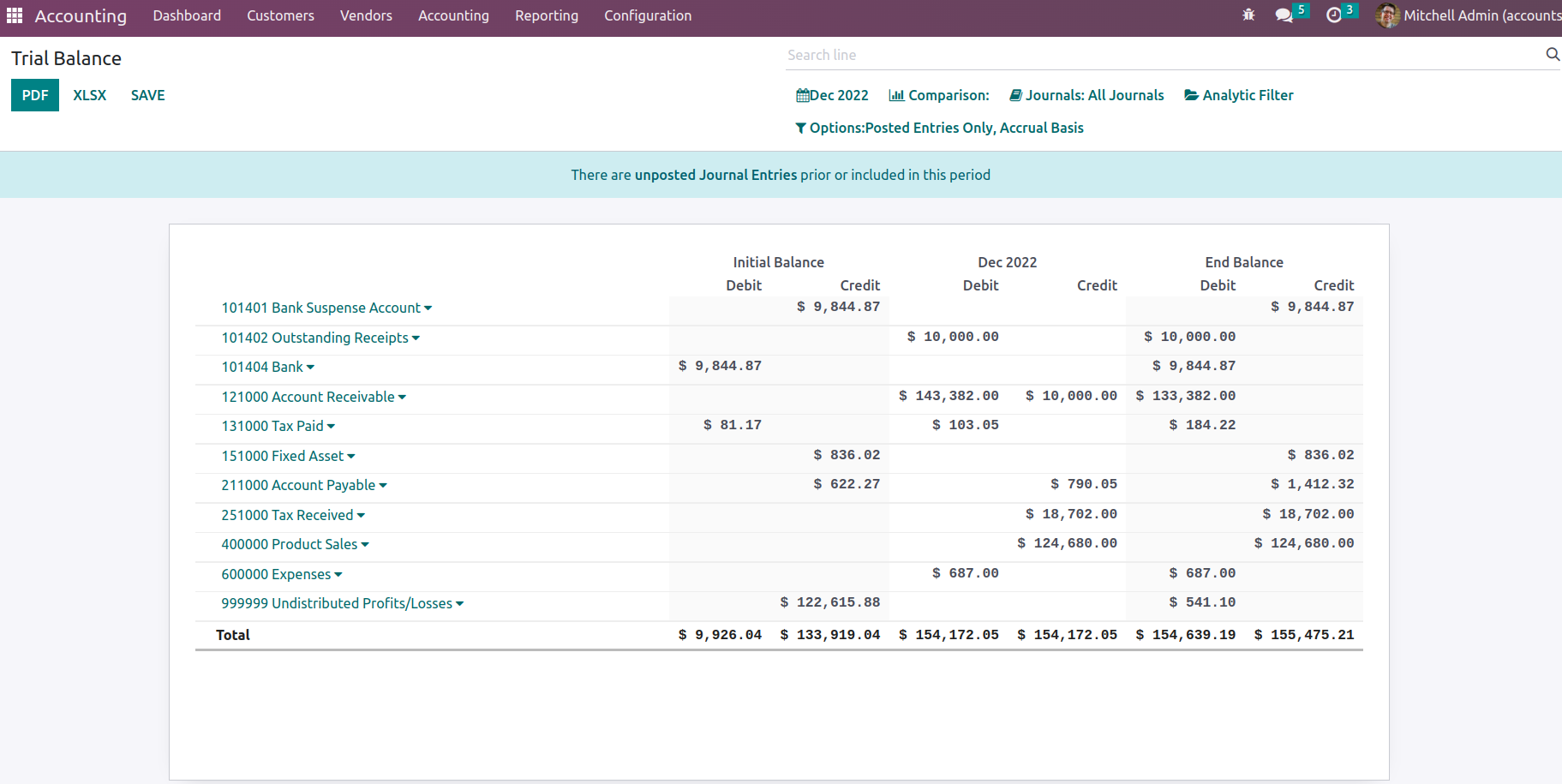
Regarding the Group by feature, you can specify the Trial Balance for This Month, This Quarter, This Financial Year, Last Month, Last Quarter, Last Financial Year, or add Custom filters as necessary. The Group by options are shown in the following screenshot, which may be used to filter the Accounts based on how long the company has been in operation.
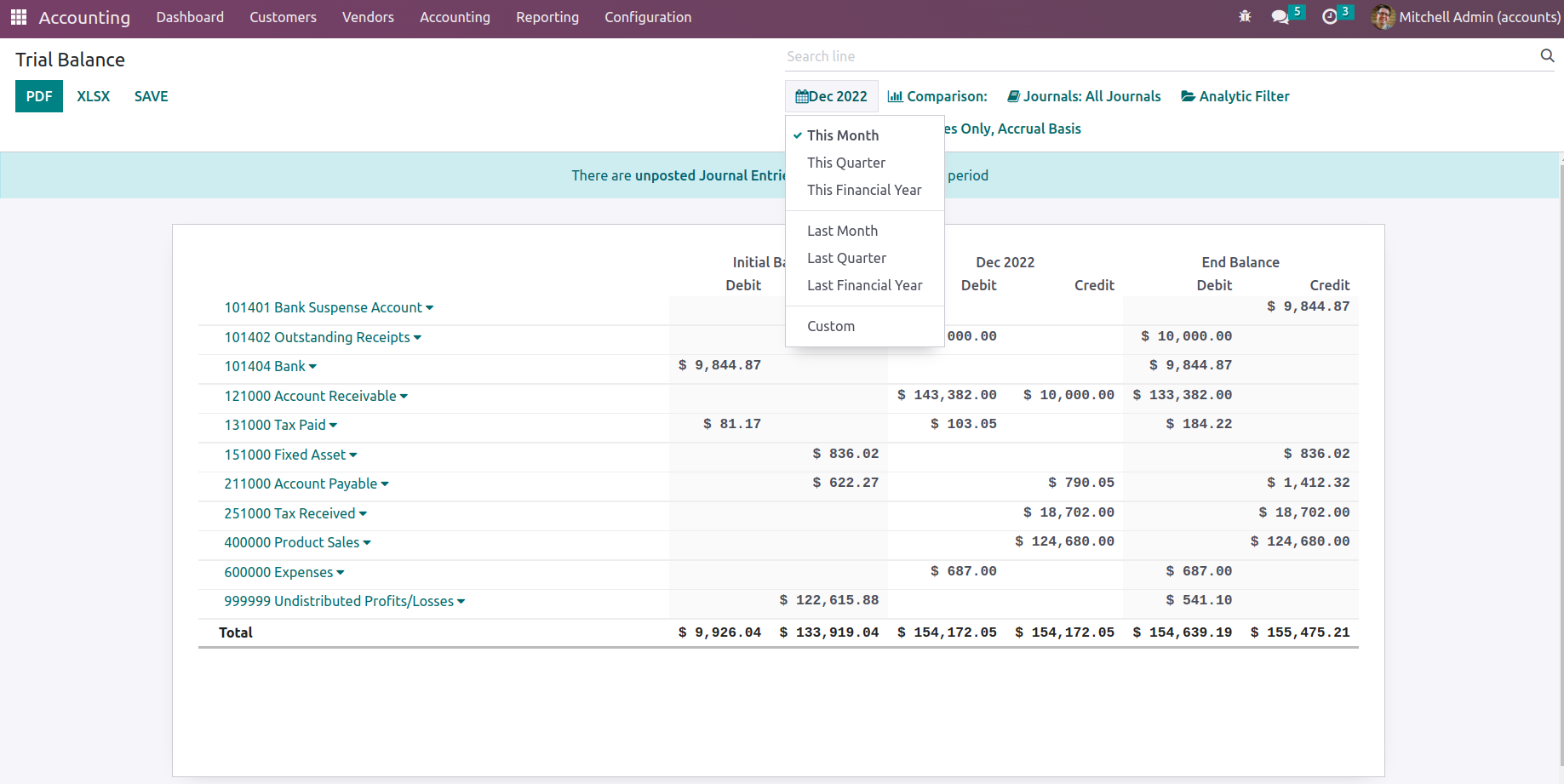
There is also an additional Comparison option that you may use to define the comparison between the company's Journal entries. The comparison can be made with the prior period, the same period from the previous year, or a custom comparison that is determined based on the requirements. The Trial Balance Report will define the two Periods, the current one and the one you need to compare, once the Comparison is configured, as seen in the accompanying screenshot.
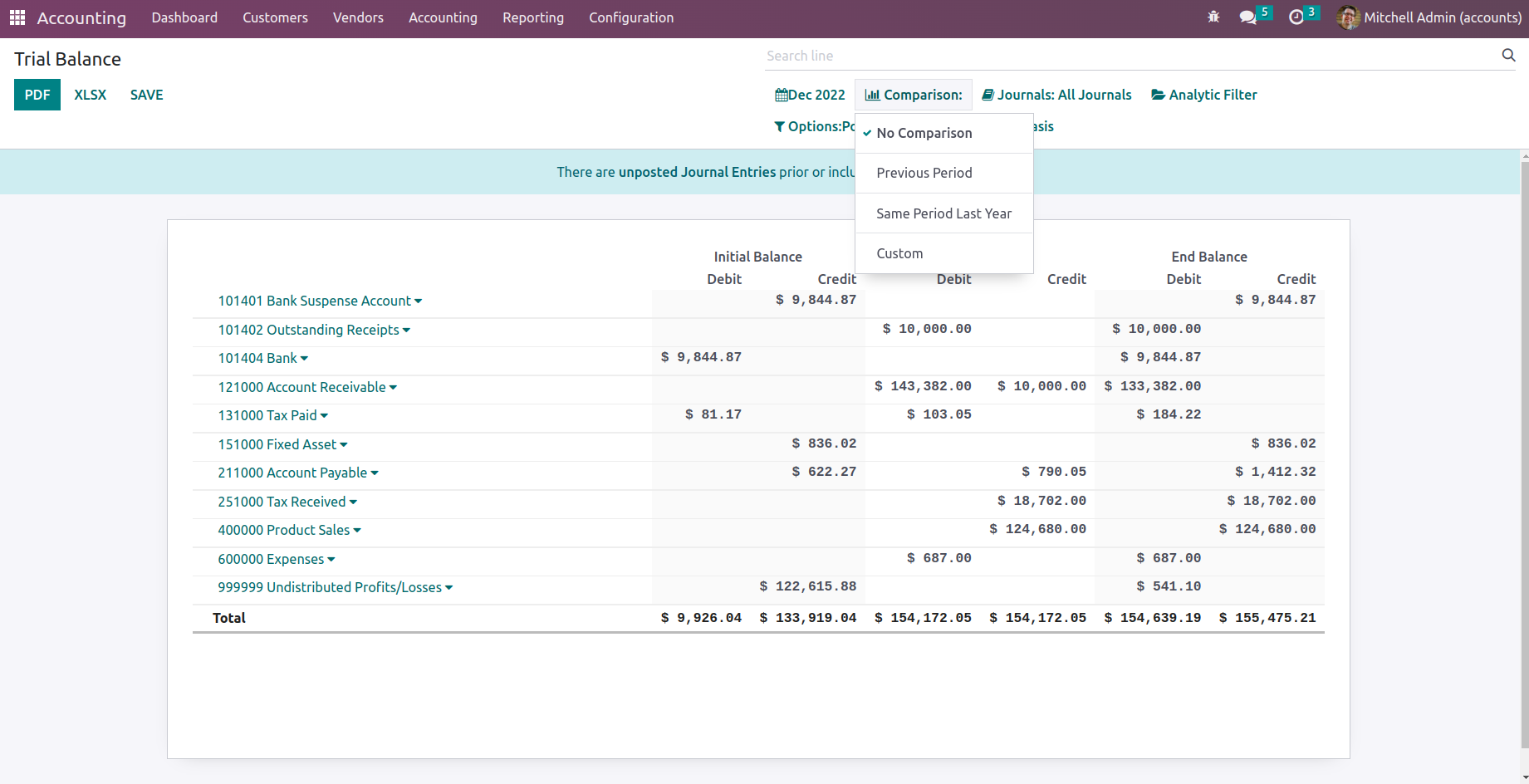
The Journal Groups and the specific Journals that have been specified can also be used to group the Journals. You will better comprehend the Trial Balance features with regard to each of the operating Journals if you use this grouping style.
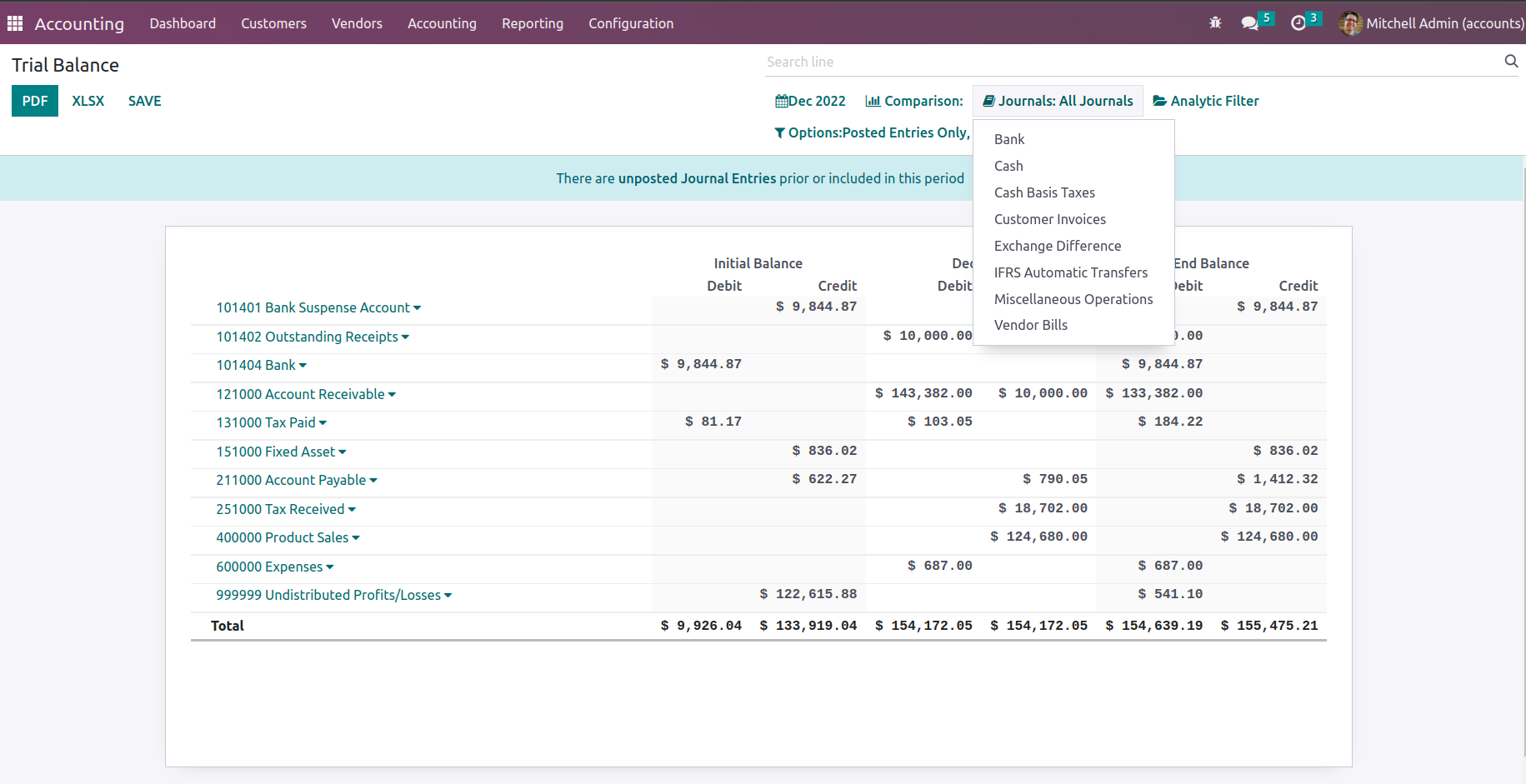
Additionally, using the available Analytic option, the filtration can be done in regard to the Analytical Accounting parts of the company's financial management. To filter out the entries in the Trial Balance report, define the Analytical Accounts and Tags below.
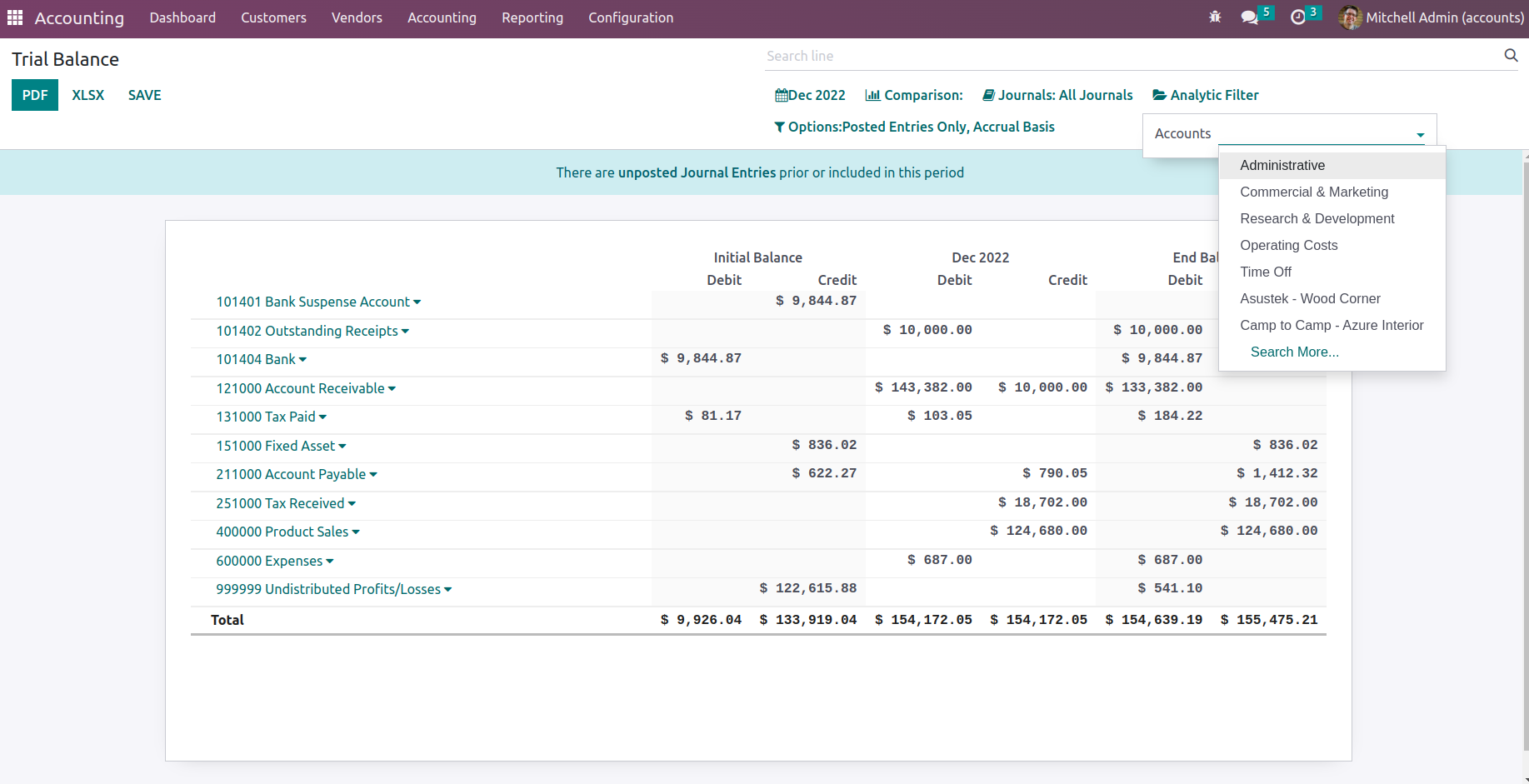
Additionally, there is a specific filtering tool that is available. By default, this filter only includes Posted Entries, but it also has the options to Include Unposted Entries, Use Accrual Basis, Unfold All, and Use Cash Basis Method. The relevant Trial Balance entries can be defined in operation using this option. Additionally, there are buttons that allow you to print reports in the PDF and XLSX formats. The Store button allows you to save reports to the appropriate area in the Documents modules so you can save your financial records.

The Trial Balance report of the company's financial activities will give complete details about the Credit and Debit amount pertaining to the operations of the organization. The Trial Balance report will also be helpful for comprehending and obtaining a summary of all the financial activities of the business. Let's move on to the section that defines Journal Reports in Odoo as they relate to the company's accounting process.
Trial Balance
The journals of your accounting operations that are designated as Consolidated for the operations are defined in the Journal report menu of the Odoo Accounting module. All operating Journals will be displayed in the menu with their corresponding operating months. The Consolidated Journals report can also be printed out as a preview using the Print Preview option. Additionally, the Consolidated Journals in the XLSX report can be exported by selecting the Export(XSLX) option. You can use the Store option to save the Consolidated Journals to report after filtering and grouping them according to another setting factor.
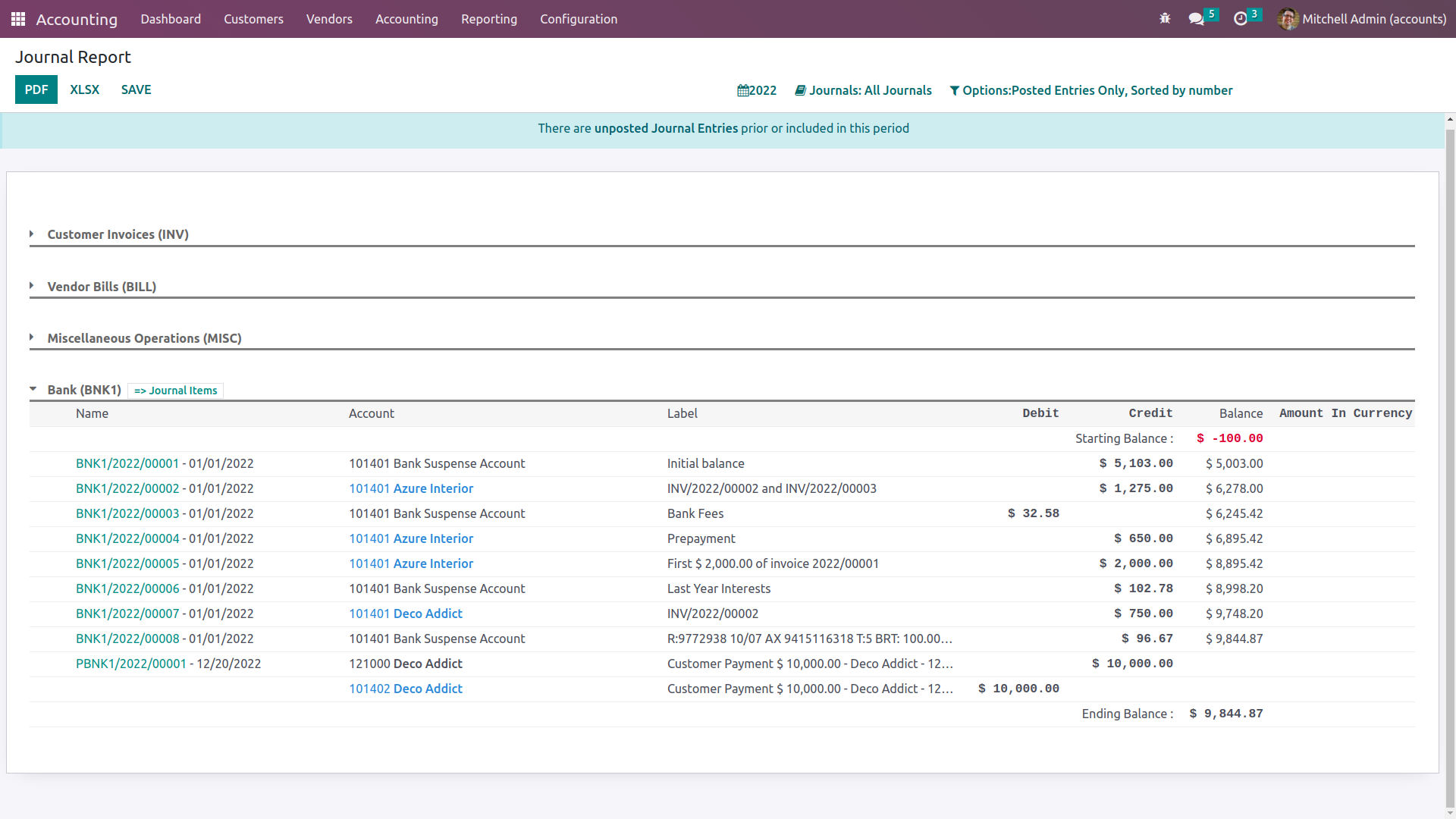
A tax declaration will also be included for journals of the sales and buy type, as seen in the screenshot, at the end of the entries.
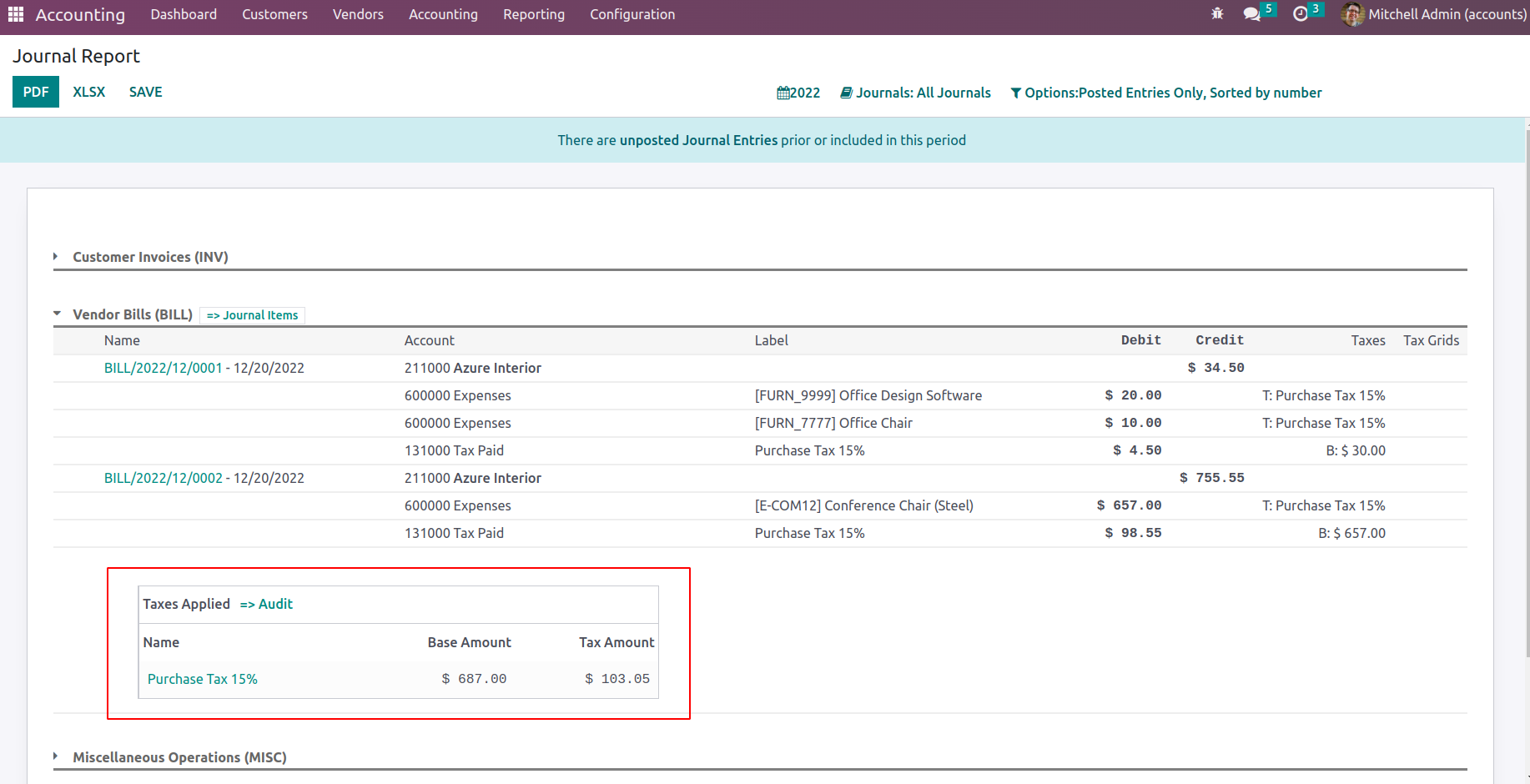
You have the option to Group by options based on the period of the operation, as well as filtration options like This Month, This Quarter, This Financial Year, Last Month, Last Quarter, Last Financial Year, or add Custom filters of operations as needed, when it comes to sorting the entire depicted in the Consolidated Journals. The Group by choices that are available to you to filter the Accounts depending on how long the firm has been in operation are shown in the following screenshot.
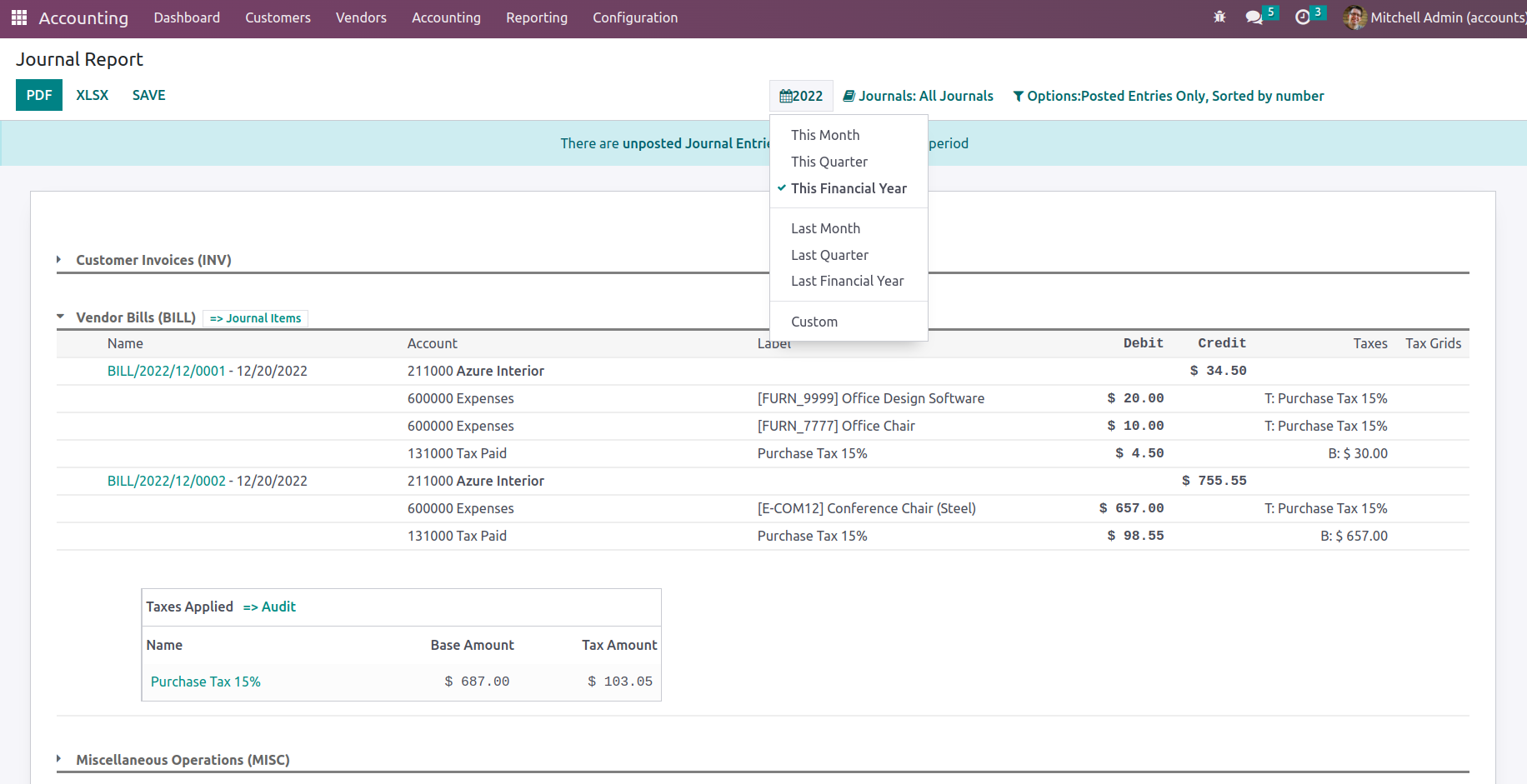
The Journal Groups and the specific Journals that have been specified can also be used to group the Journals. You can better grasp the Consolidated Journals elements in relation to each of the operational Journals being developed by using this methodology of grouping by Journals.
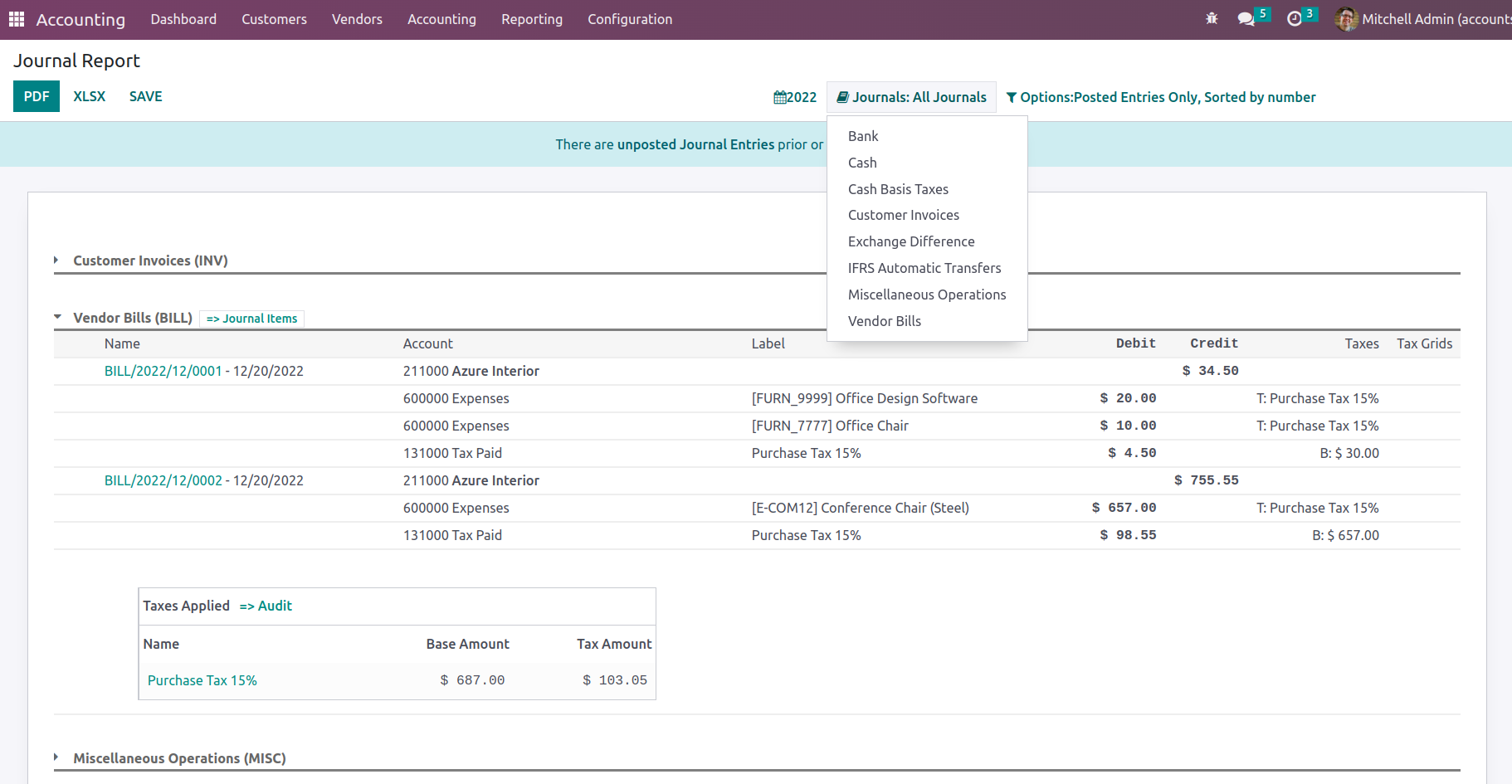
Additionally, the options tool allows for the filtering of entries using the Posted Entries Only, Include Unposted Entries, and Unfold All options. You will have clearly defined alternatives to exclude and sort the entries of the Consolidated Journals thanks to these filtering tools and selections.
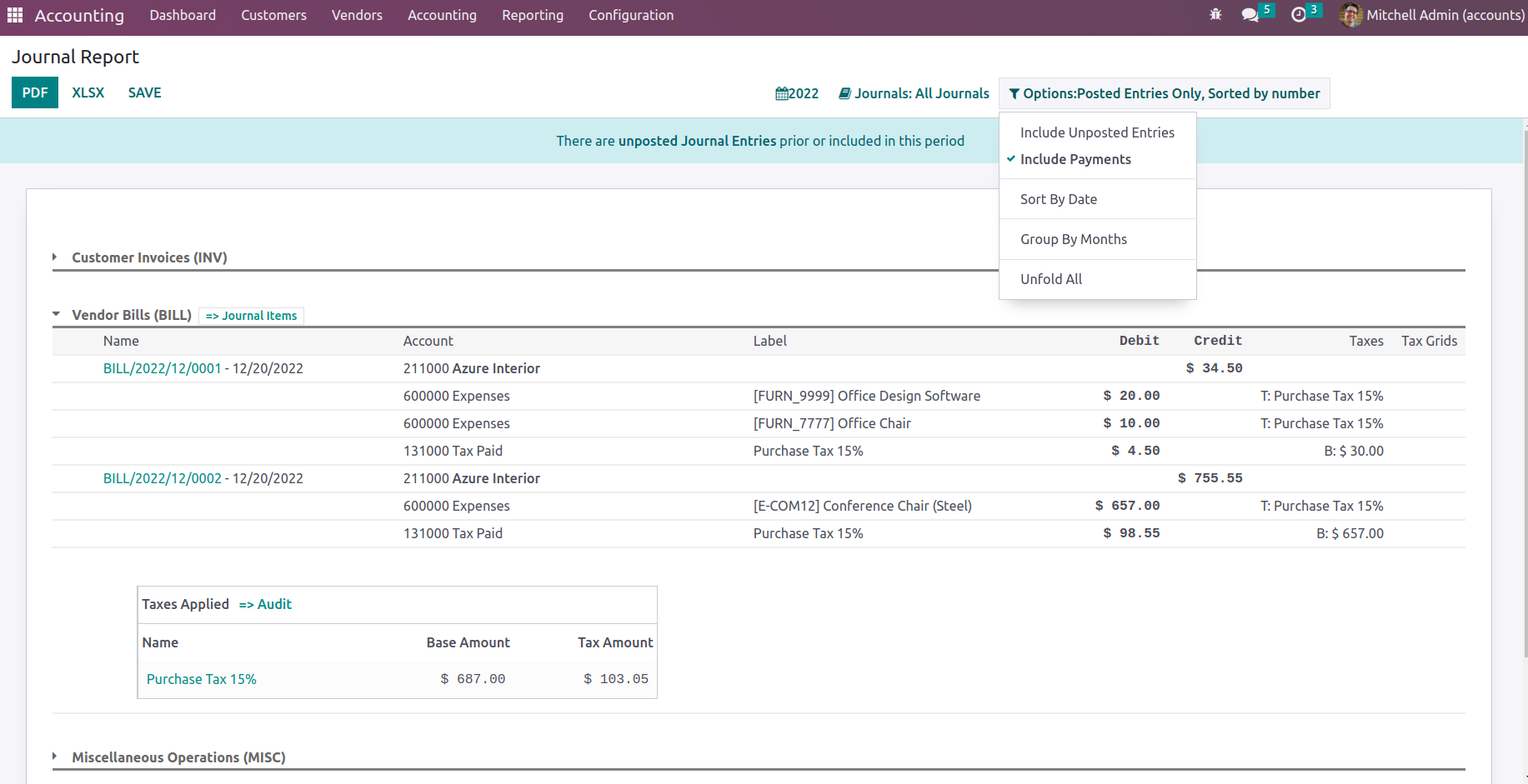
The Consolidated Journals reporting window will make sure that the viewer has an accurate comprehension of all of the financial entries and their assigned parts of the company's accounting activities. In the following section of this chapter, we'll discuss the Intrastat report, the next reporting tool in the Odoo Accounting module.
Intrastat Report
One of the more sophisticated reporting options offered by Odoo's Accounting module is the Intrastat Report. The European Union and the states can follow commerce and business in a statistical manner thanks to the reporting mechanism known as Intrastat. The Reporting tab of the Odoo Accounting module leads to the Intrastat Report menu. All of the Intrastat Reporting's components related to business operations will be shown here. Additionally, there are tools in the menu for Group by and specialized Filtering that can help with the sorting process.
The Filtering component of the Intrastat Reports in the Odoo platform will be aided by the Filtering tools in relation to the Fiscal Periods of Operations, Journals that have been defined, Types of Journal Entries, and Filtrations depending on the Option as well as the Company in which Business is performed either as Partners, Vendors, or Customers.
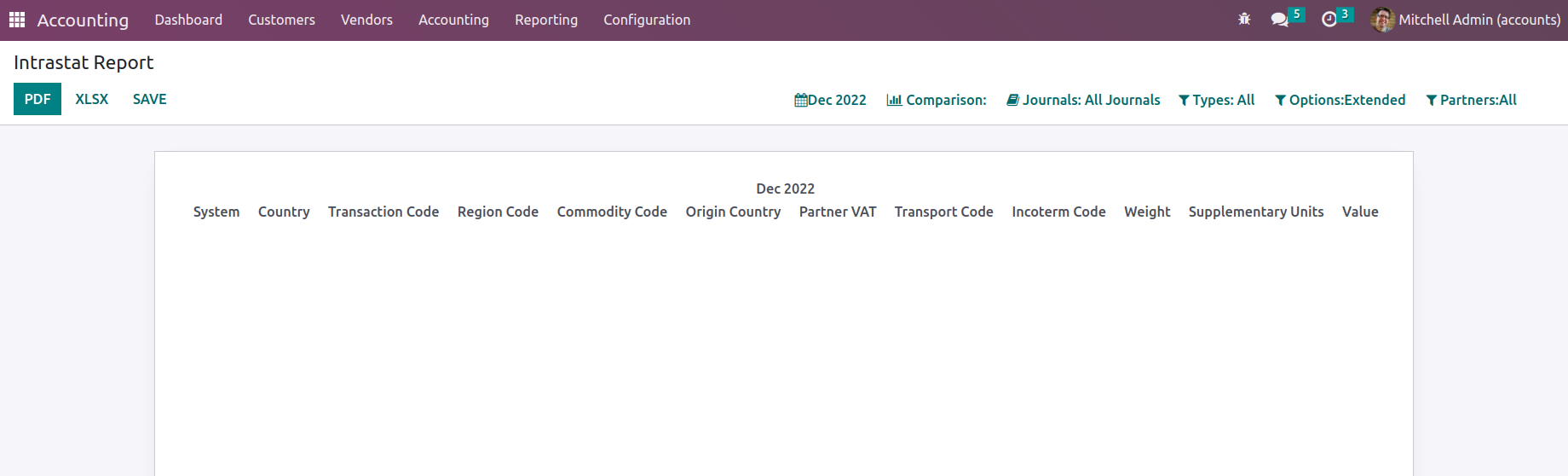
If you'd want a greater knowledge of the filtration aspects of the entries that have been defined in the report, you can refer to the reporting aspects that have been described in the preceding sections. Additionally, there are buttons that allow you to print reports in the PDF and XLSX formats. The Store button allows you to save reports to the appropriate area in the Documents modules so you can save your financial records. Let's move on to the following step, where we will define the EC Sales List reporting menu of the Odoo platform.
Check Register
The Check Register option is the last one under Audit Reporting tools in the Odoo Accounting module, and it will give you details on how your company's Check Register is operating. A check register will detail every financial transaction related to the operation of the firm, and the check register report will do so in an analytical manner, giving you a thorough understanding of how everything works.
The various operating Charts of Accounts that have been defined in the platform will be used to illustrate the Check Register report. Each operational Chart of Accounts will be recorded here, together with the Date of operation, Communication information, Partner, and Currency used. Additionally, both the Debit and the Credit amount along with the Balance of each of the Charts of Accounts, will be described as shown in the following screenshot.
Similar to any other reporting options in the Odoo Accounting module, filtering and grouping capabilities are also available. You can use the filters below to narrow down the information of the check register based on fiscal periods, journals, analytical accounting features, and posted and unposted entries. Additionally, there is a serving tool that you can use to search the Check Register entries based on the data you have. Additionally, there are buttons that allow you to print reports in the PDF and XLSX formats. The Store button allows you to save reports to the appropriate area in the Documents modules so you can save your financial records.
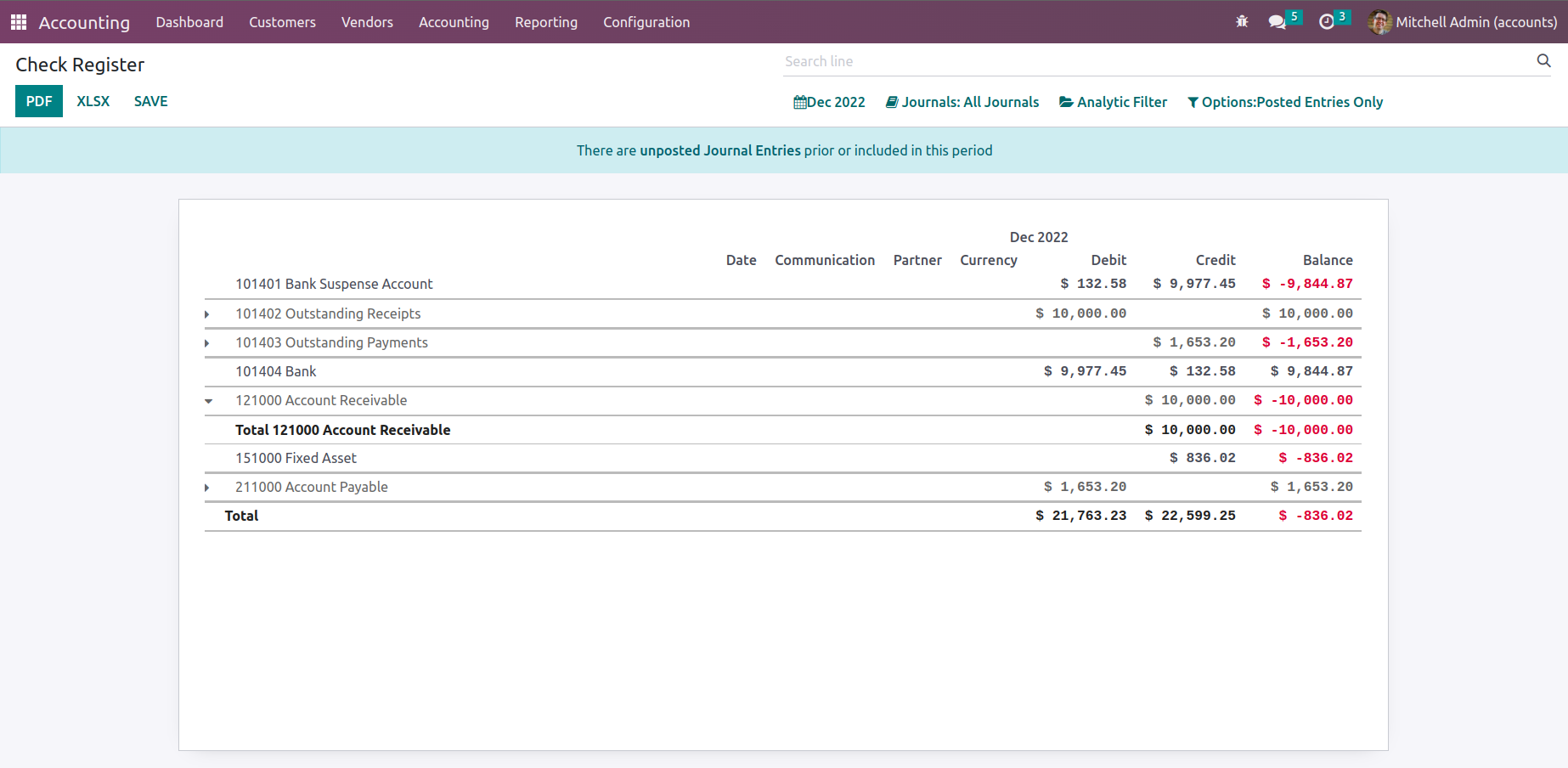
The Check Register reporting menu in Odoo will play a significant role in carrying out each operation's aspects with regard to the company's financial management and will be a useful tool in the accounting area. The Odoo Accounting module's reporting features finish with the Check Register.