The Accounting module of the Odoo platform will provide the complete operational management of the financial aspect of any company's operations. As Odoo is a customizable software the various aspects of financial management as well as accounting operations can be customized. Furthermore, the Odoo platform is provided with a settings menu in the Accounting module where various default options are available to be configured. The settings menu is available in all the modules of Odoo providing the users with the full freedom of configuring the operational management and function of each.
You will have configurable options that are available in the form of enabling and disabling it using a selection box. There will also be options from which you can choose the entity from the drop-down menu helping you to configure the operation. All these forms of options are described based on the custom operational need. You will also have the provision to bring in custom options while developing the platform which can be done with the help of expert Odoo developers. Installing various third-party Odoo apps available in the Odoo app store will bring configurable options to the allocated modules helping you to define the operations. Additionally, using the Studio module you will be able to customize the available default modules. You will also be able to create custom modules using the Odoo studio module with configurable options just as in all other default modules.
The accounting module has a long list of configurational options that are available under the Settings tab for you to configure. These options will allow you to define the operations of the accounting operations as well as finance management just as you need. Moreover, these are default options that are available in both the community as well as enterprise editions of Odoo. However, the functional options are limited in the community edition and are way more advanced in the enterprise edition. Let's now move on to understand the functionality of each option available in the Settings tab of the Accounting module from the next sections.
Accounting Import
This section of accounting import is introduced in Odoo 16 that allows you to process
the initial setup like setting up your chart of accounts, and also you will be able to
import the Chart of accounts, opening balances, contact addresses, and journal
items as well. This is basically introduced to import the required data to odoo from
an external resource in a quick and easy manner, rather than manually entering each data.
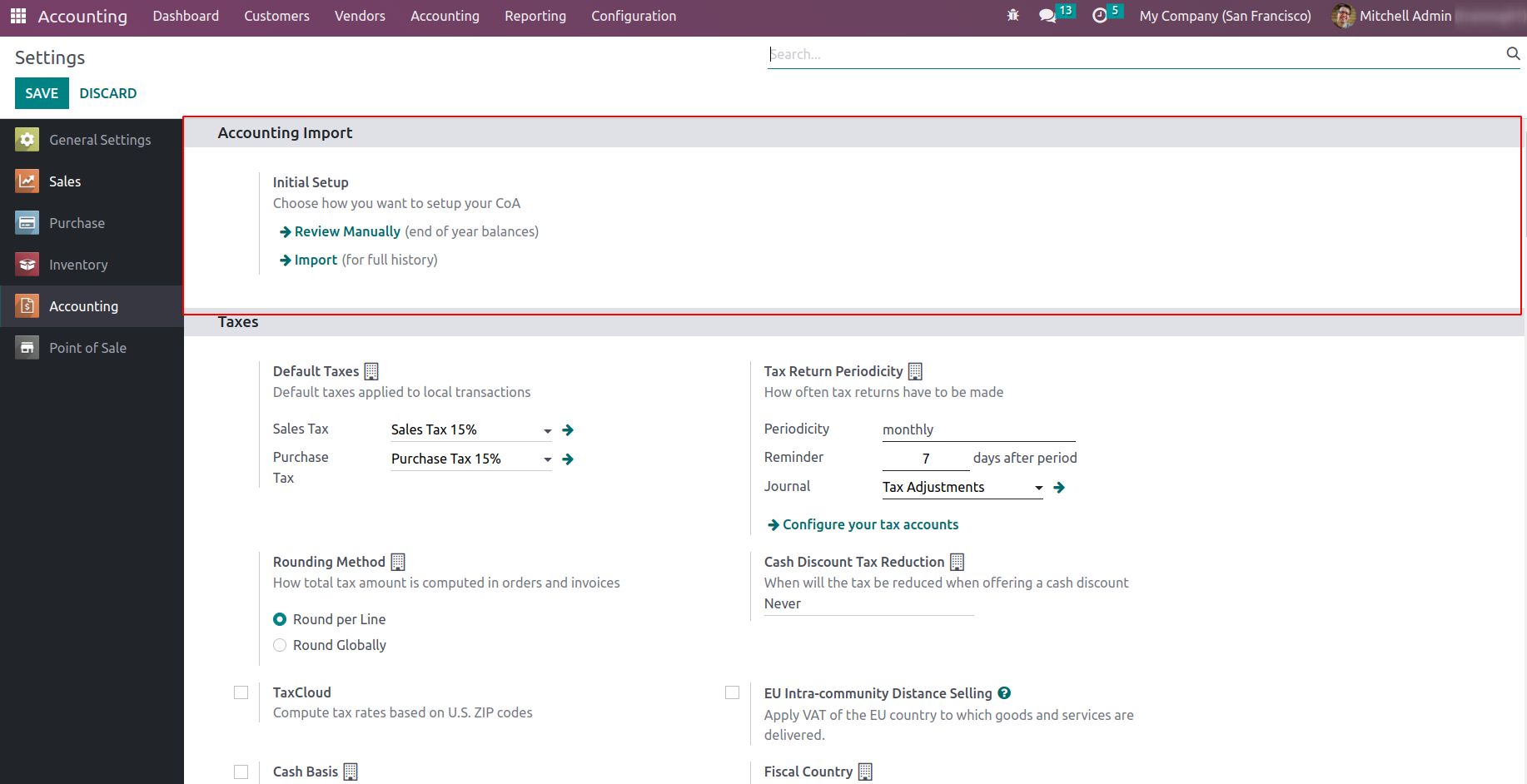
The Review Manually option redirects you to the chart of accounts where we will be
able to define the opening debits and credits as well or we will be even able to
import the opening balance from the import record option that comes under
favorites. We will be able to review the opening balance from here even after the
opening balance is posted.
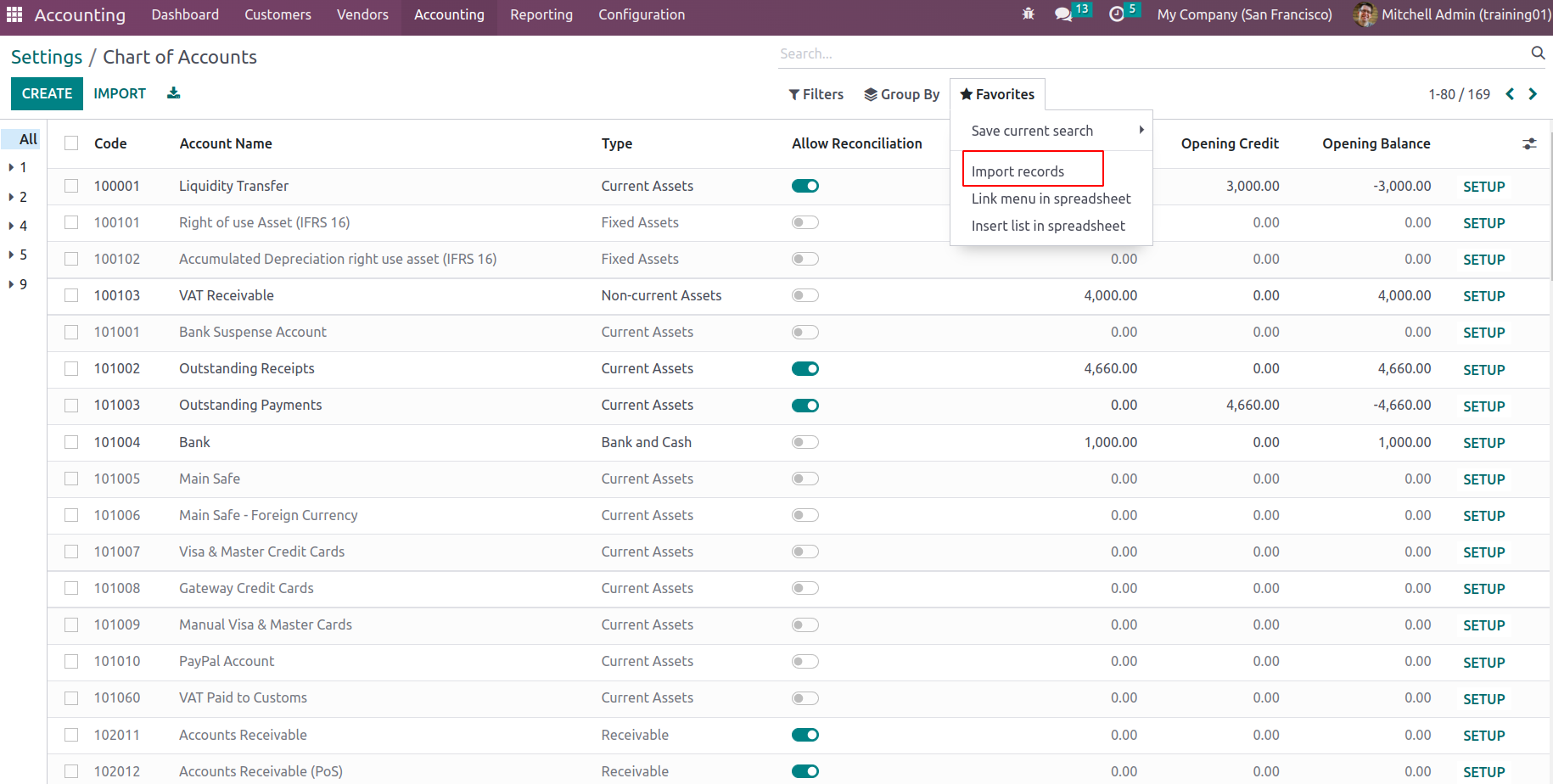
The next option, Import, will redirect you to the Accounting Import Guide where you
will be able to import Contacts, Chart Of Accounts, and Journal Items.
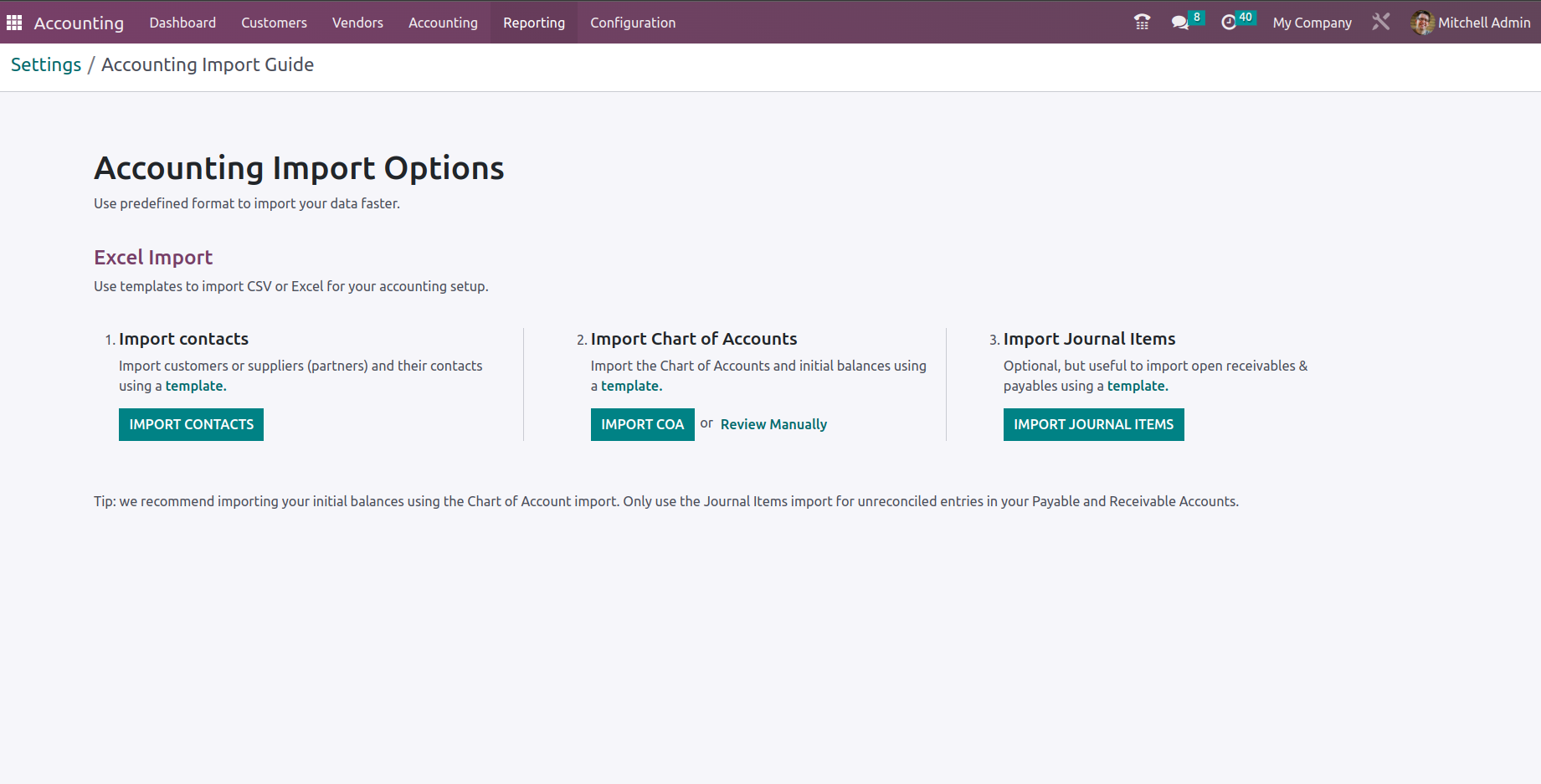
Using a predefined template helps you to import the data faster. CSV or Excel
templates can be used to import the accounting data. The Import Contacts can be
used to import partner details (both customer and vendor). Import Chart of
Accounts enables you to import Chart Of Accounts and initial balances. The Import
Journal Items enables importing journal items to odoo. This is optional but useful to
import open receivables & payables using a template. Odoo recommends
importing your initial balances using the Chart of Account import and only use
the Journal Items import for unreconciled entries in your Payable and Receivable
Accounts.
Define the taxes based on the region
Configure your operational taxes for the functional aspects of your company under the Taxes tab of the Settings module. The taxes defined here will be applicable to both the sales and purchase operations if a specified tax is not set on the product or else the taxes defined here will be taken into account for the operations. Let's now look into the options in the Taxes configuration aspects in the Accounting module settings menu.
Default Taxes
Initially, in the Taxes section, you will be able to configure the Default Taxes for the operation of the business on the platform. These taxes are applied to all the local transactions that are being defined in the platform. Here the Sales Tax and the Purchase Tax can be selected from the drop-down menu available. The taxes can be defined in the Taxes accessible from the Configuration menu of the Accounting module, here you just allocate the respective taxes to be operational based on your need. The following screenshots depict the Default Taxes configuration menu under the Settings tab of the Accounting module.
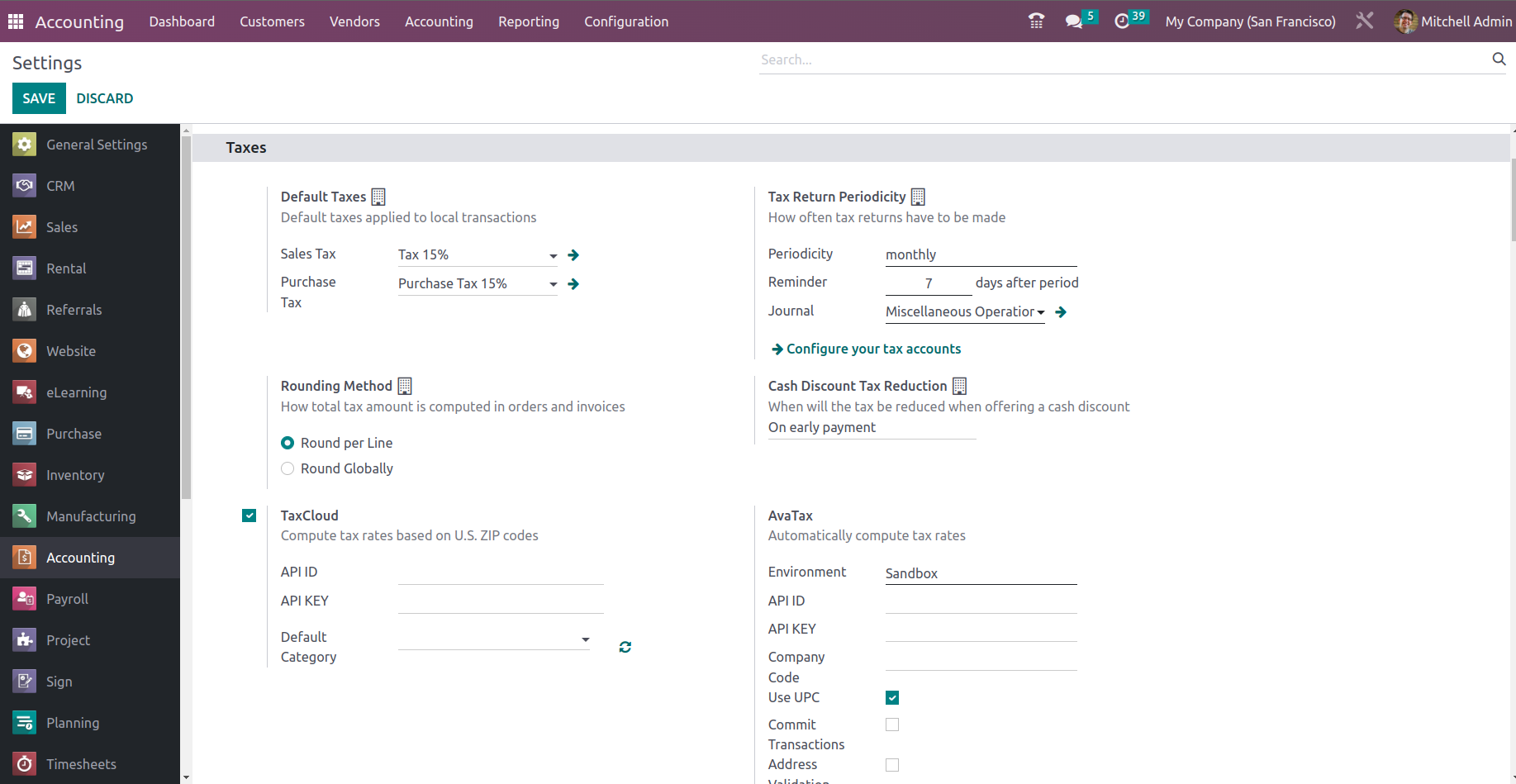
Tax Return Periodicity
The tax that is collected should be returned to the authorities during the specific intervals, it can be based on the operational principle of the industries as well as the authorities. The return filing interval will be based on the authorities and it can be every month, quarterly, or half-yearly, or every year. You can configure the return aspects under the Tax Return Periodicity menu which will imply how often the tax returns have to be made.
Under the menu, you can configure the Periodicity which can be set as Annually, Semi-annually, Every 4 months, Quarterly, Every 2 months, or Monthly. Furthermore, you can also configure a Reminder which can be set for the days after the period. Moreover, the Journal in which the taxes collected will be stored can be defined in the menu, these will be the Journals that have been already defined in the platform for the operations.
You can also configure the tax accounts by selecting the Configure Your Tax accounts option available which will direct you to the Tax Groups window where the account details of the Taxes can be defined. Here, the taxes defined will be depicted and you can choose each of them to configure the Tax account. You can allocate the Tax current account(payable), Tax current account (receivable), and the Advance Tax payment account, in the Tax Groups menu just as depicted in the following image.
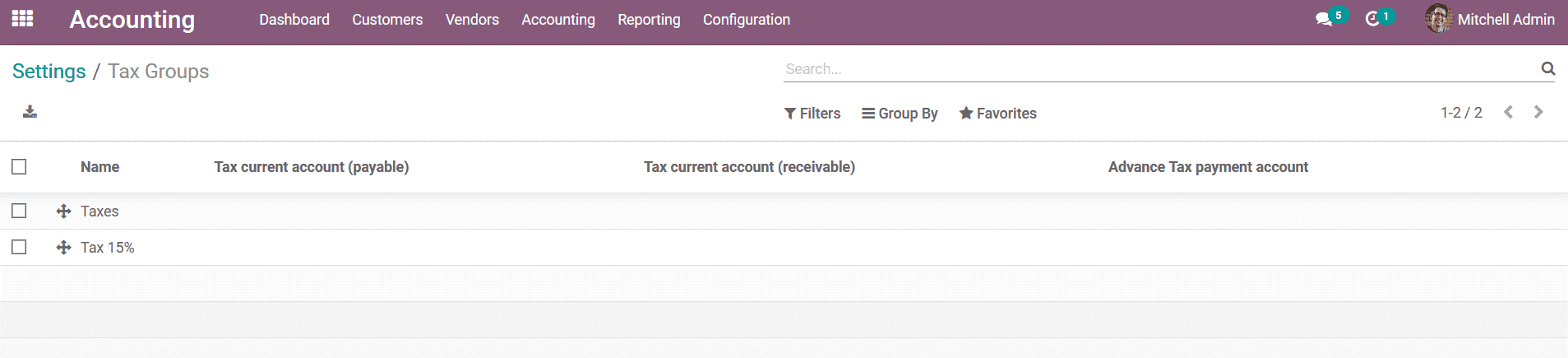
Rounding Method
Another aspect that can be configurable in the Taxes menu will be the Rounding aspects of the taxes received, which can be based on two options that are available by default in Odoo. It can be Round per line or Round Globally these two options can be chosen based on your need for the operation.
Cash Discount Tax Reduction
With odoo 16, another new feature introduced which is cash discount tax reduction
decides When will the tax be reduced when offering a cash discount. It can be based
on ‘On Early Payment’, ‘Never’ or ‘Always (upon invoice)’.
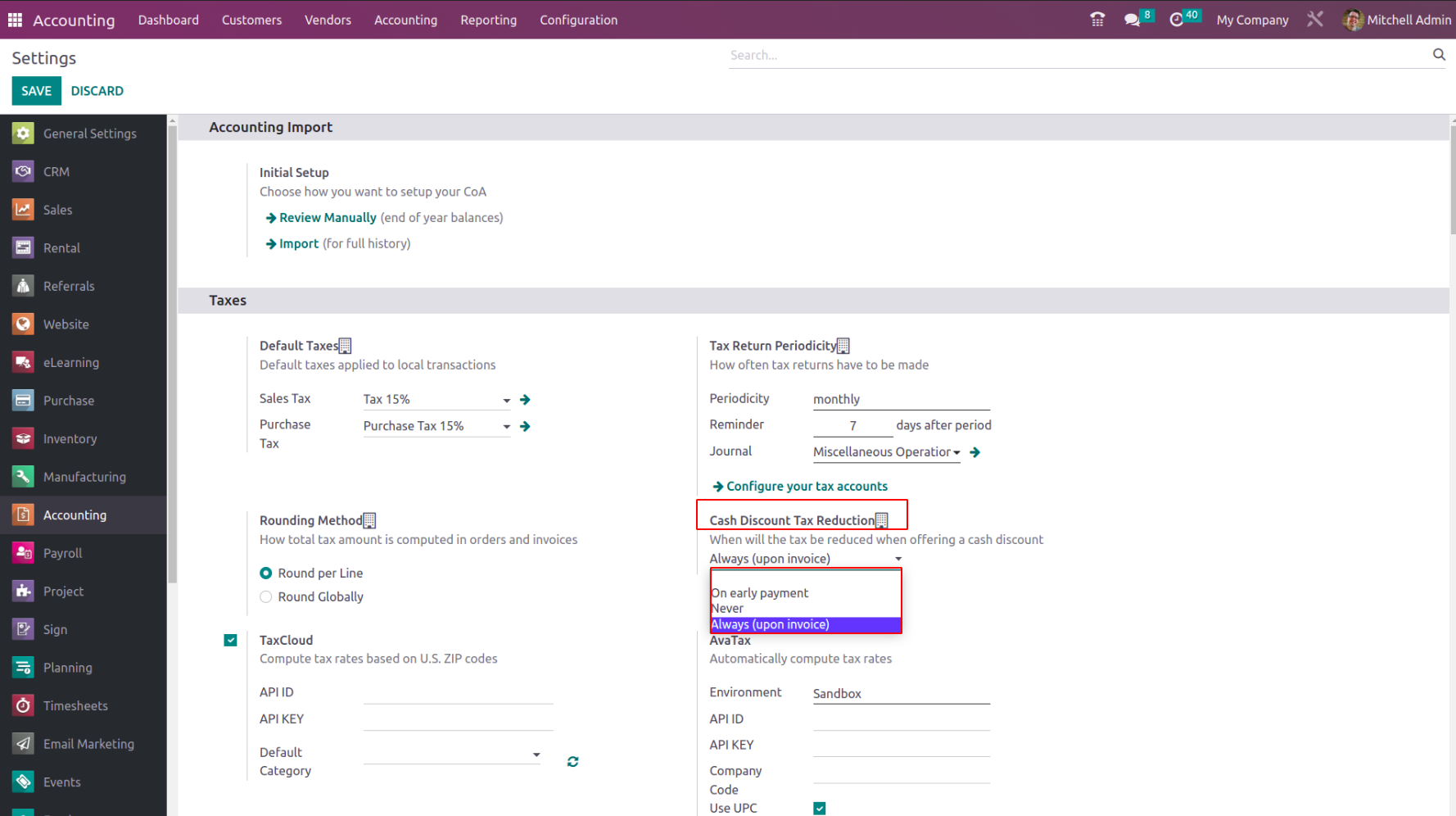
Taxcloud
Considering a business operating in the US the TaxCloud computation will determine the taxes on the sales, purchase as well all other company operations. The configuration of the TaxCloud will be based on the US ZIP codes which is one of the localization elements of the Odoo platform. The TaxCloud option can be enabled or disabled in the Taxes configuration menu just as depicted in the image here, you will also be able to describe the API ID, API Key as well as the Default Category which can be custom-defined. There is also an option available to know about the credentials aspects, you can choose the how to get credentials option which will take you to the TaxCloud configuration webpage where you can abstain from the credentials or the account.
AvaTax
Odoo 16 allows AvaTax integration with odoo where users will be able to map taxes based on tax
registrations and the locations. AvaTax is a tax engine that helps to get the right tax compliance.
EU Digital Goods VAT
If the country in which your business functions while selling digital-based products by your business you are liable to be following the EU Digital Goods VAT guidelines. Odoo considers this as a localization aspect and provides you with an option to enable or disable the EU Digital Goods VAT based on the European Union. Additionally, the Fiscal Country of Operations can be selected from the drop-down menu, which will provide the tax allocation concerning the selected country for your Odoo-related operations.
Fiscal Country
Fiscal country defines the domestic country of your company and this defines what tax laws imply to
your company. This is critical information for determining the tax rates and rules that apply to a
company's financial transactions.
Each country will have its own accounting practices when it comes to taxes, charts of accounts,
journals, applying for fiscal positions, etc. As an initial step, when we configure a company in Odoo
we have to mention the country of our company, based on that we will decide which accounting
localisation we need to use.
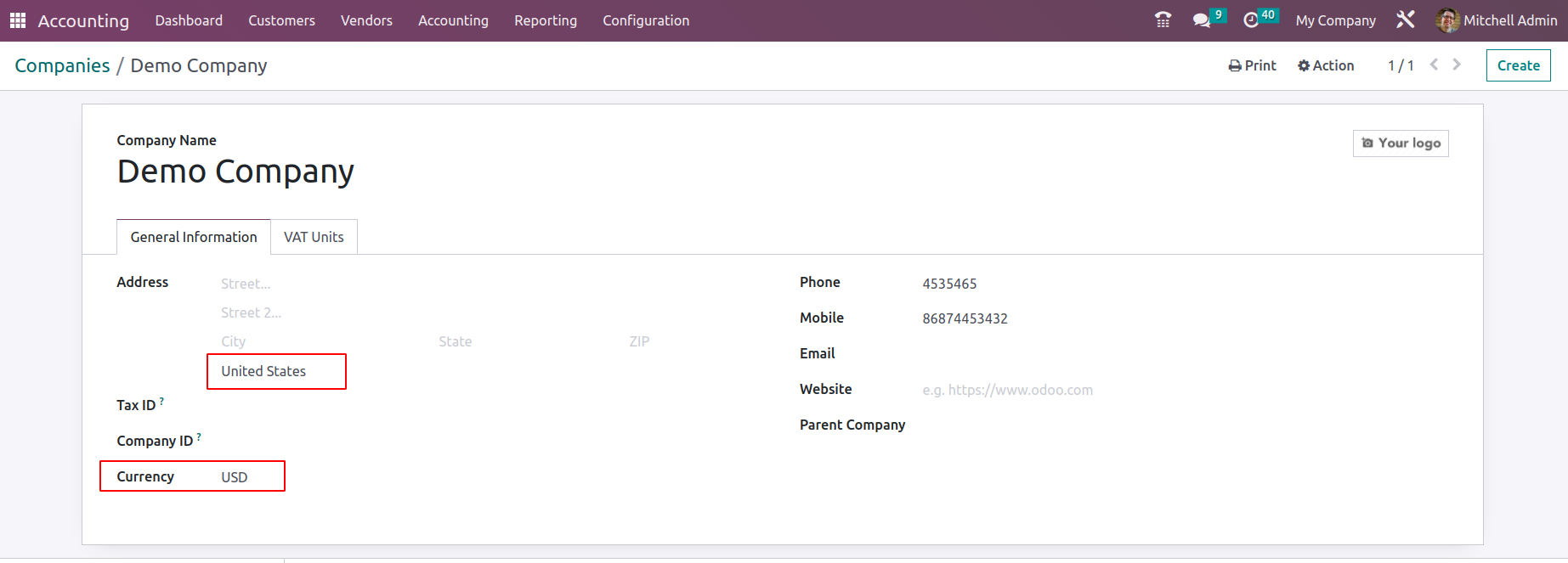 As you mention your company’s country in the company information currency will be automatically
updated based on the company country.
Then the Fiscal country in the settings will update as the domestic country of your company, Say
United States.
As you mention your company’s country in the company information currency will be automatically
updated based on the company country.
Then the Fiscal country in the settings will update as the domestic country of your company, Say
United States.
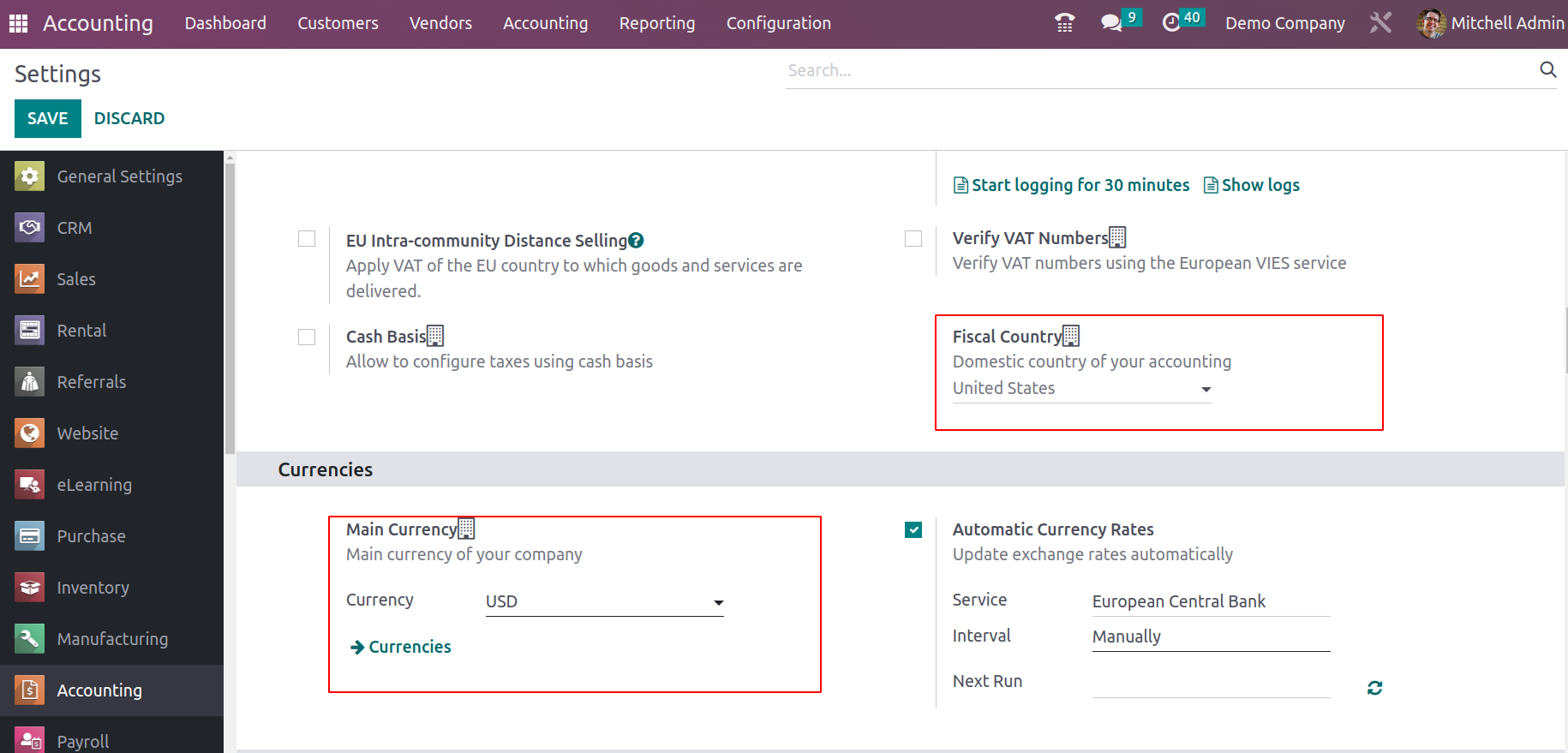 Similarly, the Main Currency of the company will be updated automatically. When you create a new
company, the Fiscal Localisation has to be set in the accounting configuration to install the accounting
package for each country, which defines under the Fiscal Localization section.
Similarly, the Main Currency of the company will be updated automatically. When you create a new
company, the Fiscal Localisation has to be set in the accounting configuration to install the accounting
package for each country, which defines under the Fiscal Localization section.
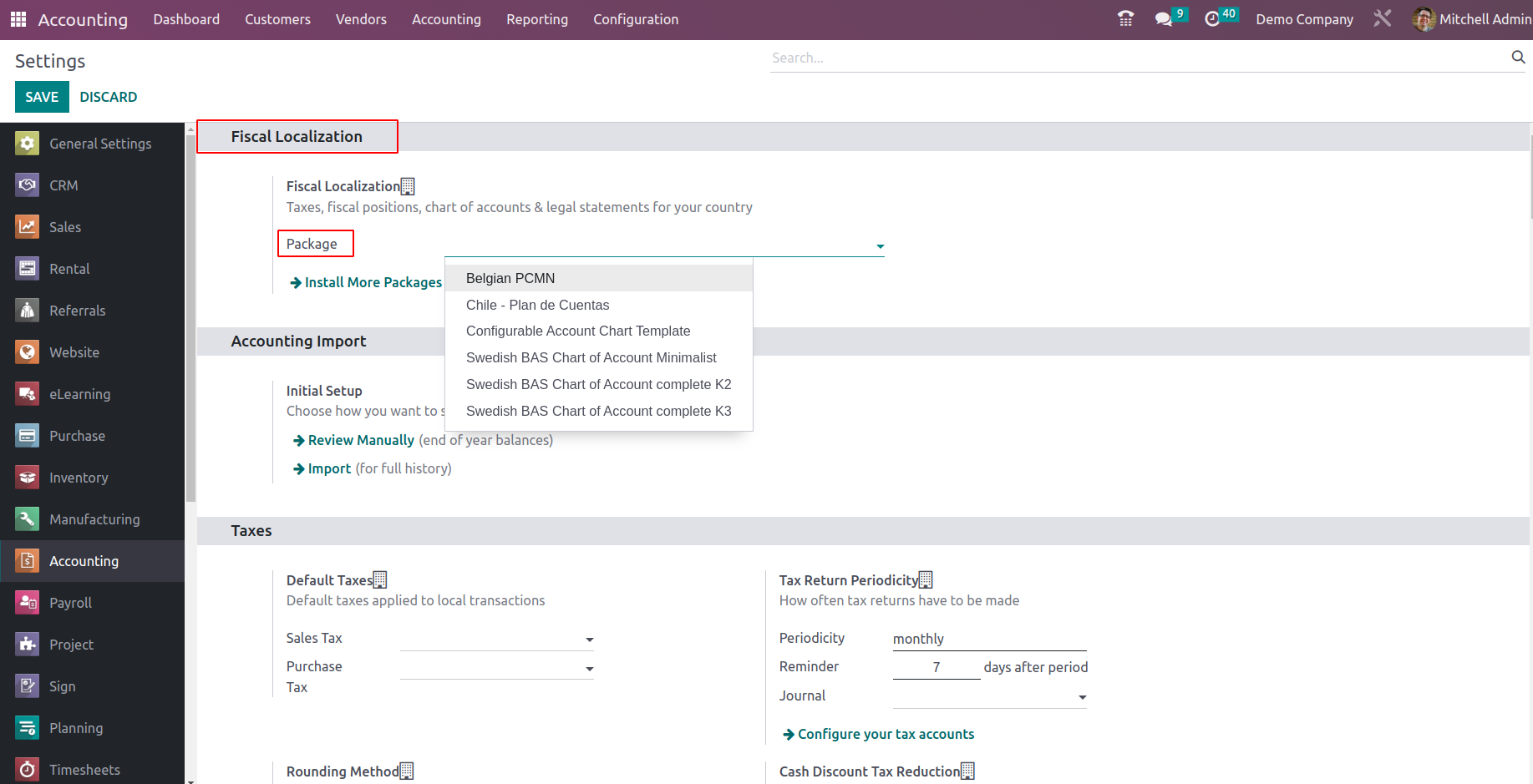 Once this package is added and saved, all the default COA, Taxes, Journals, Fiscal Positions etc are
automatically installed to your database, no need to separately configure all those. Also if you want to
add more taxes or modify the installed data, it is also possible to edit those as well.
Once this package is added and saved, all the default COA, Taxes, Journals, Fiscal Positions etc are
automatically installed to your database, no need to separately configure all those. Also if you want to
add more taxes or modify the installed data, it is also possible to edit those as well.
Cash Basis
The Taxes menu has a Cash Basis option allowing you to manage the operations of taxes on the payments received through cash. This option can be enabled or disabled based on the company policy.
Let's move on to understand the next operational menu under the settings which are based on the currency management in the next section.
Default Terms & Conditions
Writing complete and accurate terms and conditions on sales invoices involves numerous minute but
important details, such as specifying the details of the company, the description of the goods or
service being provided, and any applicable taxes or discounts. So under terms & conditions, the
default terms and conditions can be added, which will appear in the Invoices/Sales Orders/Quotations
as notes or as a link.
Having an excellent currency management system will do wonders
The Currencies menu available under the Settings tab of the Accounting module will help you to define the currency-based operations of the company functioning with Odoo. Here, in this menu, the Main Currency for the opration of the company can be defined. The Currency can be chosen from the dropdown menu available in the option. All the currencies of the world will be defined over here. Additionally, the main currency of operations will be the currency in which the company is defined and the additional currencies which are supported by your company operations can be chosen.
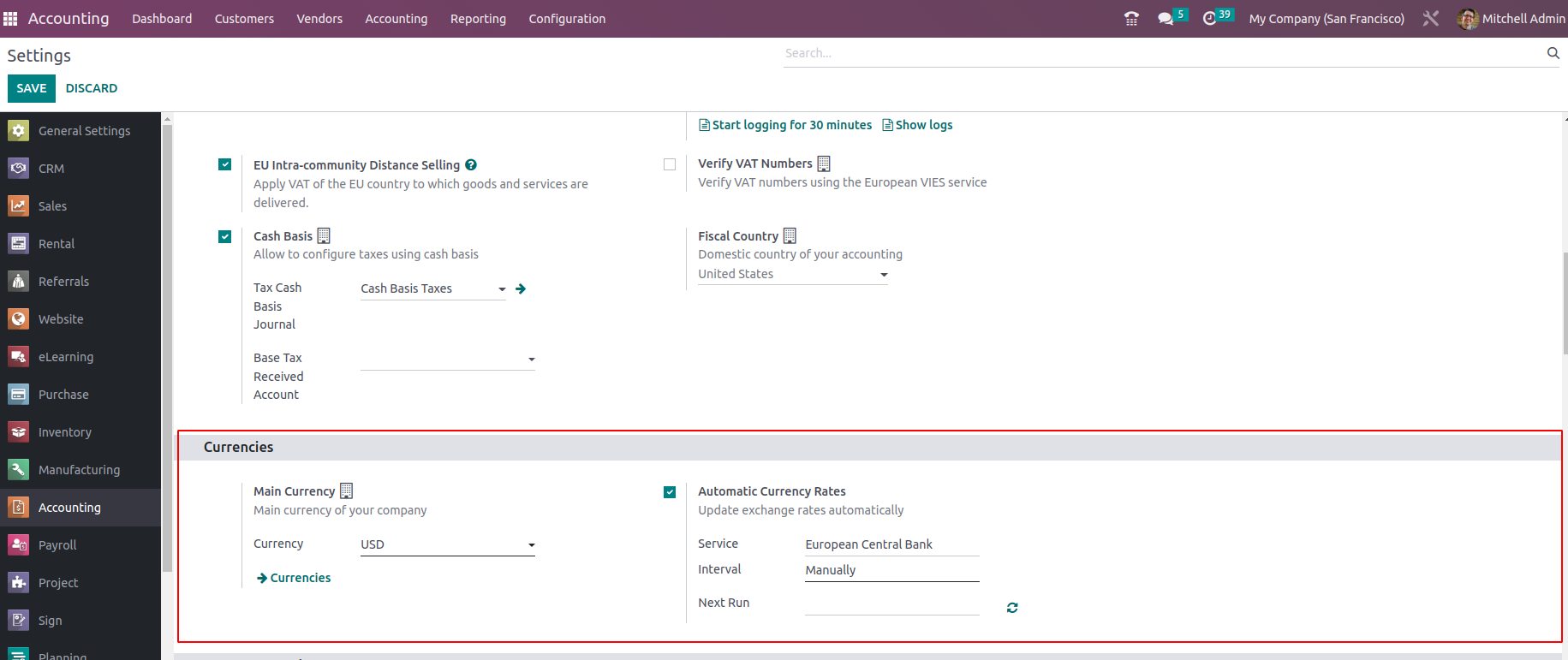
Moreover, if your country functions as an international label you need to run your business in multiple countries and the currency management of each country should be done effectively. Therefore, the Odoo platform has an option to configure the Multi-Currency option helping you to record the traction in any currency of the world and to update currency exchange rates automatically intervals can be set. Let's now move onto the next menu available under the Settings tab of the Accounting module, the Invoice management in the next section.
Complete and effective invoice management
Sending out the Customer Invoices along with the aspects of the management will help you with the complete and effective operation of invoice generation. Initially, you need to configure the default settings option available in the Customer Invoices section. The Default Settings Options on the invoice generation and Send & Print can be configured. The sending options of the invoices can be configured as Print, Sent Email, or Send by Post, if these options are configured, you can find them depicted in the Send Invoice window just as depicted in the following image for you to choose.
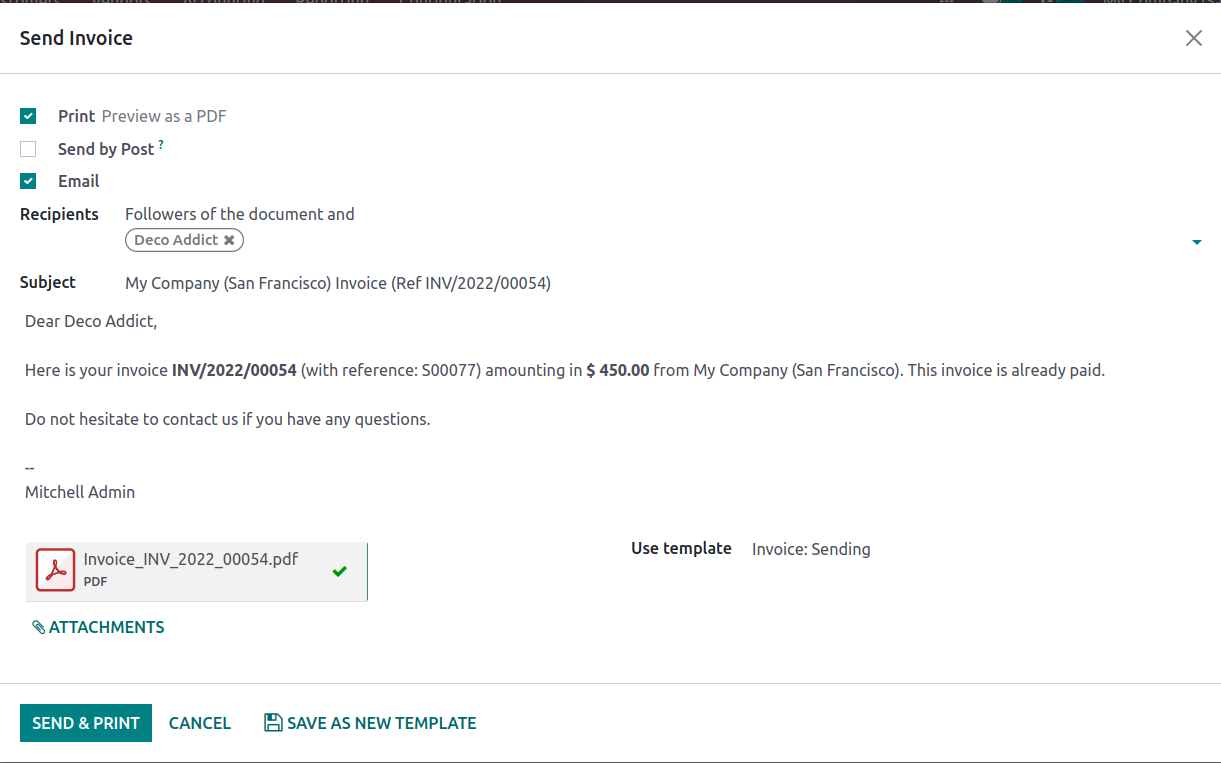
In addition, the Line Subtotal Tax Display on the invoices which are being generated can be configured as either Tax-Excluded or Tax-Included based on the operational demand of the business or as per the guidelines by the authorities.
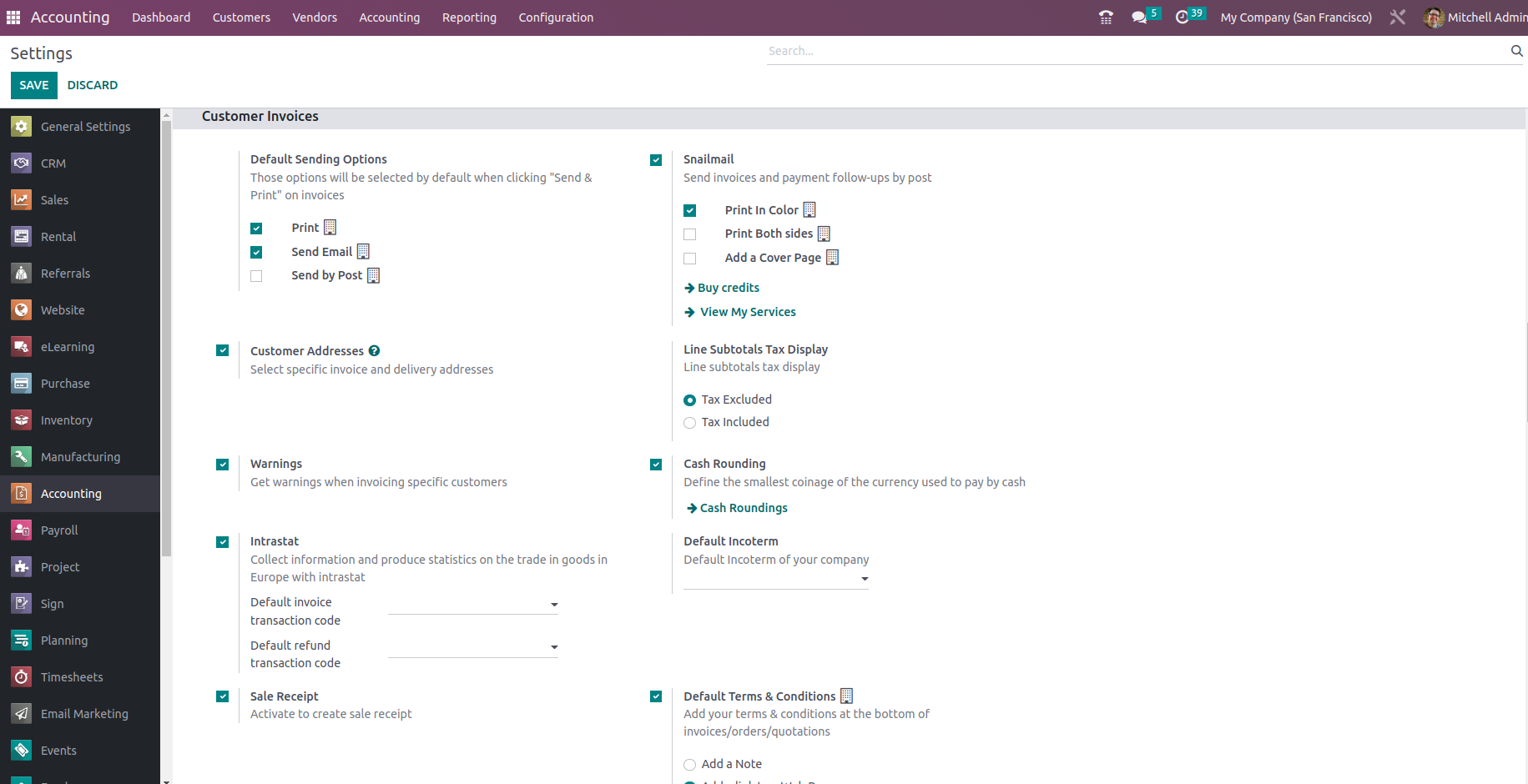
Snail mail is another localization feature available to help you to send out the invoices by post directly. You can enable the Snail mail option available under the Customer Invoices and configure the invoices directly to the customer. The Snail mail can be configured with the default options such as the Print in Colour, Print both sides, or Add a cover page. The operations of Snail mail are integrated based on the expense of credits therefore; the platform also has a Buy Credit option available in the Settings menu which will direct you to the webpage where you can buy Odoo credit for Snail mail.
Additionally, you have various other options to be configured u the Customer invoices by enabling or disabling the respective options such as the Default Terms & Conditions which will be depicted in the invoice, Warnings, Cash rounding, Intrastat, Default incoterm, and Sales receipt. Let's understand these options in detail.
Warnings
Enabling the warning option available will help you to set warnings on respective customers that have been defined in the Odoo platform. These warning messages will be displayed to you once the invoices are being generated. Moreover, these warnings can be custom-defined based on your need to inform the operators based on the customer. Thus you will be able to block the sales and the invoice generation to the respective customer.
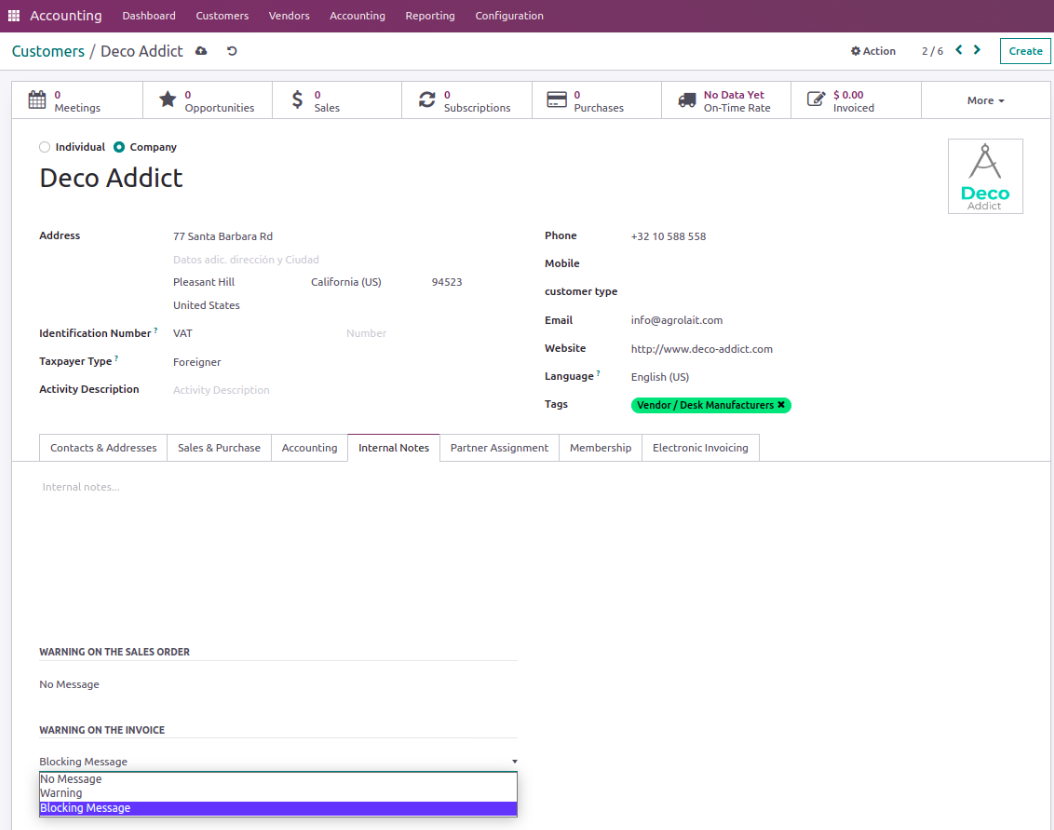
Cash rounding
In the retail time operations of the business the chances of having the exact cash in change as well the counter having coins to return the balances of the purchase are low therefore, you will round the invoice prices to a whole number. With Odoo you can define the Cash Rounding operation based on your custom requirement on the currency with which you operate. You can enable the Cash rounding option available here and then you will be depicted with a Cash rounding menu icon where the Cash Rounding’s will be defined.
Customer Addresses
You may set up many addresses for delivery and invoicing with Odoo Sales. It will be very useful to
specify specific billing and delivery addresses for some customers. Everyone won't have the same
delivery location as their billing location. In odoo 16 this feature enables you to add a separate delivery
address for your customers.
Line Subtotals Tax Display
The subtotal line on the invoice will be an aggregate of the amount for the purchased quantity of
product. The subtotal shown in the invoice can be either based on tax included or tax excluded.
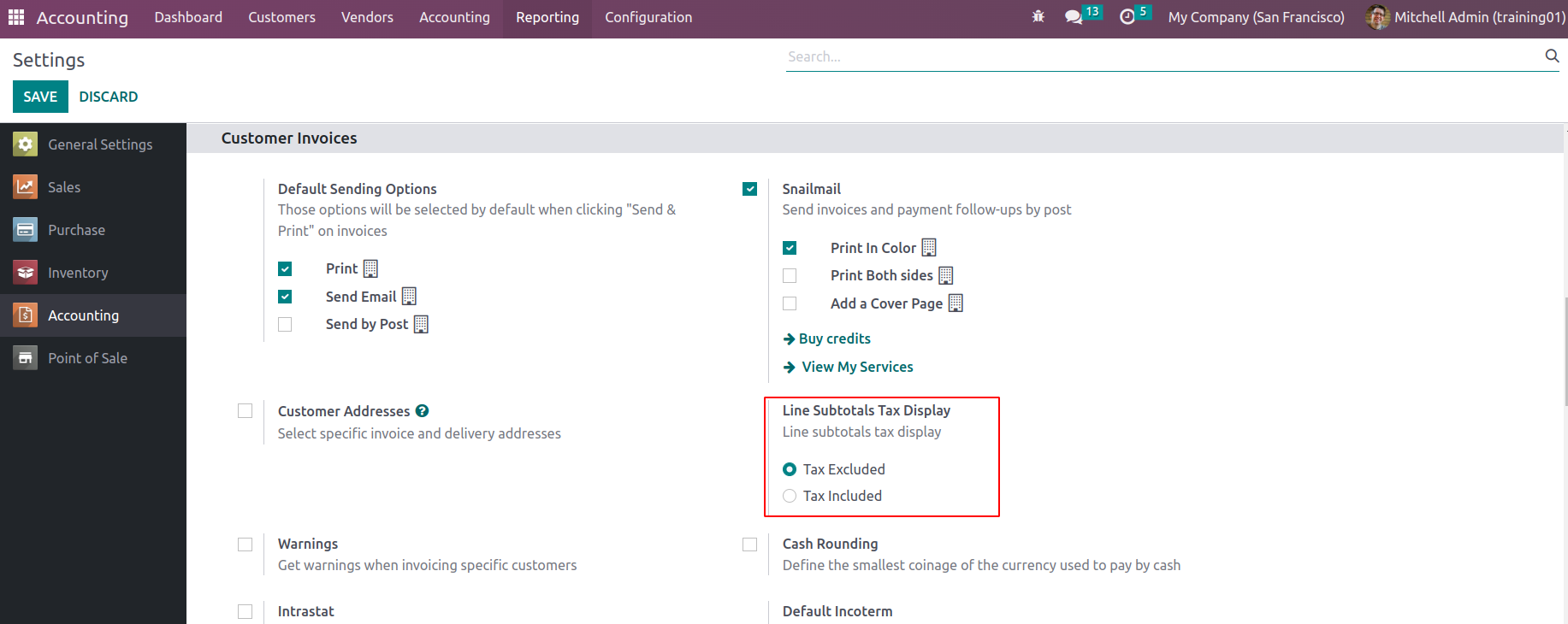 If the tax-excluded is chosen for the line subtotal tax display, in the invoice line subtotal will be tax
excluded.
If the tax-excluded is chosen for the line subtotal tax display, in the invoice line subtotal will be tax
excluded.
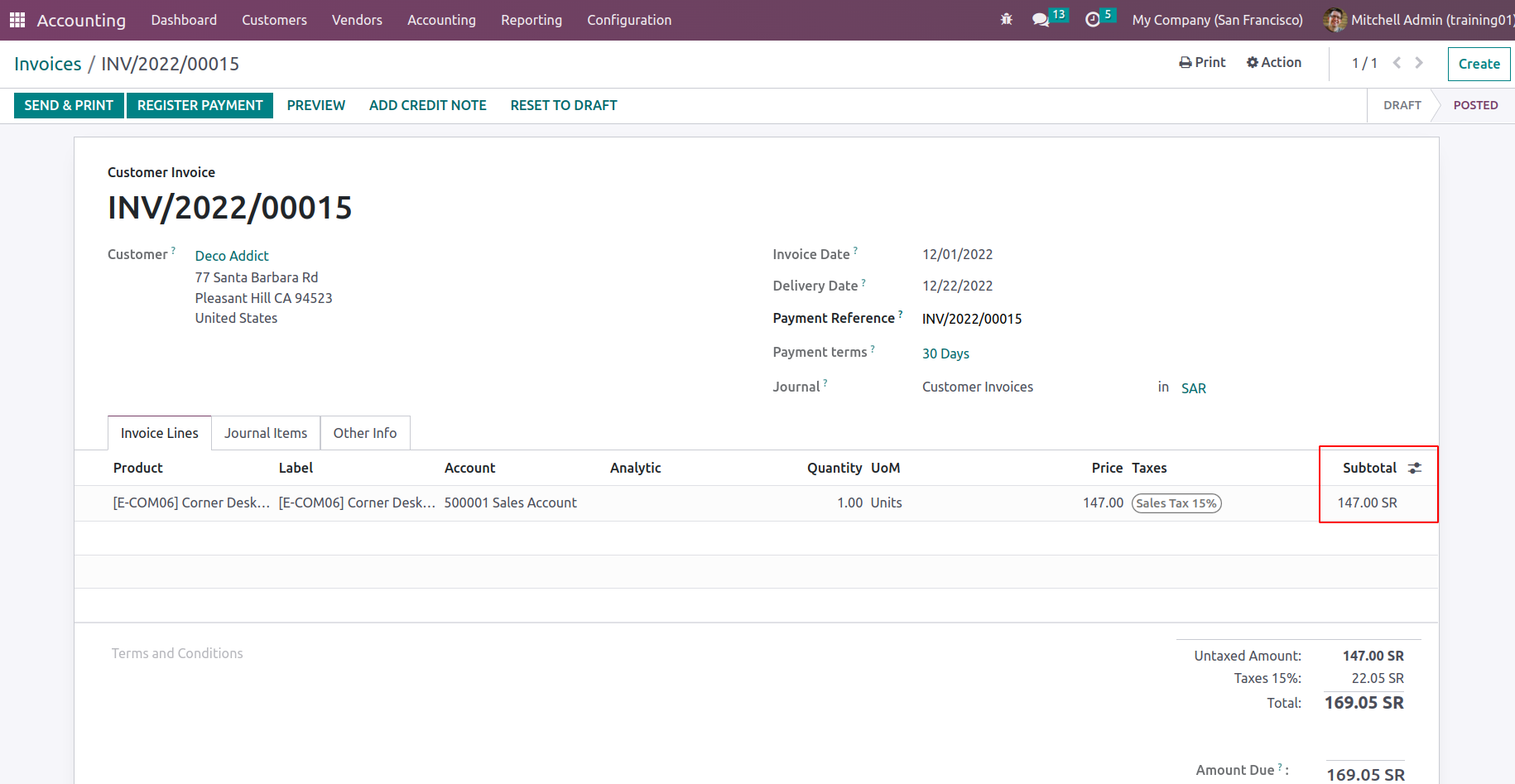 If Line Subtotal Tax Display is chosen as Tax included, in the invoice line subtotal displayed as tax
included amount.
If Line Subtotal Tax Display is chosen as Tax included, in the invoice line subtotal displayed as tax
included amount.
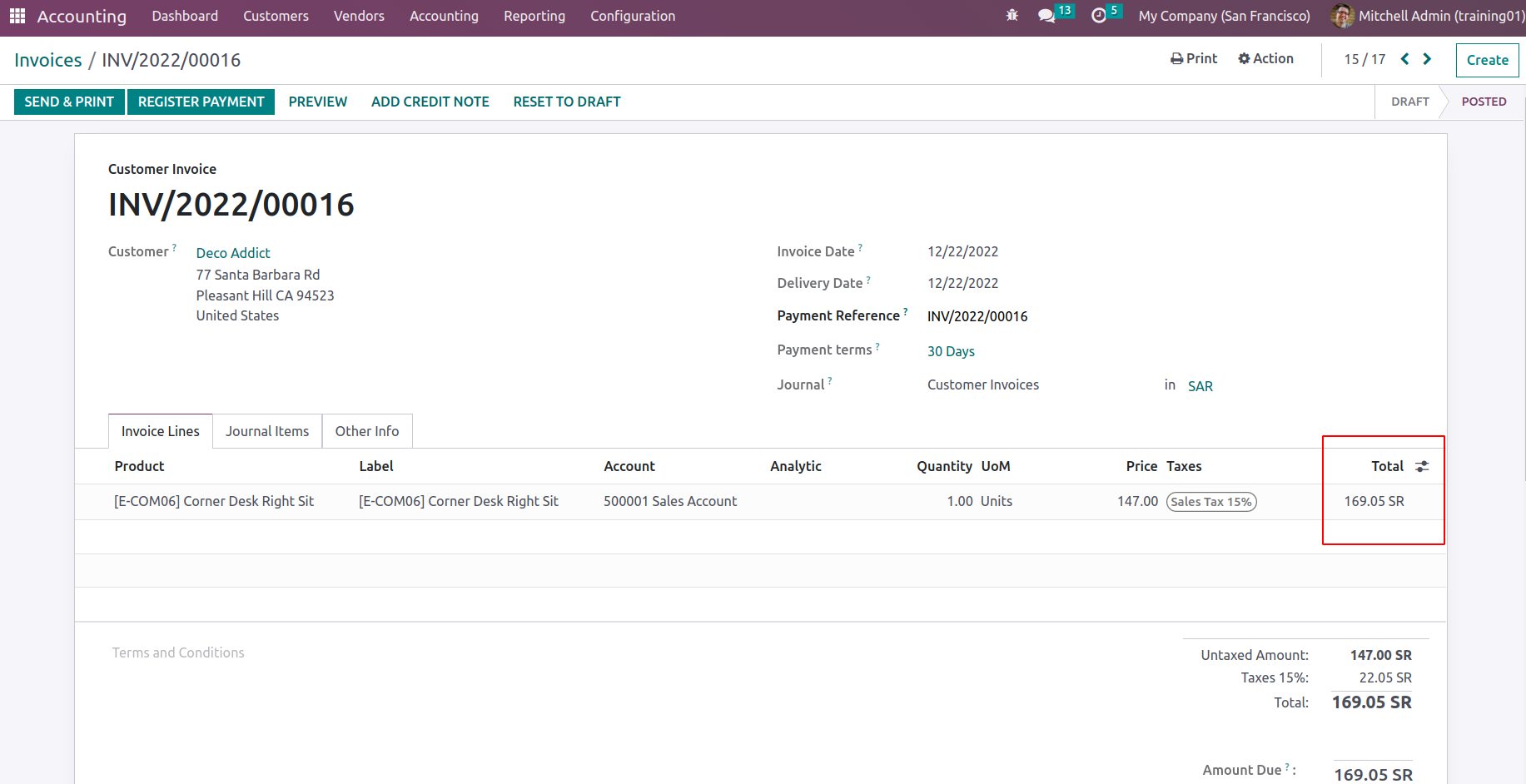
Intrastat
Another element of localization regarding the operations of the business in Europe by Odoo is the configuration of Intrastat which can be done here by enabling the option. Upon enabling the option, you will be depicted with the option to set the Default incoterm which can be selected from the drop-down menu.
Default Incoterm
Along with the capability to set up the Default Incoterm, the Odoo Accounting module settings have an option to set the Default incoterm by default. Moreover, there is a drop-down menu available for you to choose the Default Incoterm.
Sales Receipt
Upon enabling the Sales Receipt option, a receipt on the sales of the product can be generated after the sales are conducted. This will ensure that the same quantity of products is sold, invoiced, and delivered.
There are all the aspects of configuration available under the invoice management of the customers under the accounting module. Let's now move on to the next section where the configuration options regarding the Customer Payments management are in the next section.
Sales Credit Limit
The maximum amount of credit available to a customer is referred to as the credit limit. It is employed
to reduce the amount of loss a company will endure if a customer refuses to pay. The finance
department decides how much a credit limit is. In the accounting configuration settings, we will be
able to set a sales credit limit that can be applicable to every partner, as a company policy.
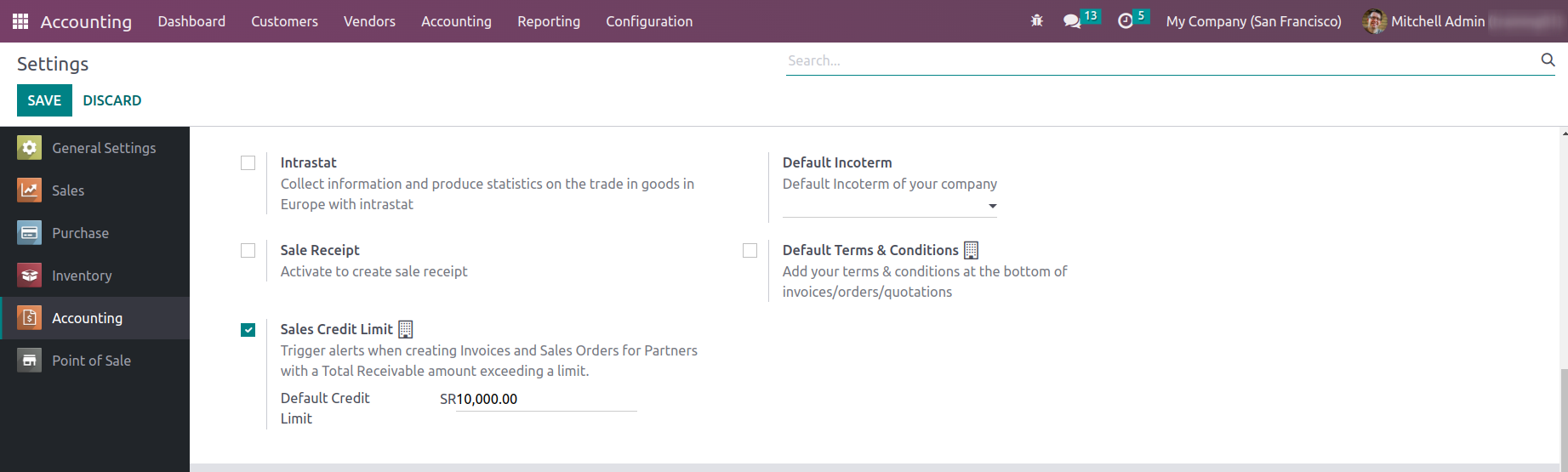 In Odoo 16, the maximum credit limit can be set to specific partners as well. So when this feature is
enabled, in the partner form we can set a credit limit for the partner and it is also possible to view the
total receivables of the partner.
In Odoo 16, the maximum credit limit can be set to specific partners as well. So when this feature is
enabled, in the partner form we can set a credit limit for the partner and it is also possible to view the
total receivables of the partner.
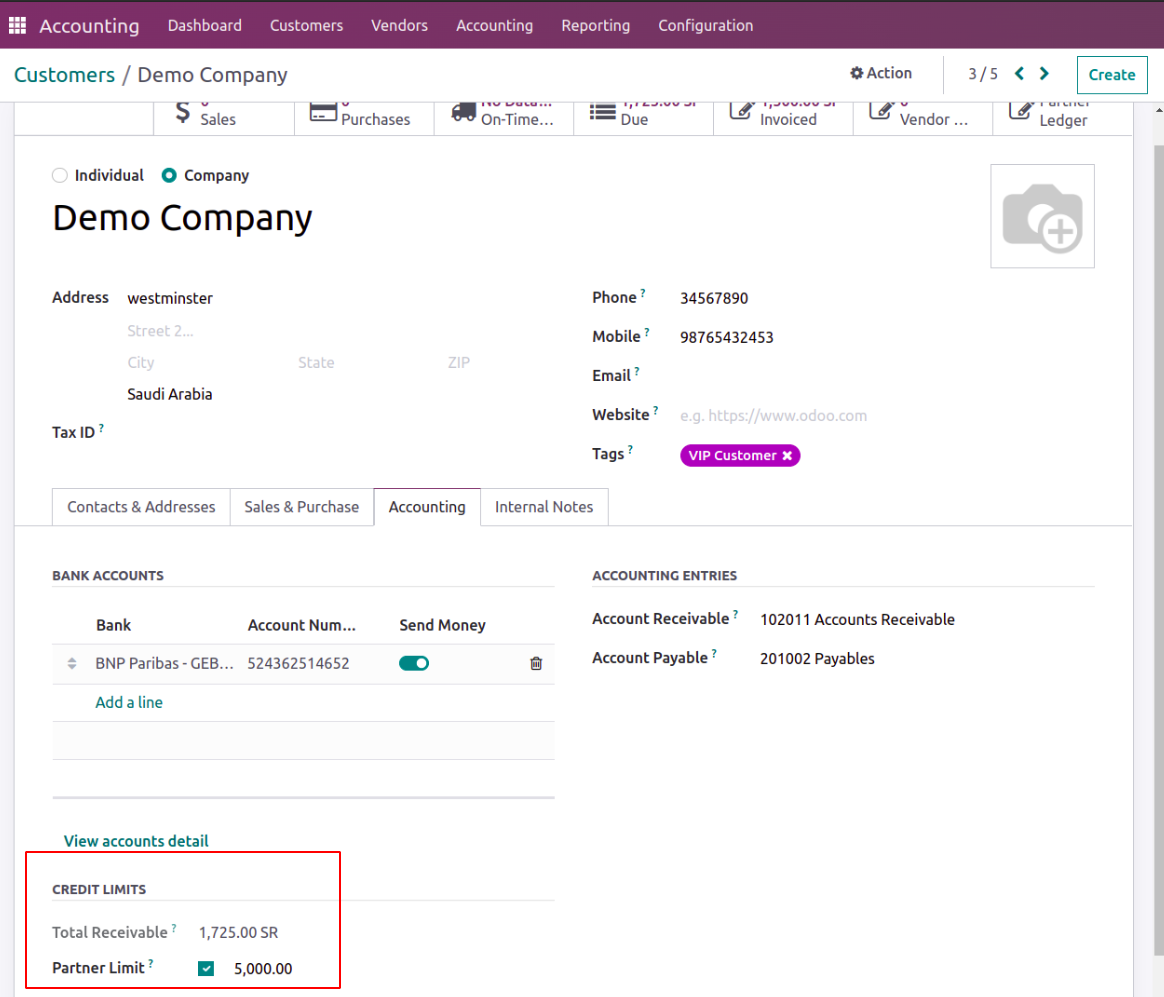 When the partner receivable amount exceeds the Partner Limit, a warning will be shown in the future
invoices defining that partner has reached the credit limit.
When the partner receivable amount exceeds the Partner Limit, a warning will be shown in the future
invoices defining that partner has reached the credit limit.
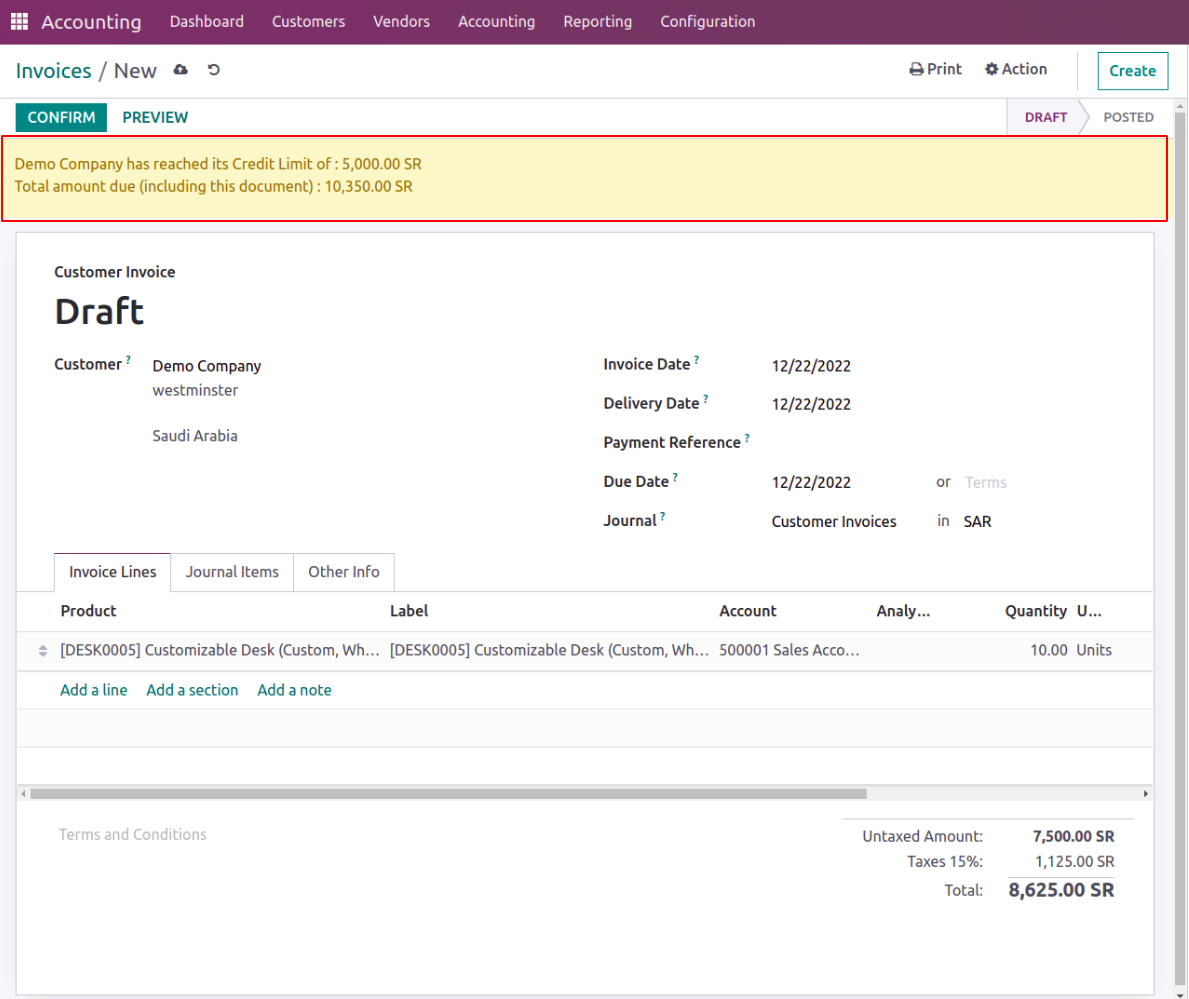
Streamline the customer payments
Customer Payment management is of vital importance regarding the financial operations of any company and the settings menu of the Odoo Accounting module will have various configuration options regarding it. You can enable options such as Invoice Online Payments to help the invoices of the customers to be paid online. Additionally, the Batch Payment option can be enabled which will allow the customer to pay for the invoices in a batch. The SEPA Direct Debit(SDD) is a localization tool helpful for European countries helping you to collect payment from customers in one click from the Euro SEPA services. The following image depicts the Customer Payments management options available in the Settings menu of the Accounting module.
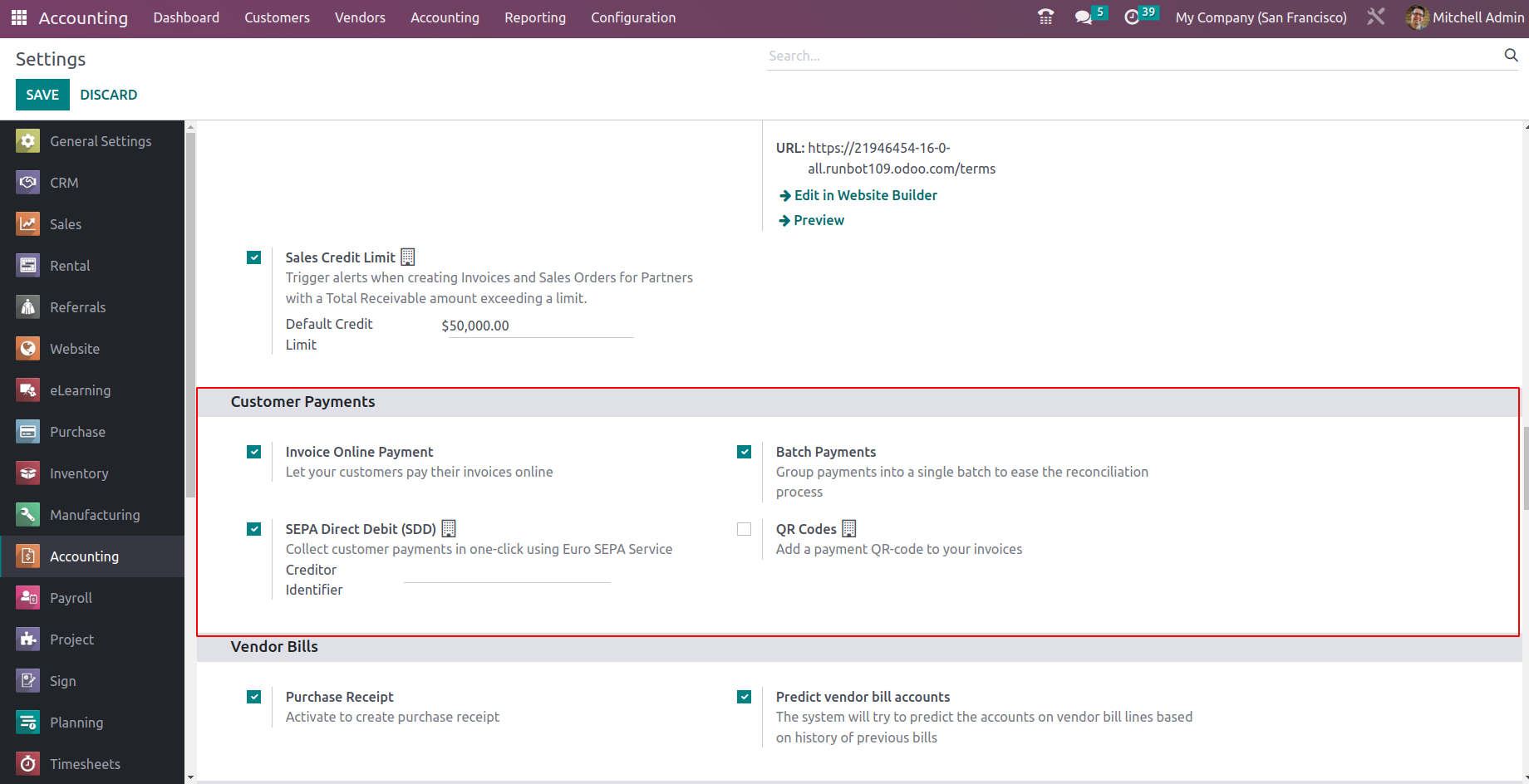
Enabling the QR Codes will help you to add a QR code to your invoices which the customers can scan to generate the payments. With all these options you will be able to define and function with the Customer Payment management effectively. Until now we were discussing customer invoice generation and payment management. Let's now move on to understanding the aspects of Vendor bill management in the next section.
Well defined vendor bills configuration tools
The vendor bills of the products which have been purchased can be easily managed in Odoo with the Odoo accounting module. For the effective management of the Vendor Bills, you need to configure the respective options in the settings menu of the Accounting module. The Predict vendor bill accounts is an advanced option of the Accounting module of the Odoo platform helping you with providing a predictive insight on vendor bills based on the previous bills from the vendors.
In the menu, you will have options such as Bill Digitalization which can be configured as Do not digitalize bills, Digitalize bills on-demand only, or Digitalize all bills automatically. In case you need to digitize bills you need to expense certain credits which can be brought by selecting the Buy Credit options available. Furthermore, you can enable the OCR Single Invoice Line Per Tax option helping you to get only one Invoice Line per tax. In addition, the Purchase Receipt option can be enabled to create the purchase receipts to be product procurement operations.
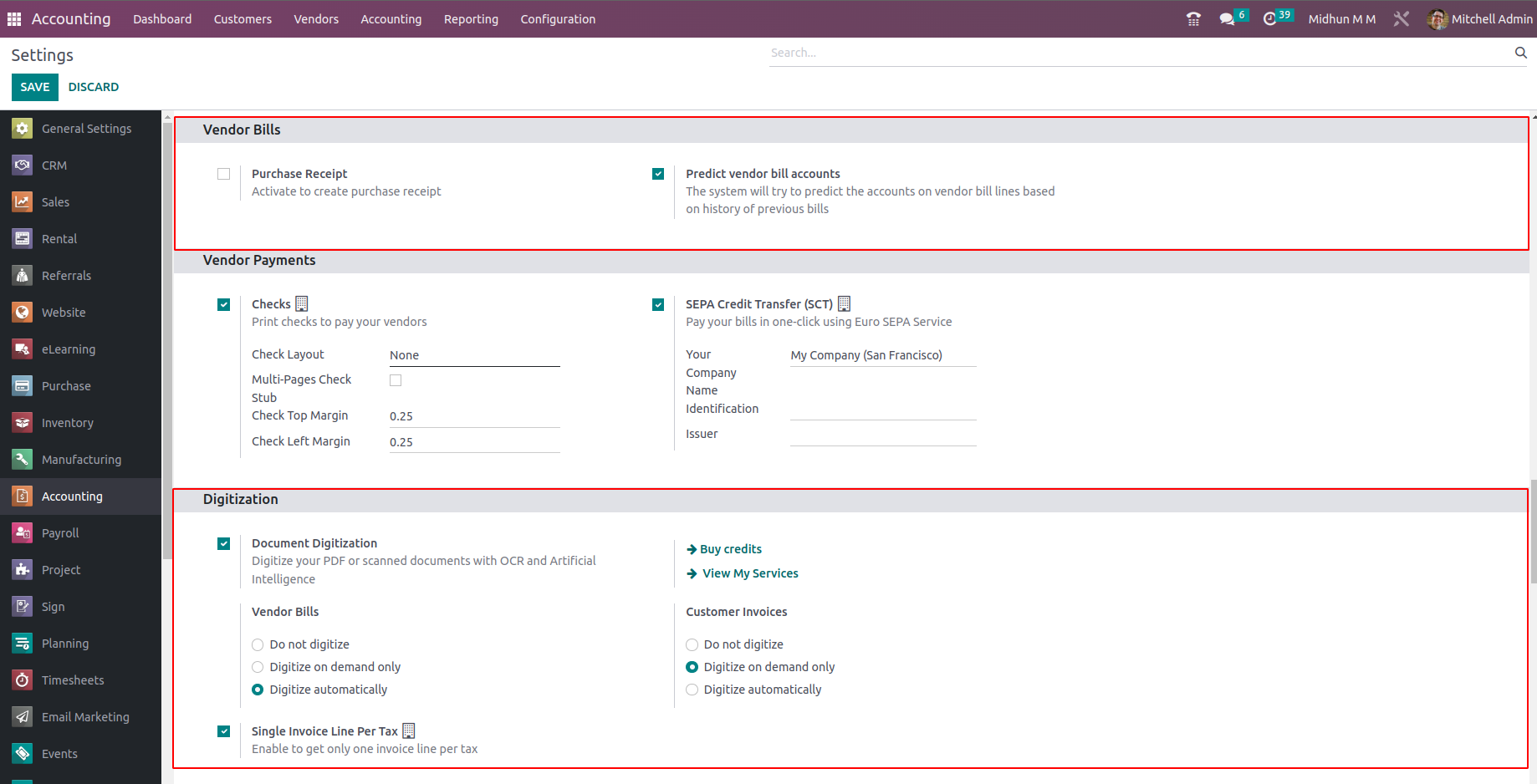
These are the various options available under the Vendor Bills which you can configure. Let's now move on to the aspects of Vendor Payments management options available in the settings menu.
Full control on vendor bill payment
The Odoo Accounting module has advanced options to manage the operations of the Vendor Payments which will be helpful for the accounting management options of the company. You can configure the Checks option by enabling it and defining the Check Layout by selecting it from the dropdown menu. Furthermore, you can enable the Multi-Pages Check Stub and configure the Check Top Margin as well as the Check Left Margin.
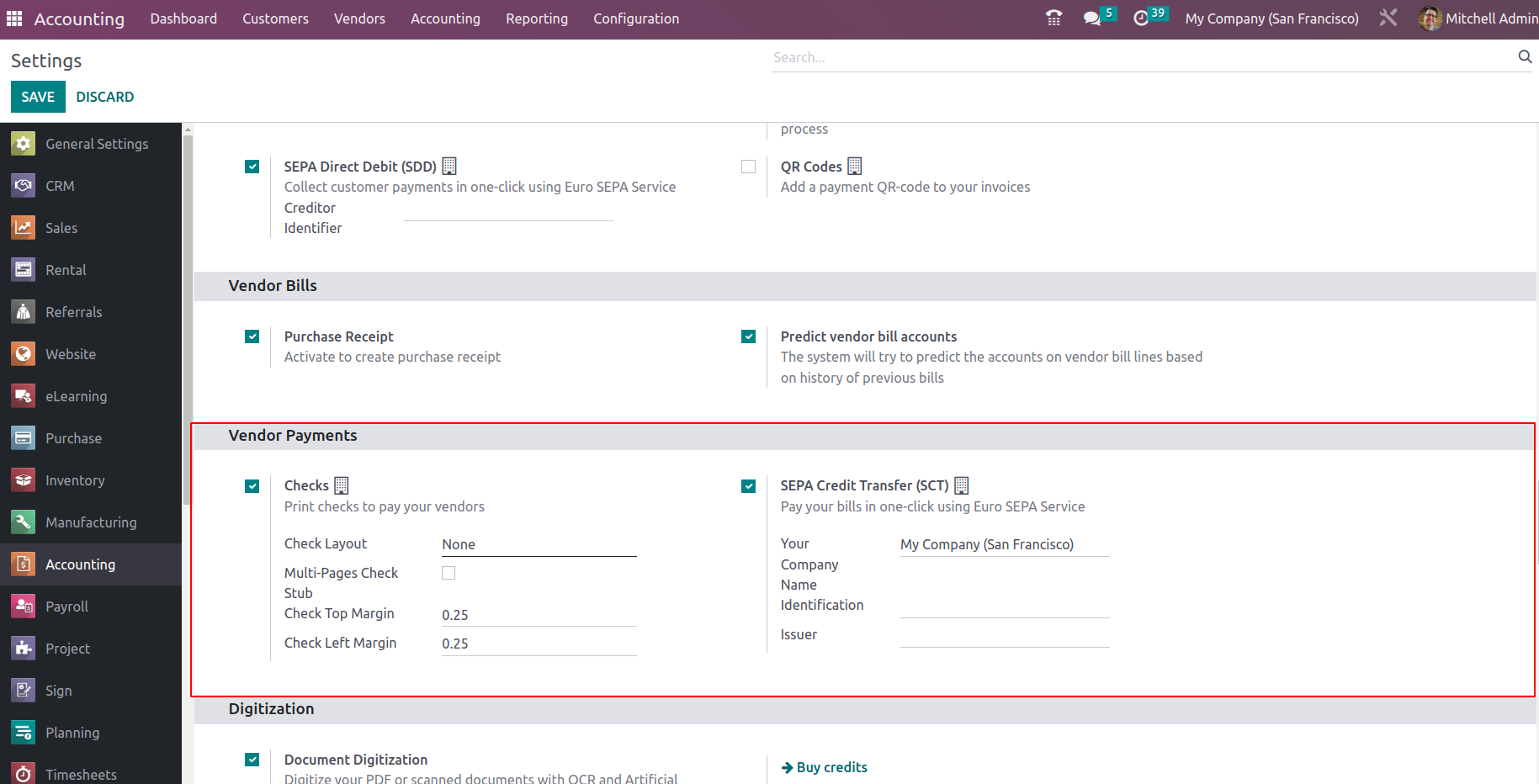
Additionally, the SEPA Credit Transfer(SCT) option is also available for business in European countries allowing you to pay the bills in a click using the Euro SEPA services. Let's now move on to understand the options available in the Odoo Accounting Module Settings menu regarding the Bank & Cash management in the next section.
Managing the finances with bank and cash management
The Bank and Cash management options available in the settings menu of the Accounting module will provide you with a complete insight into the effectiveness of operations. You can configure the Inter- Banks Transfers under the menu by describing the Transfer Account and functioning with it. Furthermore, the Automatic Import option can be enabled which will allow you to import the bank statements automatically. Additionally, you can enable the CVS Import option to import the bank statements in the CSV file. The same can be done by enabling the QIF Import to import the bank statements in QIF format.
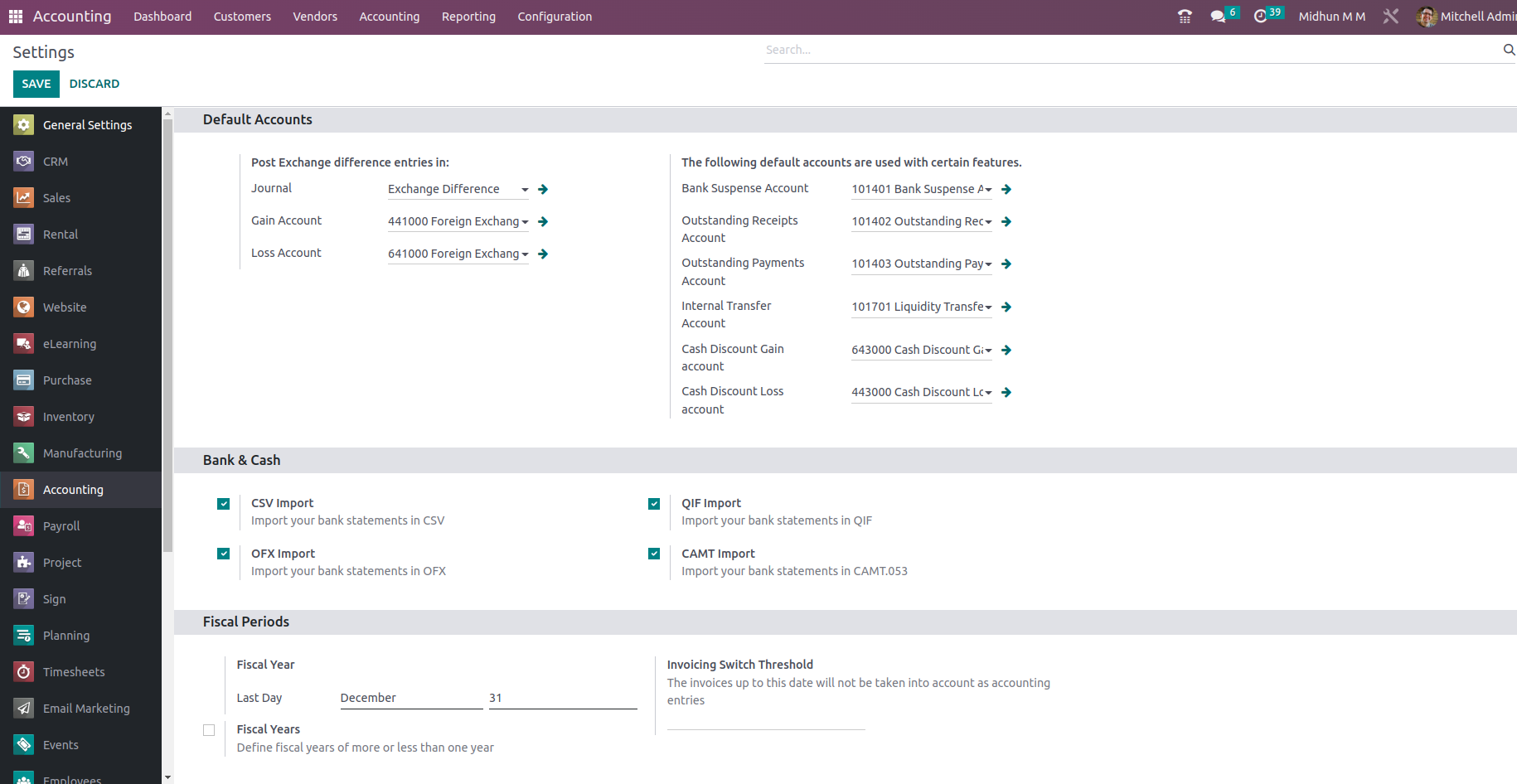
In addition, you will also have the QFX Import as well as the CAMT Import option which can be enabled to import the bank statements in respective formats. Under the Default Accounts section default accounts used for various operations can be defined. You can configure the Inter- Banks Transfers under the menu by describing the Internal Transfer Account and functioning with it.
The Default Accounts Section defines the default accounts used for various operations in accounting
including Gain Account, Loss Account, Bank Suspense Account, Outstanding Receipts Account,
Outstanding payments Accounts, Internal Transfer Account, Cash Discount Gain Account, Cash
Discount Loss Account. Each of the accounts used for certain features.
The Gain Account and Loss Accounts are used to post the currency exchange difference during a
transaction. As currency exchange rate changes which will either create a loss or gain to the company
and those loss or gain recorded in the Loss Account or Gain Account depending on the scenario. The
journal entry corresponding to the exchange rate difference will be posted in the miscellaneous type
journal mentioned in the field Journal.
Bank Suspense Account is the temporary account used in odoo to hold bank statement transactions
whose right account is uncertain. They are basically used for bank statement amounts to be recorded
till reconciliation since the right counterpart account is unknown. The transactions in the suspense
account can then be monitored periodically and moved to the right accounts as they are reconciled or paid.
The Outstanding Receipts Account and Outstanding Payments Account are temporary accounts
which will keep the unreconciled entries. These accounts are used to avoid the situations of direct
involvement of the Account Receivables and Accounts Payables in the reconciliation. Once
reconciliation has been done, the amount will be recorded in the Bank. The Internal Transfer Account
is an intermediate account to transfer among Banks.
Then comes the Cash Discount Gain Account and Cash Discount Loss Account used to record the
discounts or write offs provided in the accounting transaction will record in the respective
accounts.
Let's now move on to understand the Fiscal Periods configuration aspects of the Odoo Accounting module in the next section.
Configurable fiscal periods and positions
You will be able to define the Fiscal period of operations of your company in Odoo under the Accounting module. Under the Fiscal period tab, you can configure the Fiscal Year by defining the Last day along with the month. If the Fiscal operations are to be conducted based on Fiscal Years you enable the option. Furthermore, you can set a threshold for the invoices by describing the Invoicing Switch Threshold by selecting the date from the calendar. The Invoicing Threshold can be configured as any date which will ensure that all the entries before the respective date will be set to the canceled state. Moreover, the reporting aspect, as well as the revenue involved, will also be nullified and you will start to operate the business with Odoo as a fresh start from the respective date set as the threshold.
The setting up of threshold is a useful feature during the development of Odoo as it will allow you to remove all the test data in the aspects of invoices, vendor bills, and the revenue involved in them. This means once the threshold is set after all the test operations are complete the platform will reset to a new form ensuring that all the test operations remain canceled. Let's now move on to understanding the Analytical Accounting and Budget Management aspects of the Accounting module in the next section.
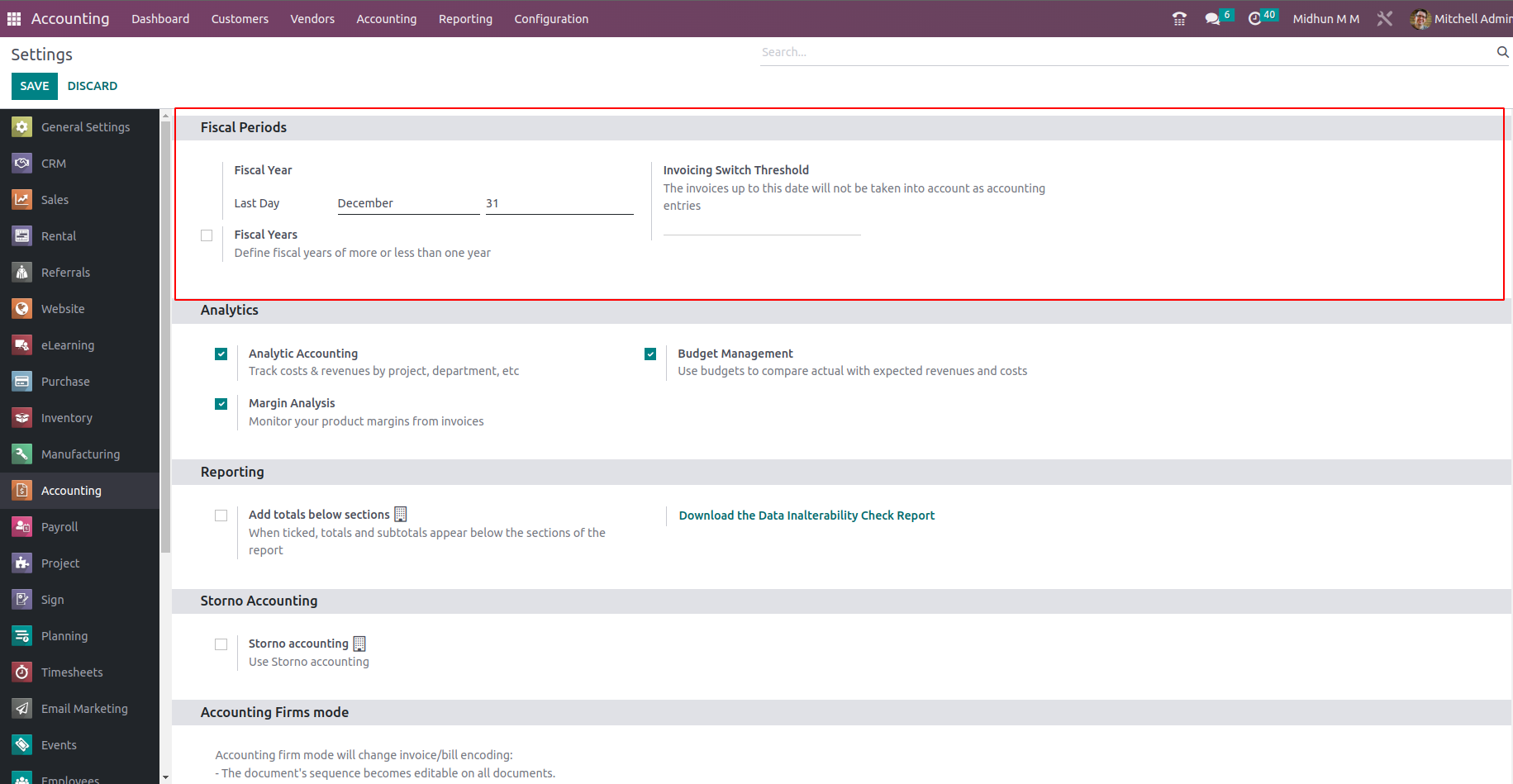
Analytical accounting and budget management
The Odoo Accounting module supports the aspects of Analytical Accounting helping you to move a step ahead in the financial management operations of your company. All the configurational aspects regarding Analytical Accounting can be configured under the Analytic menu of the Settings tab of the analytical module. You can enable and disable the aspect of Analytical Accounting for your business operations using the option in the menu. Furthermore, the Analytical Tags can be enabled as per the need of the operations to simplify the classification aspects of Analytical accounts and their operations.
In addition, the Budget management options will ensure that you are provided with effective management of the operations regarding the financial budget as well as the assets that you have at the company's disposal. Moreover, enabling the Margin Analysis option will allow you to monitor the product margins from invoices. The options available under the Analytical Accounting configuration are depicted in the settings menu of the Accounting module. Let's now move on to understand the aspects of the configuration of report creation under the analytical reports.
Create informative reports
You will be having two options under the aspects of the configuration of the Report generation under section Report and Analytics. Initially, you will have an option that can be enabled to Add Totals below the sections which will describe the total amount of the aspects of the report at the bottom. In addition, you will also be able to Download the Data Inalterability Check Report from this menu by selecting the option and the report will be downloaded to your system.
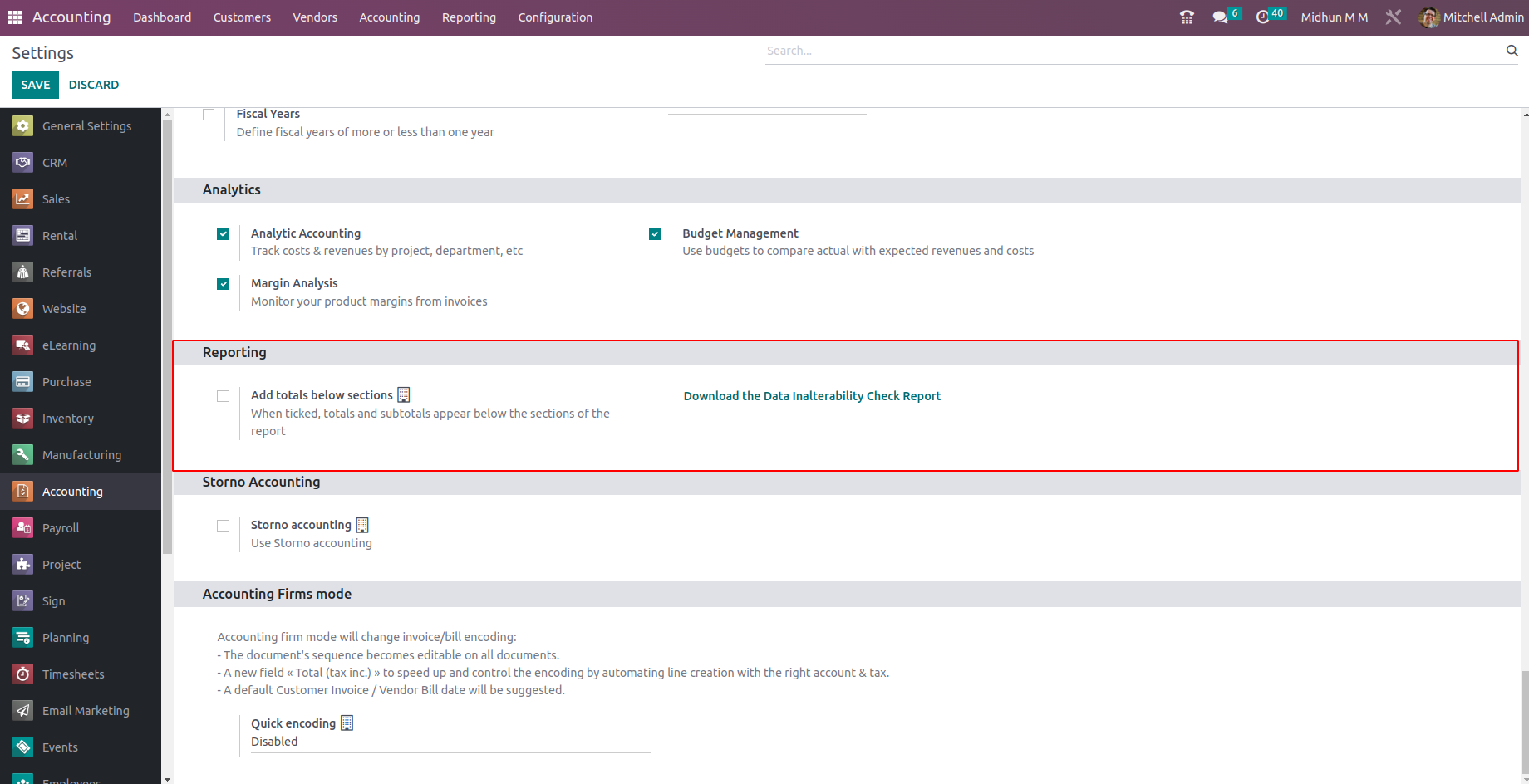
There are various configurable options available in the settings menu of the Accounting module of the Odoo platform which can be described based on the operational need. You can easily configure them to obtain the required functional operational control of the financial aspects of your business.
In concussion in this chapter initially, we were discussing the basics of Odoo and its configuration aspects of installations as well as hosting. Then we move on to understanding the localization aspect of the platform and further to the configuration aspects of the Odoo Accounting module. All the options in the settings menu of the Accounting module were discussed in detail in this chapter.
In the next chapter, we will be focusing on the configuration tools that are available in the accounting module in detail.
Configurable Options in the Accounting Module
The Accounting module of the Odoo platform will provide the complete operational management of the financial aspect of any company operations. As Odoo is a customizable software the various aspects of financial management as well as accounting operations can be customized. Furthermore, the Odoo platform is provided with a settings menu in the Accounting module where various default options are available to be configured. The settings menu is available in all the modules of Odoo providing the users with the full freedom of configuring the operational management and function of each.
You will have configurable options that are available in the form of enabling and disabling it using a selection box. There will also be options from which you can choose the entity from the drop-down menu helping you to configure the operation. All these forms of options are described based on the custom operational need. You will also have the provision to bring in custom options while developing the platform which can be done with the help of expert Odoo developers. Installing various third-party Odoo apps available in the Odoo app store will bring configurable options to the allocated modules helping you to define the operations. Additionally, using the Studio module you will be able to customize the available default modules. You will also be able to create custom modules using the Odoo studio module with configurable options just as in all other default modules.
The accounting module has a long list of configurational options that are available under the Settings tab for you to configure. These options will allow you to define the operations of the accounting operations as well as finance management just as you need. Moreover, these are default options that are available in both the community as well as enterprise editions of Odoo. However, the functional options are limited in the community edition and are way more advanced in the enterprise edition. Let's now move on to understand the functionality of each option available in the Settings tab of the Accounting module from the next sections.
agement of each country should be done effectively. Therefore, the Odoo platform has an option to configure the Multi-Currency option helping you to record the traction in any currency of the world. Let's now move onto the next menu available under the Settings tab of the Accounting module, the Invoice management in the next section.
Create informative reports
You will be having two options under the aspects of the configuration of the Report generation under Analytical Accounting. Initially, you will have an option that can be enabled to Add Totals below the sections which will describe the total amount of the aspects of the report at the bottom. In addition, you will also be able to Download the Data Inalterability Check Report from this menu by selecting the option and the report will be downloaded to your system.
Storno Accounting
Odoo introduced Storno Accounting with version 16, which is used to record the reverse entries as
negative. Both negative credits/debits record in red color in the financial reports. The original
transaction is "zeroed out" by each reversing transaction since they all show in the same debit or
credit column.
Accounting Firm Mode
Another feature Odoo introduced is Accounting Firm Mode which will change Invoice/Bill encoding.
The field Quick Encoding can be defined and based on the encoding defined sequence of documents
can decide to be changeable or not.
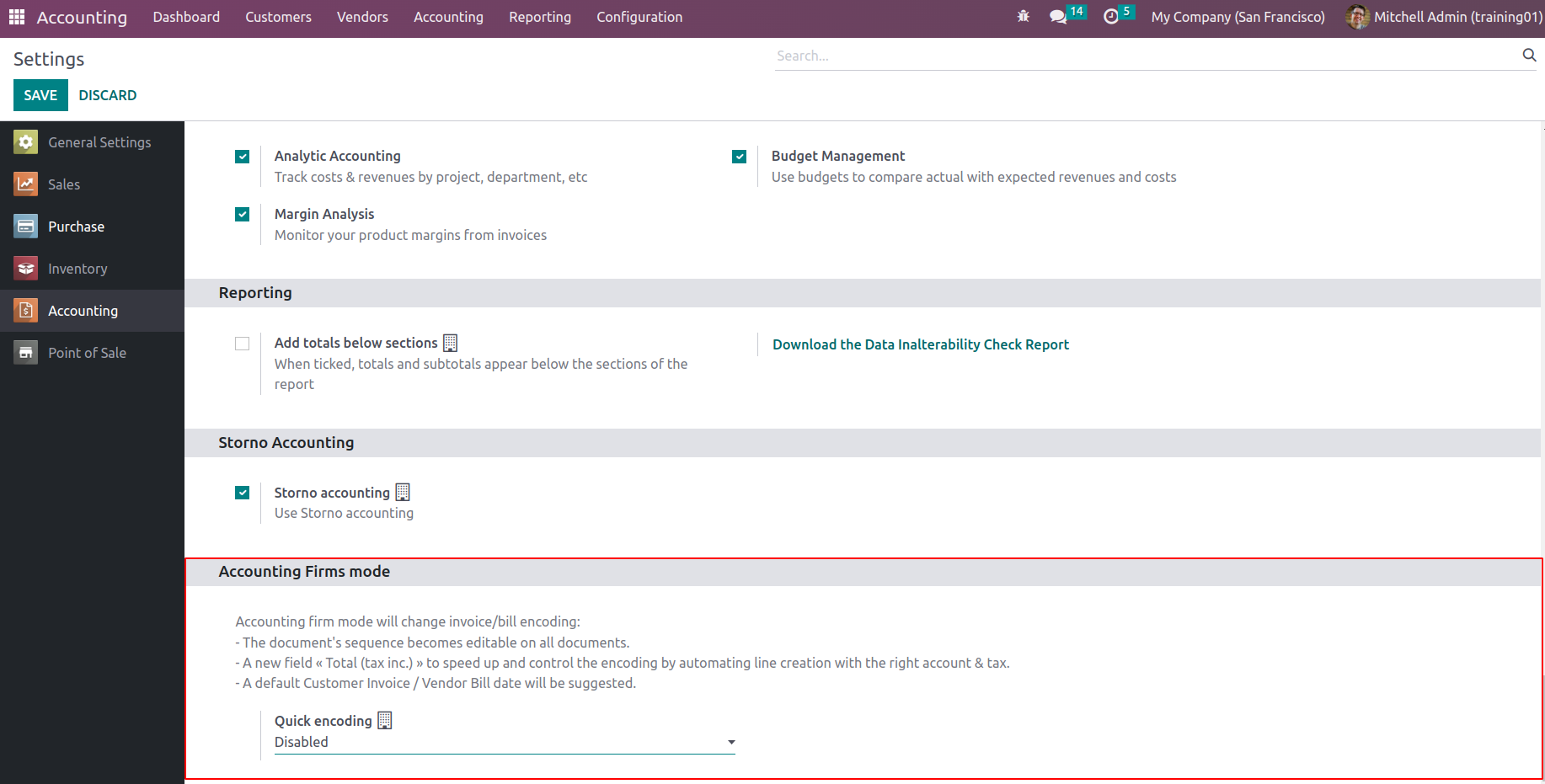
There are various configurable options available in the settings menu of the Accounting module of the Odoo platform which can be described based on the operational need. You can easily configure them to obtain the required functional operational control of the financial aspects of your business.
In concussion in this chapter initially, we were discussing the basics of Odoo and its configuration aspects of installations as well as hosting. Then we move on to understanding the localization aspect of the platform and further to the configuration aspects of the Odoo Accounting module. All the options in the settings menu of the Accounting module were discussed in detail in this chapter.
In the next chapter, we will be focusing on the configuration tools that are available in the accounting module in detail.