Connect IoT box with odoo
Once the IoT box is connected to the network, it is ready to use with Odoo. Now let’s connect it with the Odoo instance.
We have to make sure that the IoT Box is turned on and that both IoT Box and the Computer running the Odoo instance are connected to the same WiFi network. And if we are testing this in our local machine, instead of using http://localhost:8069, use your local IP. Else the box will not be added to the Odoo instance. And if our Odoo instance is running multiple databases, the IoT box will not auto-connect. Use db-filter to solve this problem.
1. First of all, install the Internet of Things module from the apps.
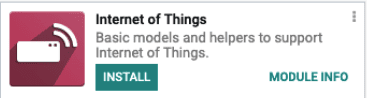
2. After installing the module, we can connect the Odoo instance with the IoT box. Then connect IoT Box manually by clicking on the ‘Connect’ button on the IoT Application.
3. Copy the token from the popup.
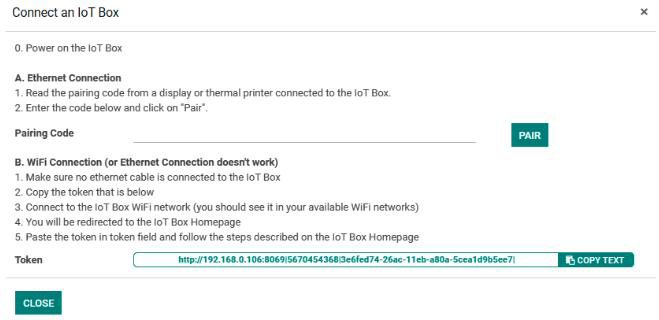
4. Now open the IoT Box homepage using the IP address with port 8069. Click on the ‘Configure’ button next to the Name section.
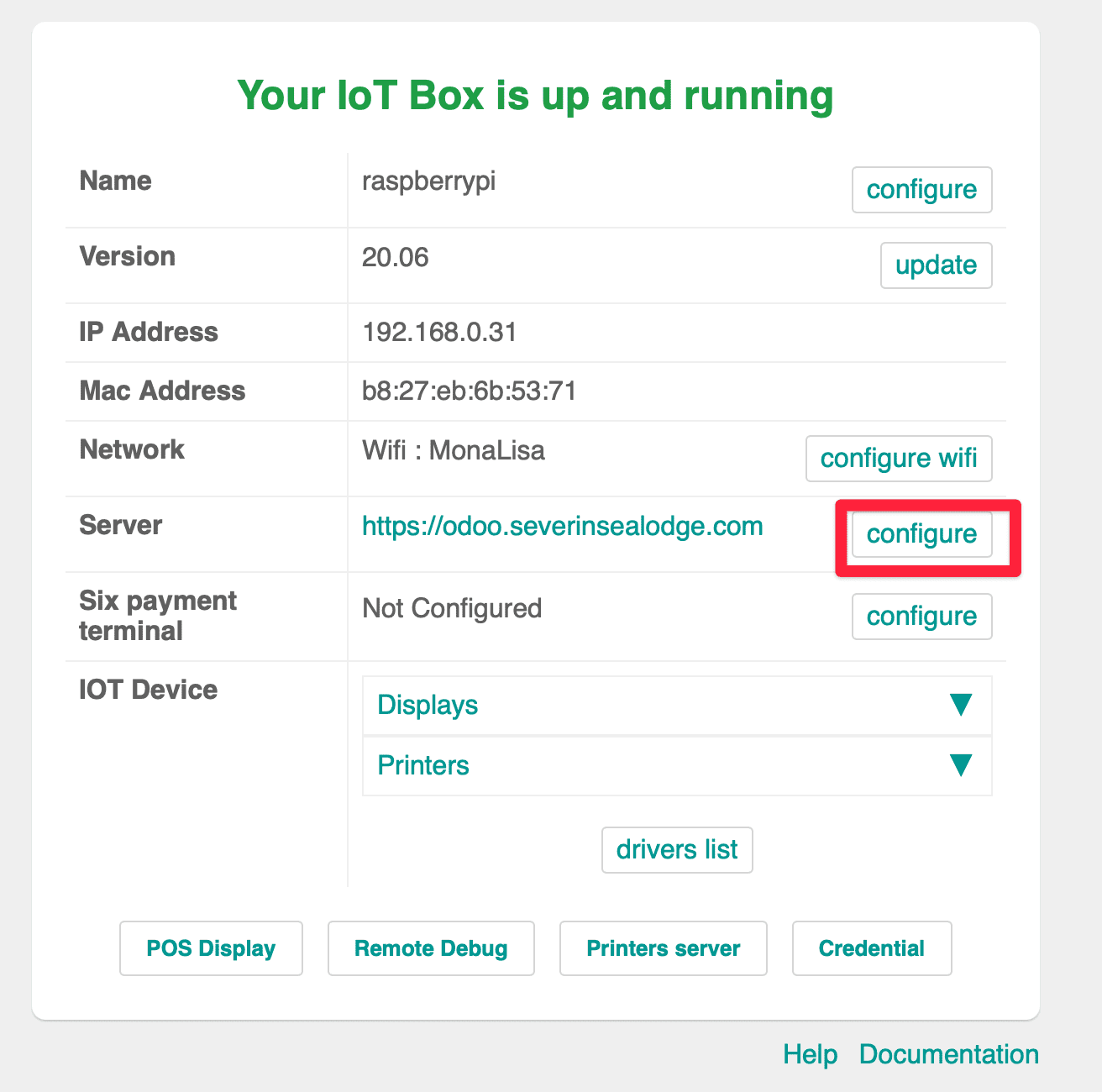
5. Set the name and paste the token we copied previously. Then click on the ‘Connect’. Wait for the process to finish.
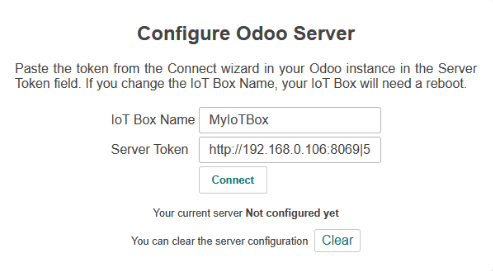
6. After successfully completing the above steps, the new IoT Box will be added to the IoT Application.