Manage Your Refunds
Receiving Refunds from the vendors is also an aspect that happens in the operations
of a business just like providing the Refunds to the vendor based on the business
operations. In Odoo there is a dedicated menu that supports the aspects of the Refunds
on the vendors under the Vendor Management tabs of the Accounting module. Here all
the Refund operations that have been generated in operations and the ones which
have been completed will be defined. The Refund will be defined with the Bill Number
indication, Vendor name, Bill Date, Reference details, Next Activity which has been
scheduled for the refund operations, Tax Excluded amount along with the Total amount
and the Status of the operations will be defined.
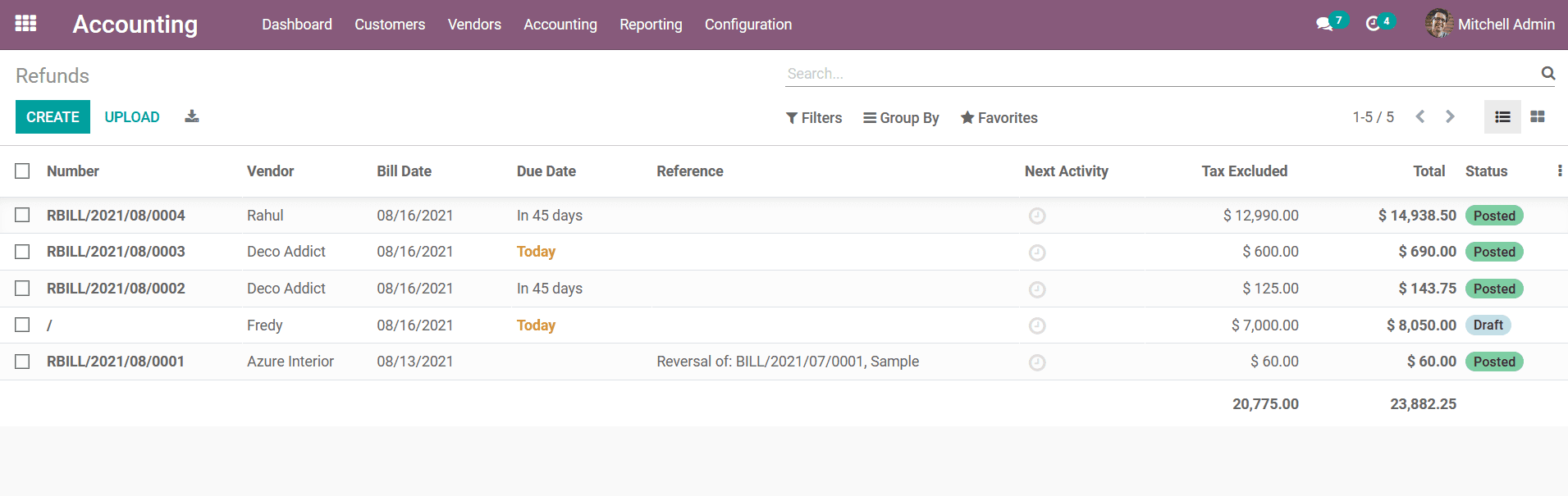
You will have the provision to edit the defined Refund operations that have been
conducted in operation by selecting the Edit option available in the respective
menu where each of the Refunds is being defined. To create a new refund operation,
you can select the Create option available in the Refund menu which will take you
to the window as shown in the following screenshot.
Here you can add the Vendor Credit note details along with the Vendor name and the
Bill Reference, Payment Reference, and Recipient Bank. Further, you can define the
Bill Date, Accounting Date, Due Date and the Journal details along with the Currency
can be defined. Under the Invoicing Lines, the Product detail along with the Label,
Account details, and Analytical Accounting details can be defined. The Quantity,
Price, and Tax details along with the Subtotal will be defined. Now Products can
be defined by selecting the Add a line option and the Add a section will help you
to add a new section to the Product Lines. In addition, a defined custom note can
be added to the Refund description. The Total of the refund bill both taxed, Untaxed
Amounts along with the Tax details will be defined.
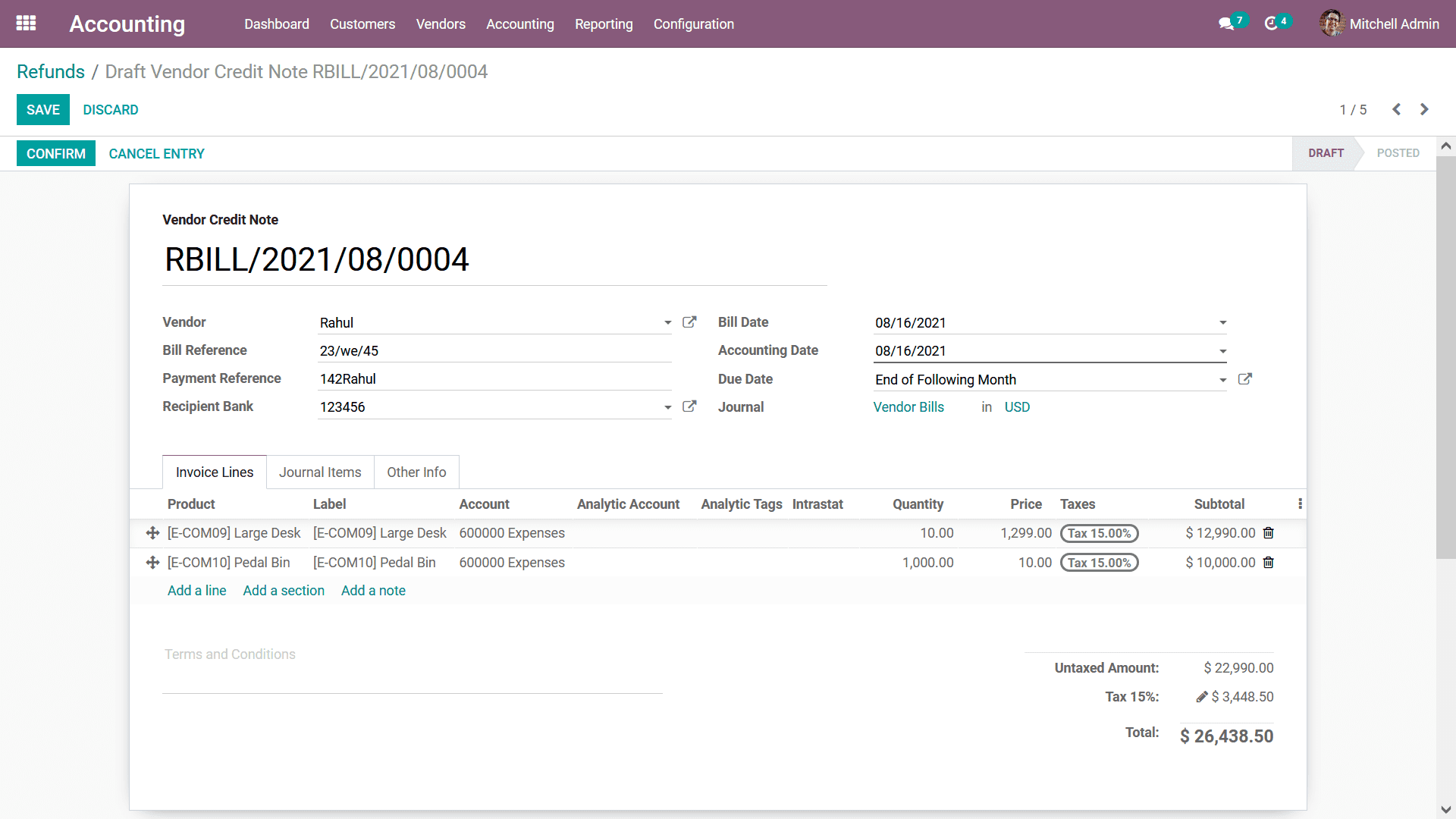
Under the Journal Items of the respective Refund being defined the Journal Account
details along with the Label, Analytical Tags, Debit and Credits along with the
Tax Grid details will be defined. Moreover, during the Reverse Billing process,
the Account Payable will be Credited and the Expense Account will be Debited. You
can add new Journal details by selecting the Add a line option that is available.
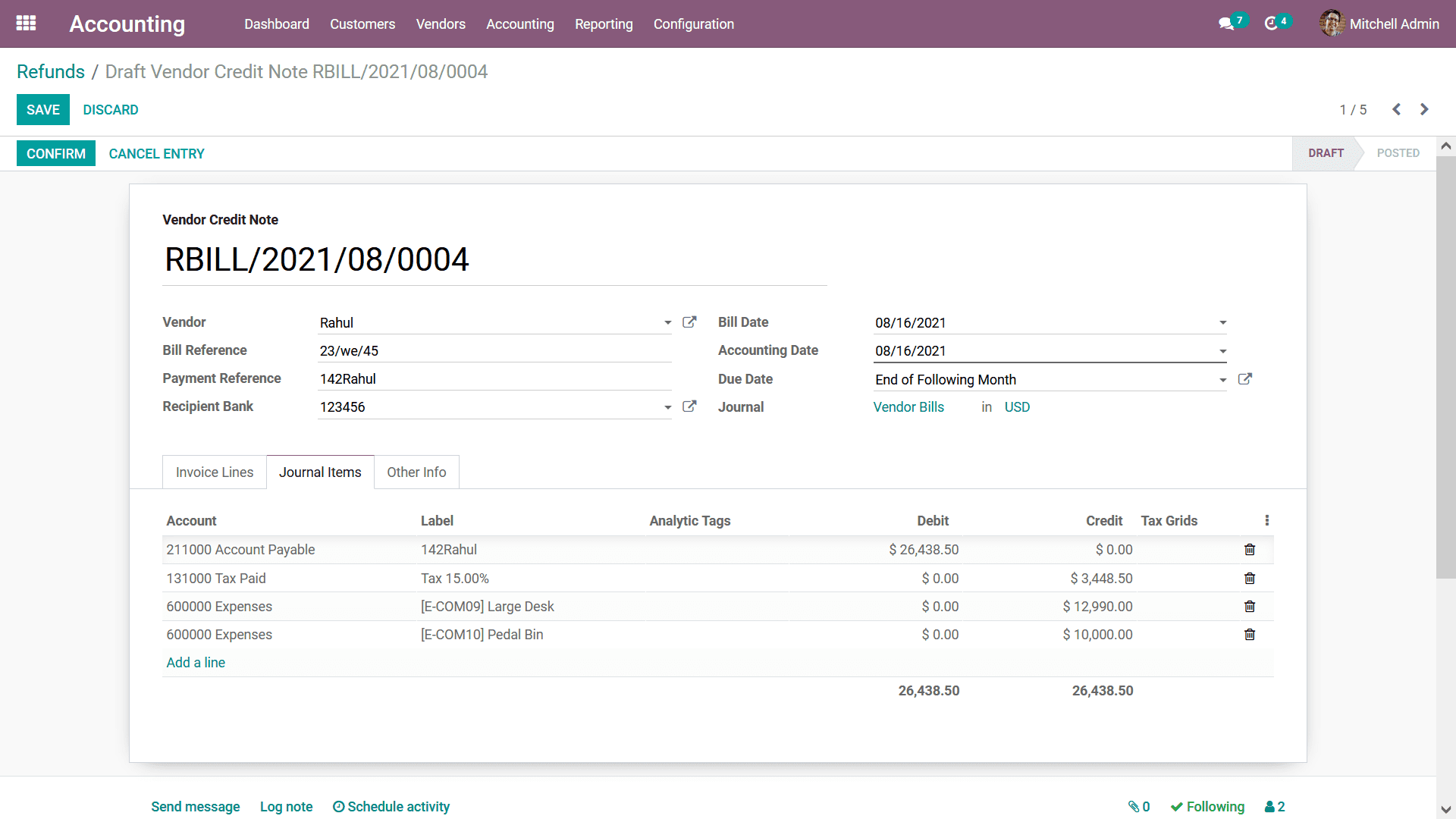
Additionally, in the Other Info tab of the respective Refunds menu, you can configure
the Accounting details of it such as the Incoterms, Fiscal Position, Intrastat Country,
Intrastat Transport mode, and the Cash Routing Method can be defined. Moreover,
the Post Automatically as well as the To check options can be selected to be defined
and be in operations in the respective Refund operation.
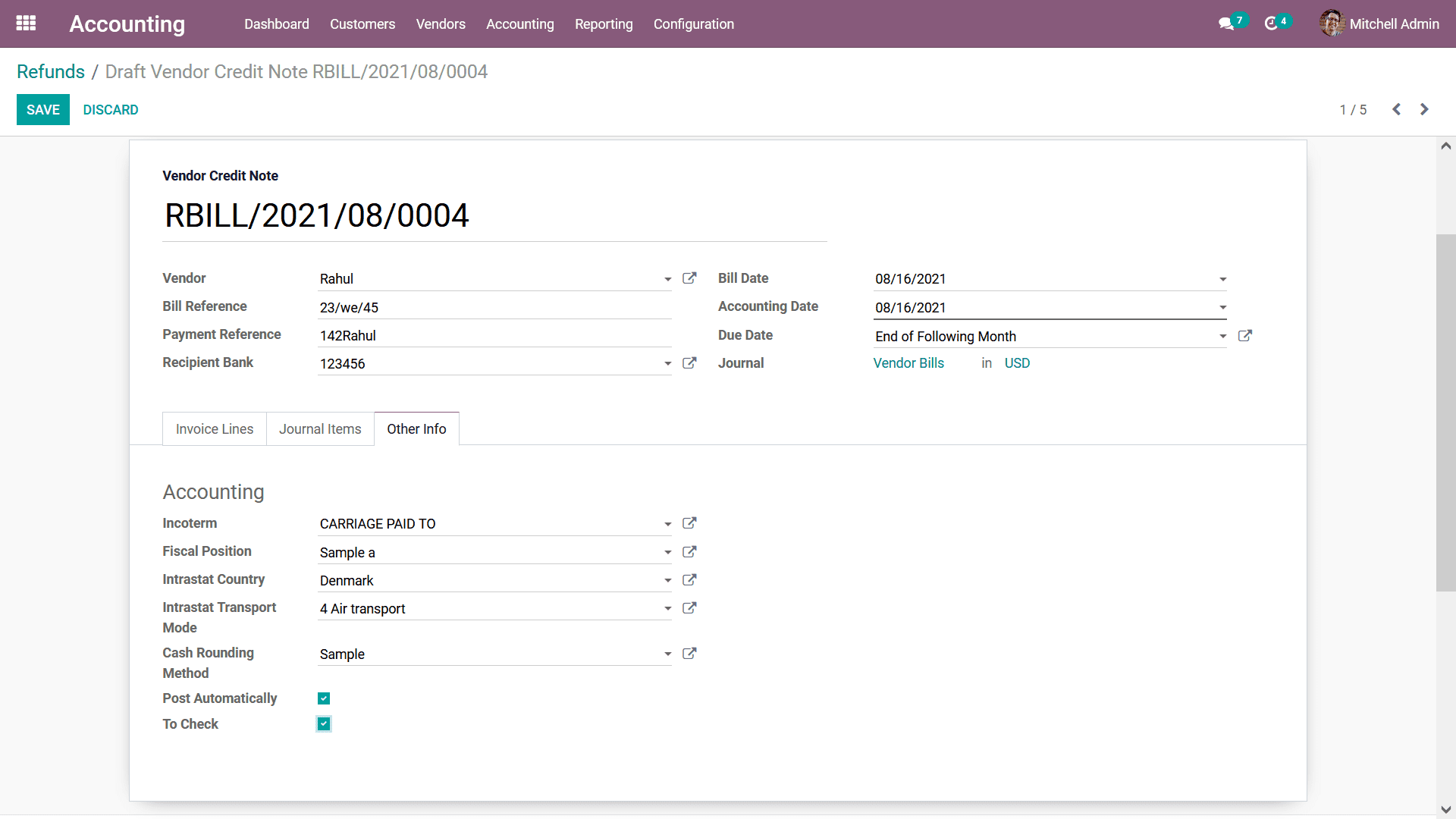
Once all the Configurations aspects of the Refund have been defined you can select
to save the description and select the Register Payment option and you will be directed
to the Register Payment window as shown in the following screenshot. Here, the Journal
as well as the Payment Method can be defined as the Batch Deposit, SEPA Direct Debit,
or can be set as Manual. In addition, the Amount, as well as the Currency of the
refund, can be defined along with the Payment Date and the Memo on the respective
refund can be defined. Once the configuration aspects on the Register Payment are
completed you can select the Create Payment option available.
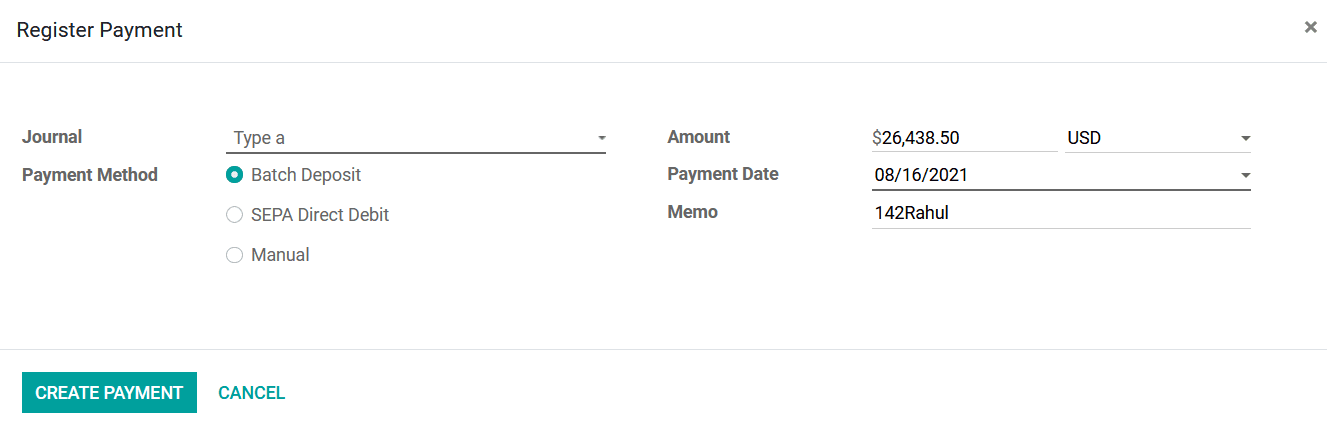
Once the Payment is in processing you will be debited with the In Payment the respective
Refund menu and when the payment is registered, the Account Payable will be debited
and the Outstanding Payments will be credited. If the payment has been done the
label will be depicted as Paid, you also have the provision to Reset To Draft on
the respective Refund which has been described.
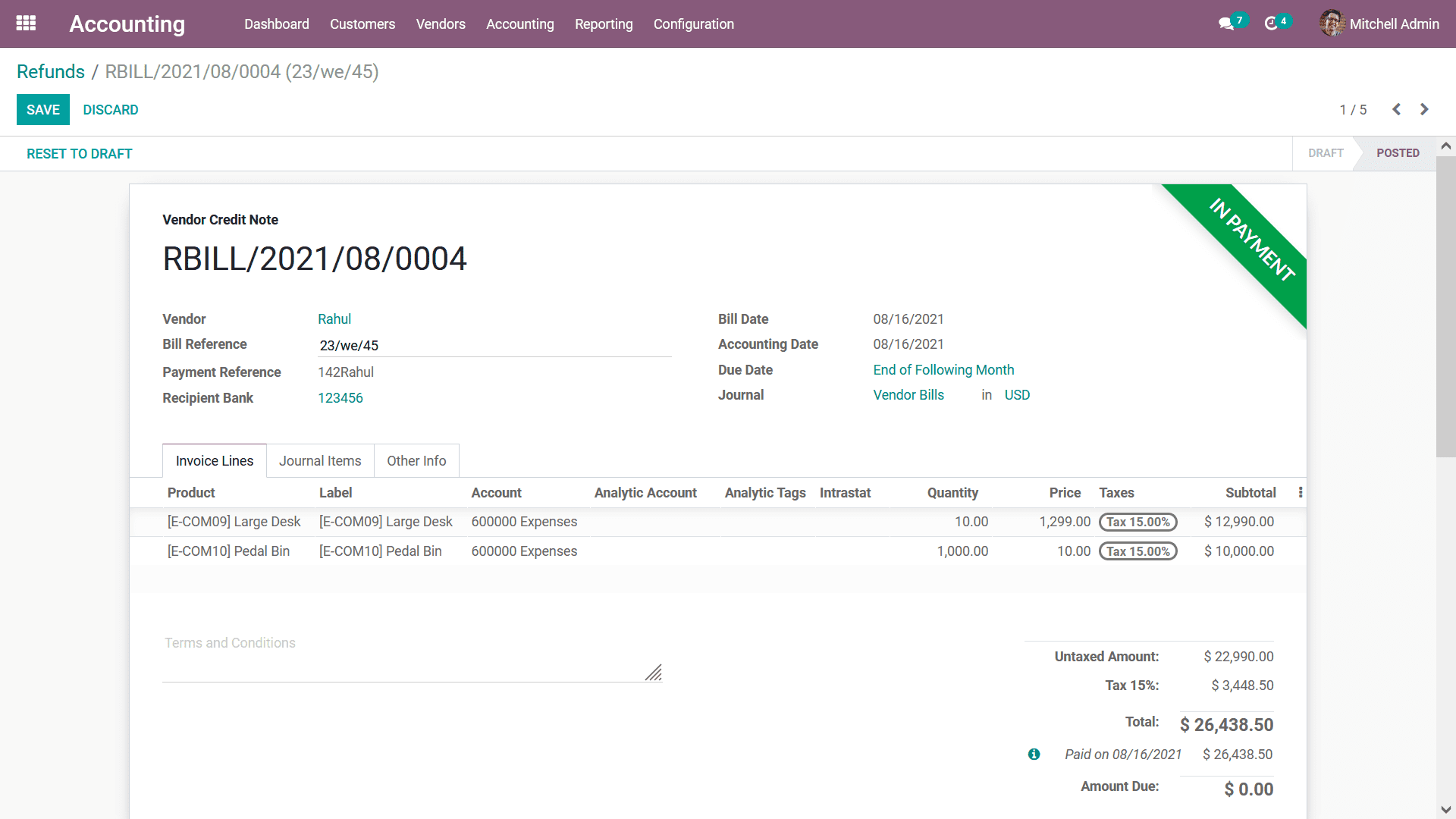
The Refund management of the Vendor operations can be effectively conducted with
the help of the defined menu. As we are clear on the Refund management aspects let's
now move on to the next section where the Vendor Receipt management will be discussed.