Creating Your Database
Up until now, we were discussing the installations and the hosting aspects. Now
let's move on to understand the aspects of creating a database for your operations
of the business. You can create your database for your Odoo platform once you have
been given an authorized subscription. If you do not have an account with Odoo you
can create one from the following window just as depicted in the following screenshot.
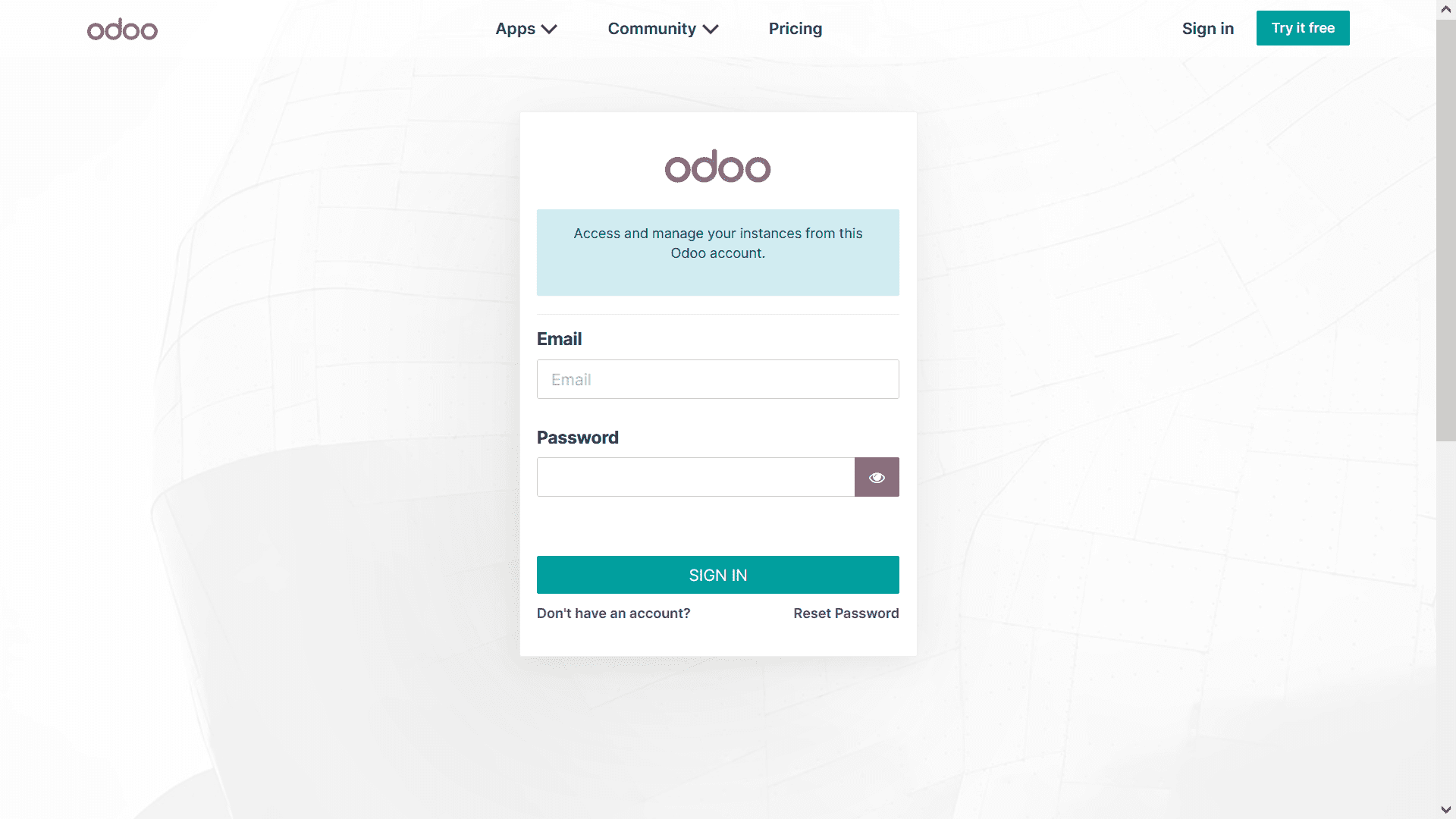
Once the accounts are created the next step will be to create a database for your
operation. For that, you can select the create database window options available
once the Odoo accounts have been created. In the create database window, the one
depicted below you should initially provide the Master Password, provide the Database
Name, Email address, allocate the Password, provide the Phone number, assign the
Language and Country. The database of the Odoo platform will be set up based on
the country that you have assigned, this is due to the localization feature of Odoo
which will be later explained in this chapter.
Another important element that is available in the database creation menu is the
option to configure the Demo Data to the database. This is the data provided by
Odoo itself to provide you an understanding of the aspects of operational management.
You can remove any form of demo data as per your requirement and modify it as needed.
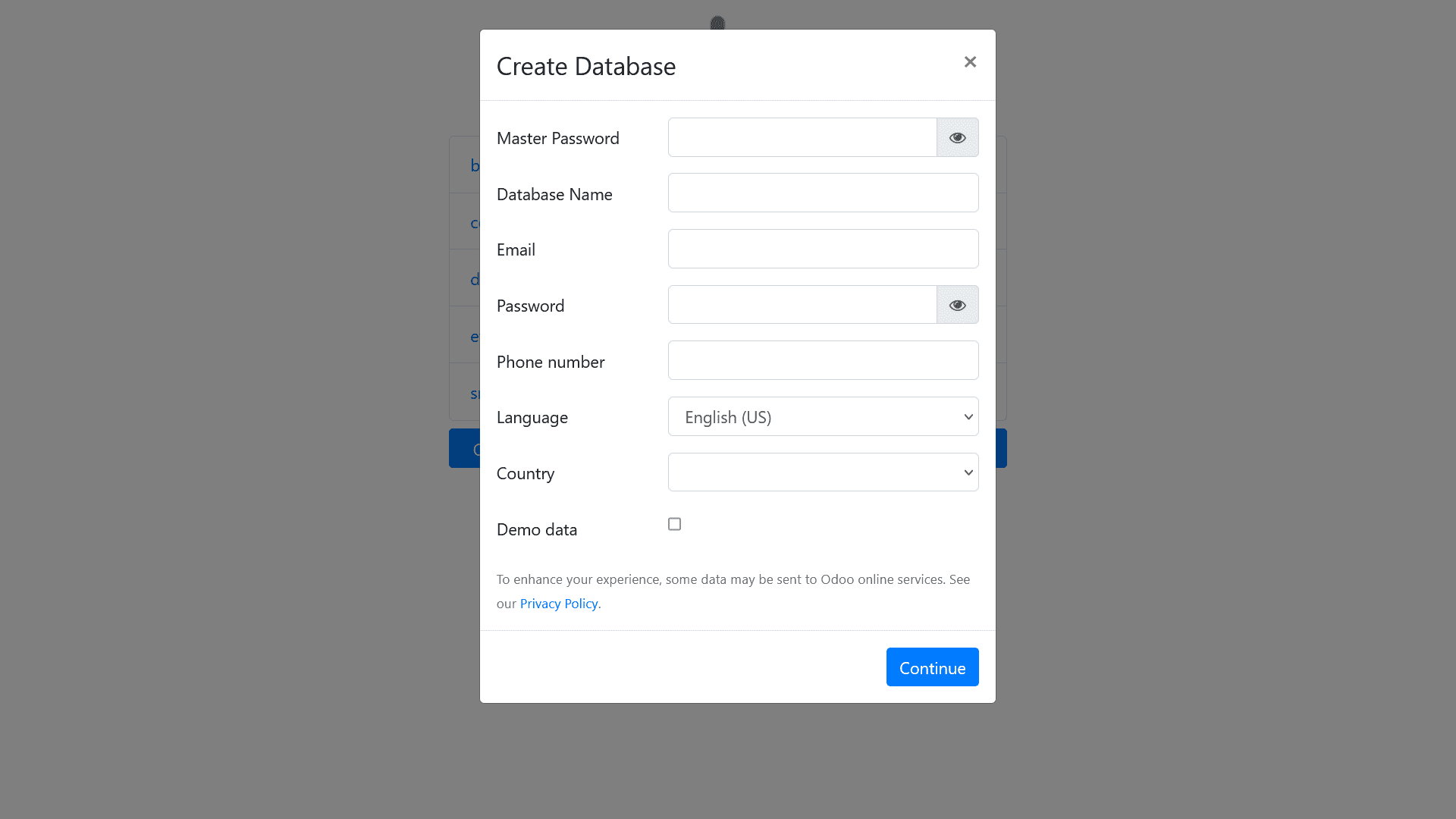
Once the configuration of the database is completed you can select the continue
option available and then you are depicted with the dashboard of your database.
One thing to be noted is that the database will be configured based on the Country
that you have selected and this will add to the localization aspect of installing
certain of the supporting modules of operation. Another aspect to be noted is that
if you are using the Odoo platform that you have configured for the live operational
management of your company then you must not enable the Demo Data option. No application
or module will be installed in the database and you can only see the Application
module as well as that of the settings just as depicted in the following image.
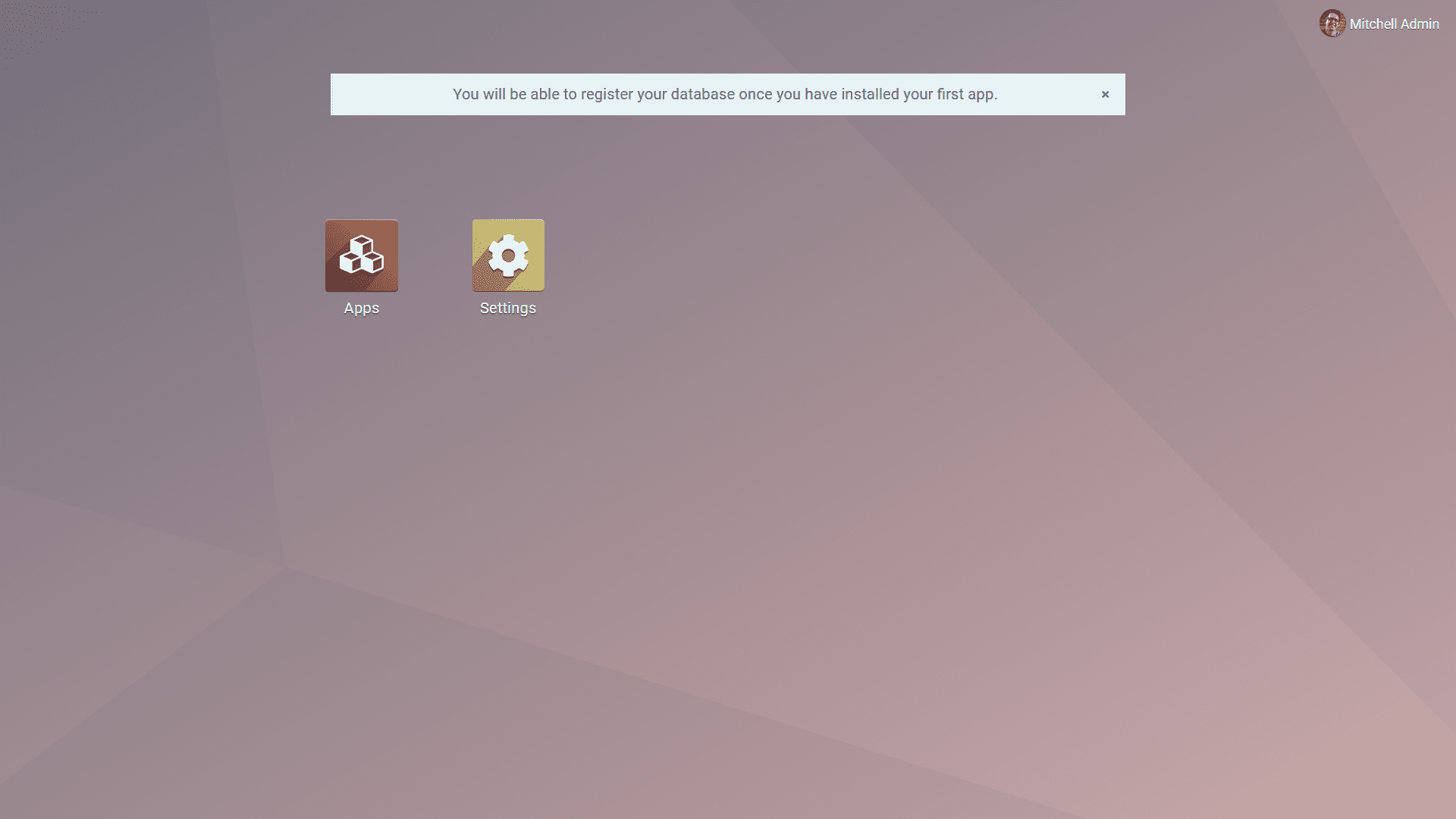
Upon selecting the Apps module, you will be depicted with the entire category of
Apps available in the platform which are available by default to be installed based
on your need. The following image depicts the screenshots of the Apps module.
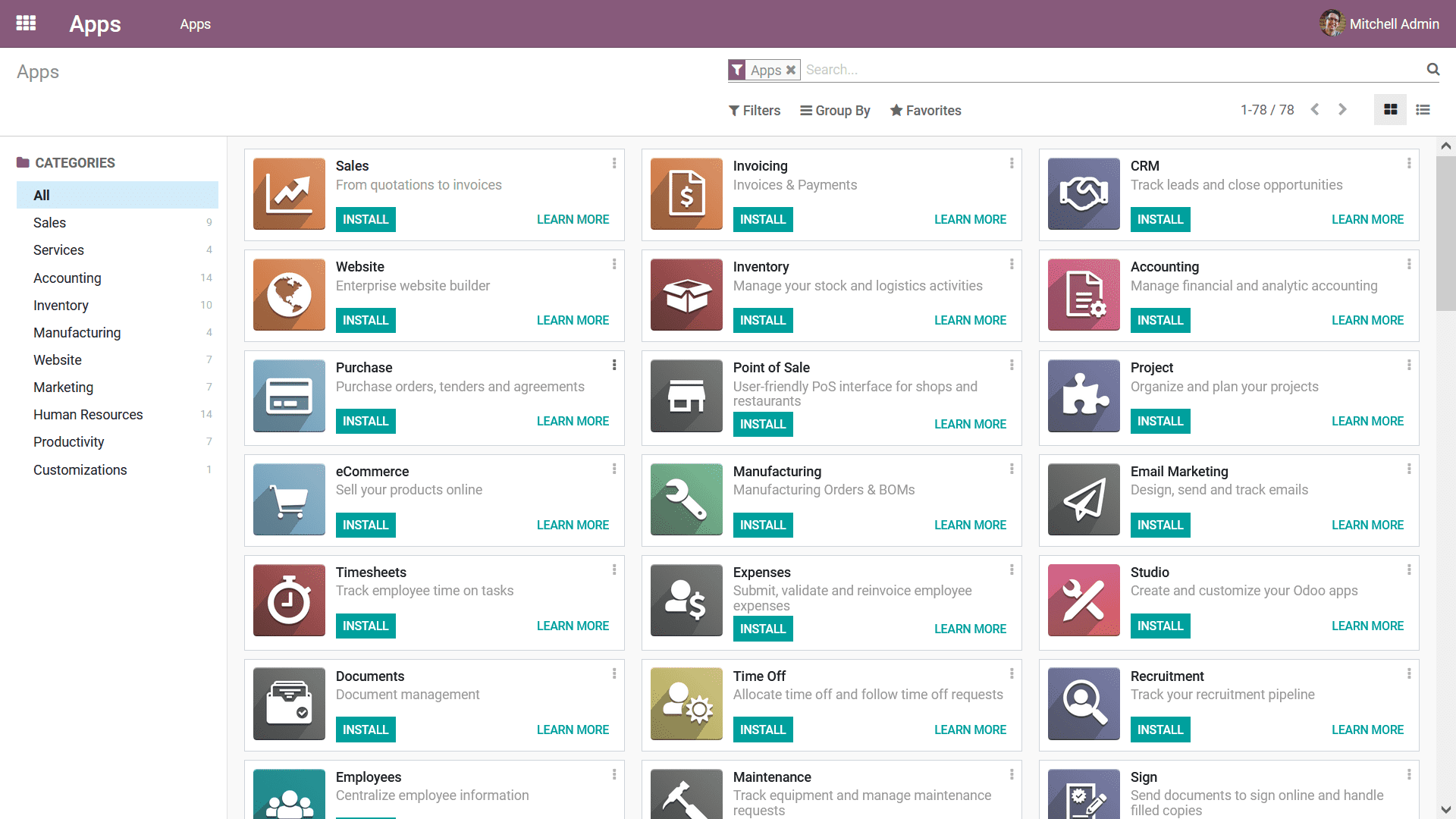
Since the book focuses on the Accounting module of the Odoo platform, let's look
at the applications available under the Accounting Categories just as depicted in
the following image. There are modules such as Invoicing, Accounting, Consolidation,
different Payment Acquires, and localization aspects that can be installed based
on your need.
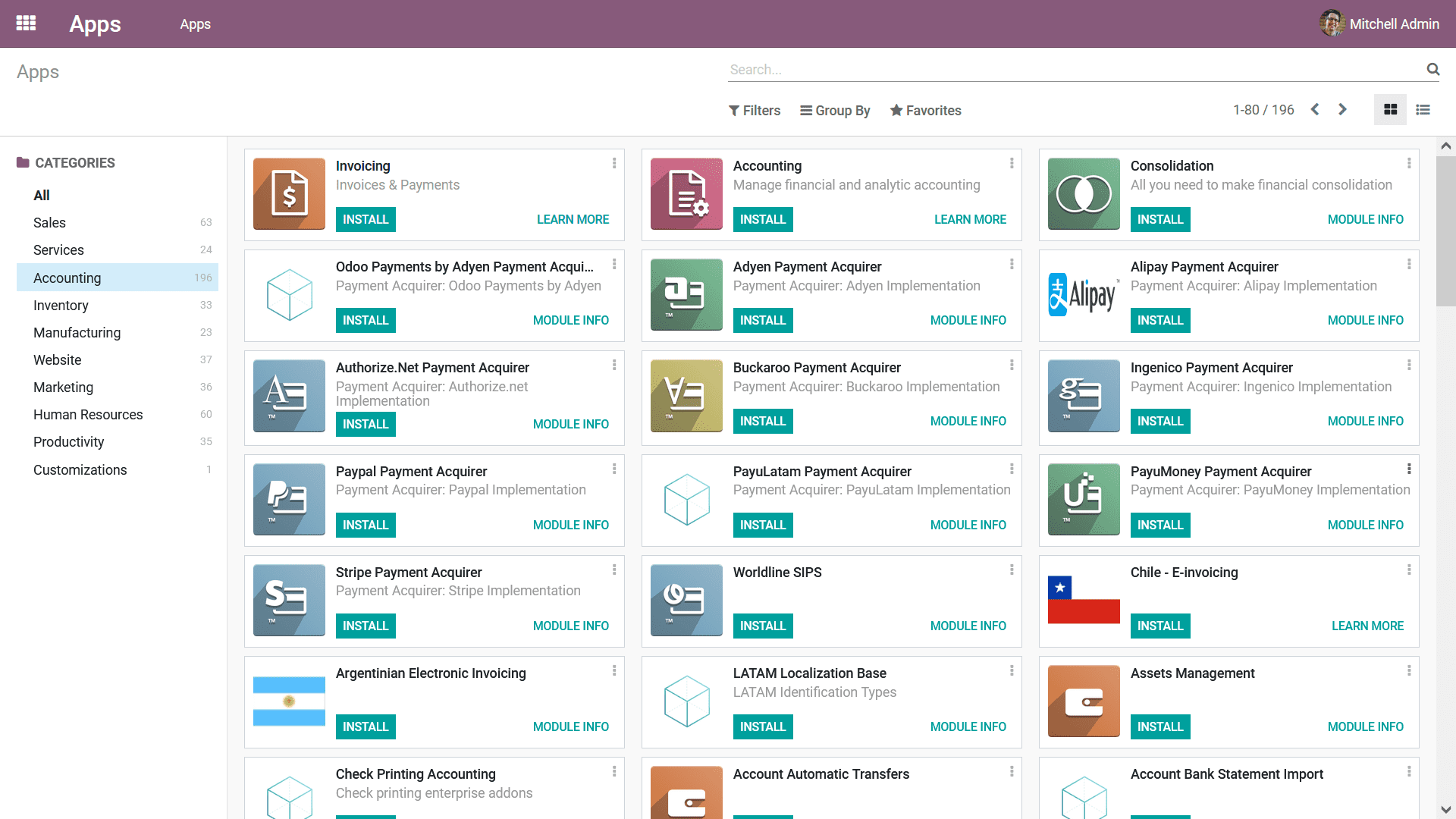
Once the application is installed it will be depicted as icons in the dashboard
of the database just as depicted in the following image. You can choose any of the
modules by selecting the icon and you will be brought to the home dashboard of the
respective module of Odoo.
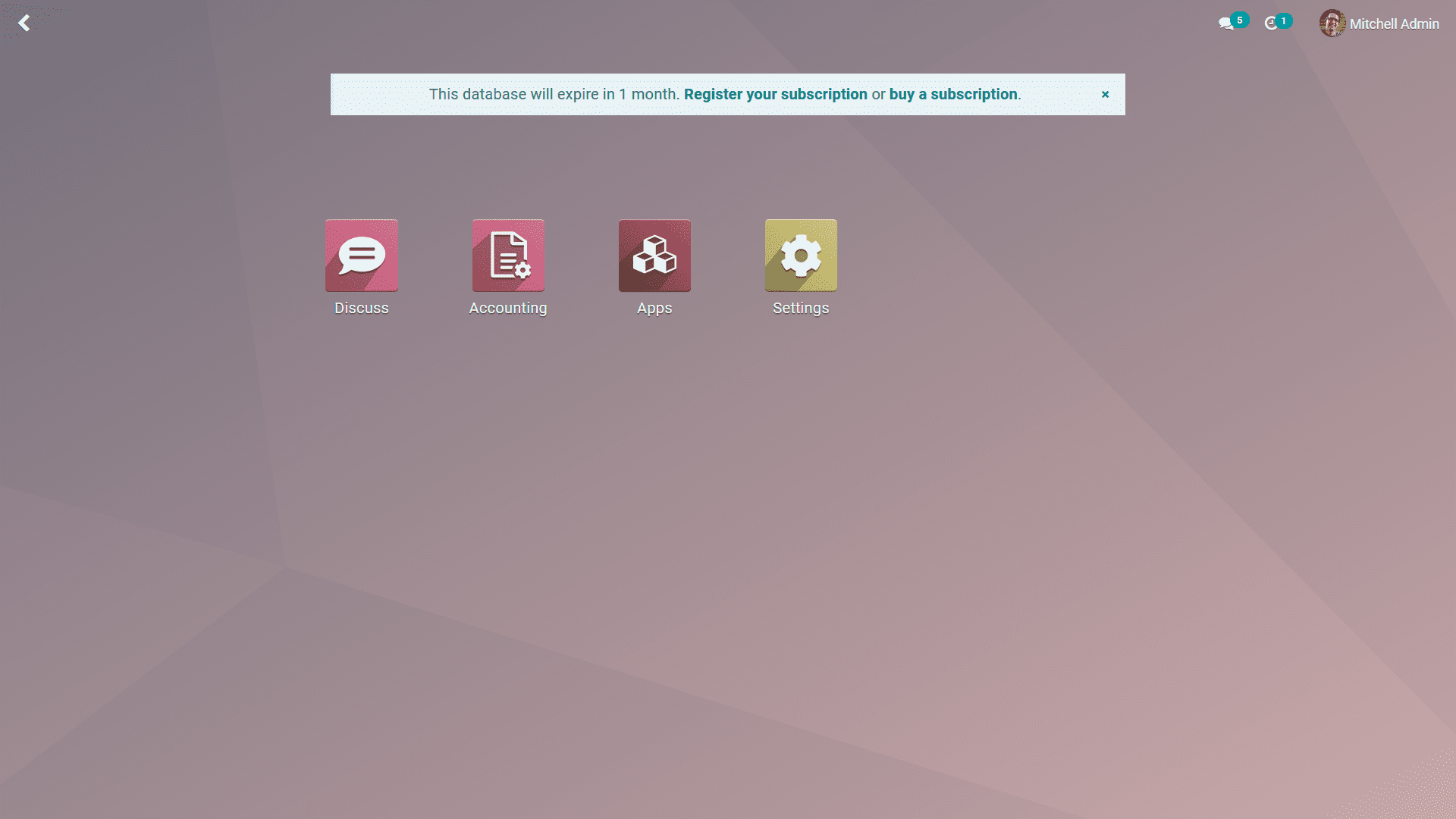
As we have enabled the Demo Data option while configuring the database in the beginning
the modules will have the predefined Demo Data depicted just as shown in the screenshot
of the following dashboard. In certain changes when you install a module the supporting
module of operations in Odoo is auto-installed; this is because the module which
you have installed has certain functional connectivity with the supporting module.
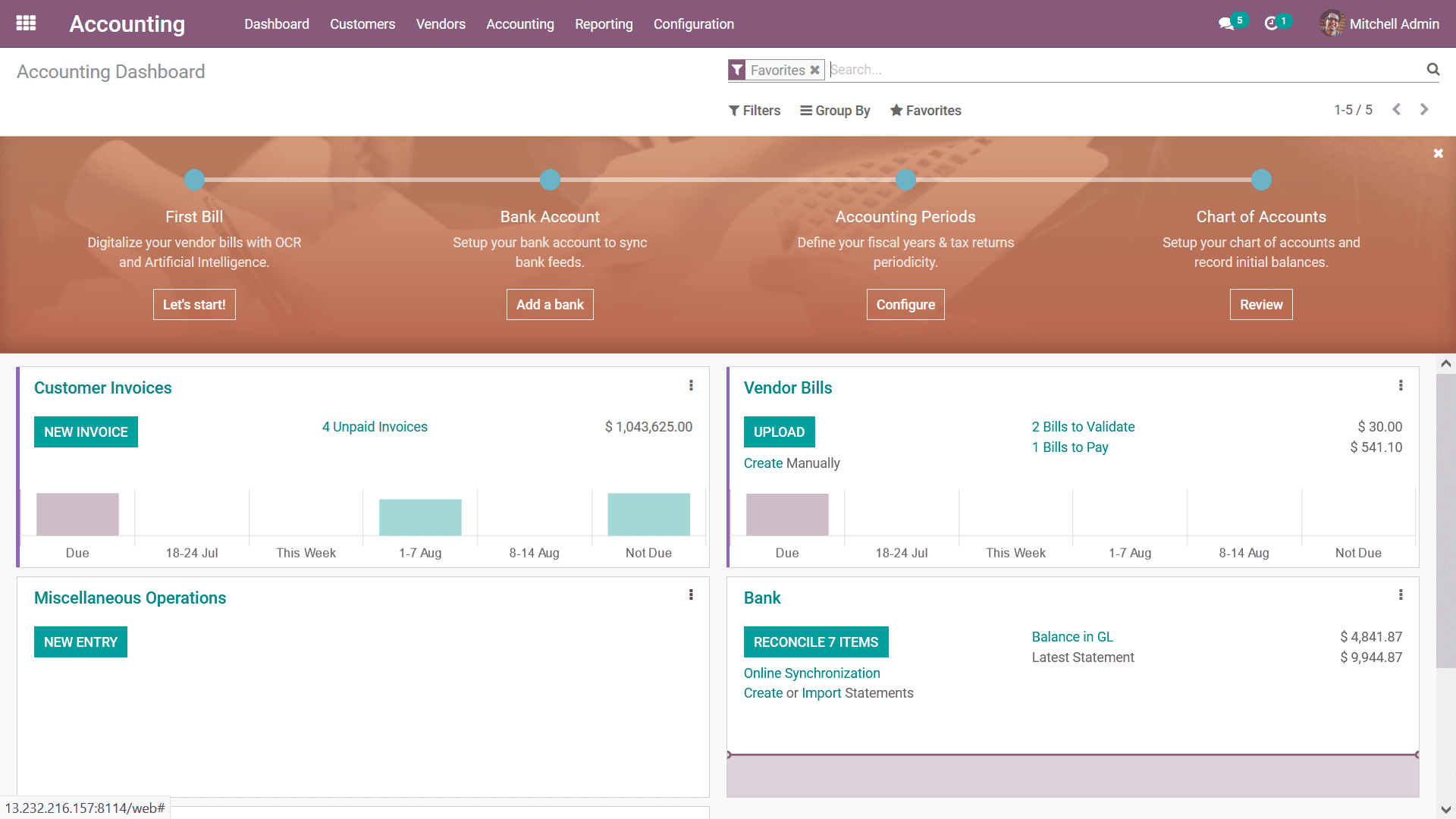
Configuration of the database in your Odoo can be done for different instances based
on your operational requirement. By following the above-mentioned methodologies,
you will be able to define your database as per your need. Up until now we were
discussing the aspects of Odoo installation, hosting, and further on the configurations
of a database. Let's now move on to understand the localization aspects of Odoo
in the next section.