eCommerce
Selling products online is increasing day by day and it has become a more convenient way for purchases nowadays. The eCommerce platforms made purchases easier and people can quickly order their favorite products by sitting at their homes. In the Odoo ERP system, you can efficiently design an attractive online page for selling your products. Within a few clicks, your customers can purchase these products from your website.
First, you have to configure products in your online shop. For adding products to your shop, go to your company website.
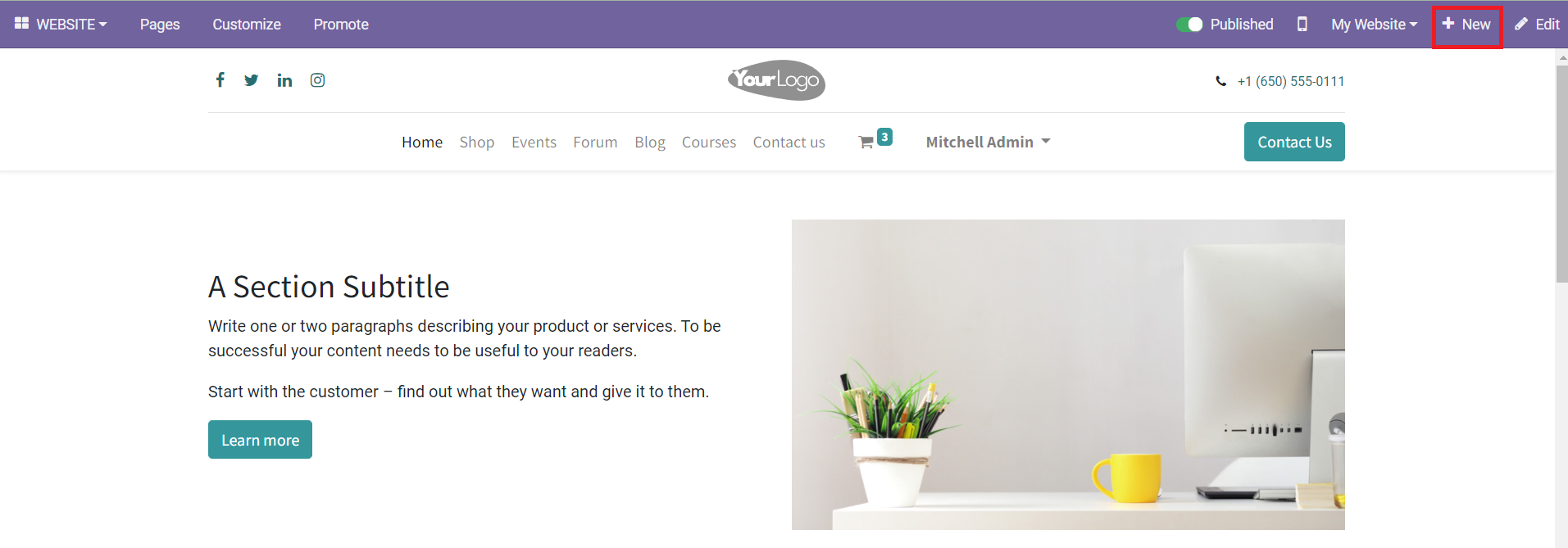
You can see the ‘New’ button on the top right side of the screen. By clicking on this button, a screen will appear as shown below.

This screen will show various options to create different content for your website. You can click on the ‘Product’ option here and a pop-up will appear to mention the Product Name.
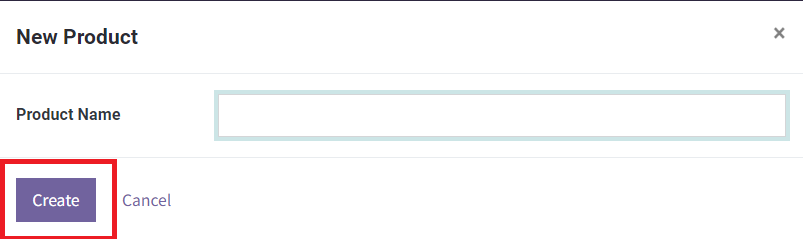
After mentioning the name of the product, click the ‘Create’ option.
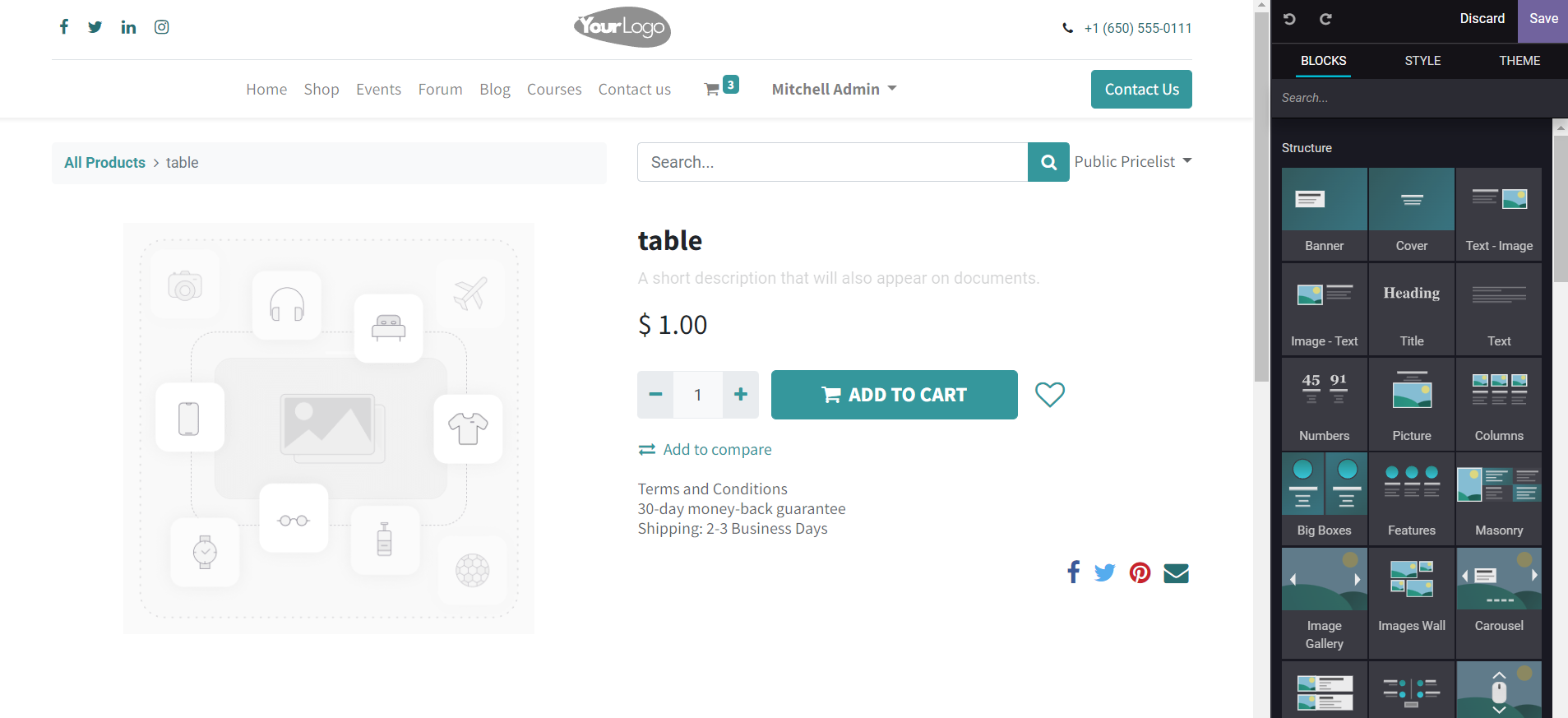
With the help of the editing panel, you can configure the details of the product to your website. By double-clicking on the image field you can add an image of the product. Adjust the price and add a description of the product in the specified fields. Finally, click on the Save button.
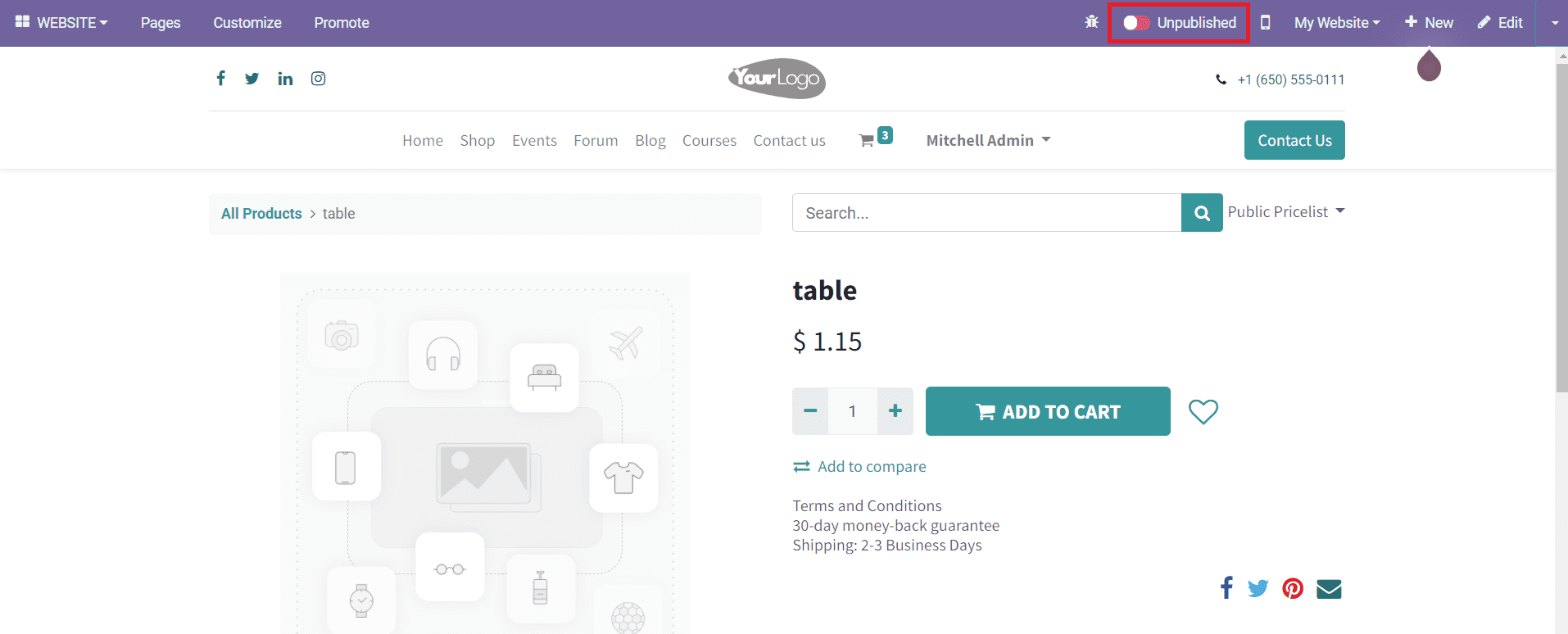
Now, change the Unpublished status to Published in order to publish the product on your eCommerce shop. All configured products can be seen under the Shop menu on your Website.
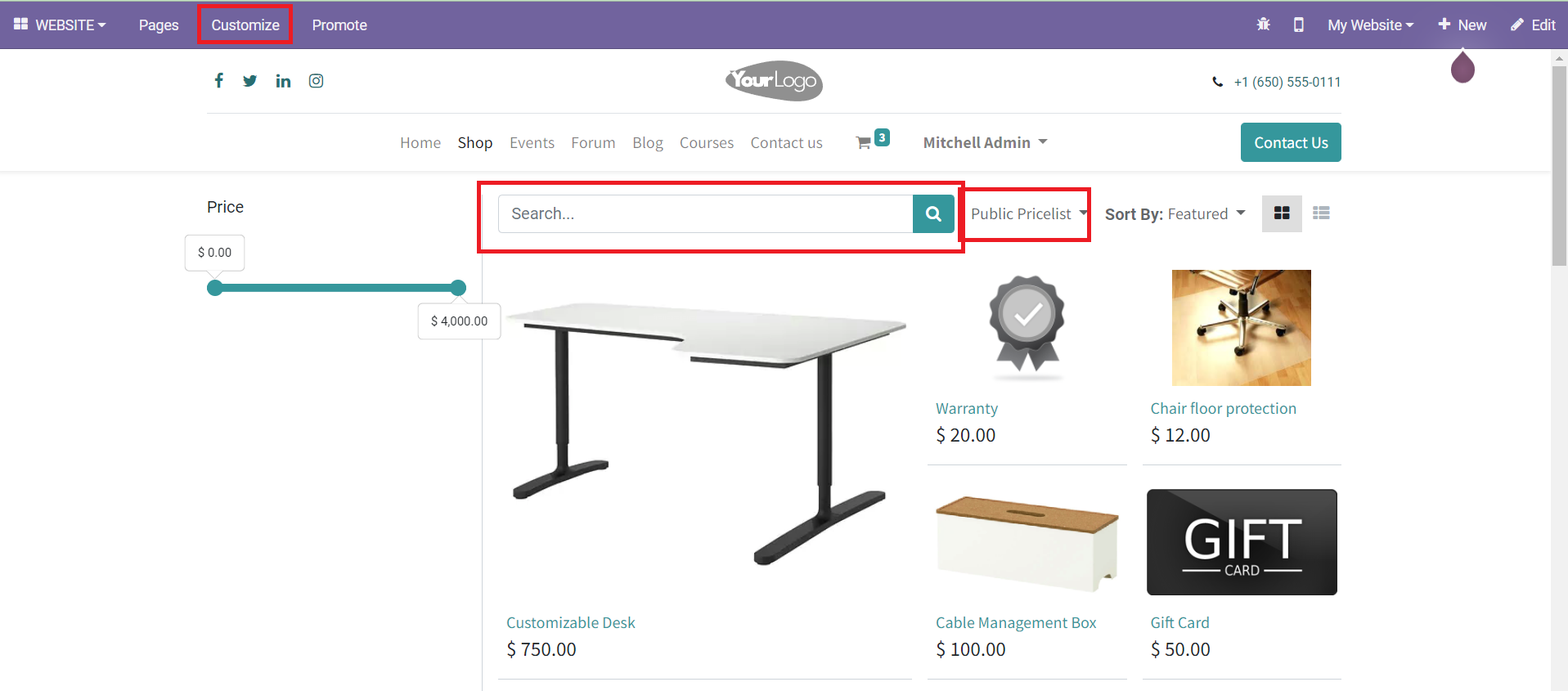
You can customize the appearance of your website using the Customize option given on the screen.

You can activate the options given in the Customize field and the preview of the product will change accordingly. You can activate the ‘Add to Cart’ field to get the option to add the product to the customer’s cart, ‘Comparison List’ to get the option to give a comparison with other products, ‘Product Description’ to give a description of the product, and ‘Wishlist’ to give the option to add to your wishlist.
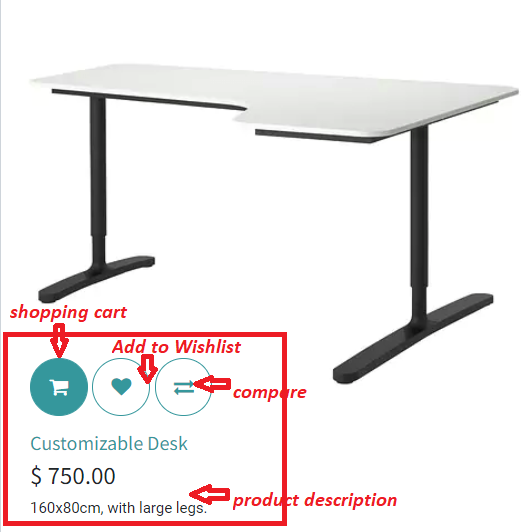
To get different variants and attributes of the product, you can activate the Attributes & Variants Filters.
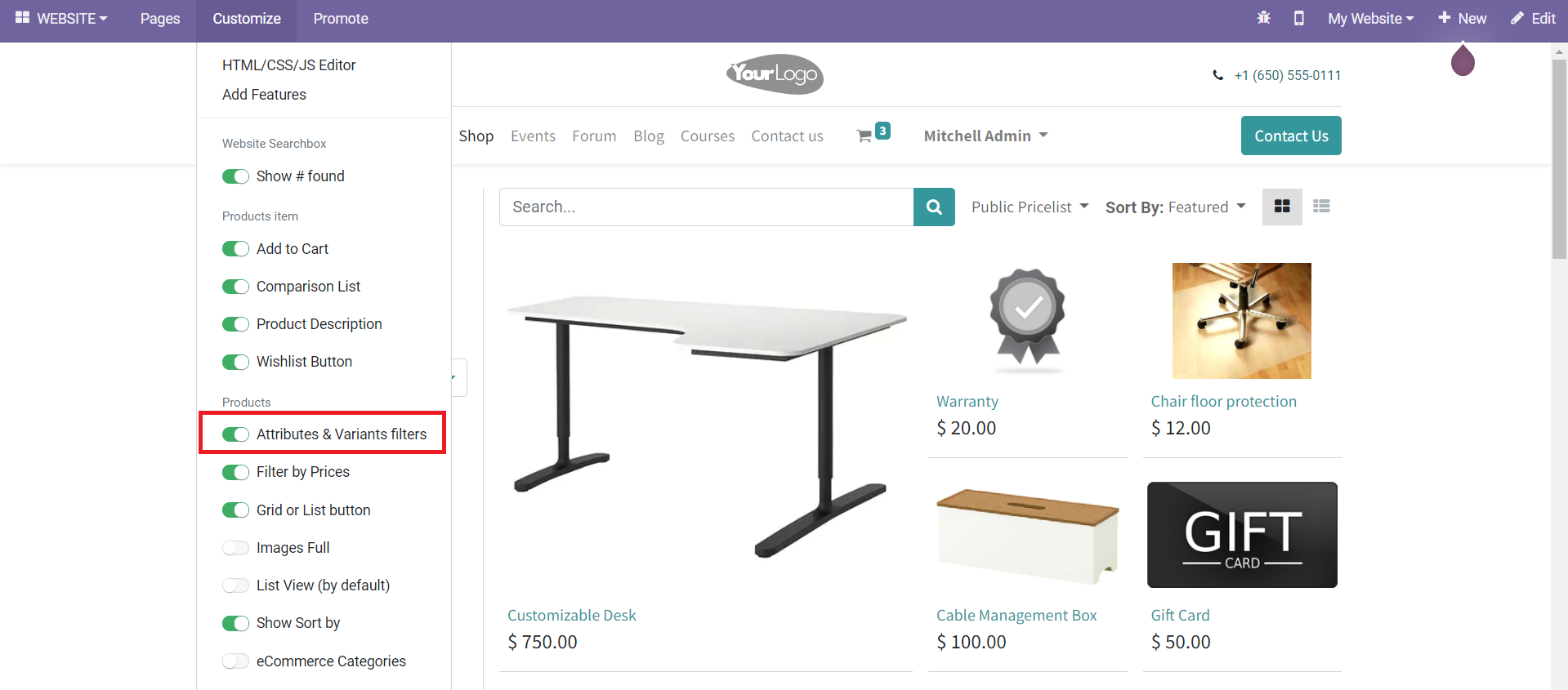
After activating this field, you will get the Attribute & Variants filter on the left side of the screen which can be used to see the available variants and attributes of a selected product.

You can activate the Filters by Prices and Grid or List Button from the list.
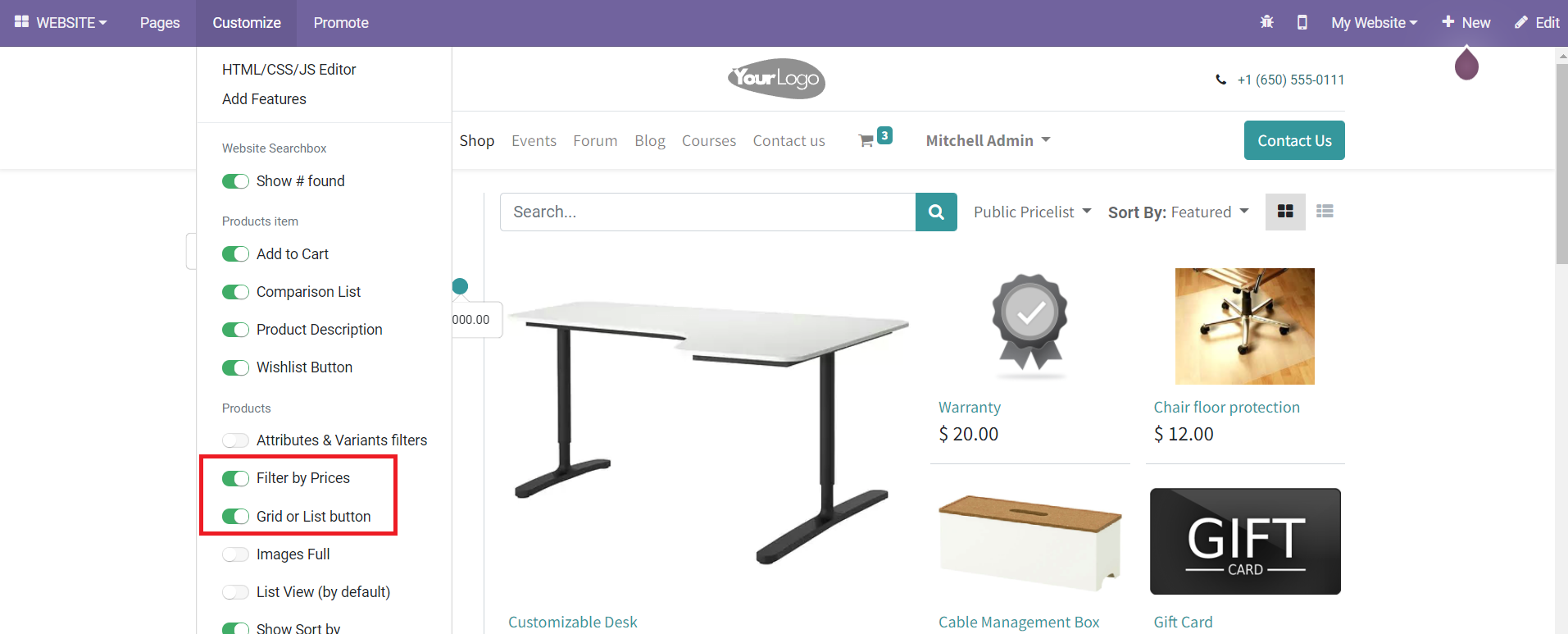
By activating the Filter by Prices option, you can filter the product according to their prices. You can set a price margin on this option, and the product within the selected price margin will appear on the screen.
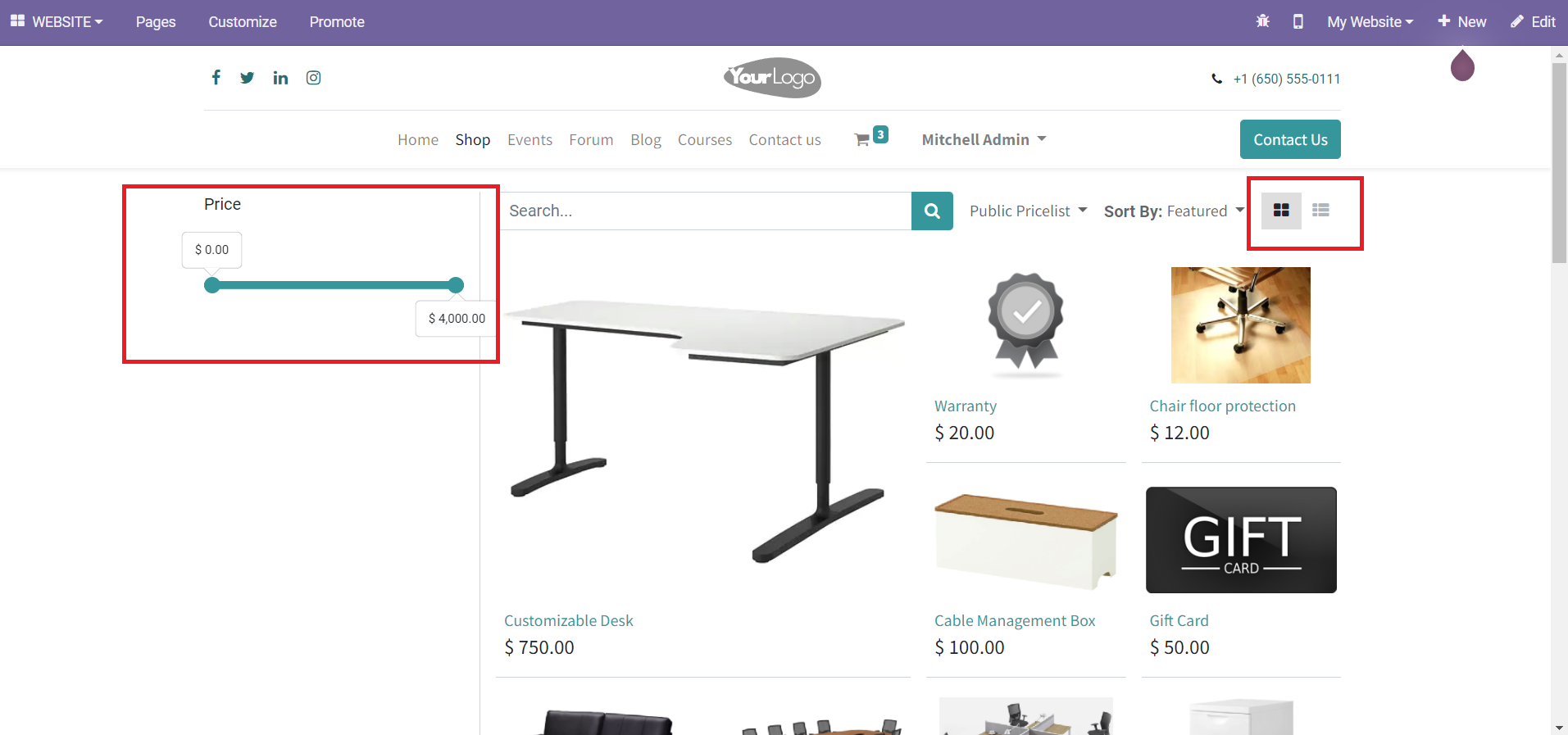
By activating the Grid or List Button, you will get the Grid and List view on this platform.
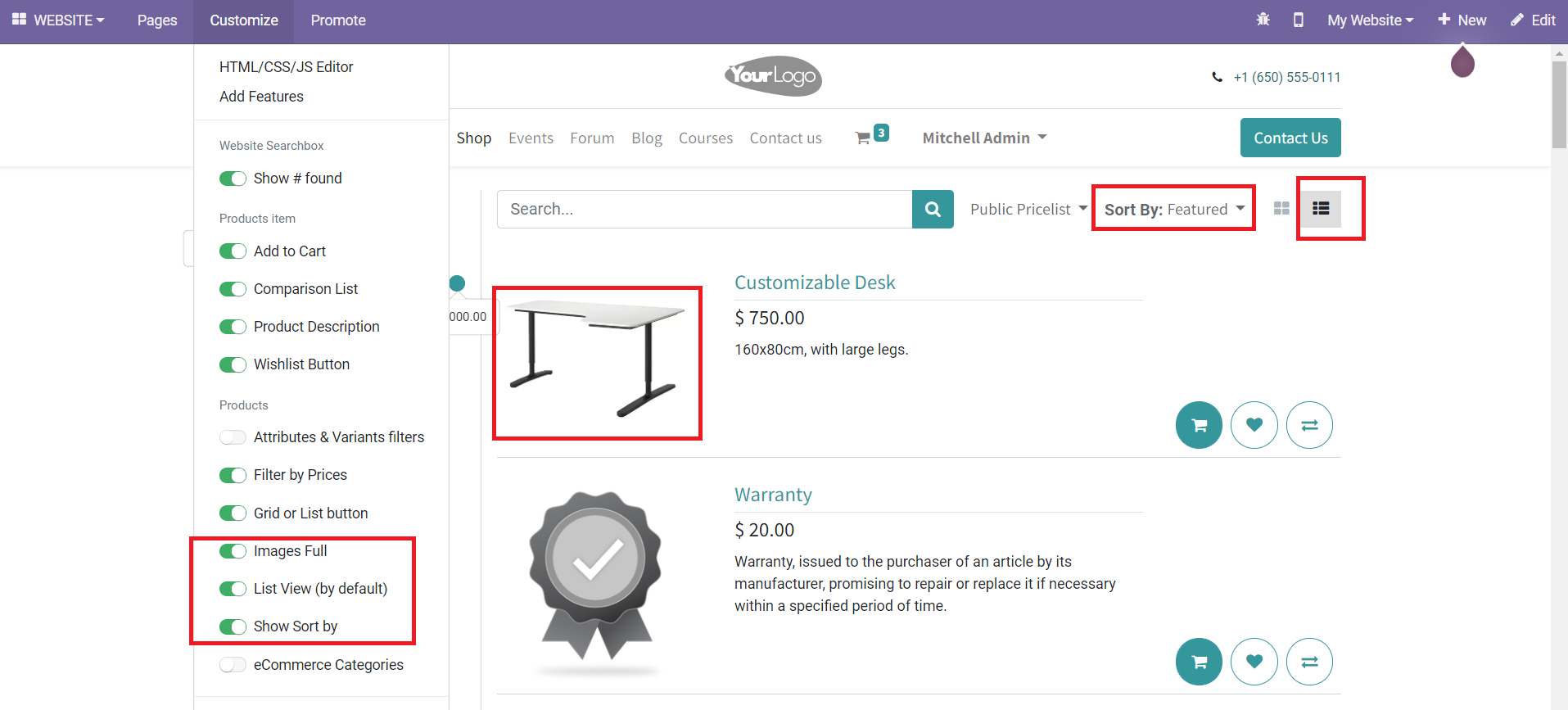
Use the Images Full option to get the full images of the product on the screen. You can set list view as default, by activating the List View (by default) option. The Show Sort By option will help you to get the option to sort the product based on different criteria on your website.
You can activate the eCommerce Categories from the Customization list to get the eCommerce categories on your website.
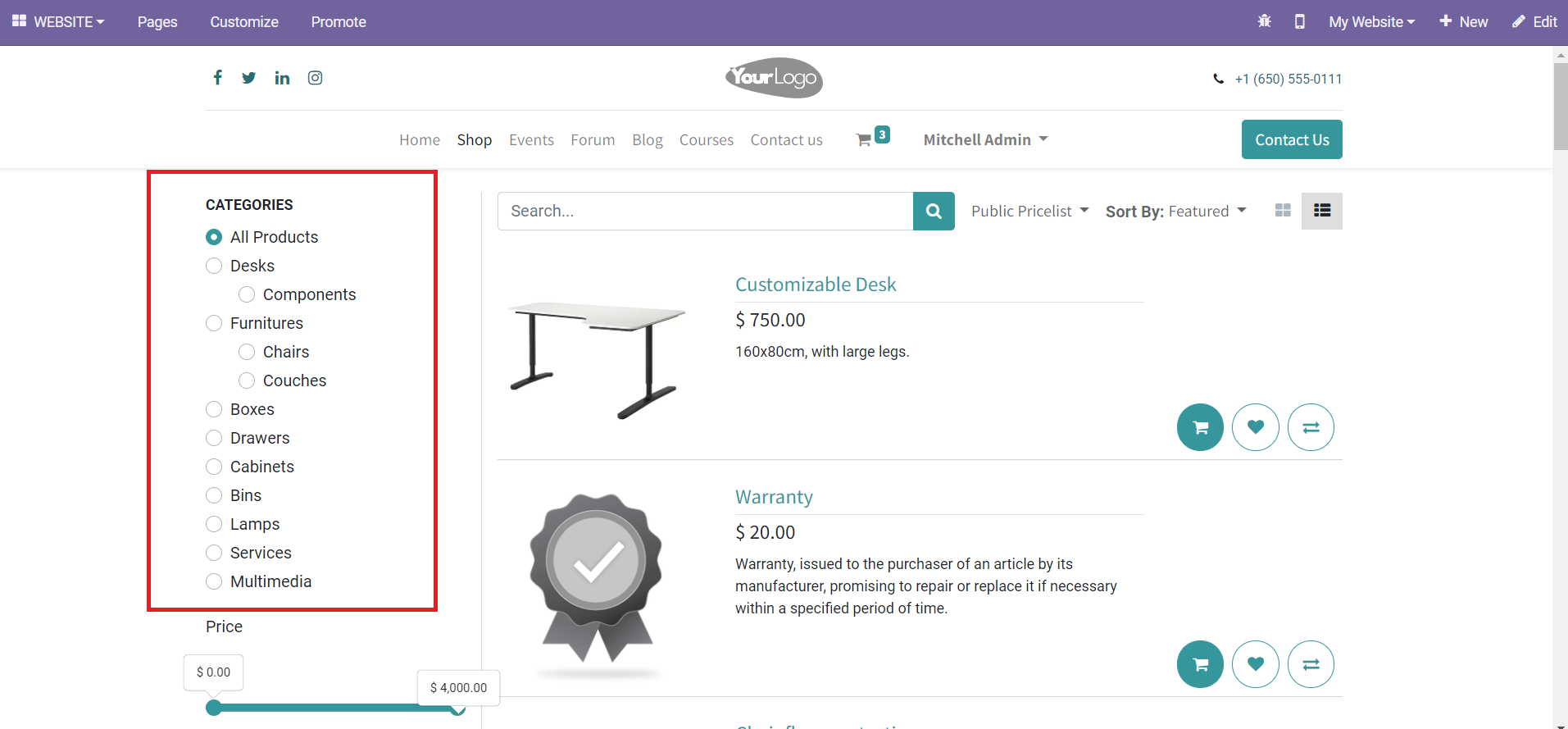
Like this, you can customize the appearance of your eCommerce shop page as per your demand.
Payment Acquirers
Odoo provides various payment acquirers that will help the customer to easily and conveniently pay the amount choosing a suitable payment method. Odoo will redirect your customers to the payment acquirers platform and collect money without any difficulties. You will get the Payment Acquirers platform from the Configuration menu of the module.
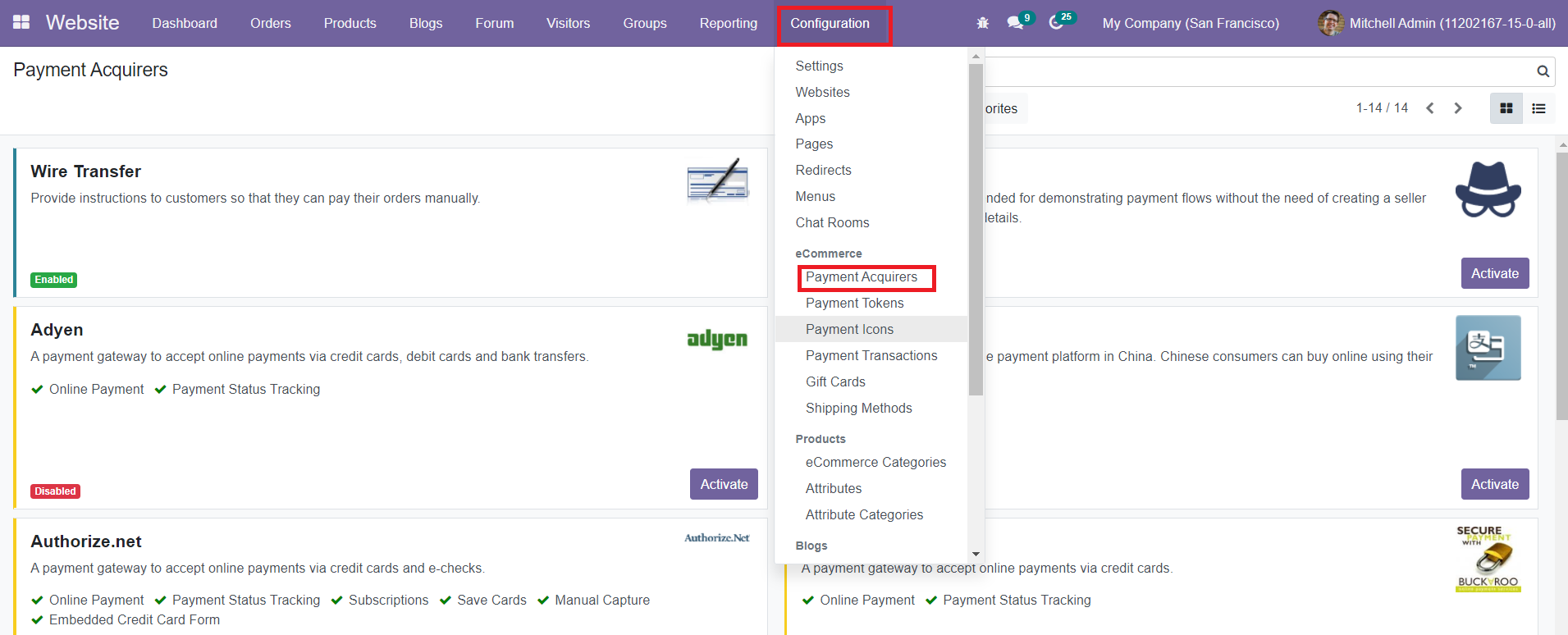
The window will display all configured payment acquirers on this platform. You can select a payment acquirer from this window to get more details about the respective one. You can set up a payment method by selecting one from the window.
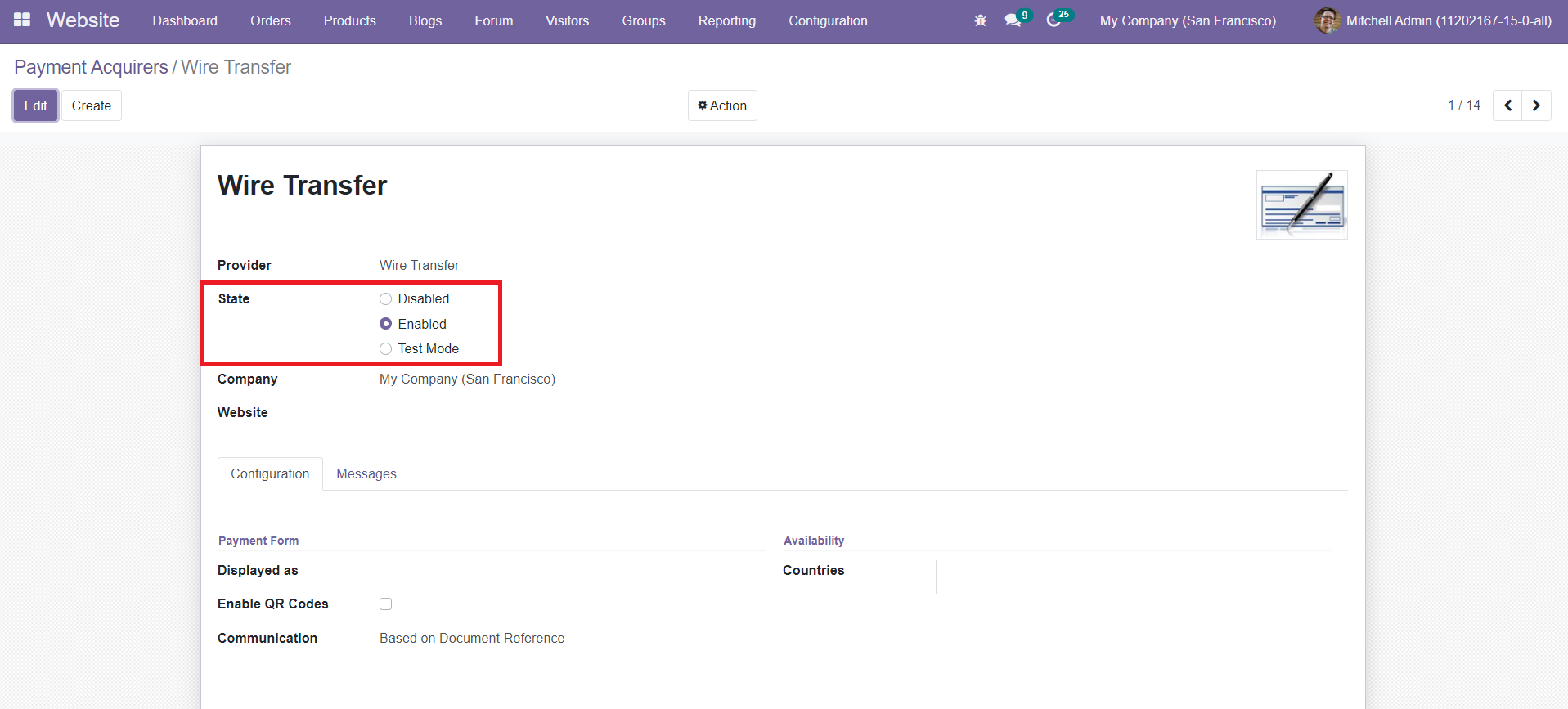
If the state is disabled, you can click on the Enabled option to activate this payment acquirer. Now, click the ‘Create’ button.
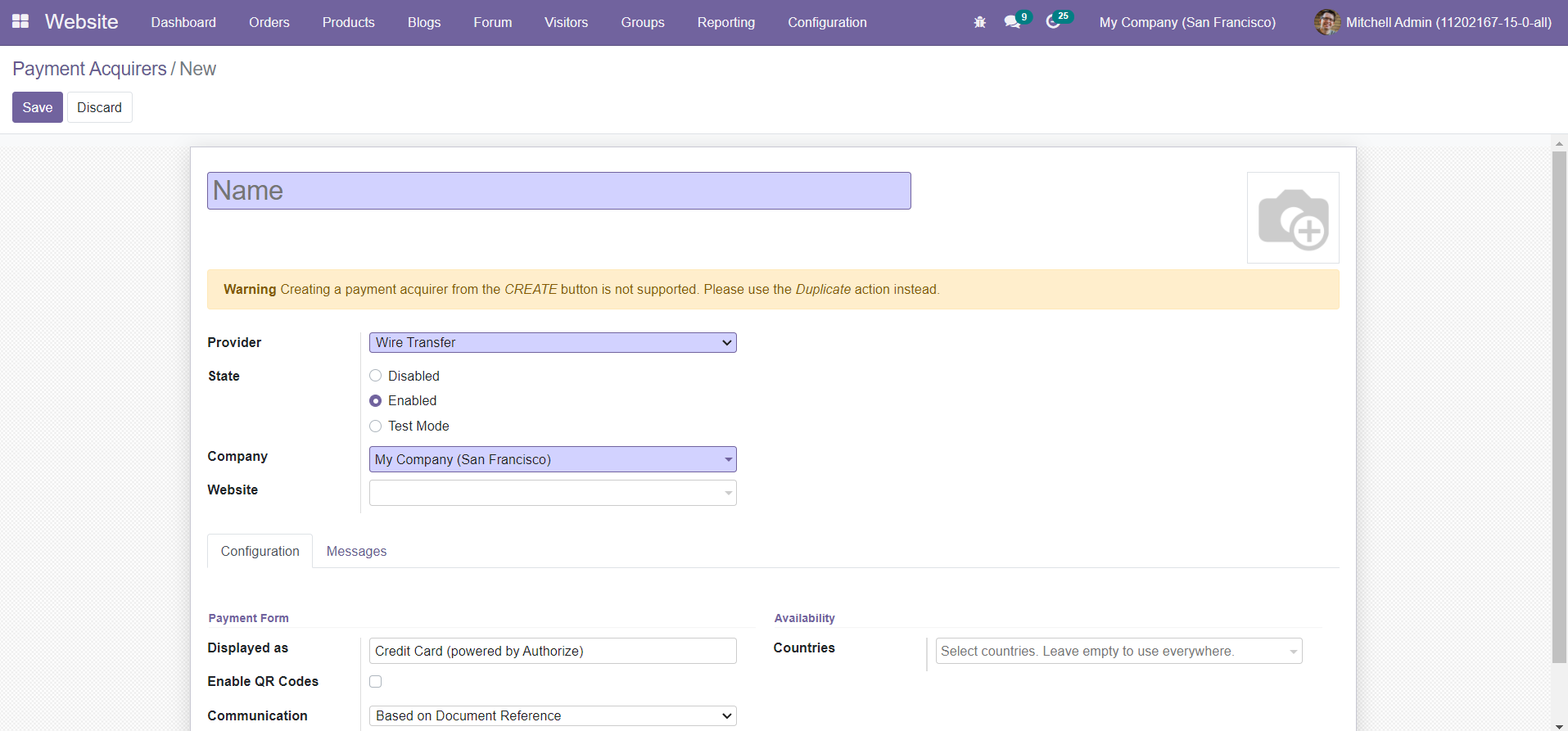
In the new payment acquirer creation window, mention the name of the acquirer in the given field. In the Provider field, you can select the payment service provider to use with this acquirer. Mention the Company and Website in the respective fields. Under the Configuration tab, you can specify a description of the acquirer for customers in the ‘Displayed as’ field. Enable the use of QR to pay using QR codes with the selected payment service provider. In the Communication field, you can set the communication type that will appear on sales orders. The Communication option will be given to customers when they choose this payment method. It can be based on Document Reference or Customer ID. You can select the countries for which this payment acquirer is available in the Countries field.

In the Messages tab, you can add a Pending Message. This message will be displayed if the order is pending after the payment process. After completing all fields, click the ‘Save’ button. You can add new payment acquirers to Odoo by this method.
Payment Tokens
When your customer makes a payment after purchasing a product from your website, based on the selected payment acquirer, the card details will be stored in payment tokens. The customer will get a save card option while making payment and Odoo can store them as payment tokens in your system. The customer can use the saved details for subsequent payment without re-entering the payment details.
As shown in the screenshot below, you will get the ‘Save my payment details’ option while confirming your payment.
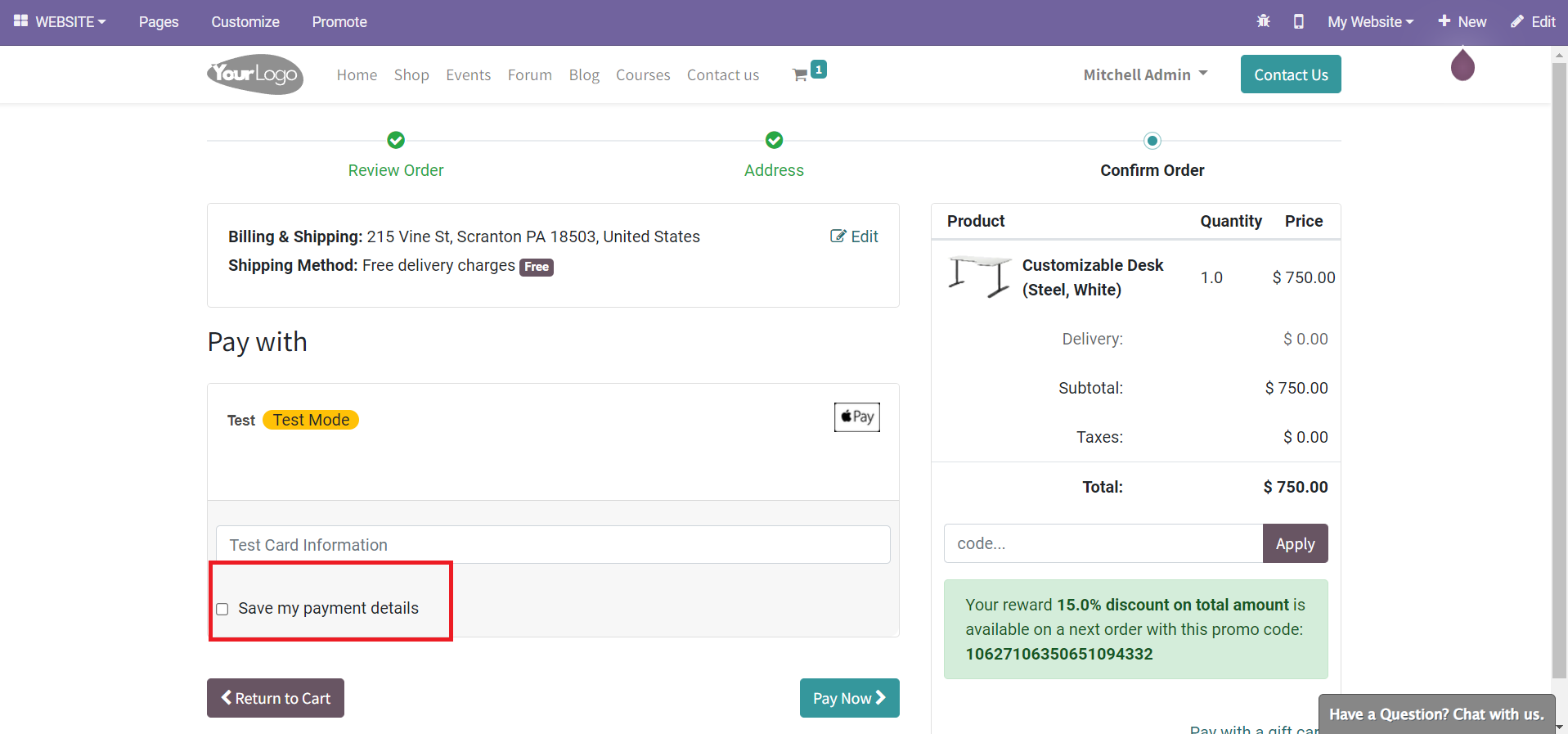
To save your payment details, you can enable this option and continue the payment procedure. After completing the payment, the card details will be saved in the Payment Tokens field under the Configuration menu of the Website module.

This token will appear on your payment page whenever you make payment on this website.

You can select this payment token to pay for your online purchases.
Payment Icons
Sometimes a payment acquirer may include various payment icons. While creating new payment acquirers in Odoo, you can add suitable payment icons to each acquirer. You will get access to these icons from the Configuration menu of the module.
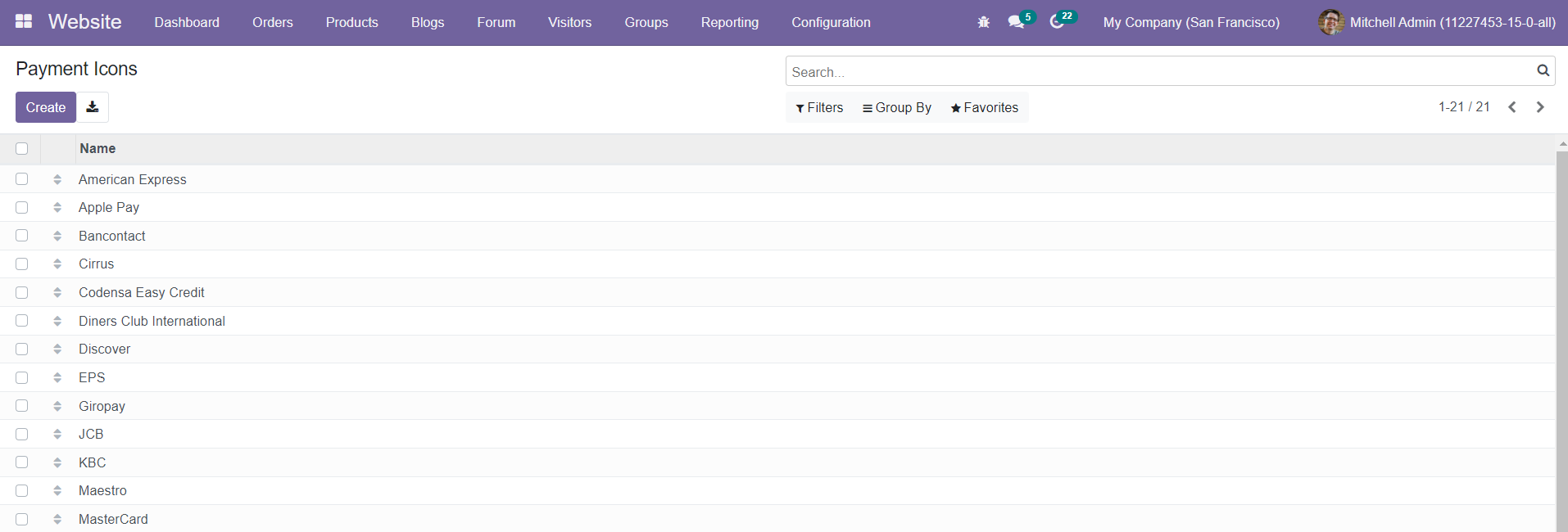
As you can see in the image above, this window will show all configured payment icons in the module. You can create a new icon by clicking on the ‘Create’ button.
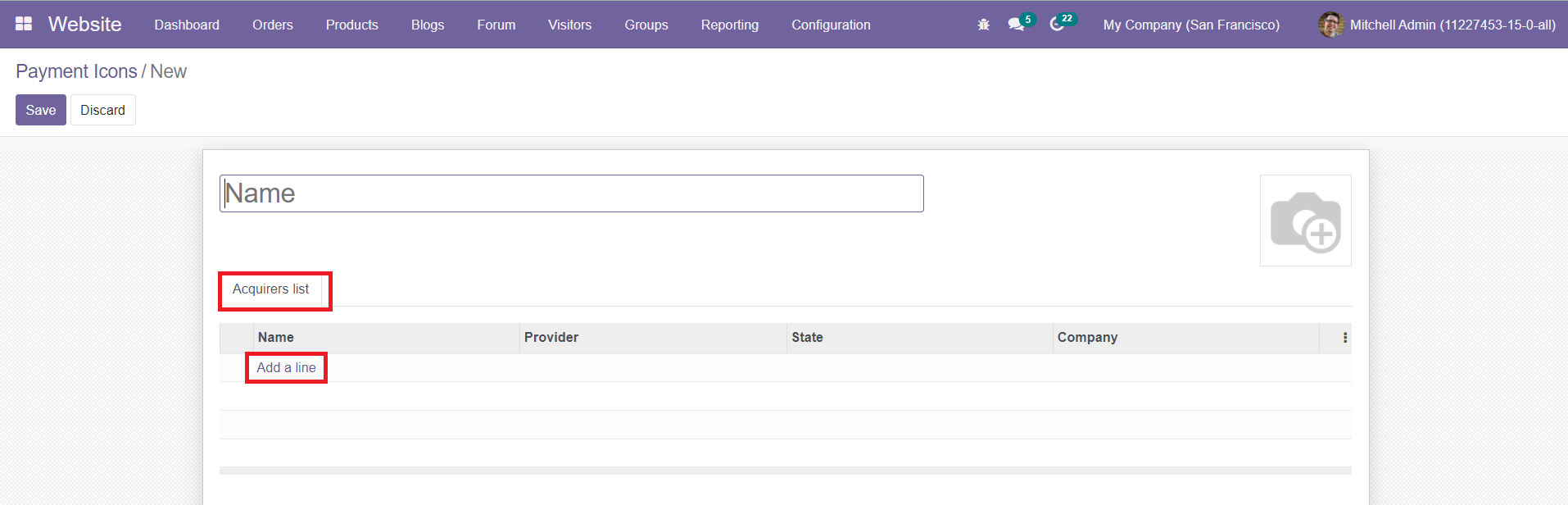
You can mention the name of the payment icon in the specified field. In the Acquirers list tab, you can add the list of acquirers supporting this payment icon using the ‘Add a Line’ option. After adding the list, you can click the ‘Save’ button to save the new payment icon.
Payment Transactions
The Payment Transaction platform under the Configuration menu will record the history of all online transactions.

You will get Kanban as well as a List view of the transaction history on this platform. The preview of the list will show the details about Reference, Created on, Acquirer, Customer, Partner Name, Amount, Fees, Status, and Company
Gift Cards
Online eCommerce stores often provide gift cards to attract customers. Providing gift cards is a good marketing strategy to improve online sales. You can create attractive gift cards for your customers in the Odoo Website module. You will get the Gift Card option under the eCommerce tab in the Configuration menu.
In the new Gift Card creation window, you have to mention the Expiry Date of the gift card. Mention the Initial Amount and Partner in the respective fields.
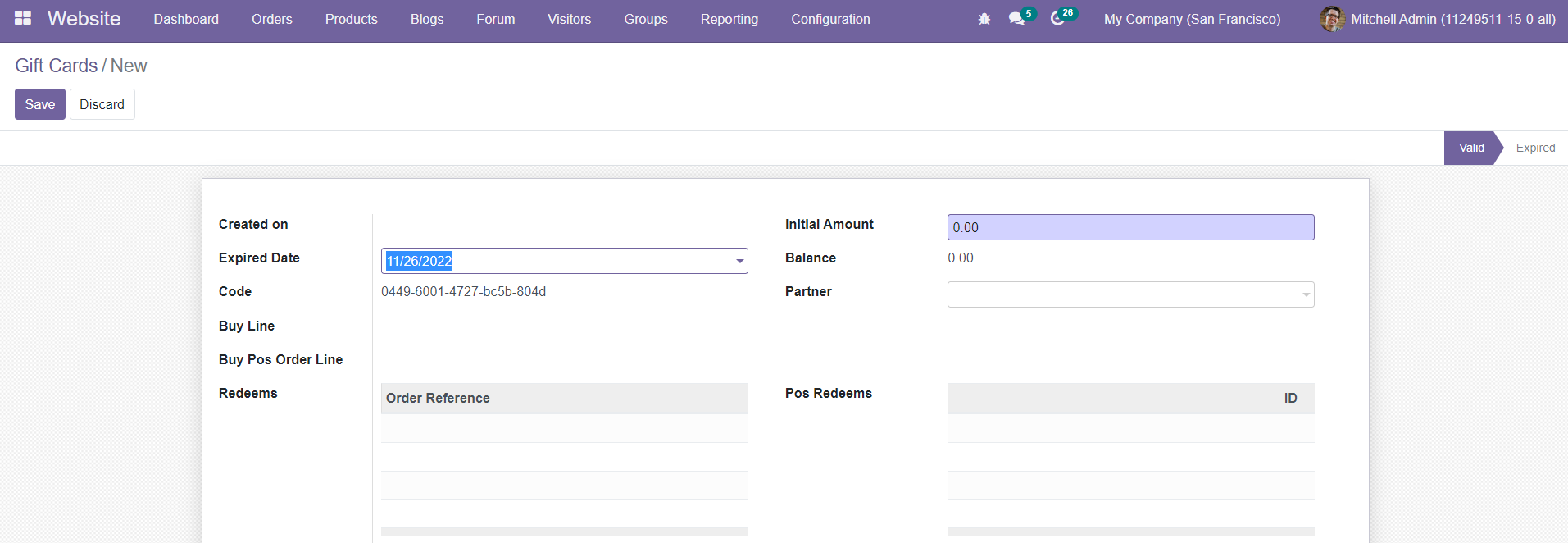
Once you save this card, the Creation Date of the card will appear on the window. You will also get a Code for this gift card. The Buy Line will display the sales order line where this gift card has been bought and the Buy PoS Order Line will show the PoS order line where this gift card has been bought.
After saving the new gift card, it will appear on your Gift Cards list as shown below.
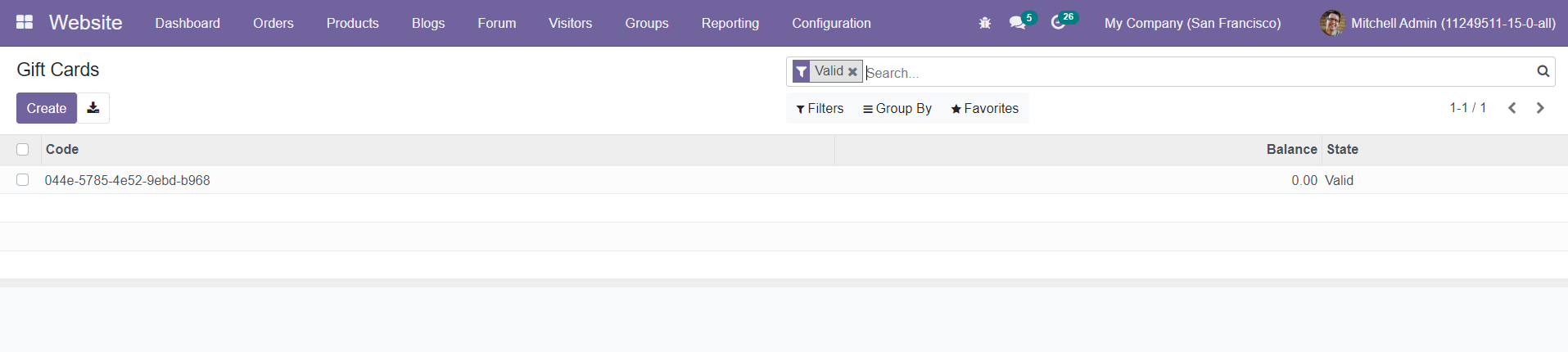
It will show the Code, Balance, and Status of the gift cards.
Shipping Methods
When a customer orders a product from your eCommerce page, it is important to configure a shipping method in your system to deliver the ordered product to the specified location. In the Configuration menu of the Website module, you will get the Shipping Method option under the eCommerce tab. This platform will show all configured shipping methods available on your website.
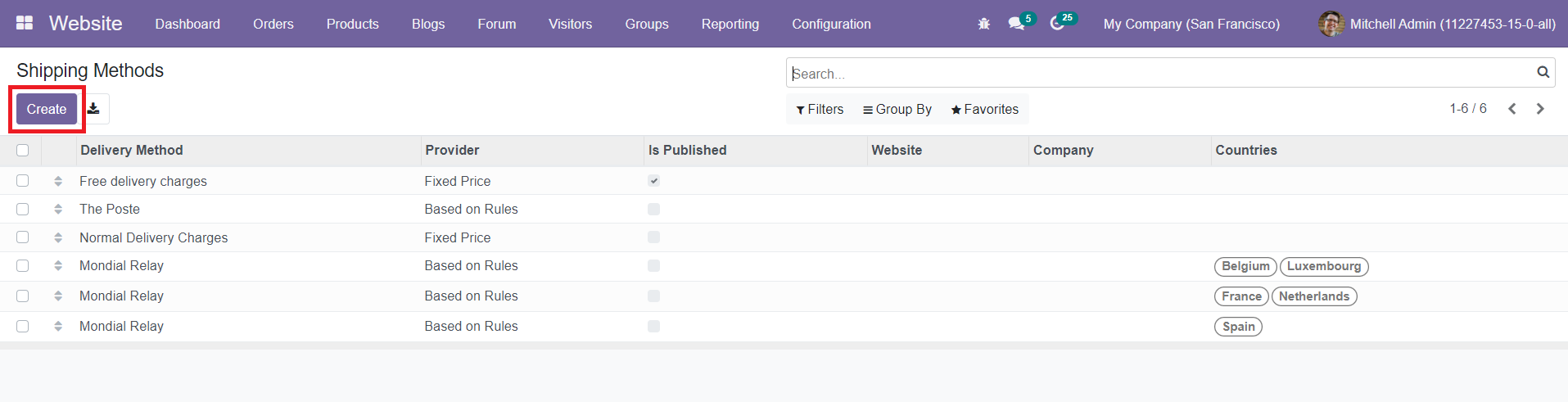
As you can see in the screenshot above, some shipping methods are published on the website and some are not available. You can create a new shipping method by using the ‘Create’ button.
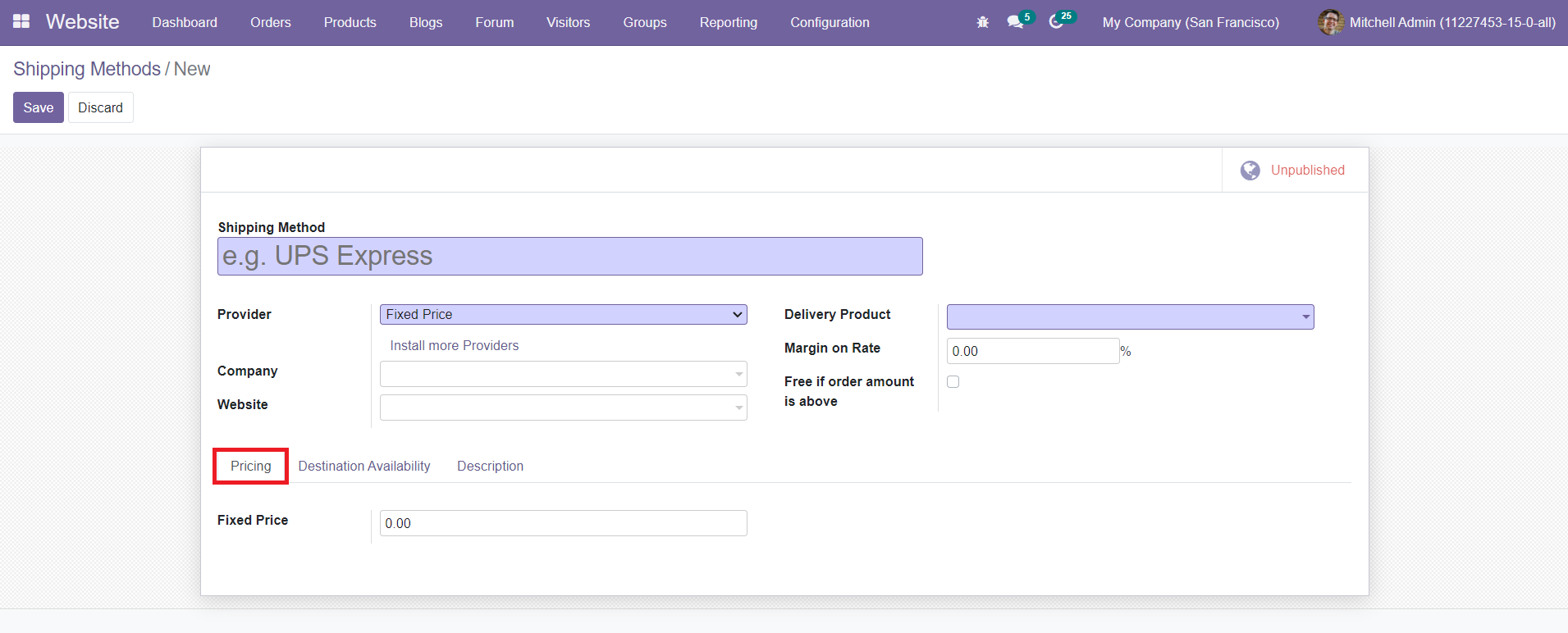
Mention the name of the new shipping method in the given field. You can add Company, Website, and Delivery Product in the respective fields. In the Margin on Rate field, you can add a percentage and this percentage will be added to the shipping price. By activating the ‘Free if Order Amount is Above’ field, you will get an additional space to mention the amount. If the total amount of the order is equal to or greater than the specified amount, the customer will get a free shipping offer.
In the Provider field, you can set the shipping method based on a fixed price or rules. By selecting the Fixed Price option, you have to mention the price under the Pricing tab. If you select the Based on Rule option, you can add the pricing rule under the Pricing tab.
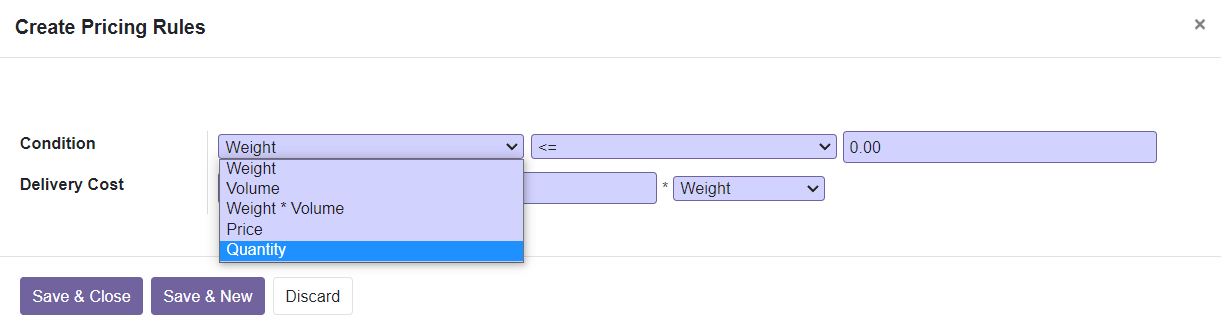
A pop-up window will appear to define the pricing rule as shown above. Here, you can set the Condition based on Weight, Volume, Weight* Volume, Price, or Quantity of the product. Mention the Delivery Const of the product according to the condition you selected. Save the new pricing rule by clicking on the ‘Save & Close’ button.
In the Destination Availability tab, you can mention the location where this shipping method is available.
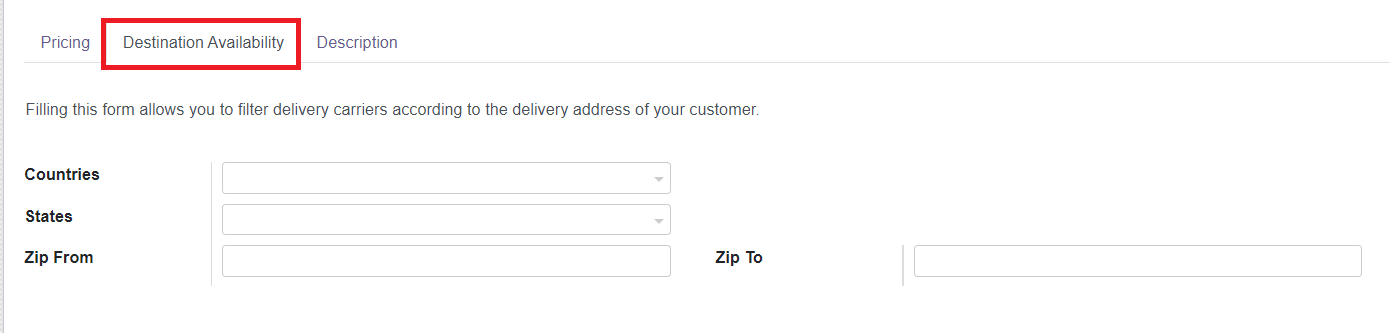
Specify Countries, States, Zip From, and Zip To in this tab.
You can add a description of this shipping method under the Description tab.

This description will be displayed on the eCommerce and online quotations. After adding all details, you can click on the ‘Save’ button.
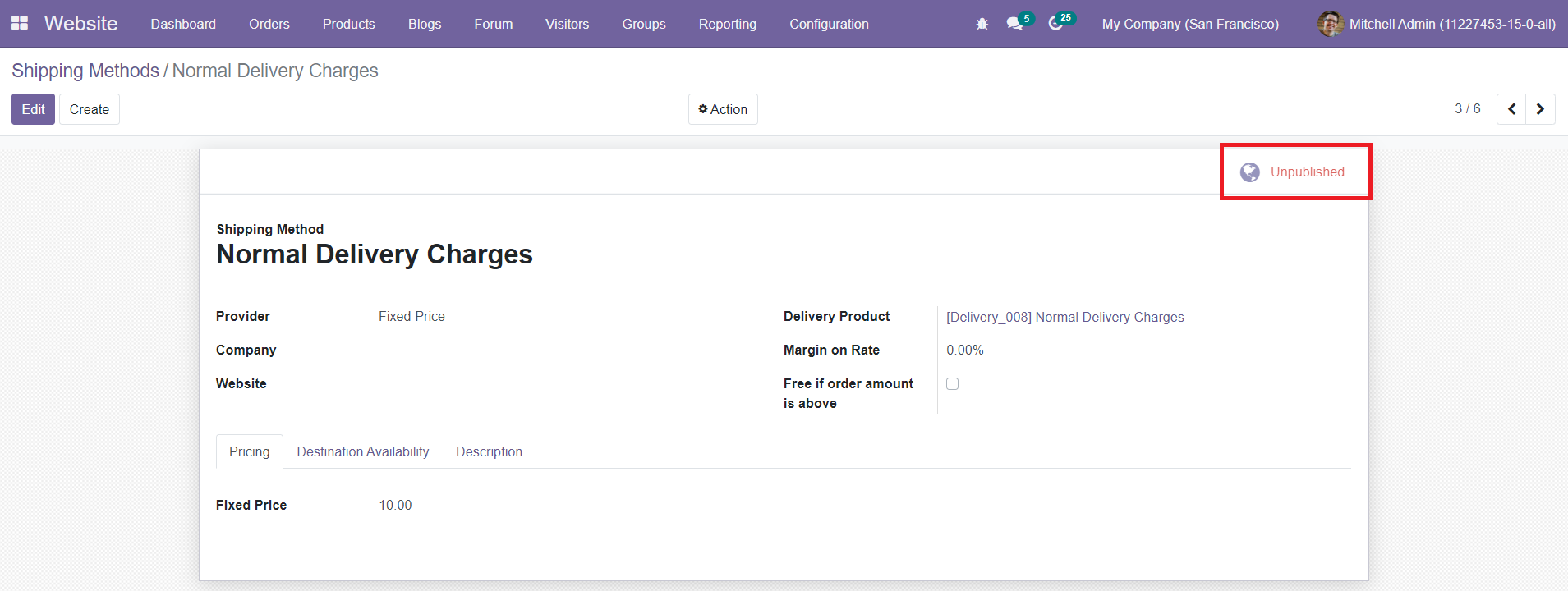
You can click on the ‘Unpublished’ button to change the status of the Shipping Method to ‘Published’.

In the Settings menu of the module, you will get the Shipping Address option to let the customer enter a shipping address and the Shipping Costs option to compute shipping charges on orders to activate.
eCommerce Categories
While talking about the configuration of products in the Website module, we mentioned eCommerce Categories. You can configure various eCommerce categories for products under the Configuration menu of the module. By defining eCommerce categories for products, you can differentiate products on your eCommerce website.
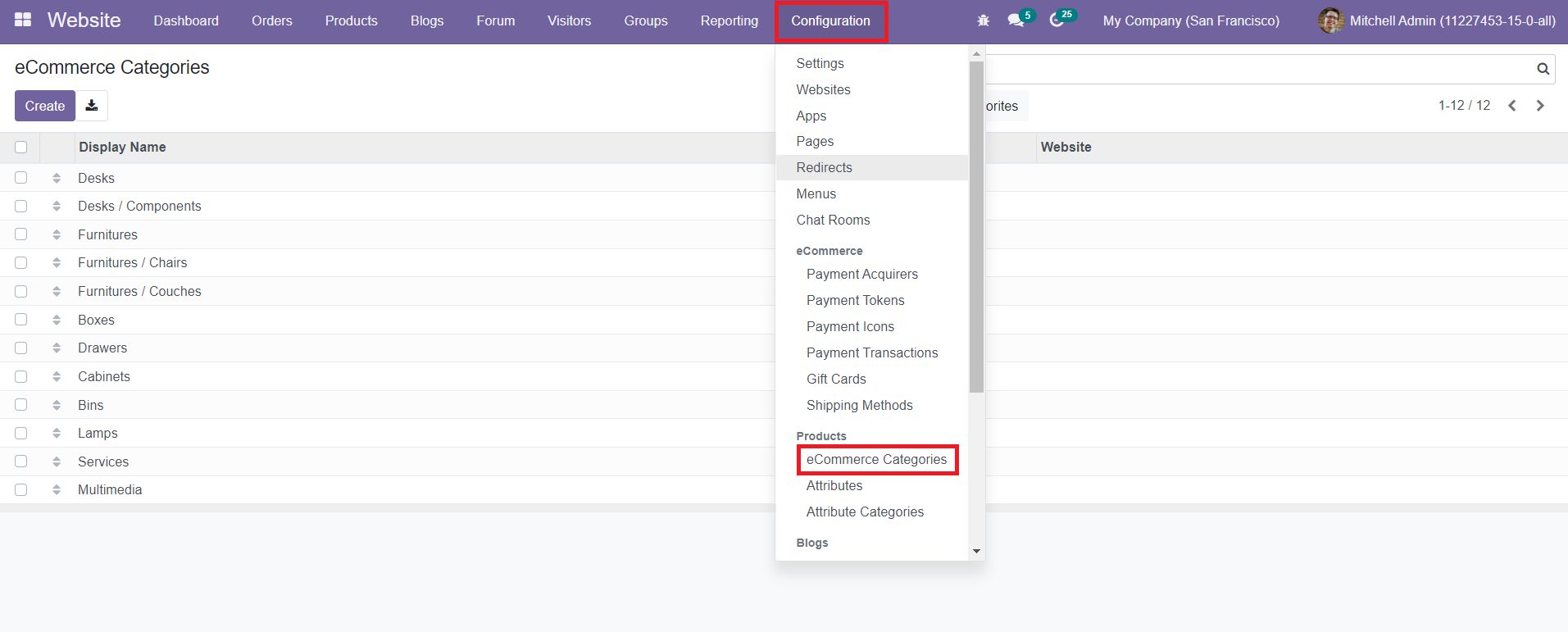
This platform will show various categories of products. You can easily create a new eCommerce category by clicking on the ‘Create’ button.
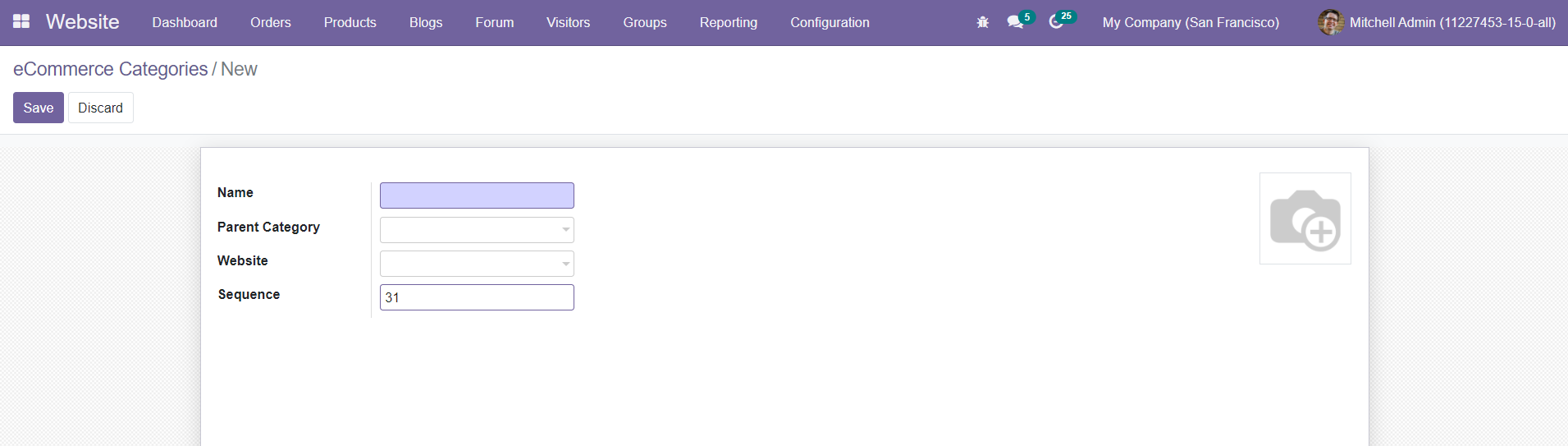
In this window, mention the Name of the category, Parent Category, Website, and Sequence. The Sequence will define the order when displaying a list of product categories. Now, click the ‘Save’ button to save the new category.