Accrual Plans
There are two types of allocation available in Odoo, Regular Allocation and Accrual Allocation. In Regular Allocation mode, employees will get a fixed number of leaves in a year. But in Accrual Plans, we can set level transitions that will give extra leave allocations based on certain criteria. We can set certain rules to automate the accrual allocation of leaves in the Accrual Plans. This window can be accessed from the Configuration menu of the module.

You will get the list of Accrual Plans created in this module from this window. The list will show the Name of the Plan, Levels, Time Off Type, and Employees. Now, let’s look at the creation of new Accrual Plans. For this, click the ‘Create’ button.
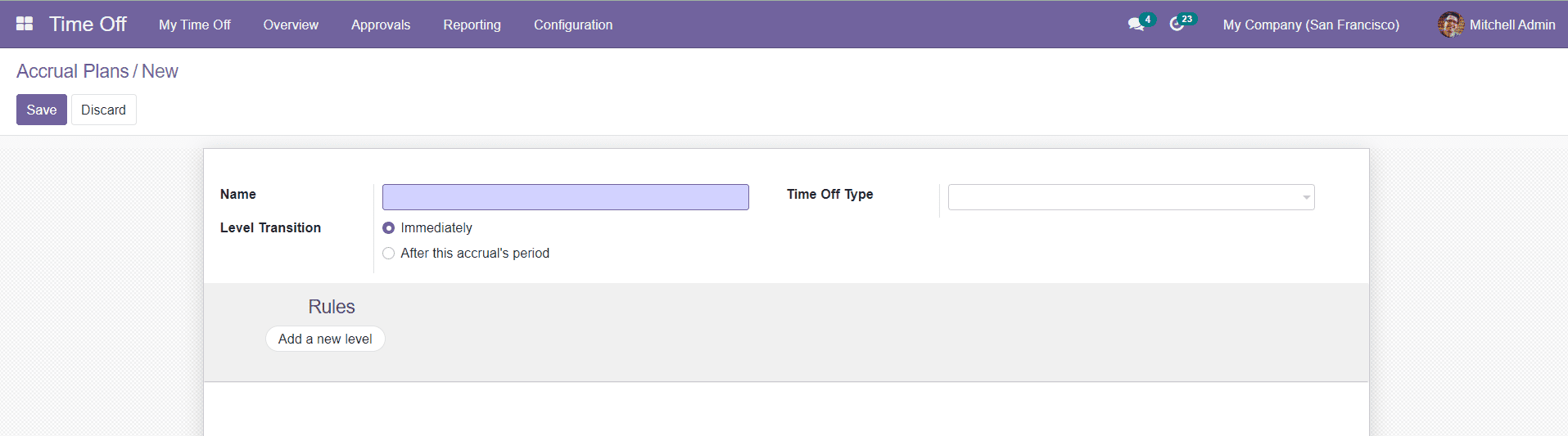
You can mention the Name of the Accrual Plan in the specified field. Select a suitable Time Off Type for the accrual plan. In the Level Transition field, you can select Immediately or After this Accrual’s Period.
Immediately: When the date corresponds to the new level, your accrual is automatically computed, granted, and you switch to a new level immediately.
After this accrual’s period: When the accrual is complete (a week, a month), and granted, you switch to the next level if the allocation date corresponds.
In the Rules tab, you can add rules by using the ‘Add a new level’ option. You will get a pop-up window as shown below.
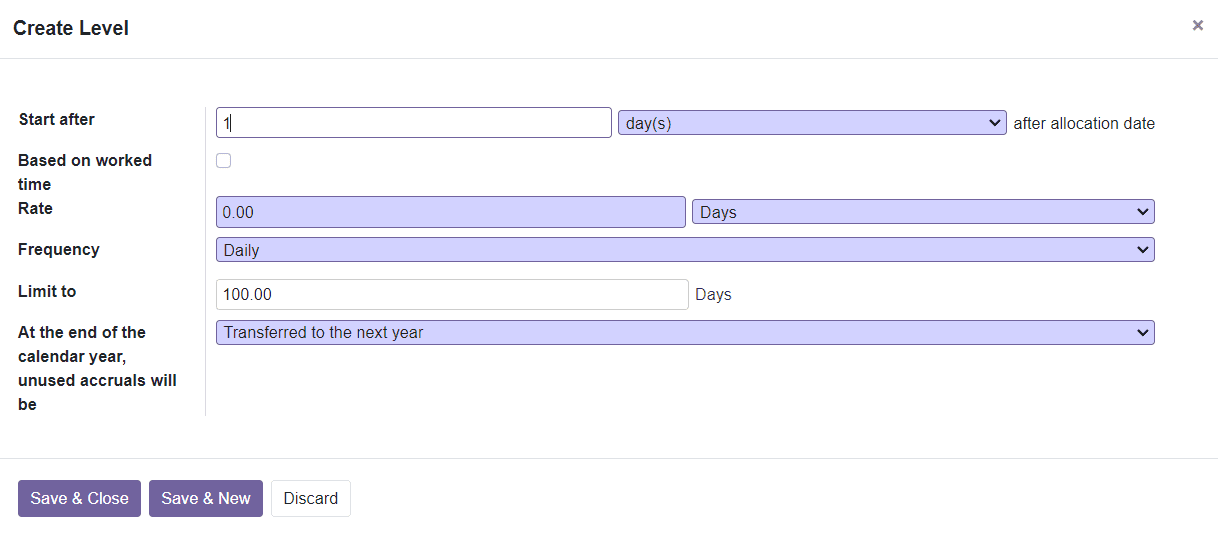
The Start After field defines the number of days, months, or years after which accrual is used. The accrual starts after a period from the employee start date. You can activate Based on Worked Time and it will only accrue for the time worked by the employee. This is the time when the employee did not take time off. Specify the Rate and Frequency in the window. The Rate is the number of hours/days that will be incremented in the specified Time Off Type for every period.
The ‘Limit to’ field can be used to choose a gap for this accrual. This window also contains the field to define what to do with the unused accruals. At the end of the calendar year, you can transfer the unused accruals to the next year or consider them as lost. You can save the level by clicking the ‘Save & Close’ button or create a new level by clicking on the ‘Save & New’ button.