Sales Quotation
Sales quotations are considered as the first step towards the generation of sales orders. The sales quotation will give the exact idea about the price of the product and services offered by the company to a customer or a potential customer which will help them to know more about the products and services. It acts as a commercial document between the customer and the seller. By creating and sending sales quotations to customers, Odoo will help them to know the defined cost of products and services offered by the company before committing to any sales deals. If the customer is satisfied with the quotation then you can directly convert the sale quotation into a sales order.
You will get access to the Quotation window from the Orders menu of the Sales module. This quotation platform will show all quotations created in the Sales module. Just like in any other platform in Odoo, this platform also will show the advanced sorting and searching options such as the Filters and Group By options. Odoo will allow you to use default and customizable filtering and grouping options to reduce the difficulties in searching for a particular sales quotation.
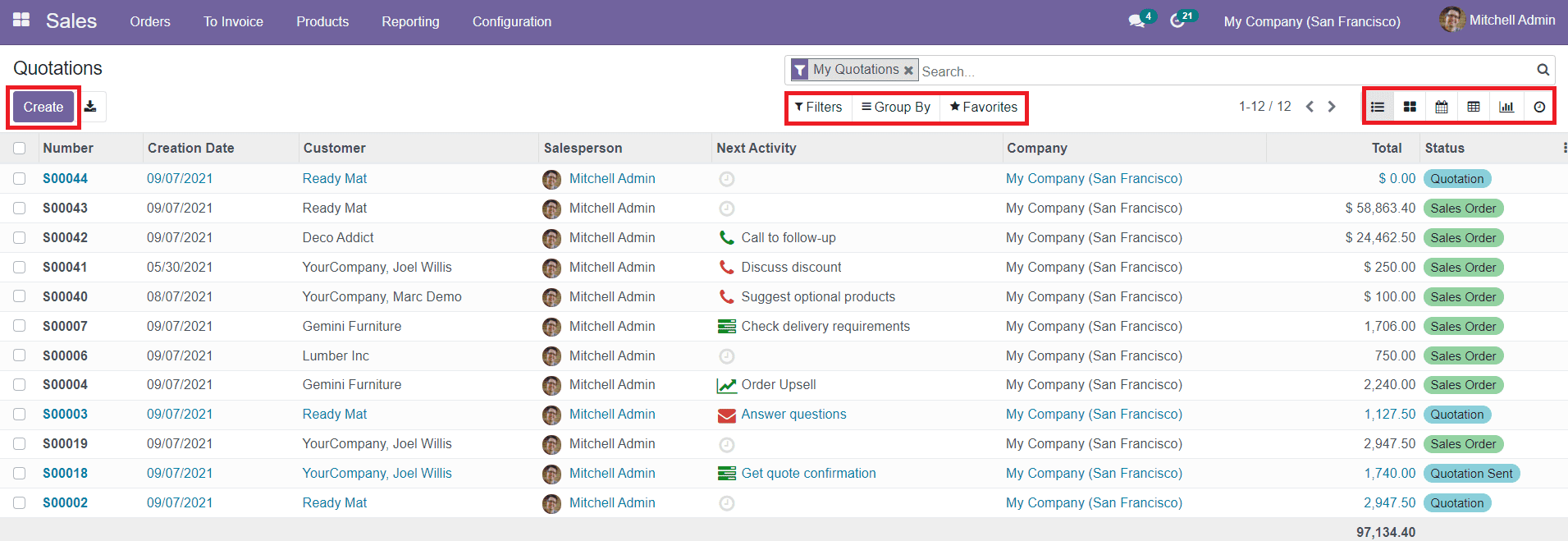
You will be able to change the view of the platform into Kanban, List, Pivot, Graphical, and Calendar views. The preview of the list of quotations will show details about the Quotation Number, Creation Date, Customer, Salesperson, Next Activity, Company, Total, and Status of the quotation. If you want to expand the preview of the Quotation list, there are many additional options available to enable by clicking on the three dots available on the top right corner of the window as shown in the screenshot below.
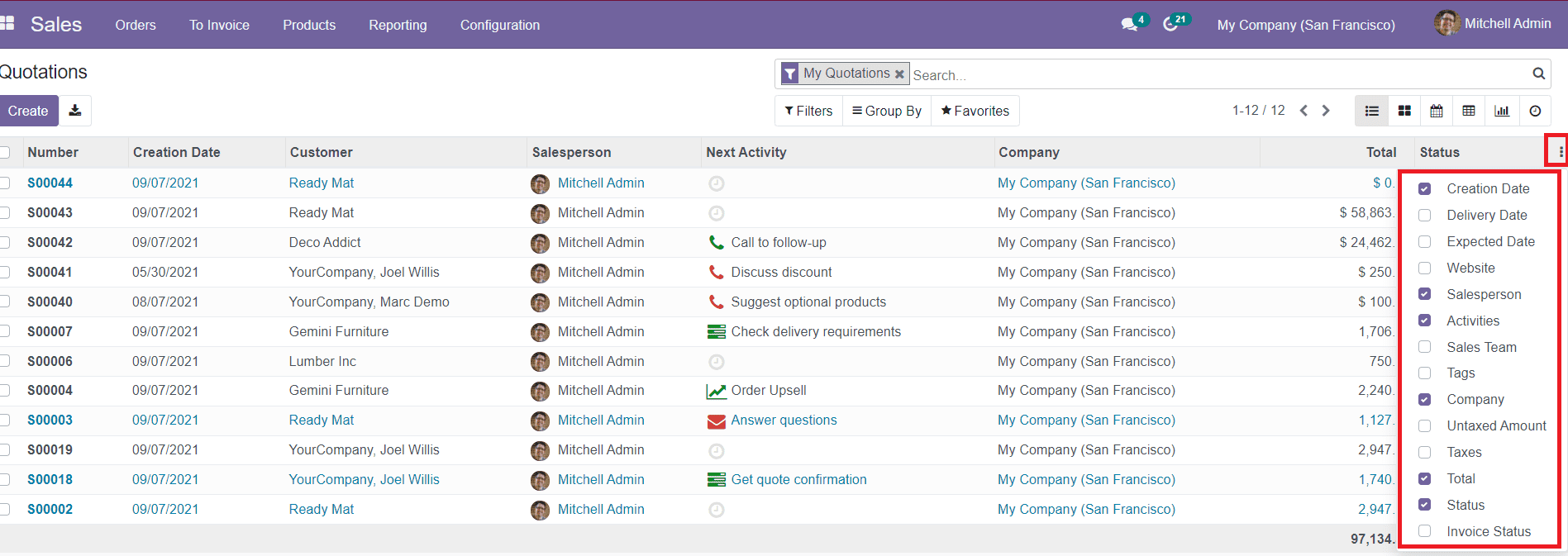
To create a quotation for sale, you can click on the ‘Create’ Button. By clicking on the Create button, you will be directed to a new field where you can add details about the quotation.
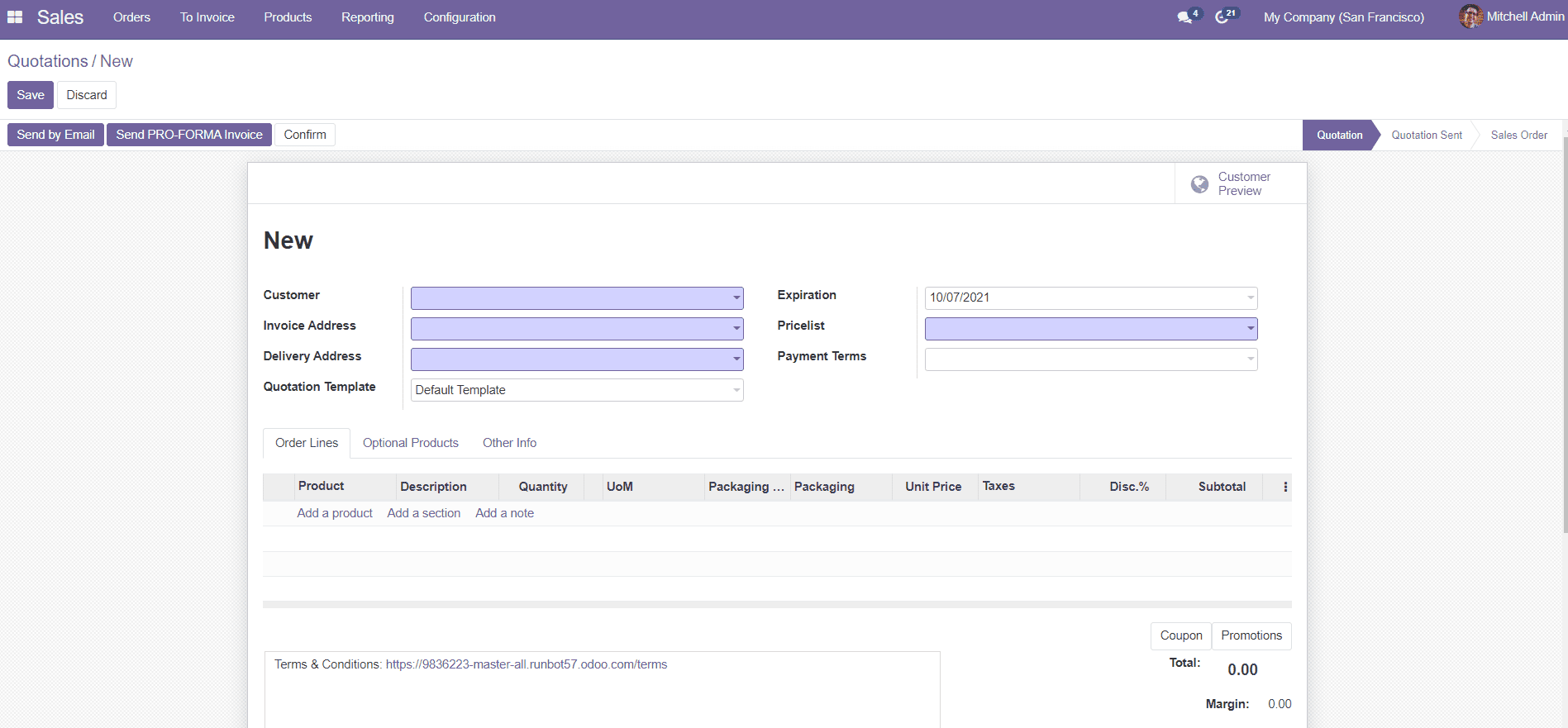
You can add details about the customer and product in this field. Specify the name of the customer to whom you are sending this quotation in the given field. Additionally, there are specific spaces available to configure the Invoice and Delivery Address of the customer. Odoo will also allow you to add a Quotation Template to this form. You can create quotation templates separately by using the Quotation Template option under the Configuration menu of the module. Add the Expiration date, Pricelist, and Payment Term in the assigned fields.
The Quotation description includes three tabs to add details about the products and other necessary information related to the quotation. Under the Order Lines tab, you can add products that you want to sell to the selected customer.
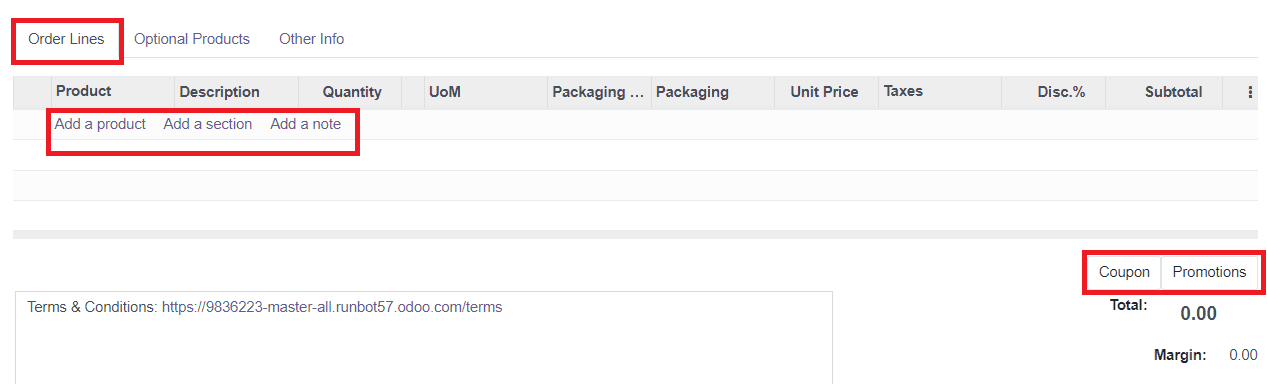
By clicking on the ‘Add a Product’ button, you will be able to see the list of products configured in the system. You can select one among them and the other fields of the product line will be automatically filled with corresponding data that we have already added while configuring the product into the Sales module. You can define the quantity of product you want to sell in the respective field.
You can also add a new product directly into the quotation order by adding the name of the product by clicking the ‘Add a Product’ button.
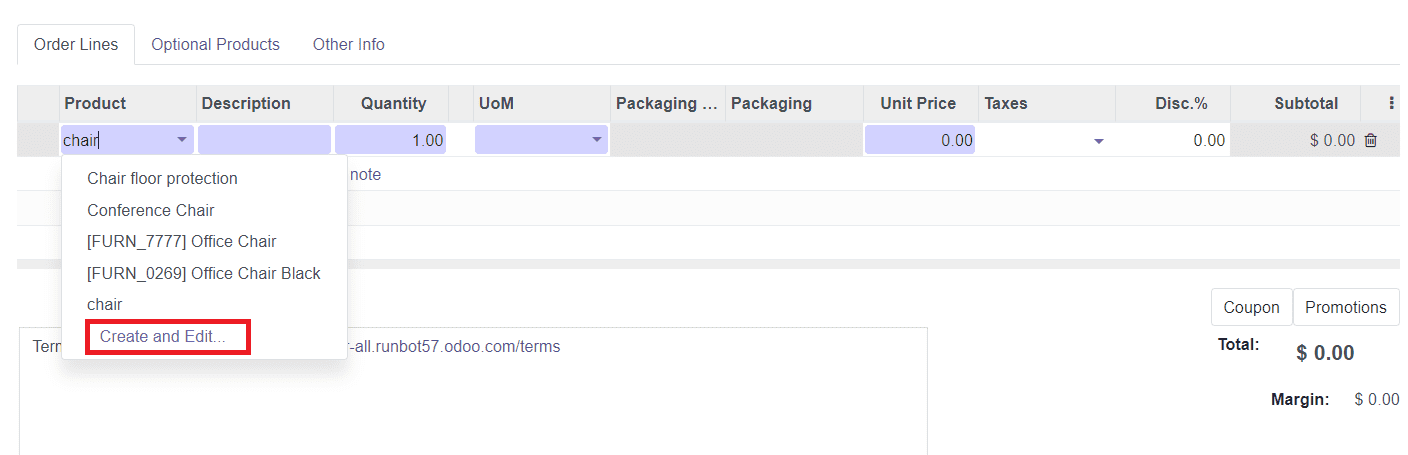
The drop-down menu will show the ‘Create and Edit’ button. By clicking on this button, you will get a new window to configure details regarding the new product as shown below.
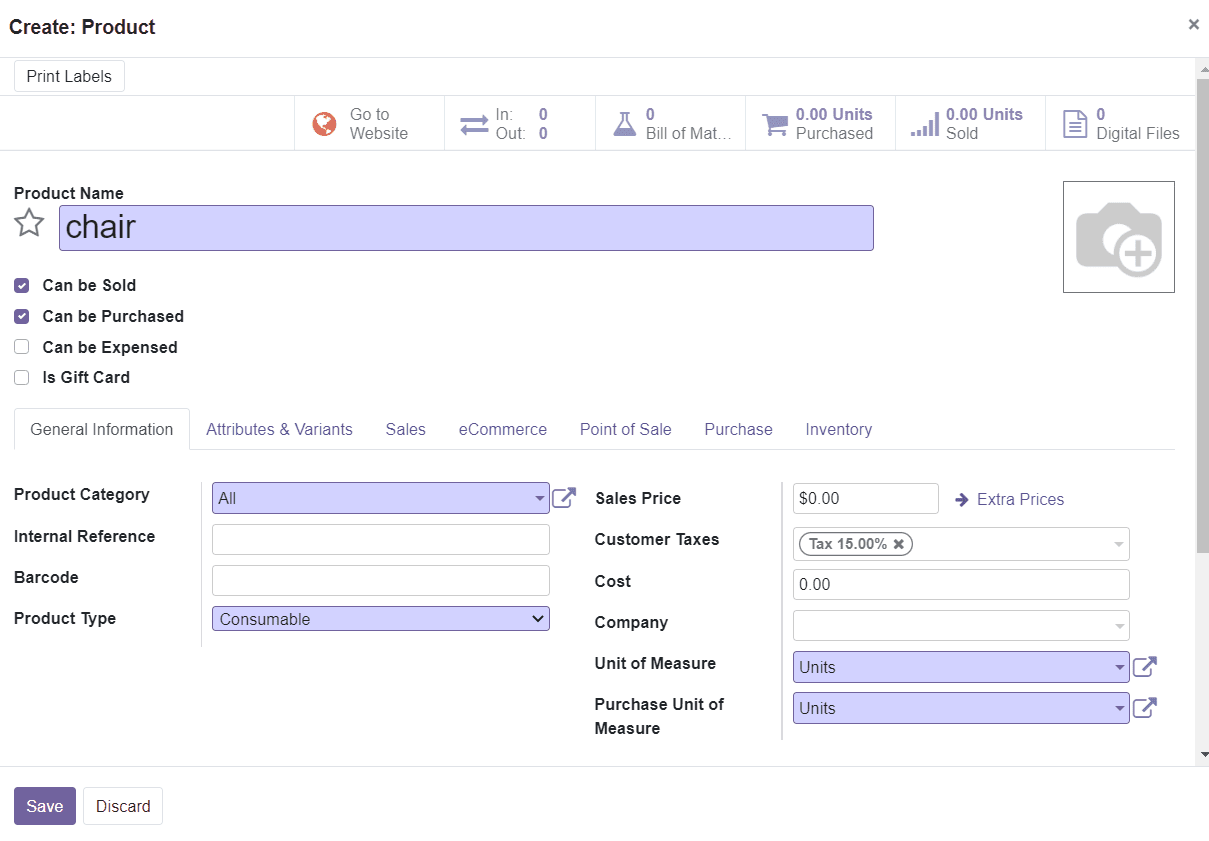
You can click the ‘Save’ button after adding all required details to the product creation window.
The preview of the list of products can be expanded by adding more options which can be obtained by clicking on the three dots on the top of the right corner of the product line.
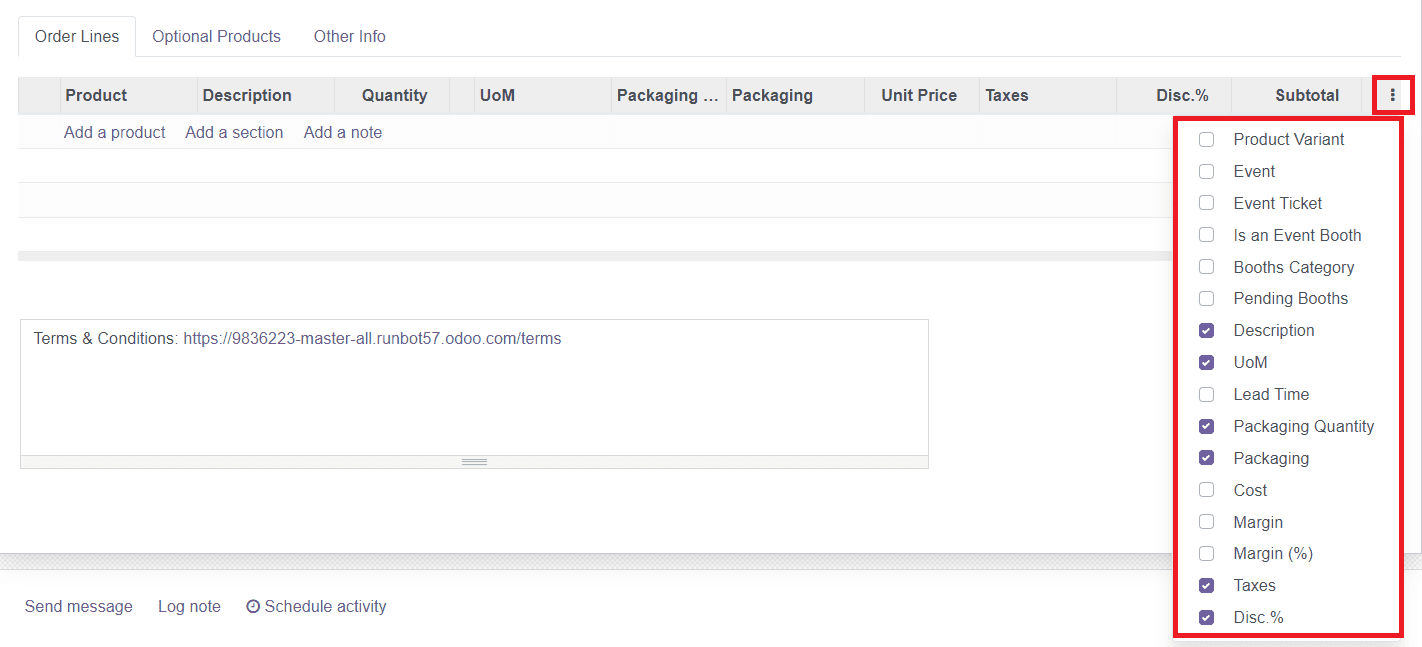
You can add sections and notes under this tab by clicking on the ‘Add a Section’ and ‘Add a Note’ buttons respectively.
Under the Optional Products tab, you can add additional products that you want to offer along with the main product.

Click the ‘Add a Product’ button and add a product to the field just like we described earlier.
The Other Information tab includes various fields to add details regarding the sale, invoicing, delivery, and tracking of the quotation.
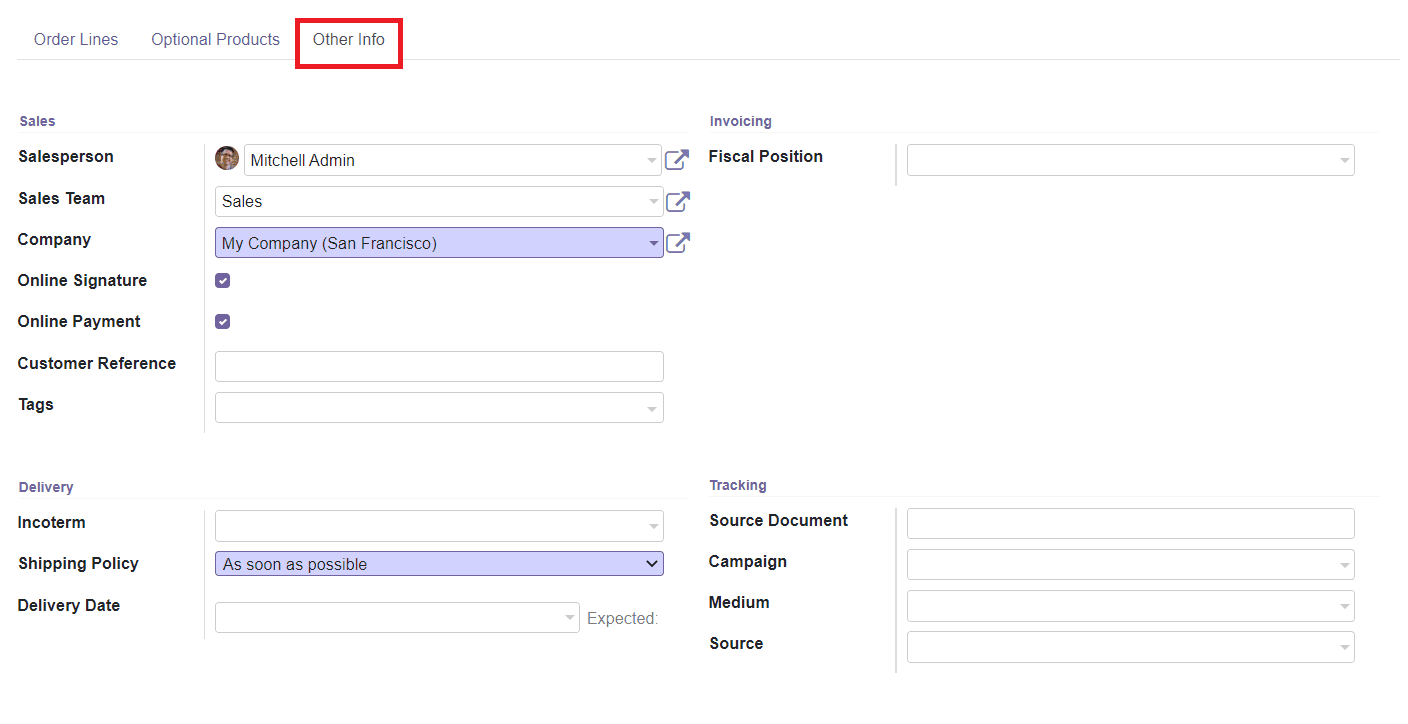
You can assign a Salesperson and Sales Team responsible for the particular sales quotation in the specified fields. Mention the Company name and enable the Online Signature and Online Payment options to request an online signature and payment to the customer to facilitate automatic confirmation of orders. You can add Customer Reference and Tags in the given fields.
Mention the Fiscal Position of the particular quotation under the Invoicing field.
The Delivery details of the product such as the Incoterm for international transactions, Shipping Policy, and Delivery Date can be defined under the respective fields in the form. Under the Tracking field, you can define the Source Document from which the sales quotation is generated, Campaign, Medium of delivery, and Source of the link.
After adding all necessary details to the sales quotation, you can save the data by clicking on the ‘Save’ button.
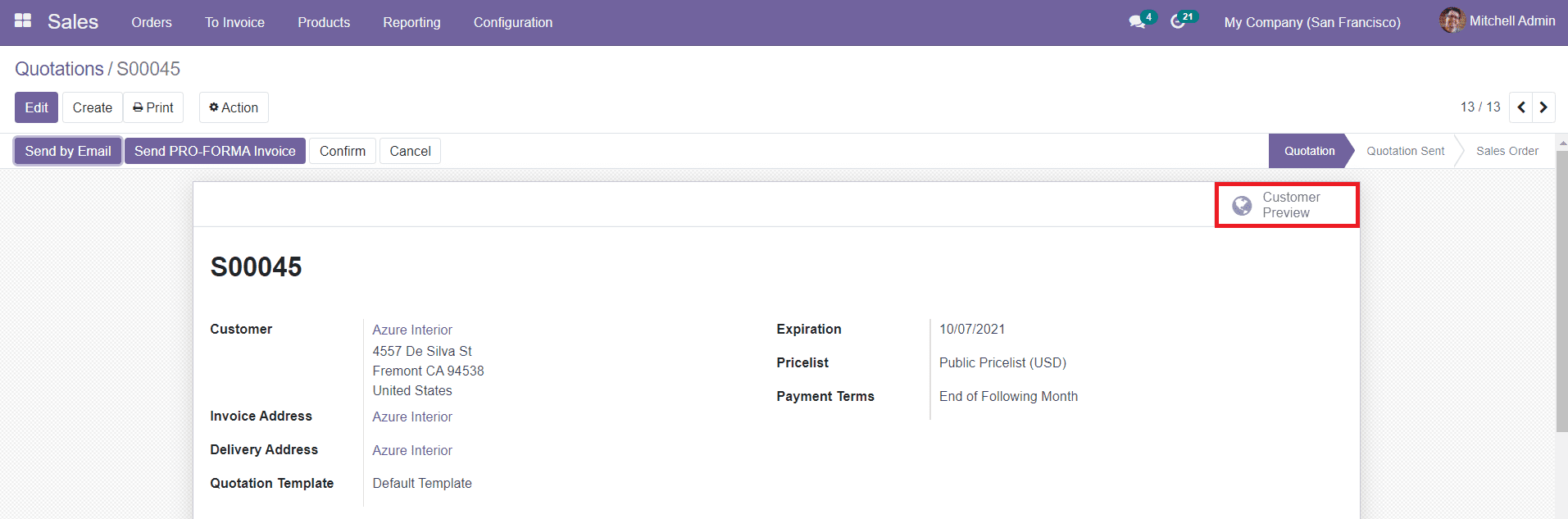
You can click on the Customer Preview button as shown in the screenshot above to get the website view of the quotation.
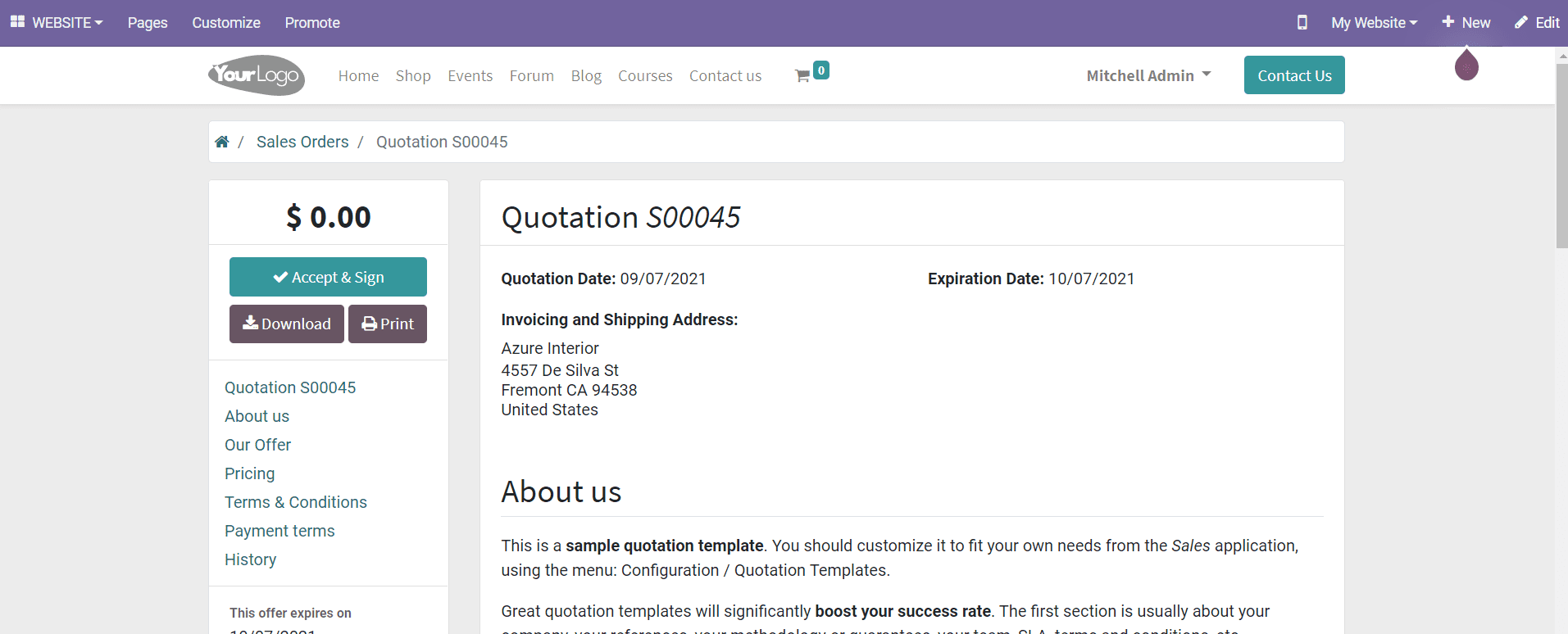
The customer can easily accept and sign the quotation from your company website by publishing the quotation online.
Sending Quotations
After creating a new quotation the window will display the option ‘Send By Email’ to send the quotation to the customer.
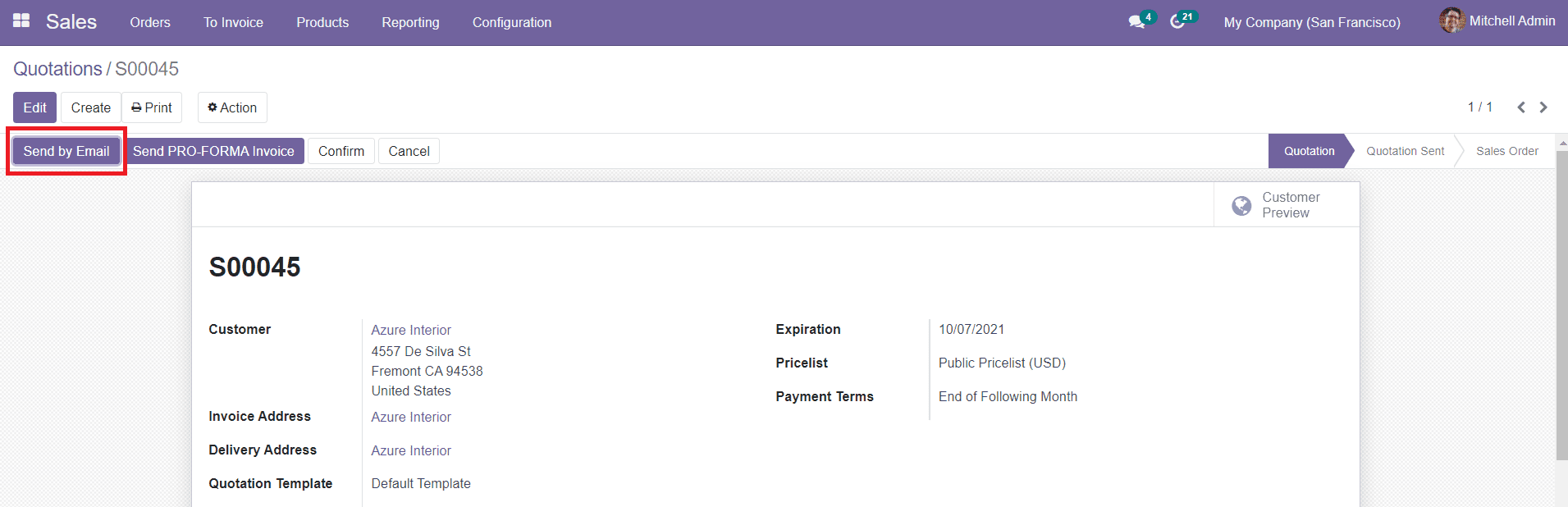
When you click on the Send By Email button, you will get an auto-generated mail template with the details and documents about the quotation.
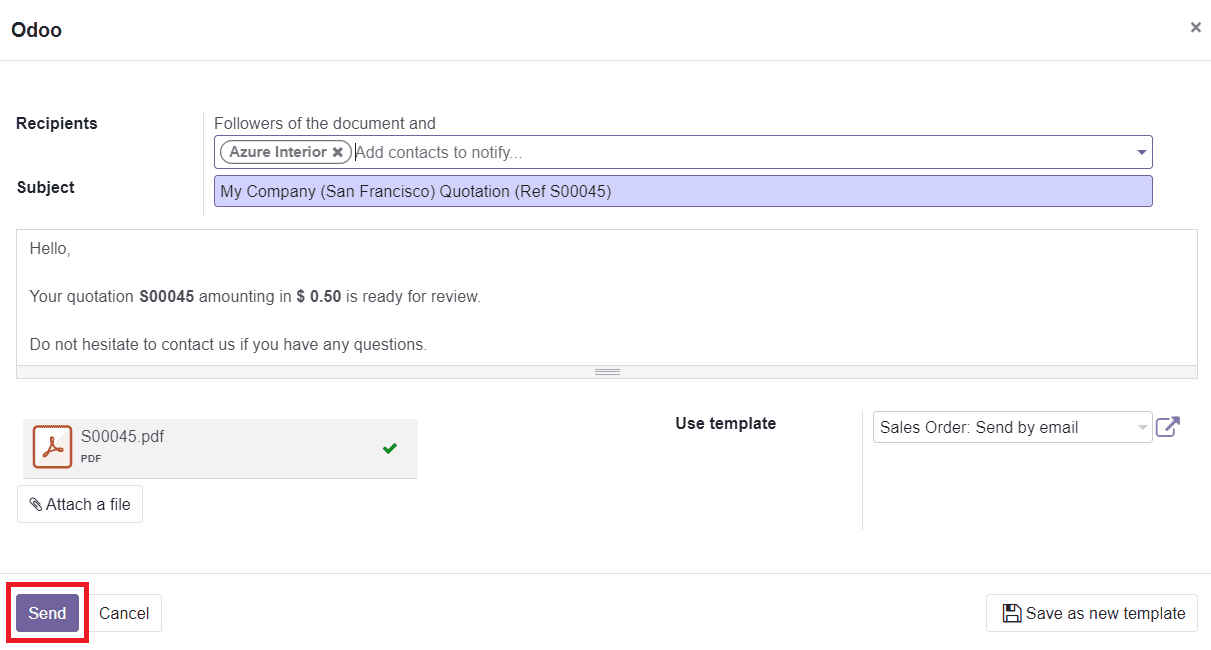
Click the ‘Send’ button to send the quotation. After sending the mail, the status of the quotation will change into Quotation Sent.
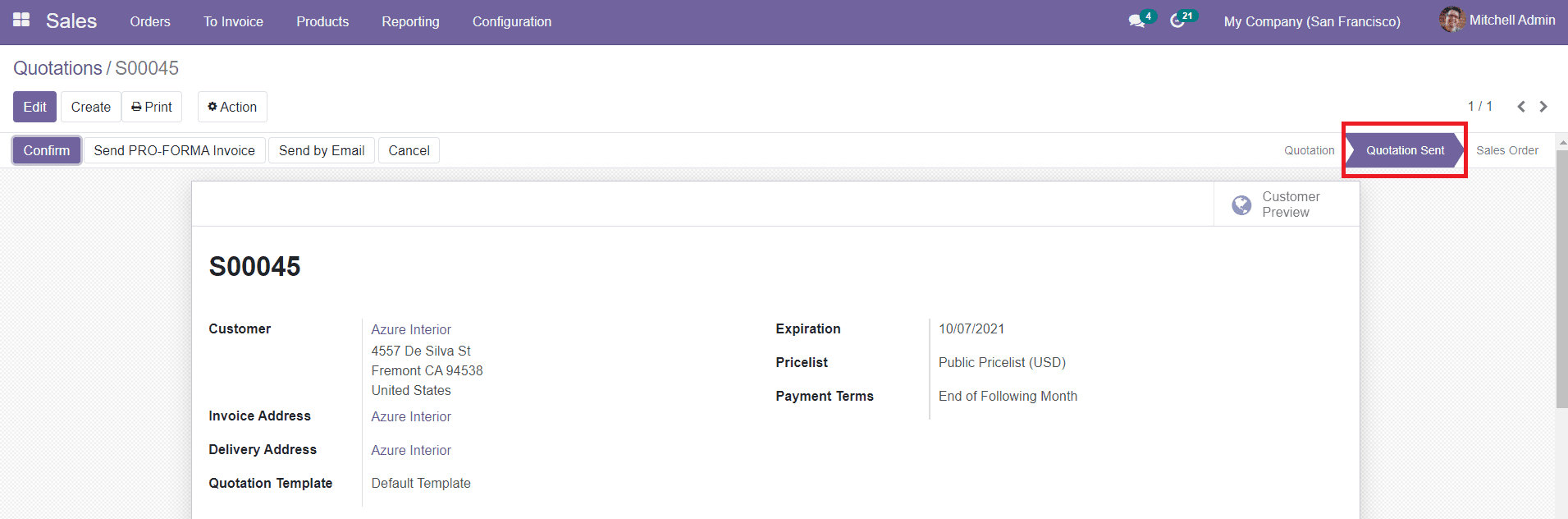
If the customer is satisfied with the quotation you can click on the Confirm button to convert the quotation into a sales order. Let’s take a look into how to manage sales orders in Odoo.