Product Management
Odoo has enabled an efficient platform to manage the product in the Purchase module. The advanced tools in Odoo will be useful for the configuration of products to the Purchase module and their effective management. The user can easily manage the product list, variants, and their price in the ‘Products’ menu in the purchase module. You will get access to the Products and Product Variants list under the ‘Products’ menu.
When you enter into the product tab, you will get a preview of the products that are added to the module. The view can be shifted between the Kanban and List views as per your convenience. The preview will include product name, price, and internal reference with an image of the product. You can use the default and customizable Filters and Group By options to locate the product as per your requirement.
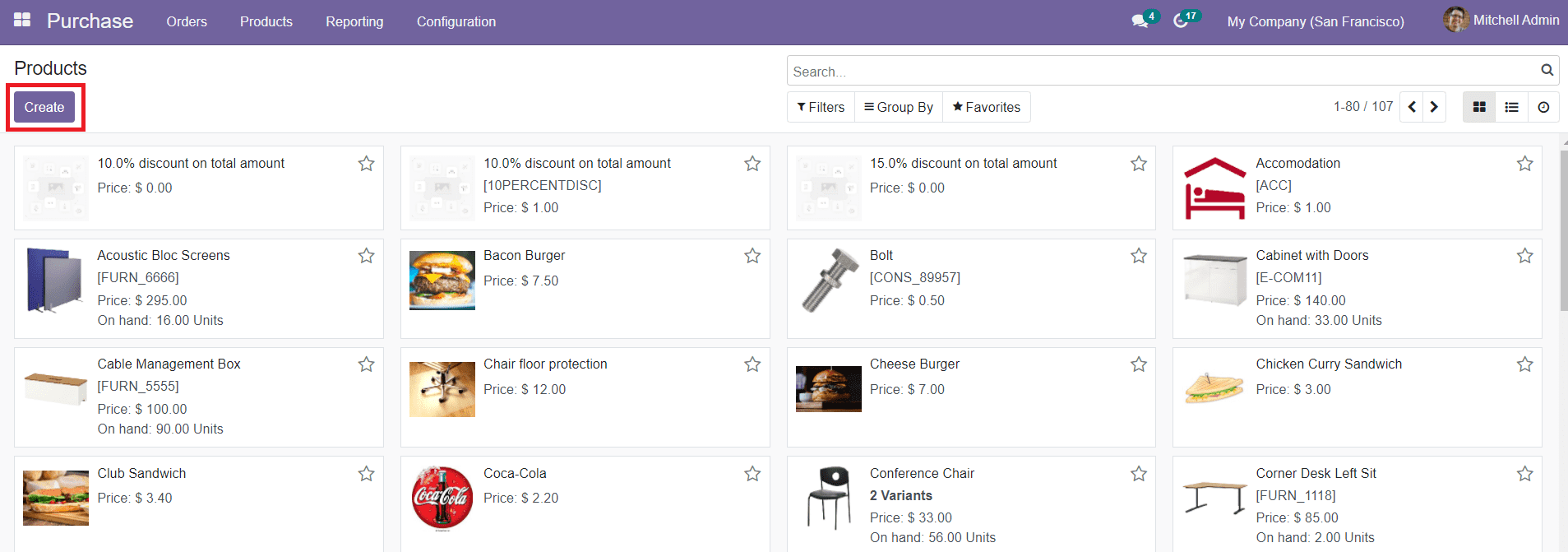
To configure a new product to the list, you can use the ‘Create’ button. A form will appear to add the details about the product.
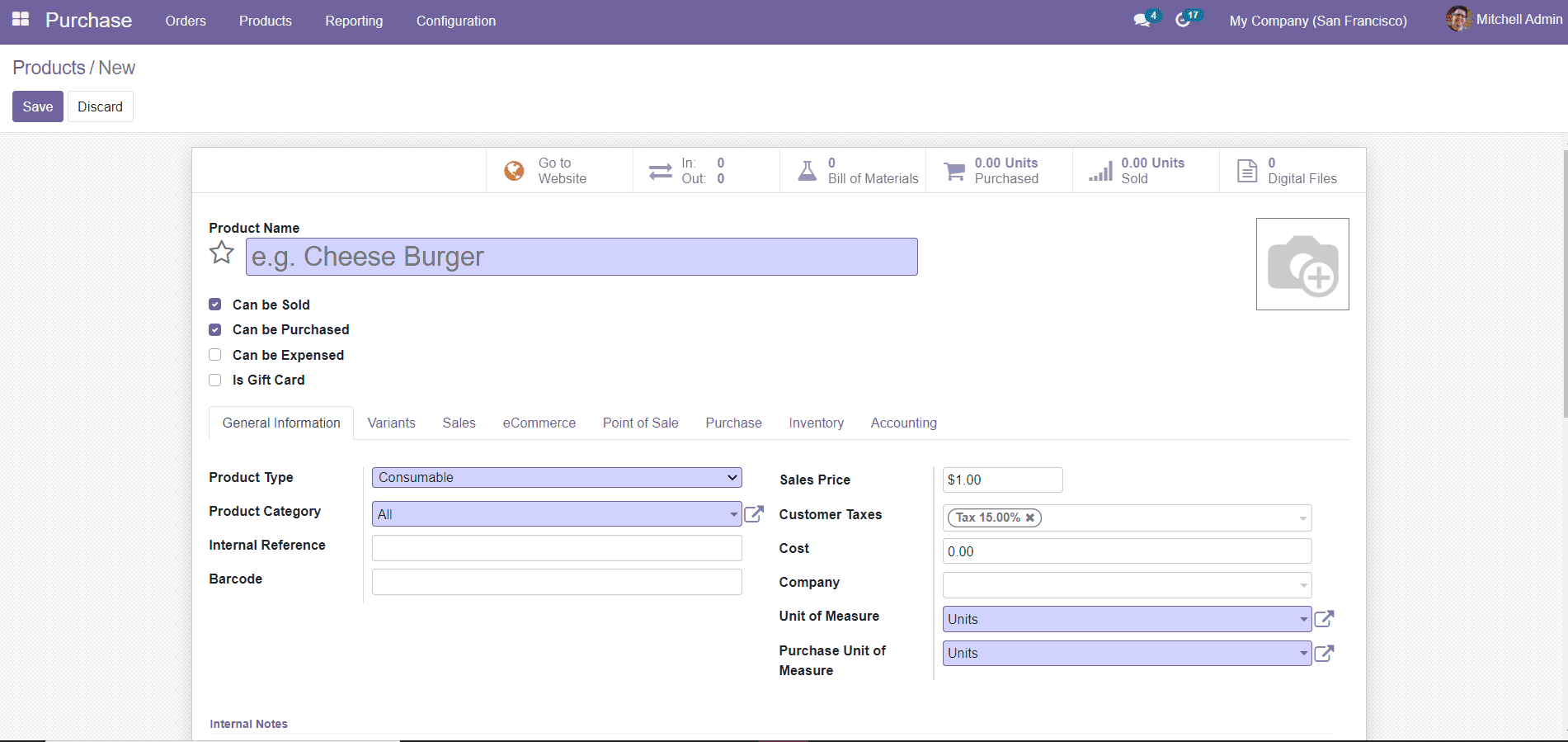
Specify the Product Name in the given field. You can determine the product to be sold, purchased, or expensed. You can also upload an image of the product in the form. Odoo has enabled various fields to add details about the product such as General Information, Variants, Sales, eCommerce, Point of Sale, Purchase, Inventory, and Accounting.
Under the ‘General Information’ tab, specify the Product Type and Product Category.
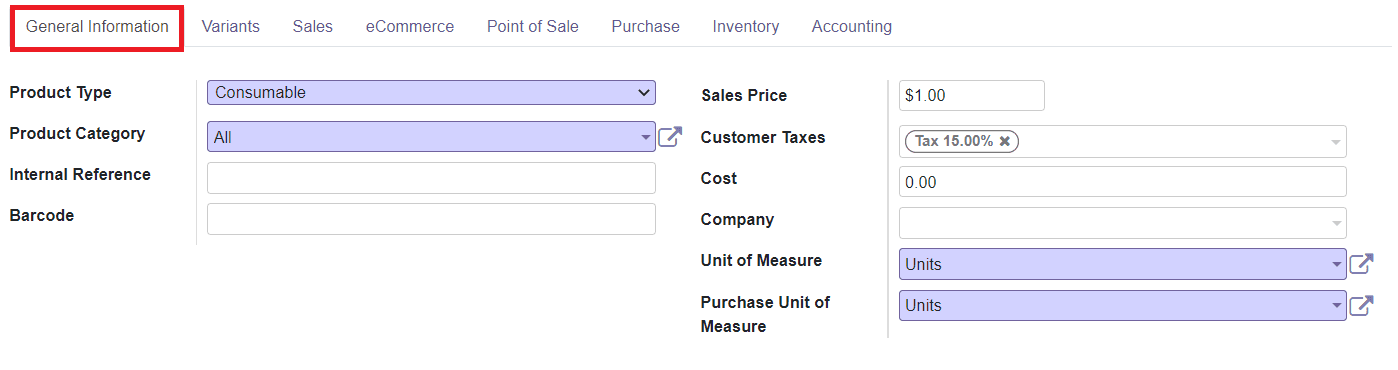
You can find the Product Types as Consumable, Storable, Service, Gift Card, Event Ticket, and Event Booth in the given list. The Product Category can be selected from the given list or you can define the category for a specific product using the ‘Product Categories’ option under the Configuration menu. Add Internal Reference to the product for in-house operations in an organization.
Mention the Barcode, Sales Price, and Customer Taxes in the respective fields. You can add the Cost of the purchase as per the vendor bill. In a multi-company environment, you can specifically add the name of the Company to which the product is configured. Select the Unit of Measures and Purchase Unit of Measures from the list.
Under the ‘Product Variants’ tab, you can add the variants of the respective product. We can configure the variants of a product under the Product Variant menu available from the main menu bar of the Purchase module.

Use the ‘Add a Line’ to select the Attribute of the Variants and the Values in accordance with the attributes.
The invoice details can be defined under the ‘Sales’ menu in the product description. You can choose the product Invoicing Policy based on the Ordered Quantities or the Delivered Quantities.
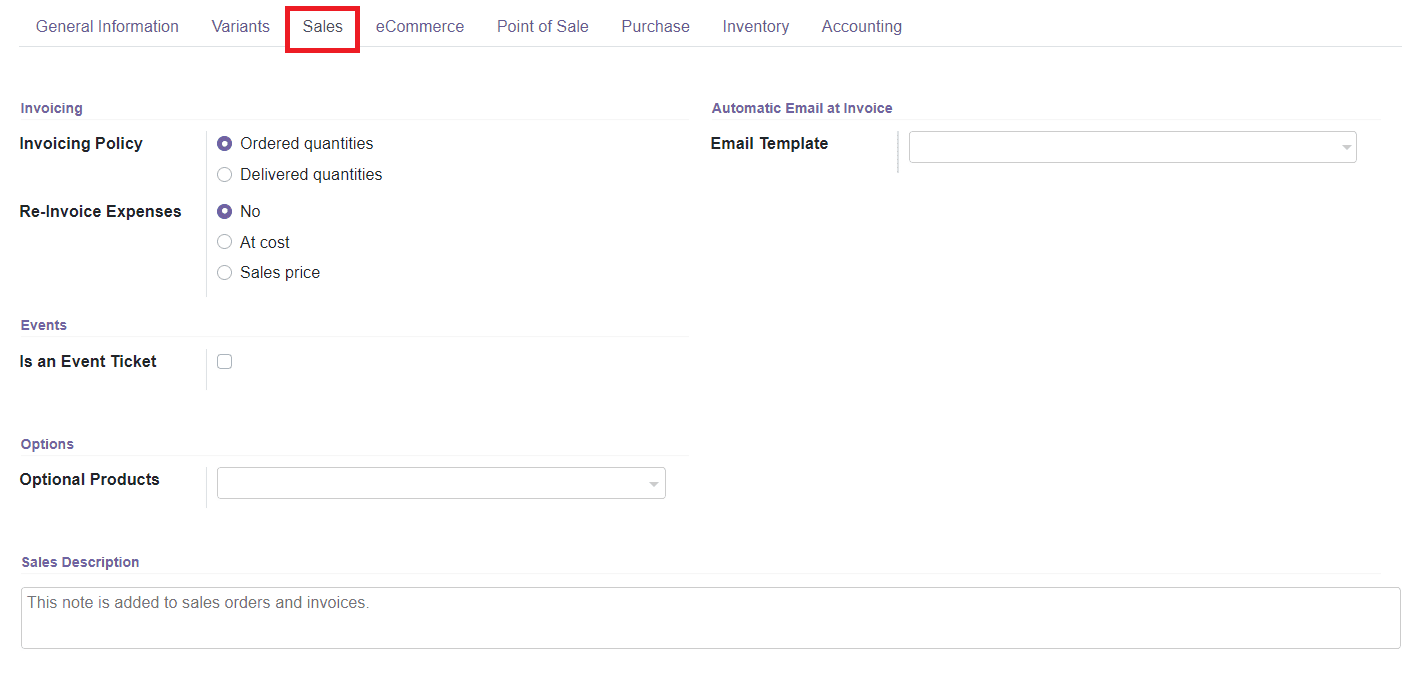
Odoo will also enable you to specify the Re-invoice Expenses as per the description in the company policies. This platform will also provide an option to generate an Email Template at the invoice. You can enable the events field if the product is an event ticket. Based on the requirements of the company, you can also add Optional Products under the Sales tab. The Sales Description can be used to add notes about the sales orders and invoices.
The details about the eCommerce of the product can be included under the eCommerce tab in the product description.
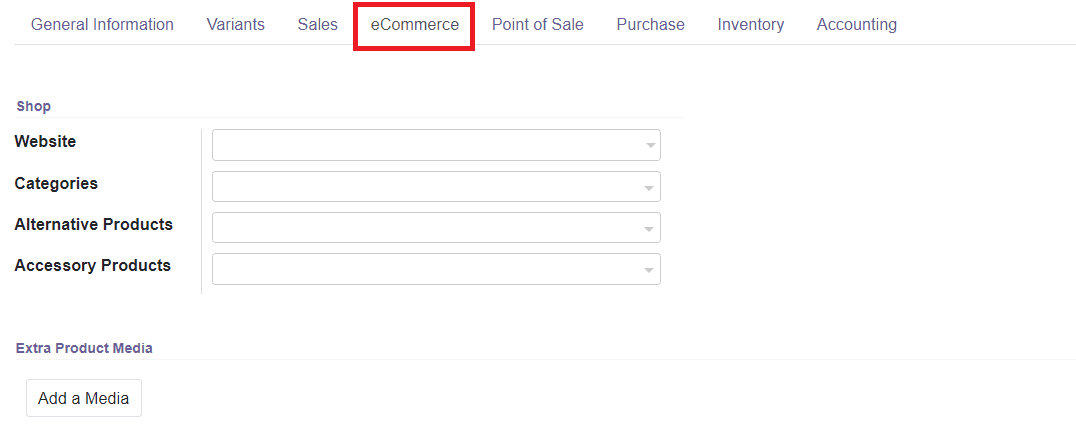
You can select a Website from the drop-down menu or add a new one if the platform is working under a multi-website environment. Assign the Category of operation, Alternative Products for the purchase, and the Accessory Product in the description. This field has also an additional option to add Extra Product Media.
The Point of Sale tab in the product description can be used to enable the option to make the product to be mentioned in the POS.

Various purchase options and vendor details about the product can be defined below to the ‘Purchase’ tab.
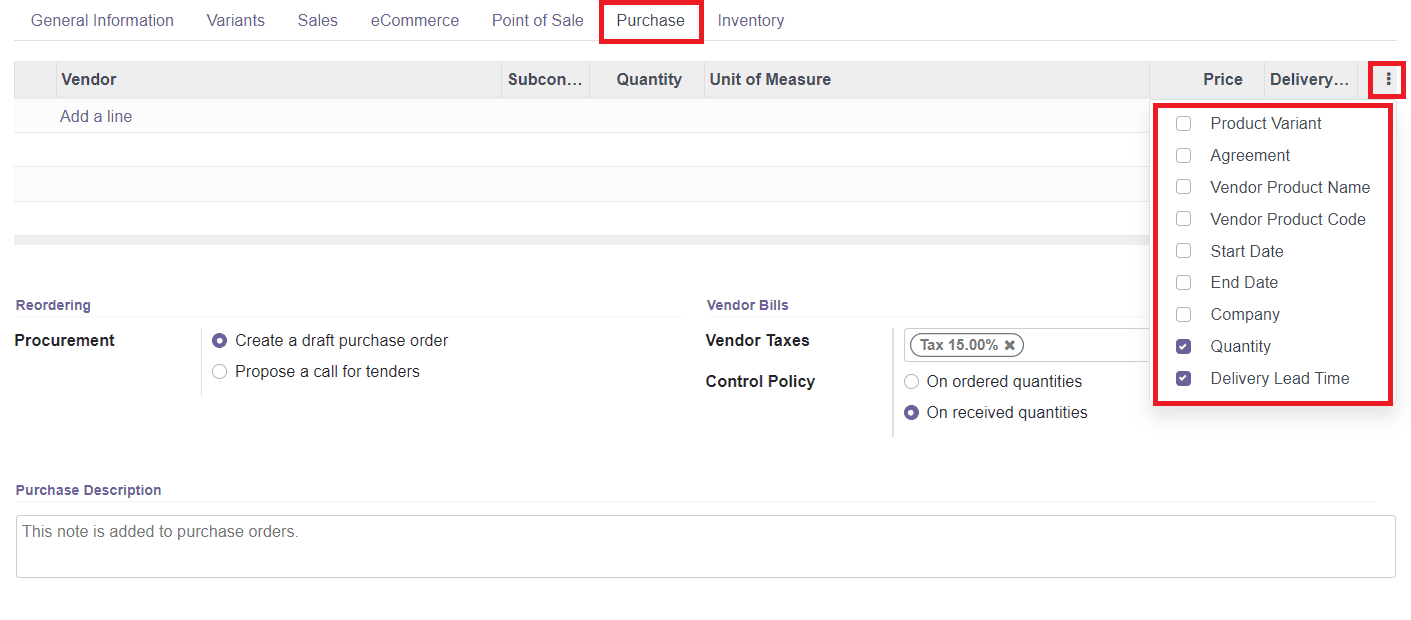
You are allowed to select the ‘Add a Line’ option to configure the vendor details to this product. You can select multiple vendors for a product in this platform so that you can easily select a suitable vendor while creating a new request for a quotation or purchase order. Along with the Vendor’s name you can also add information about the Quantity, Unit of Measures, Piece of the Product, and the Delivery Lead Time. By clicking on the three dots on the top right corner of the table of vendors, a drop-down menu will appear which includes options to add additional details about the product purchase such as the Product Variant, Agreement, Vendor Product Name, Vendor Product Code, Start Date, End Date, and Company name.
You can select either the option to Create a draft purchase order or Propose a call for tenders in the Procurement field under the Reordering option of purchase. The Vendor Bill description includes the options to define the Vendor Taxes and assign the Control Policy either on Ordered Quantities or on Received Quantities. If you want to add an additional note to the Purchase Order you can describe it under the Purchase Description field.
Now, under the Inventory tab, we can configure the details about the inventory aspects of the respective product.
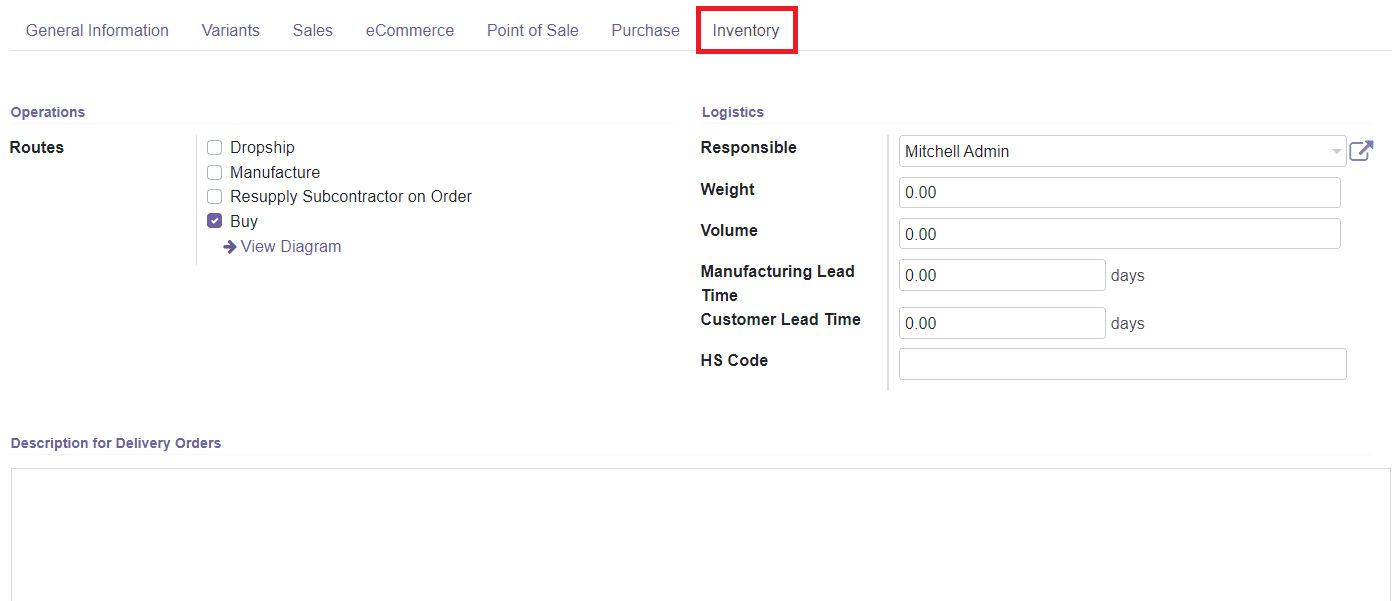
You are allowed to select the Routes of Operation of the product from the given options such as Dropship, Manufacture, Buy, and Resupply Subcontractors on Order. A view diagram option is available to get the route of operation in inventory. You can mention the person responsible for the Logistics operation of the product in the given field. There are specific fields allowed in this platform to add Weight and Volume of the product, Manufacturing Lead Time, Customer Lead Time, and HS Code. There are separate fields available to add Descriptions for Delivery Orders and receipts.
In the Settings menu of the Purchase module, we can enable the Product Packaging under the Product tab that will help you define different ways of packaging the product.
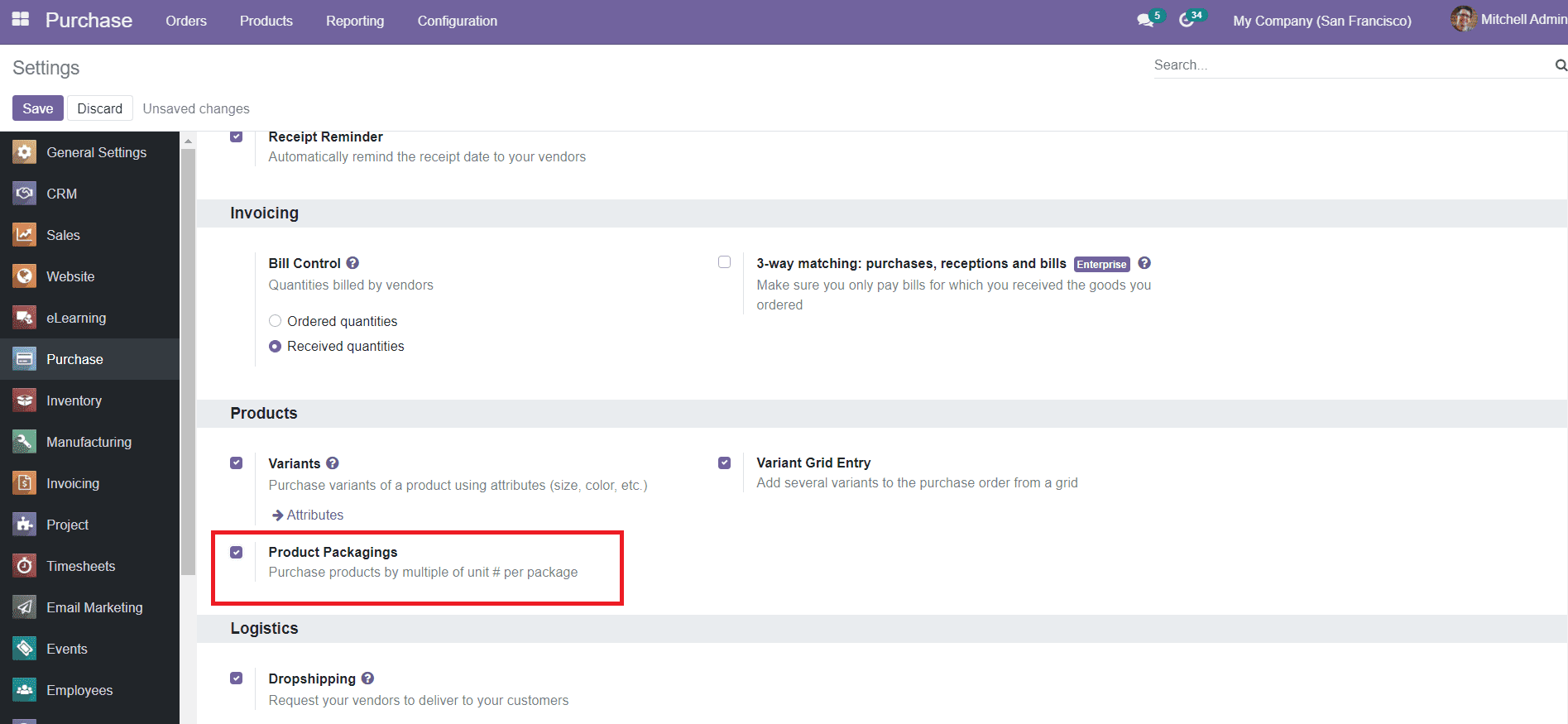
After enabling this option, the Inventory tab in the product description will show an additional field to add the methods of Packaging.
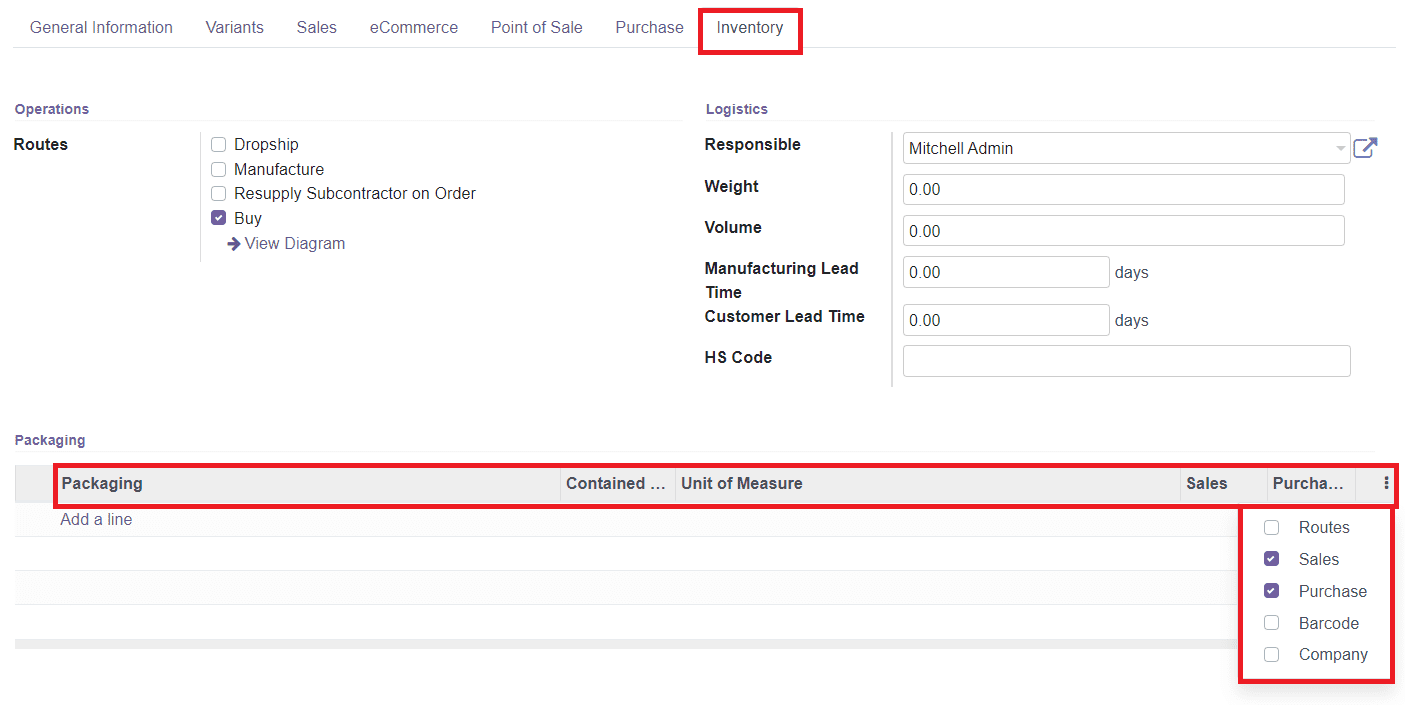
By clicking on the ‘Add a Line’ button, you will be able to add details such as the Packaging Type, Quantity of the Product, Unit of Measure, Sales, Purchase, Routes, Barcode, and Company details.
After adding all necessary details to the product creation form, you can save the data and the new product will automatically appear in the list of products configured to the Purchase module.
When you open a product from the available Product list in the Purchase module, you will get additional options to go to the company website, the number of units on hand and forecasted, the product moves details, reordering, bill of materials, and putaway rules.
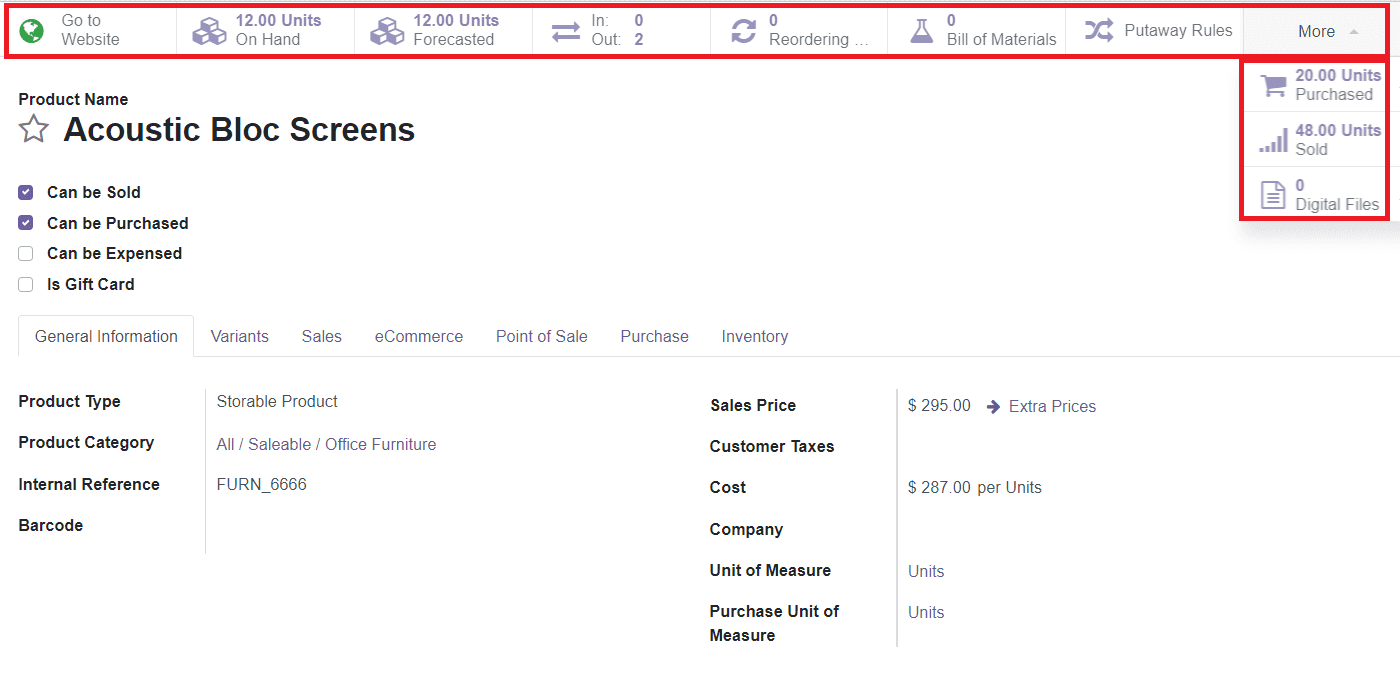
Clicking on the ‘More’ button will give you information about the number of units purchased, sold and also the digital files concerning the product management.
Product Variants
If a product has multiple variants you can define each of them separately under the Product Variants menu based on the color, size, material, and other characteristics of the same product. You can easily add new variants of a product and manage their prices in this field. The Product Variants menu will display all available variants of a product with the details about the Internal Reference, Website, Attribute Values of the Variant, Sales Price, Cost, Quantity On Hand, Forecasted Quantity, and Unit of Measure.
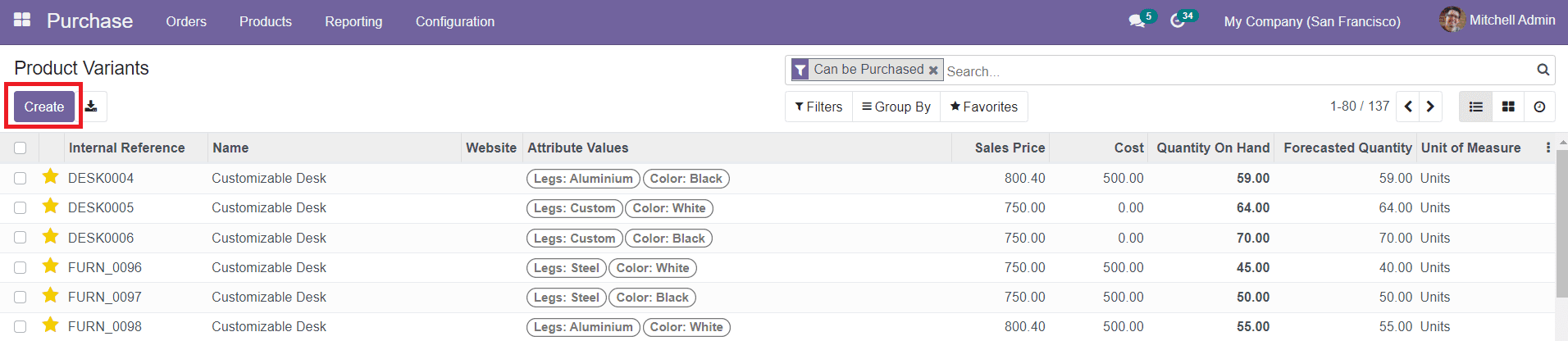
If you want to display more details about the variants, you can use the options from the dropdown menu by clicking on the three dots on the top of the right corner of the variant’s list.
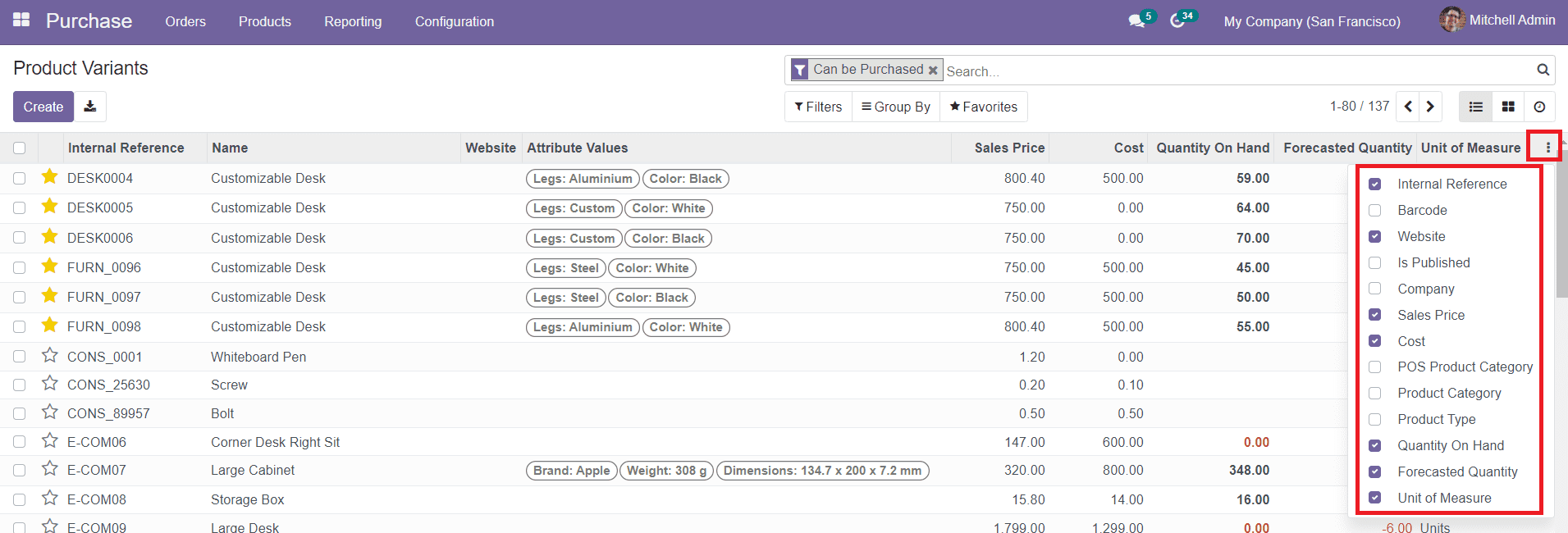
To create a new Product Variant, you can click on the ‘Create’ button.
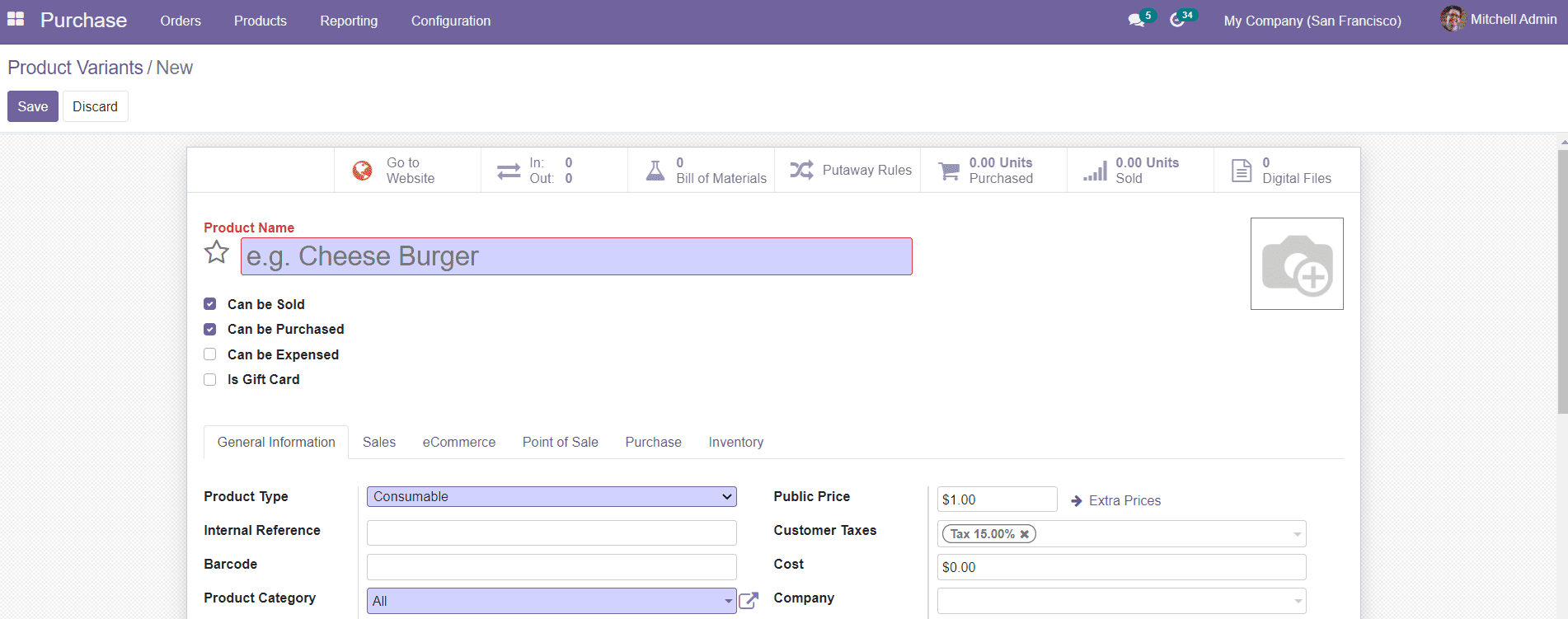
The configuration of the product variant is the same as that of the configuration of a product.
Product Attributes
You are allowed to define various attributes that will be used to determine the variants of a product in the Purchase module. These attributes will be based on the various characteristics of a product like color, size, material, etc. The option to configure different attributes to describe a product variant is available in the Configuration menu of the Purchase module.
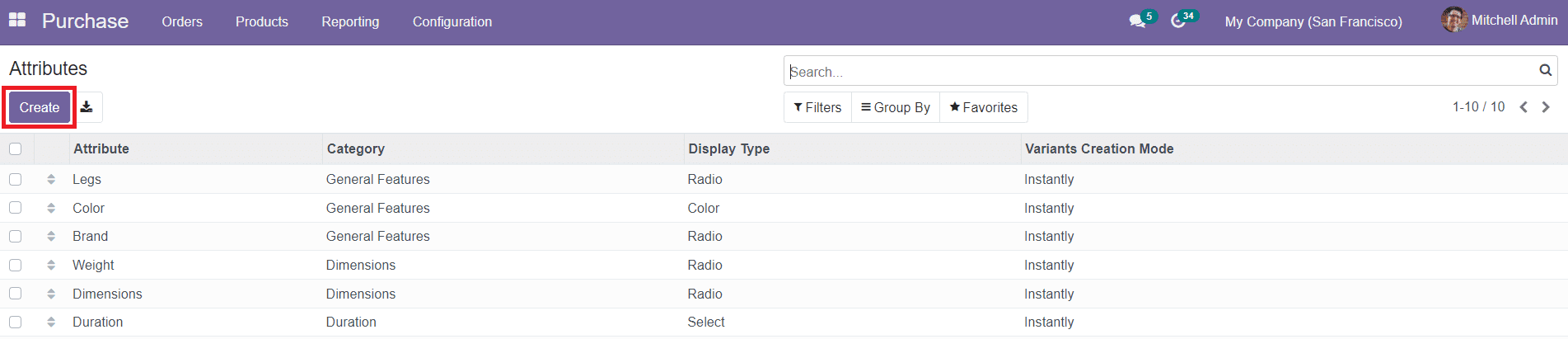
This menu will display all available attributes created on this platform. The list includes the details about the Attribute, Category, Display Type, and Variants Creation Mode. You can select any of the attributes to edit the respective one. Now, select the ‘Create’ button to create a new Attribute.
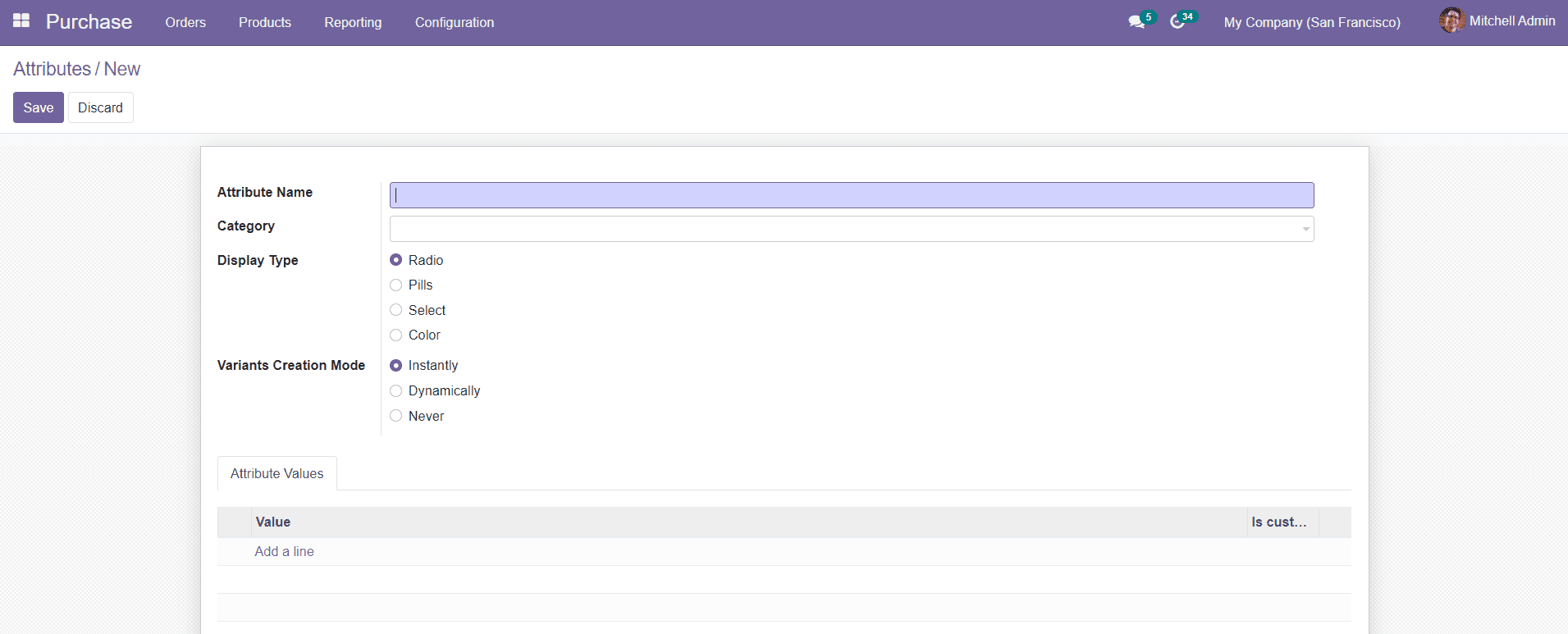
Specify the Name of the Attribute, Category to which the attribute belongs, Display Type, and the Variant Creation Mode in the specific field. Using the ‘Add a Line’ option, add different values of the attribute as per the characteristics of the Product Variant. Save the data after completing the fields.
Product Categories
Odoo will allow you to describe each product in a specified category to bring ease to its operations. When we configure a new product to the Purchase module, we have to mention the Product Category in the product description. The Product Category menu will be available under the Configuration menu of the Purchase module.
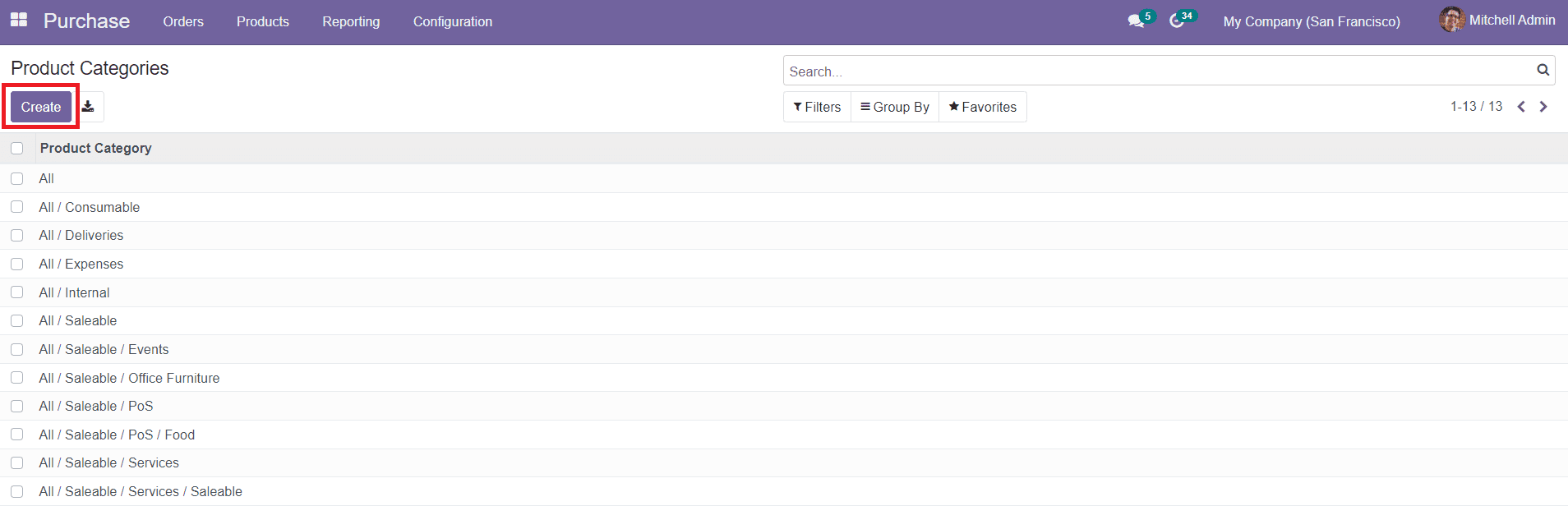
The list includes all available product categories that have been defined while creating a new product in the Purchase module. If you want to change anything inside the listed product category, you select and edit them. The ‘Create’ button can be used to define a new product category.
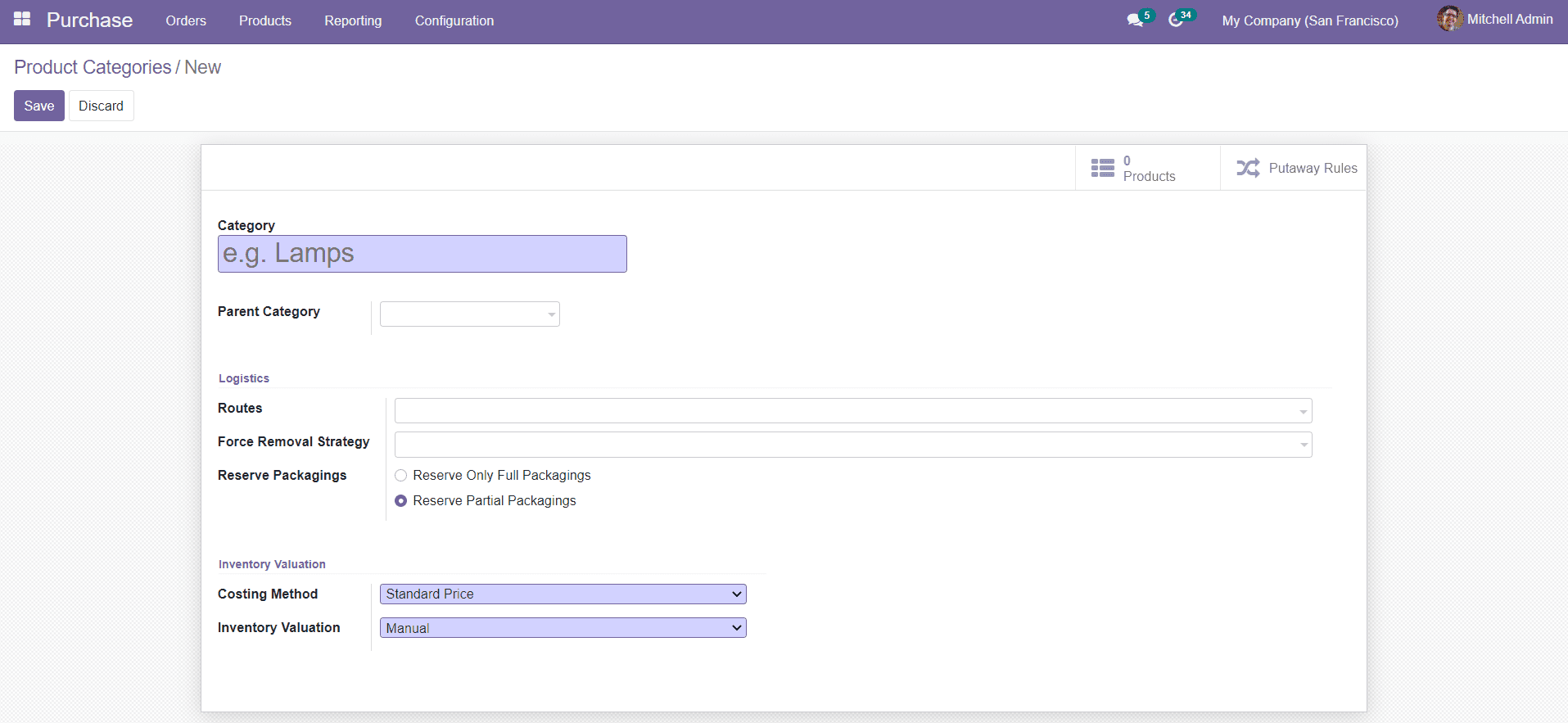
Specify the Product Category and the Parent Category in the specified fields. The Logistics menu can be used to define the Routes of Operation, Force Removal Strategy, and select the Reserve Packagings as Only Full Packagings or Partial Packagings. There is also an additional field enabled to specify the Costing Method and Inventory Valuation.
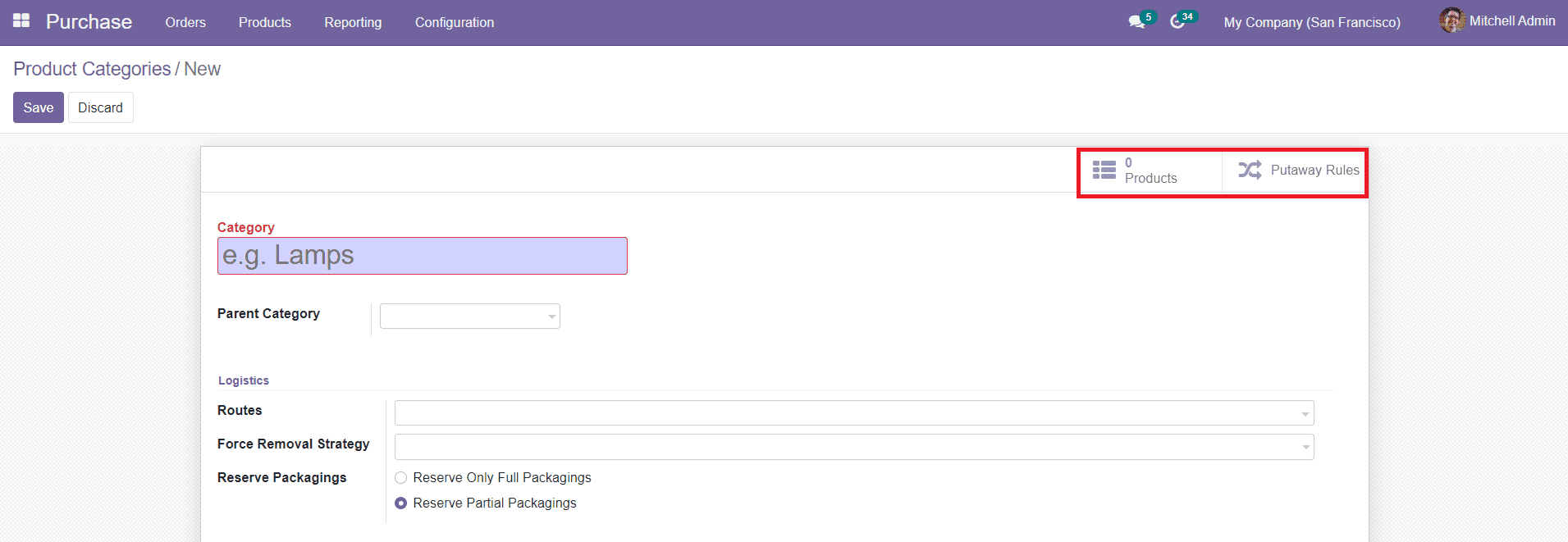
Using the additional option available on the top of the Product Category, you can select the Product to the respective category and the Putaway Rules for the operations also can be assigned.