Pricelists
Odoo has a dynamic platform to define specific pricelist for specific customers. It can be considered as a list of prices or price rules based on specific criteria.It is easier to configure various pricelists for various products in the Odoo Point of Sale module. To activate this feature, first, you have to go to the Settings menu of the module.
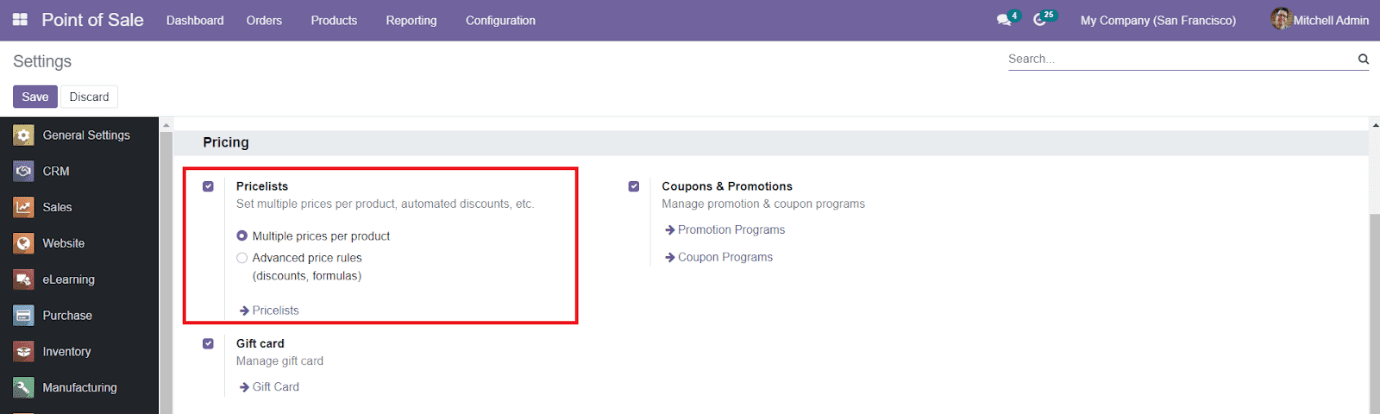
Under the Pricing tab, you can see the Pricelists option to activate. After activating this field, you will get the Pricelist menu under the Products menu of the module.
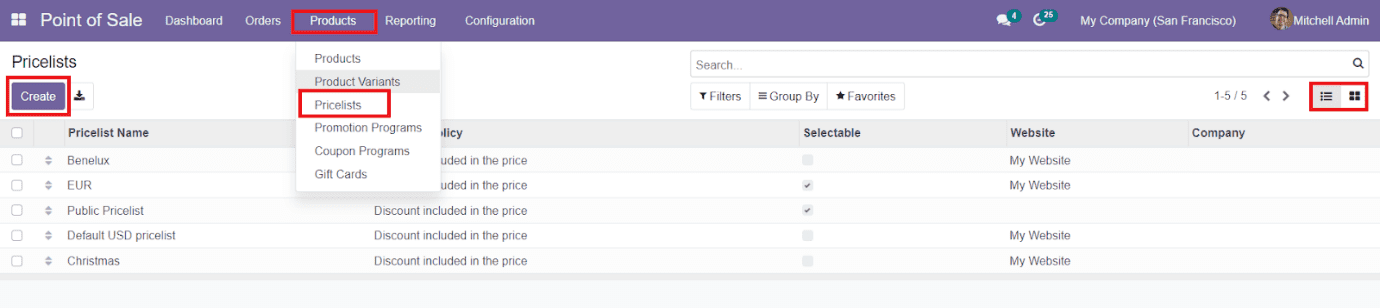
When we enter the platform, you will be able to get the list of pricelists configured in the Point of Sale module. The list view of the Pricelists will display the Pricelist Name, Discount Policy, Selectable, Website, and Company. You are allowed to change the view into Kanban view also.
Now, let’s take a look into how to create new pricelists in the Odoo Point of Sale module. To create a new price list, you have to click on the ‘Create’ button given in the home dashboard of the pricelist menu.
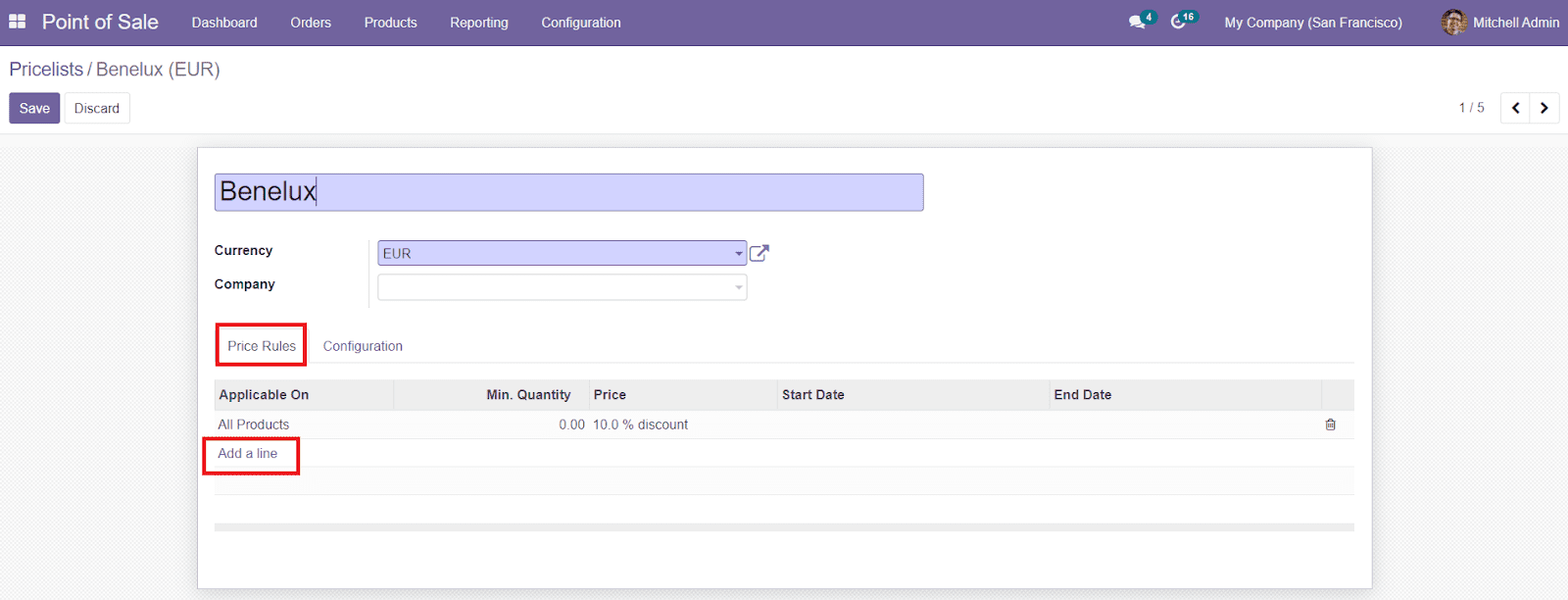
In the new Pricelist window, mention the name of the pricelist and Company in the specified fields. Under the Price Rule, you can add price rules by clicking on the ‘Add a Line’ option. By clicking on the ‘Add a Line’ button, you will get a pop-up window to define the Price Rule.
In the Price Computation field, you can select Fixed Price, Discount, or Formula as a computation method.
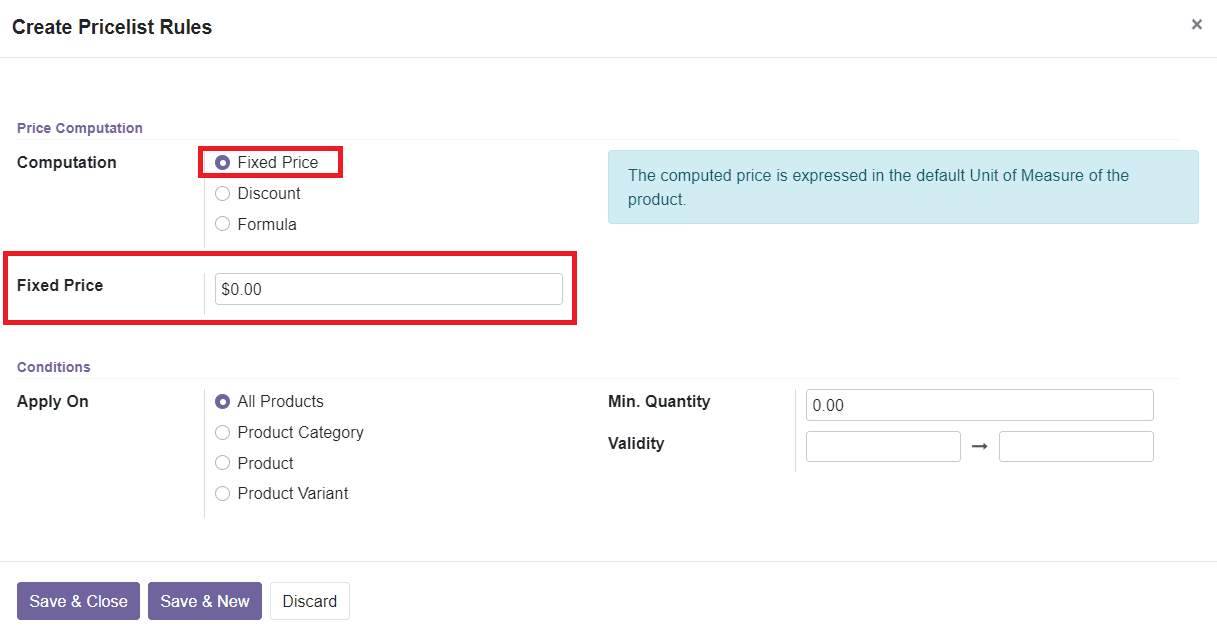
If you have selected the Fixed Price option, you will get an additional field to mention the Fixed Price.
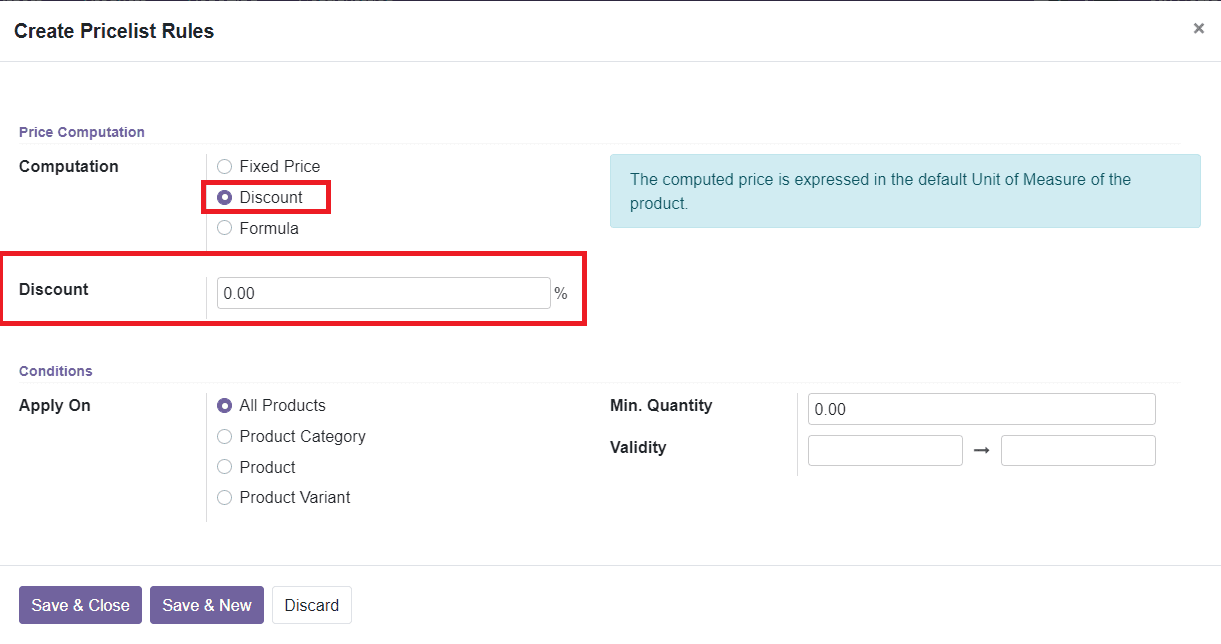
By selecting the Discount option, an additional field will appear to add the Discount percentage.
If you have selected the Formula option, you will get a few additional options, as shown in the image below.
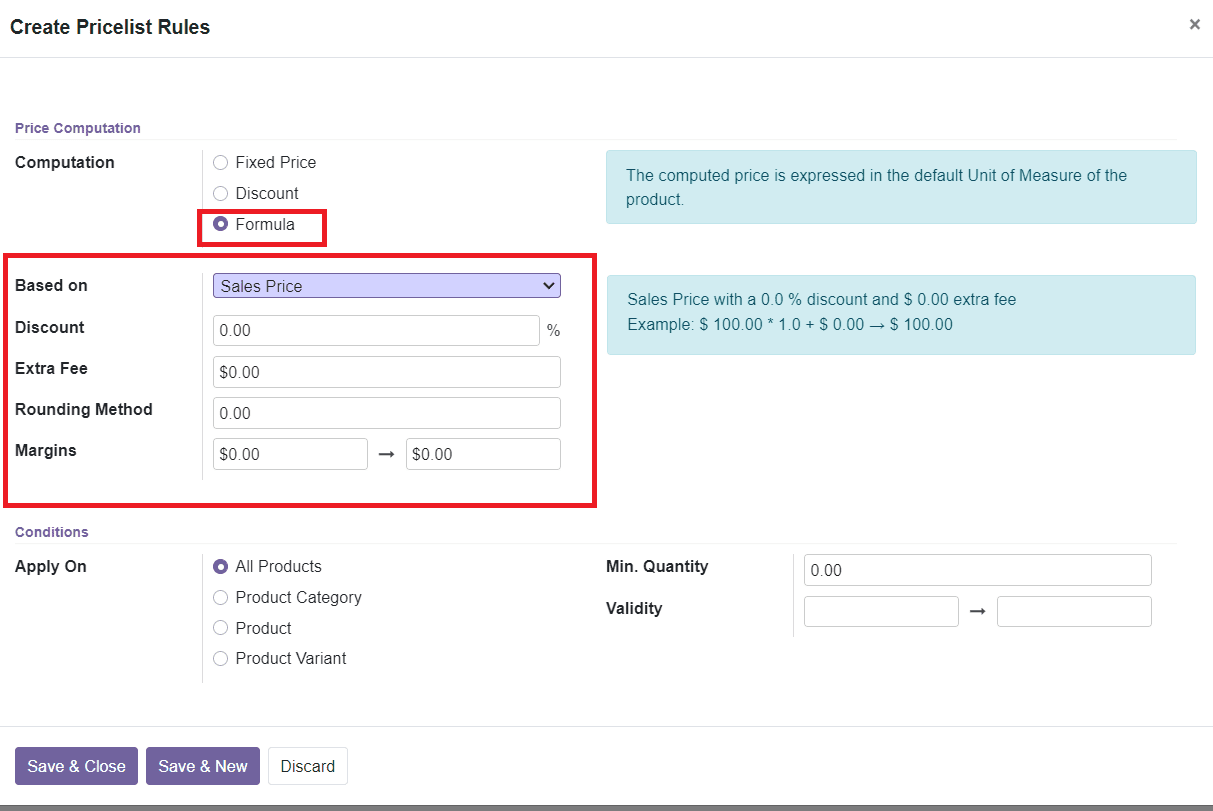
You can add details about Based on, Discount, Extra Fee, Rounding Method, and Margins. Under the Conditions field, you can decide where to apply the condition in options such as All Products, Product Category, Product, or Product Variant. Add the Minimum Quantity and Validity in the specified field.
After completing the field, you can click the ‘Save & Close’ button to save the new price rule or click on the ‘Save & New’ option to save the existing one and create a new one.
Under the Configuration tab of the Pricelists, you can add Country Groups in the Availability field.
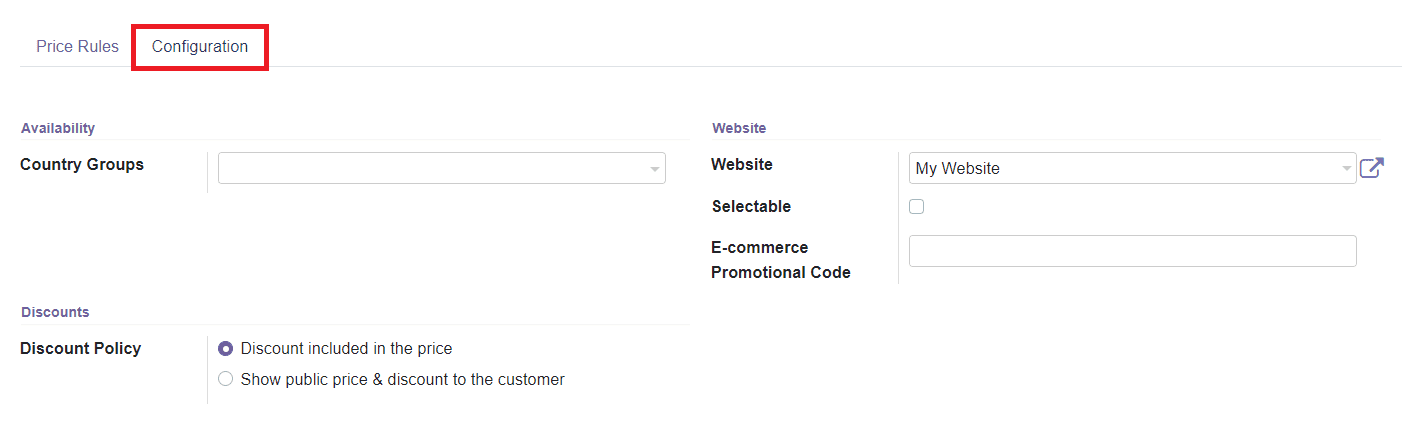
Mention the Website, E-commerce Promotional Code, and activate the Selectable field to allow the end-user to choose this pricelist. You can define the Discount Policy from the given options such as the Discount included in the price and Show public price & discount to the customer.
Click the ‘Save’ button to save the new price list.
Next, we are going to discuss the Payment Methods in the Point of Sale module.