Point of Sale
Odoo will assist you in the retail operations of your company with the help of the Point of Sale menu in the module. You can easily manage and configure POS operations of shops, bars, or restaurants on this platform. You will be able to access the Point of Sale menu from the Configuration menu of the module.
As you can see in the image below, the point of sale menu will display all configured POS operations in the Odoo ERP system.

The list will show the name of the Point of Sale and the Company name. To create a new POS session, you have to click on the ‘Create’ button.
Clicking on the Create button will lead you into the new creation window, as shown below.
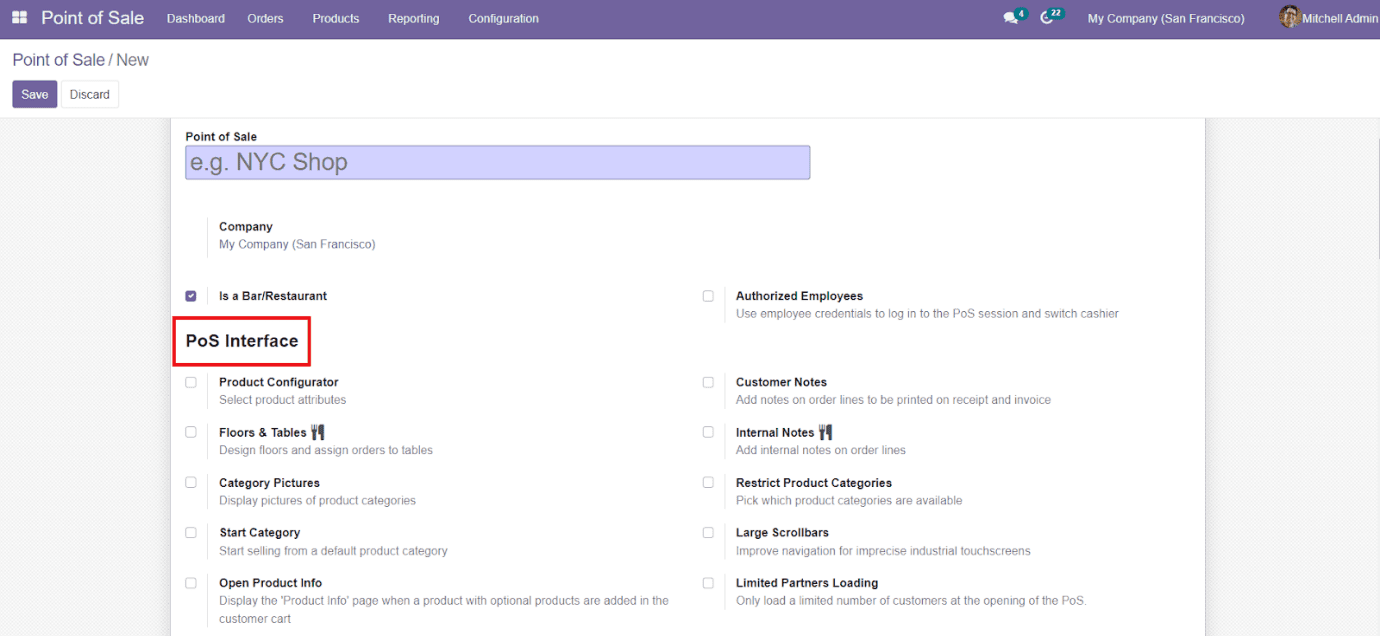
In the specified fields, you can mention the name of your POS operation and Company. There is also an additional option to enable if the POS operation is a Bar/Restaurant. You can enable the Authorized Employees for this particular POS operation. By enabling this option only authorized employees can log in to the PoS session. The employee can use credentials to log in to the PoS session. These credentials are configurable in the HR Settings tab of the employee form.
Under the PoS interface, you will get various options to enable as per your types of operation such as Product & Configurator, Floors & Tables, Category Pictures, Start Category, Open Product Info, Customer Notes, Internal Notes, Restrict Product Categories, Large Scrollbars, and Limited Partners Loading.
By enabling these fields,
Product Configurator: You can configure products and select product attributes.
Floors & Tables: Design floors and assign orders to tables.
Category pictures: Display pictures of product categories.
Start Category: Start selling from a default product category.
Open Product Info: Display the 'Product Info' page when a product with optional products is added to the customer cart.
Customer Notes: Add notes on order lines to be printed on receipt and invoice.
Internal Notes: Add internal notes on order lines
Restrict Product Categories: Pick which product categories are available
Large Scrollbars: Improve navigation for imprecise industrial touchscreens
Limited Partners Loading: Only load a limited number of customers at the opening of the PoS.
The Connected Devices field includes the options IoT Box, Customer Display, Direct Devices, Barcode, and Order Printer to enable. Activating these fields will help you to connect with the specified device.
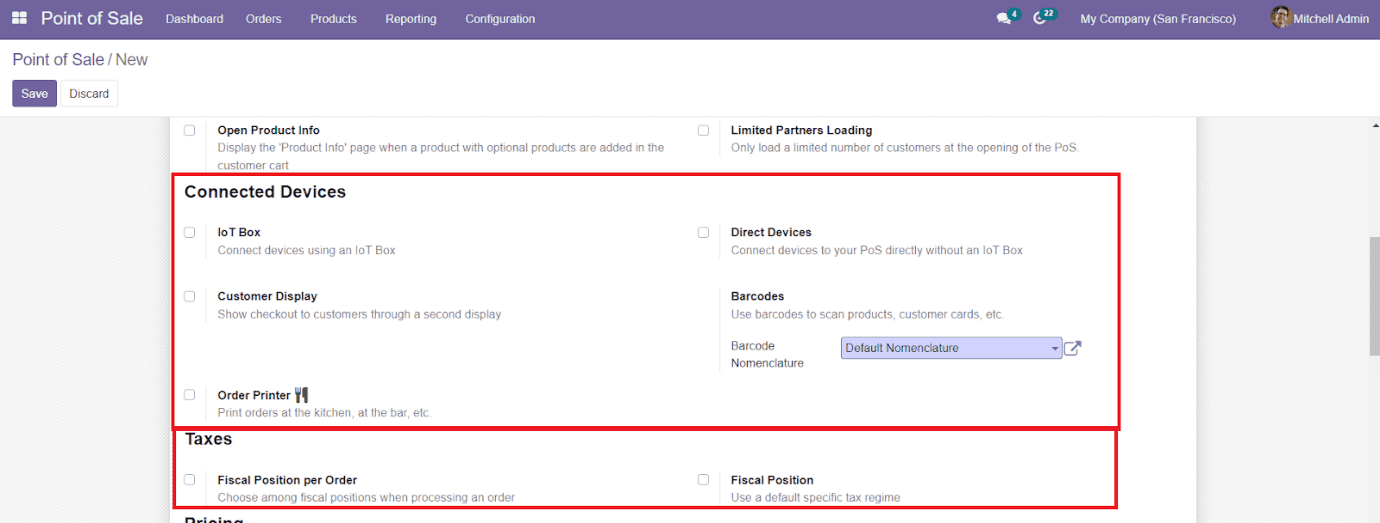
In the Taxes tab, you will get the Fiscal Position per Order and Fiscal Position option to activate.
Under the Pricing tab, you can set the Default Pricelist in the specified field. You will also get an option to enable the Advanced Price List in this field.
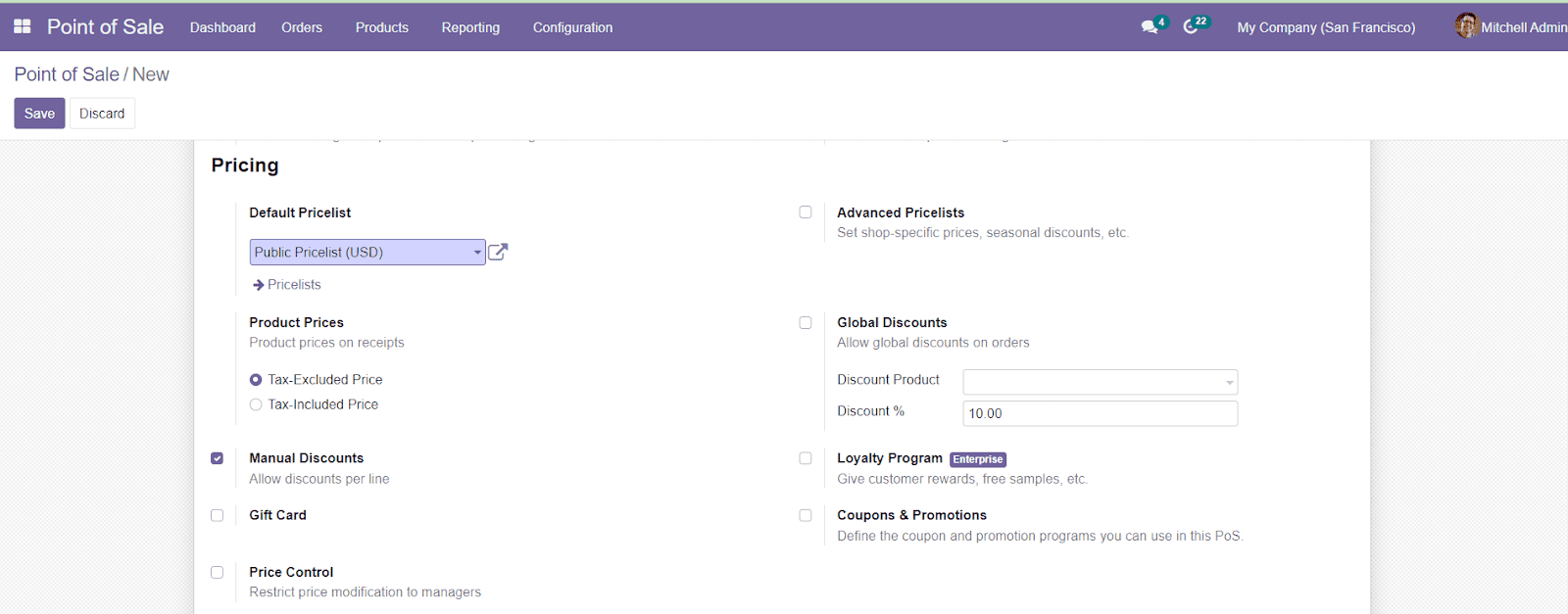
Similarly, you can enable and disable the Manual Discounts which allow discount per line, Gift Card, Price Control that restrict price modifications to managers, Global Discount which allows global discounts on orders, and Coupons & Promotions that help you to define the coupon and promotion programs you can use in this PoS.
In the Payments tab, you can configure different payment methods for the particular PoS operation. You can also define the Coins/Bills, Set Maximum Difference and Tips in the respective fields.
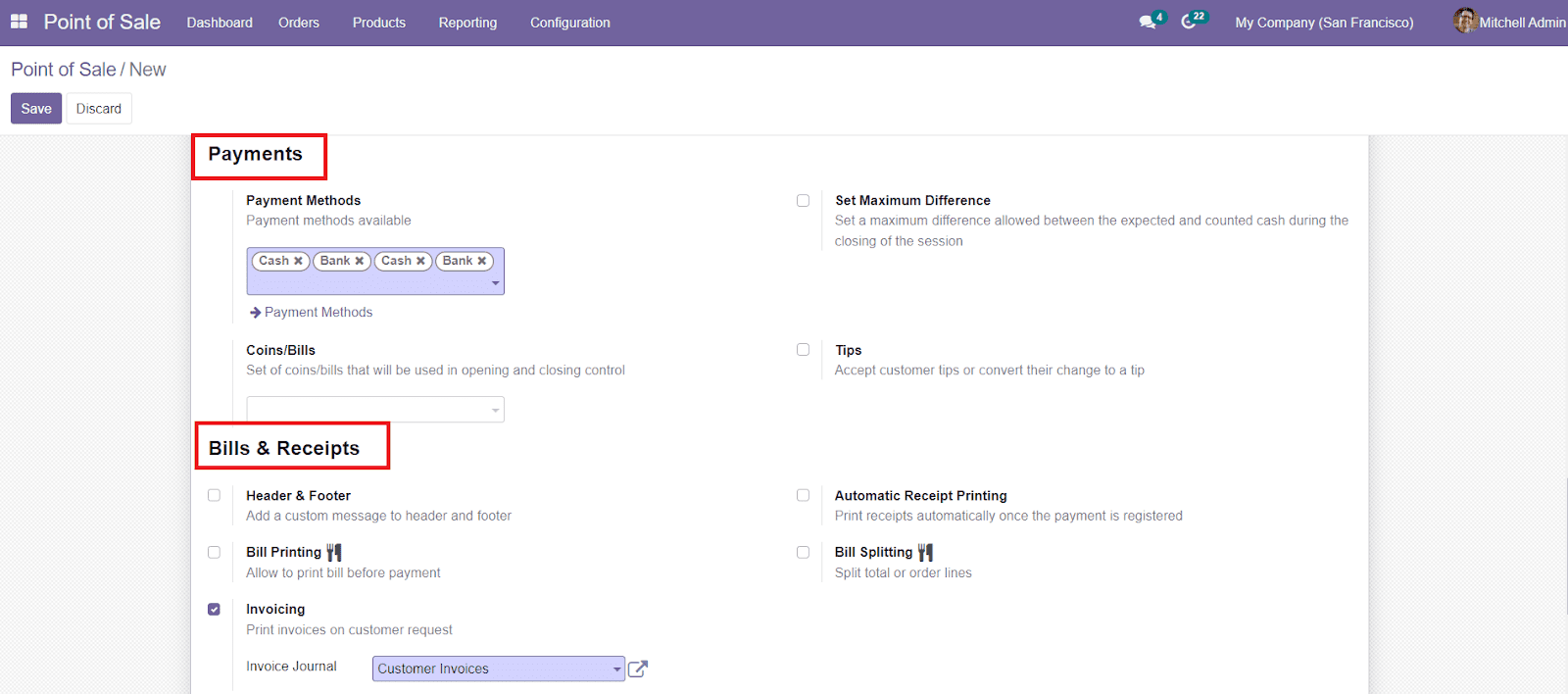
The Bill & Receipts field will include the Header & Footer, Bill Printing, Invoicing, Automatic Receipt Printing, and Bill Splitting options to activate.
In the Inventory tab, you can define the Operation Type, Limited Product Loading which helps you to Only load the most common products at the opening of the PoS, and the Ship Later option which helps you to sell products and deliver them later in the given fields.
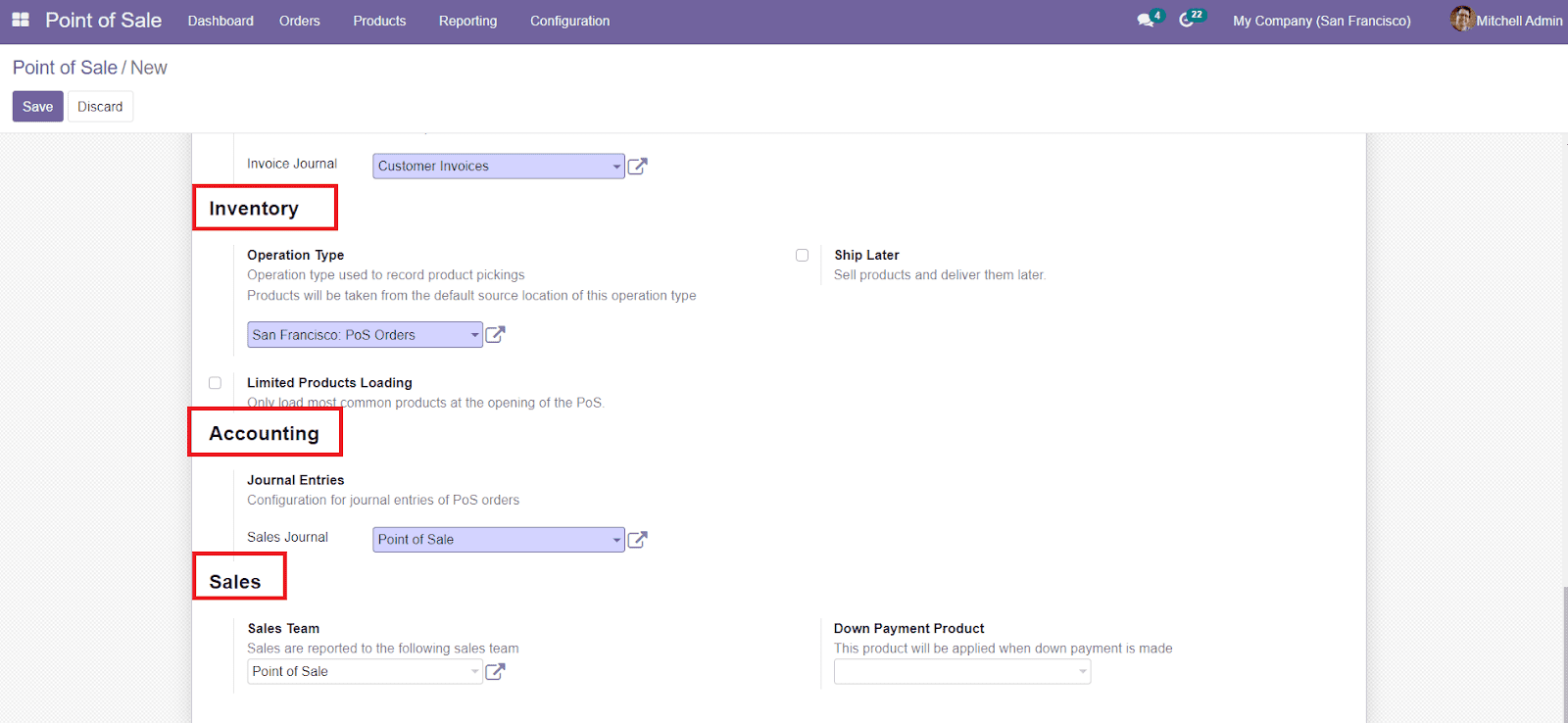
Odoo will help you to set Journal Entries in the Accounting field. The Sale tab can be used to configure the details about Sales Team and Down Payment Product. Save the new POS session by clicking the ‘Save’ button after completing the necessary fields.
The following section will deal with the orders in the PoS module.