Products & Product Categories
In order to make use of the advantages of the Lunch module, first, you need to configure food items in the system. In this module, you will get access to the product configuration window from the Configuration menu.
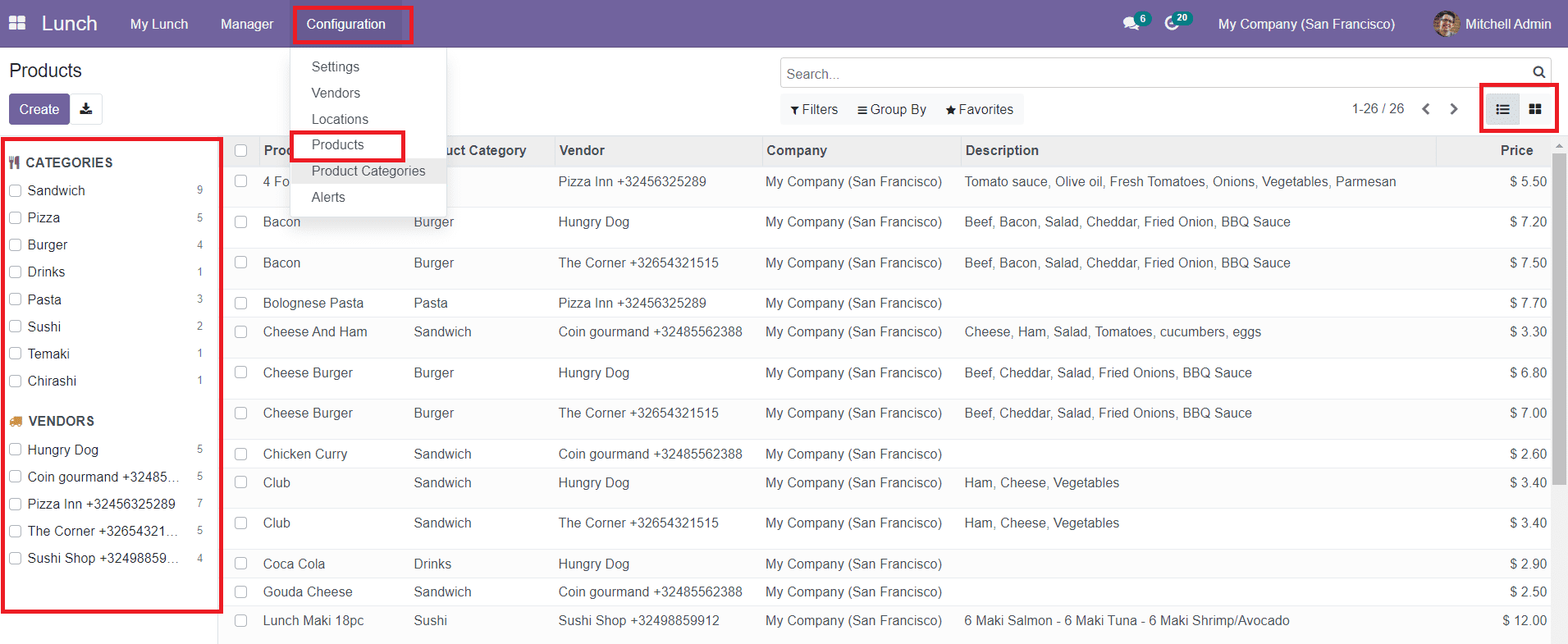
As you can see in the image, you will get the list of all products configured on this platform. The list of categories and vendors can be seen on the left side of the screen. You can alter the view into Kanban view also. The preview of the list will show the Name of the Product, Product Category, Vendor, Company, Description, and Price. To get a detailed view of a product, you can select them from the list and use the Edit button to make changes in the available data.
Now, click the ‘Create’ button to configure a new product to the existing list.
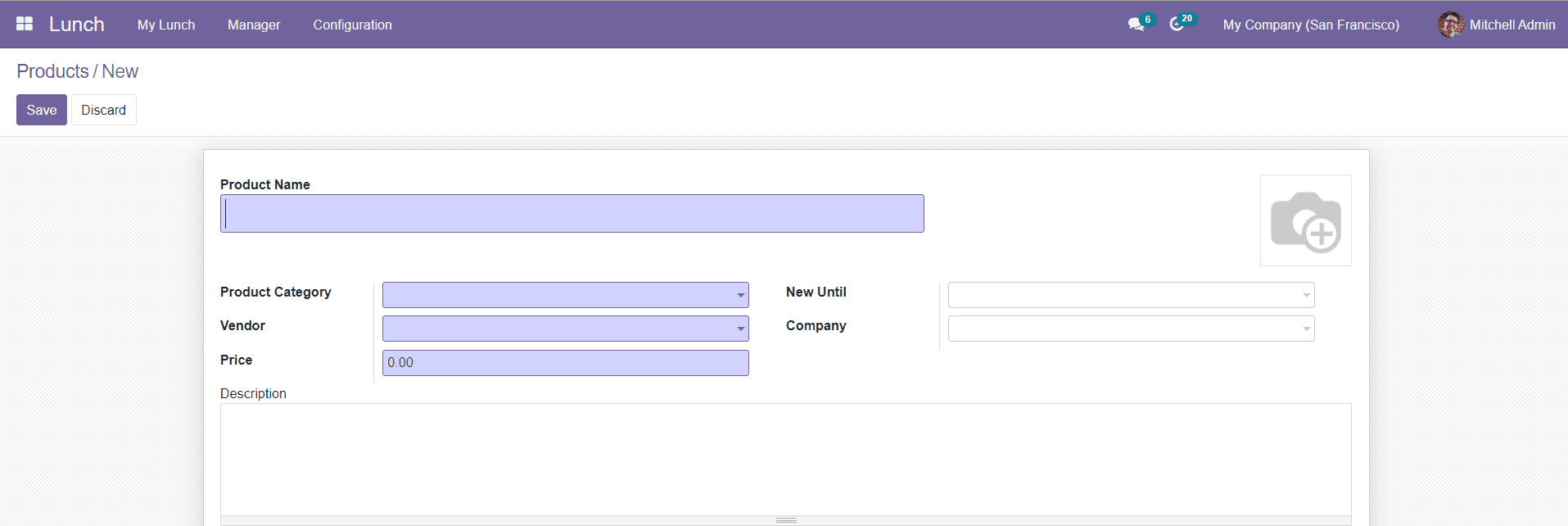
You can add the name of the product in the Product Name field. Select the Product Category and Vendor from the given list. You can also configure a new Product Category and Vendor for this product in the Lunch module that we will discuss later. Mention the Price of the product in the specified field. In the New Until field, you can mention the expiry date of the product. Don’t forget to mention your company in the Company field. If you want to add more details about the product, you can mention them in the Description tab. Upload a suitable image of the product and click the ‘Save’ button to save the new product.
This is how we add new products to the Luch module and now let’s move to the configuration of product categories.
Product Categories
It is easy to configure a new product category in the Lunch module. You can add new categories for products from the Configuration menu of the module. By defining different Product Categories, it is easy to differentiate and locate products. Select the Product Categories option from the Configuration menu.
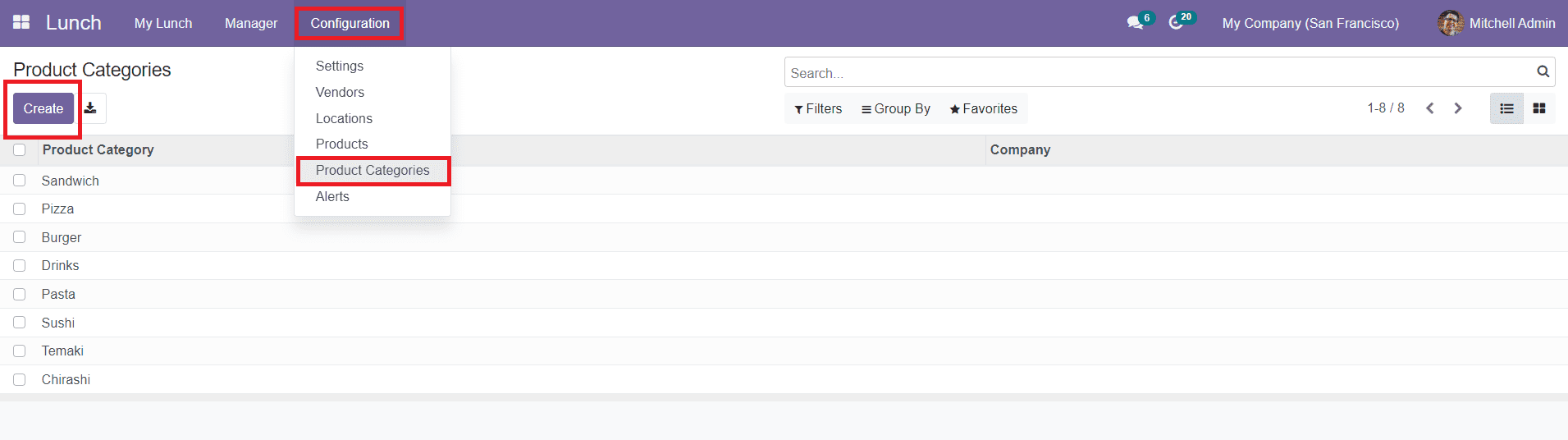
The window will display all available Product Categories in the module. Click the ‘Create’ button to add a new category.
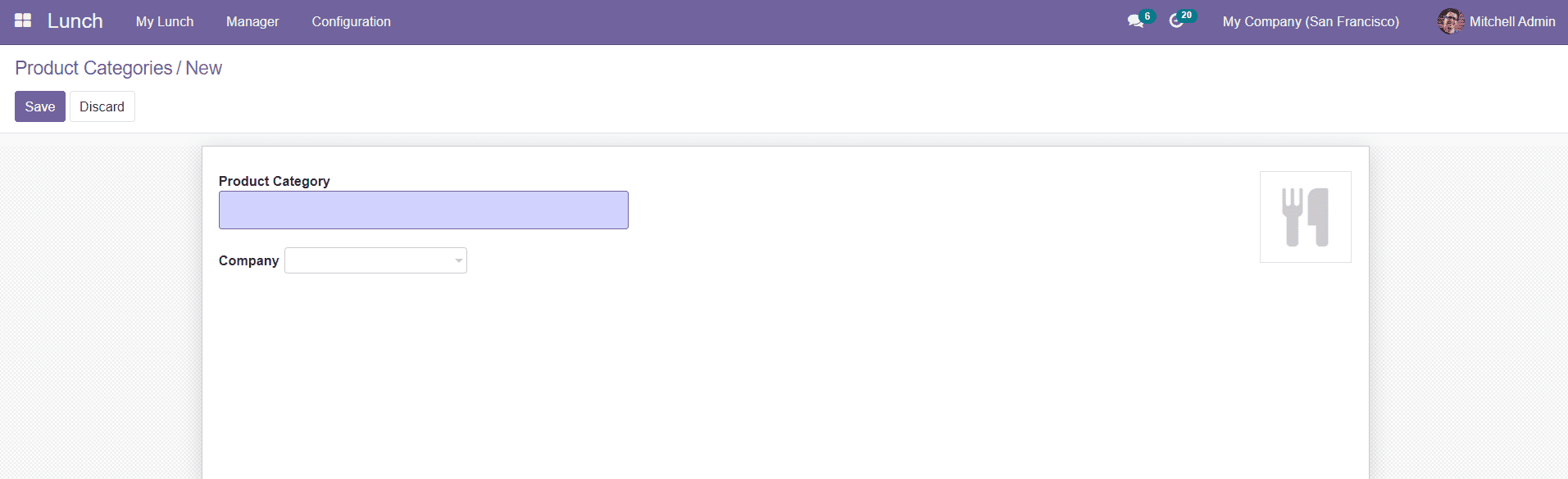
You can mention the Product Category and Company in the given fields. You are also allowed to add a suitable image for this category. Now, you can click the ‘Save’ button.
Next, we will discuss the Vendor’s configuration in the Luch module.