Manufacturing Orders
Manufacturing a product encompasses various procedures like identifying perfect raw materials, arranging workstations, tracking the product movement, checking quality, and many more. Proper organization management of all these procedures will help the company to successfully complete the manufacturing of a good quality product. The first step in the production procedure is the creation of the Manufacturing Order.
In the Odoo Manufacturing module, you can create Manufacturing Orders in two ways. Firstly, you can create Manufacturing Orders by following the default stages arranged in Odoo to complete the production. The second method is creating Manufacturing Orders after customizing the Work Center and Operations to perform the production processes. In this section, we will discuss the creation of the Manufacturing Order by following the Default stages in Odoo 15.
When you open the Manufacturing module in Odoo, you will land on the page of Manufacturing Orders as shown below.
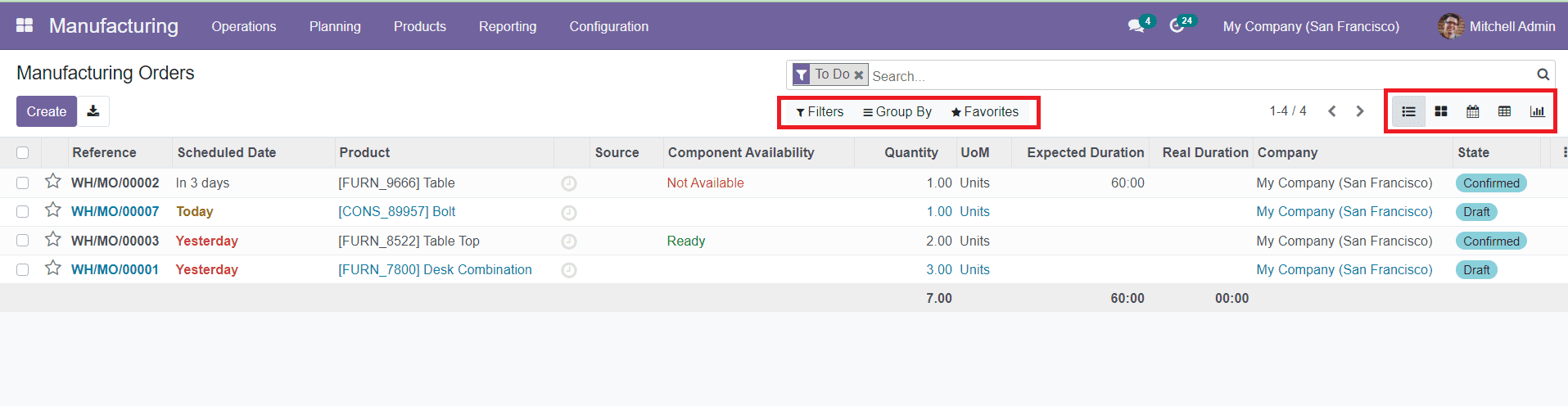
The window will show the List view of all available Manufacturing Orders created in this module. The List view will show the details about the Reference, Scheduled Date, Product, Source, component Availability, Quantity, UoM, Expected Duration, Real Duration, Company, and State of the Manufacturing Order.
On this platform, you will be able to get the Kanban, Pivot, Calendar, and Graphical views of the Manufacturing Orders. You can select any of the views as per your requirement. The Pivot and Graphical views of this platform will help you to create reports of all Manufacturing Orders created in this module.
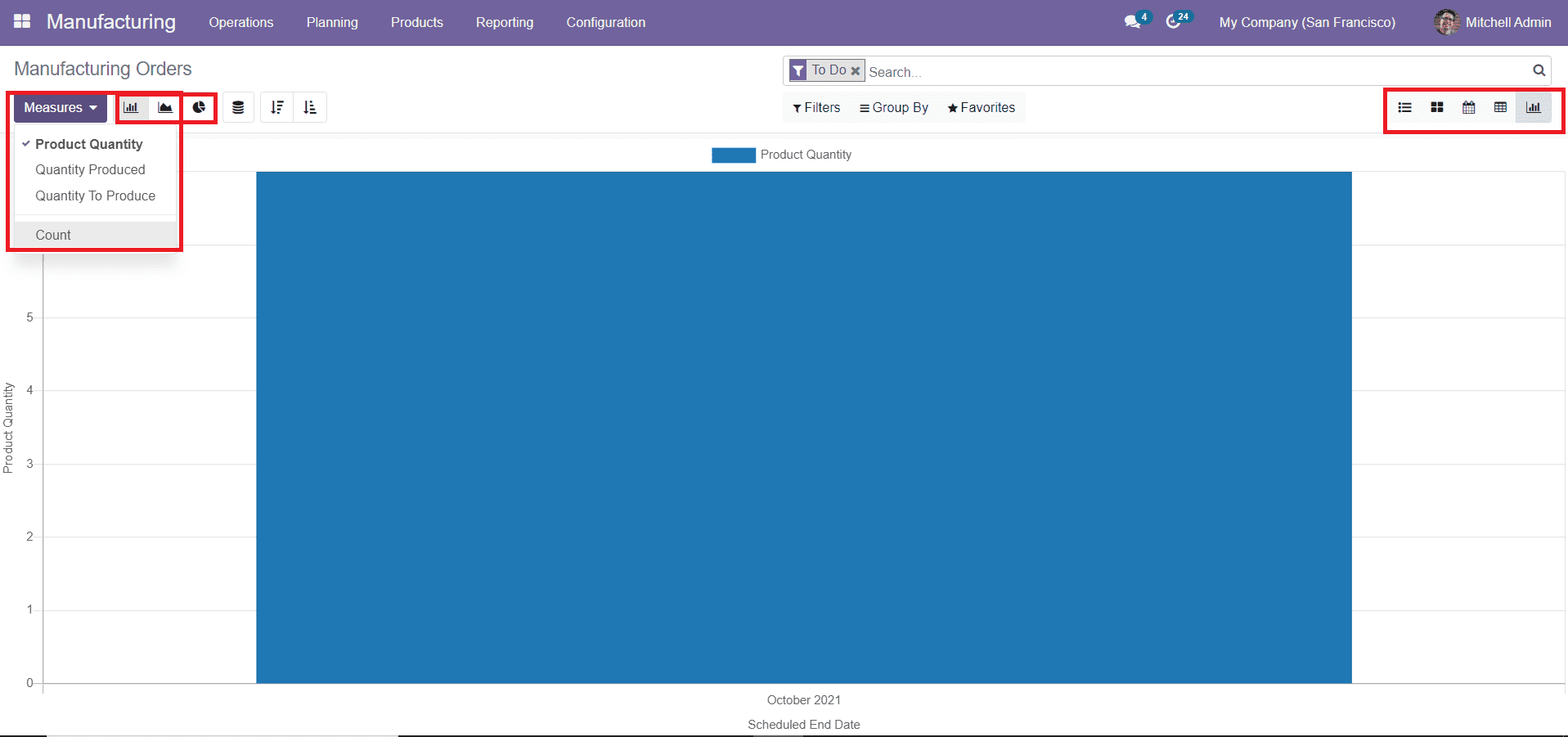
You will get suitable Measures also on the Graphical and Pivot views to improve the analysis of the Manufacturing Orders. The Filters and Group By options will help you to ease the searching and categorizing process of Manufacturing Orders. You will get default as well as customizable sorting options on this platform. Using the Calendar view of the Manufacturing Orders, you can easily Schedule Activities related to the production processes.
Now, let’s look at the creation of a new Manufacturing Order in the Odoo Manufacturing module.
Creation of Manufacturing Orders
To create a new Manufacturing Order, first, open the Manufacturing Order’s window from the Operations menu of the module.
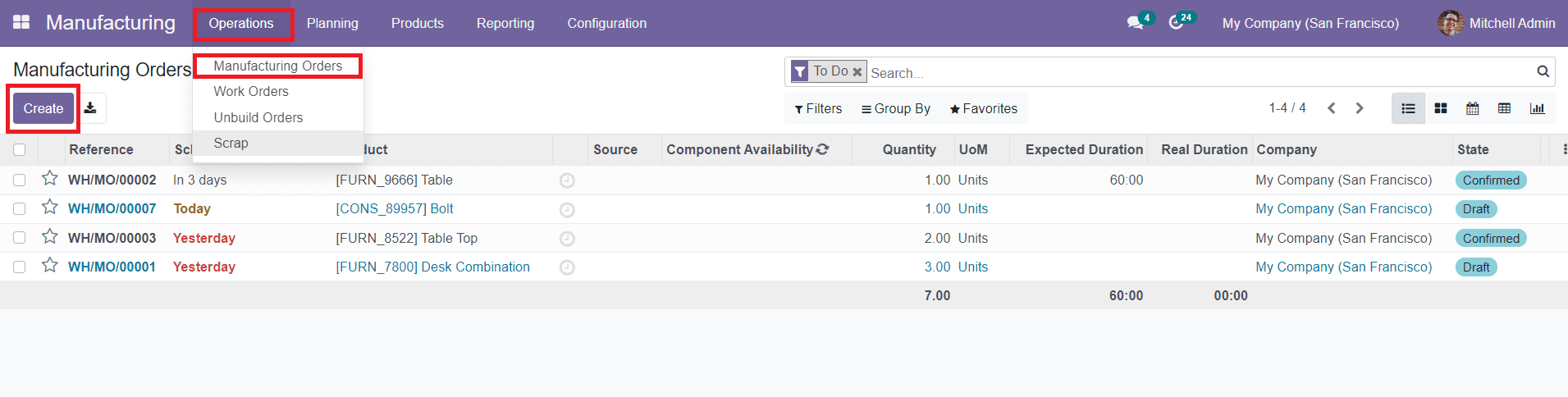
Click the ‘Create’ button shown on the top left side of the screen as shown in the image above. You will get a new Manufacturing Order creation window where you can configure the details about the manufacturing of a particular product.
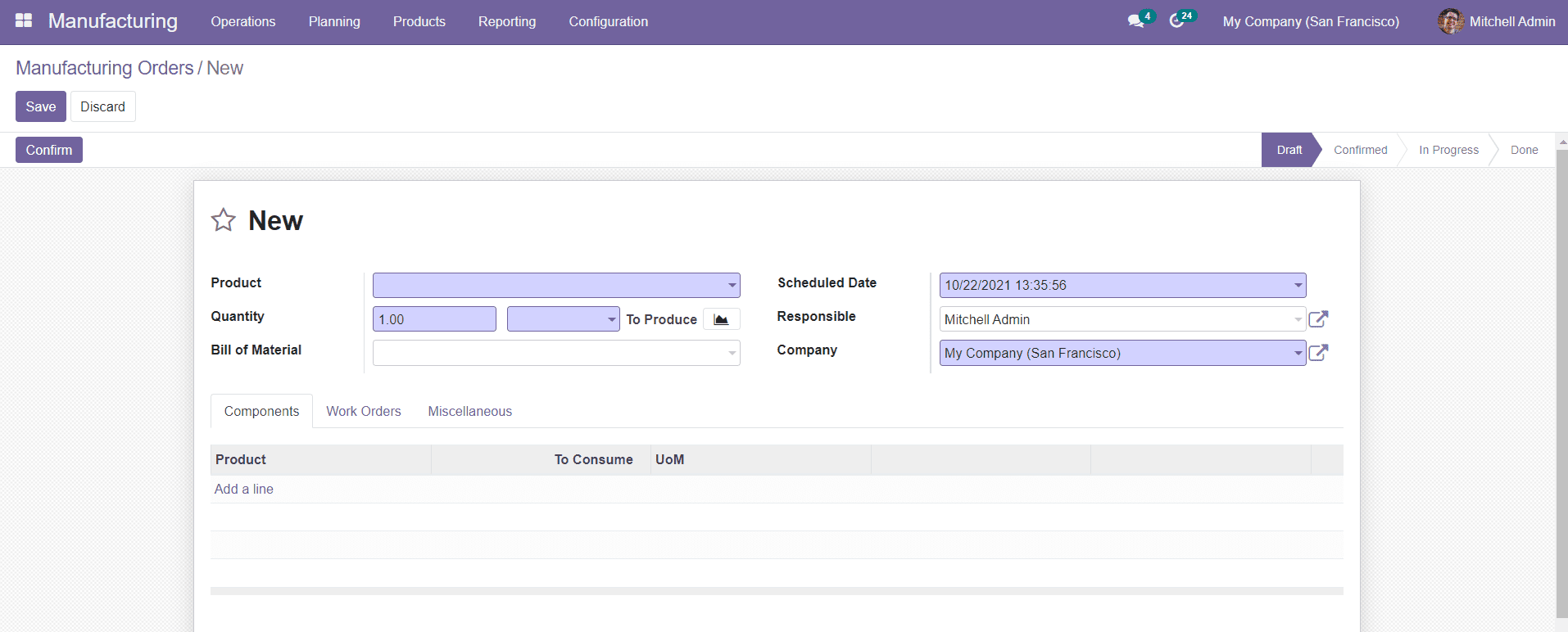
The image shown above is the window for the creation of a new Manufacturing Order. In this window, you can add the product that you want to manufacture and its quantity in the Product and Quantity field respectively. In the Bill of Material field, you can choose the suitable BoM for the manufacturing of this particular product. A Bill of Material will include the list of all necessary components to finish a product perfectly. We will discuss more about the Bill of Material in the Manufacturing module later in this chapter.
You can mention the starting date of the production in the Scheduled Date field. You can assign a person in the Responsible field and mention the Company name in the specified fields. You can add additional details about the Order in the Components, Work Orders, and Miscellaneous tab given in the window.
In the Components tab, you can add the components required for the production of the specified product.

Using the ‘Add a Line’ option, you can add the raw materials for the product one by one.
In the Work Orders tab, you can configure the details about the Work Orders to process the production operations at specific work centers.
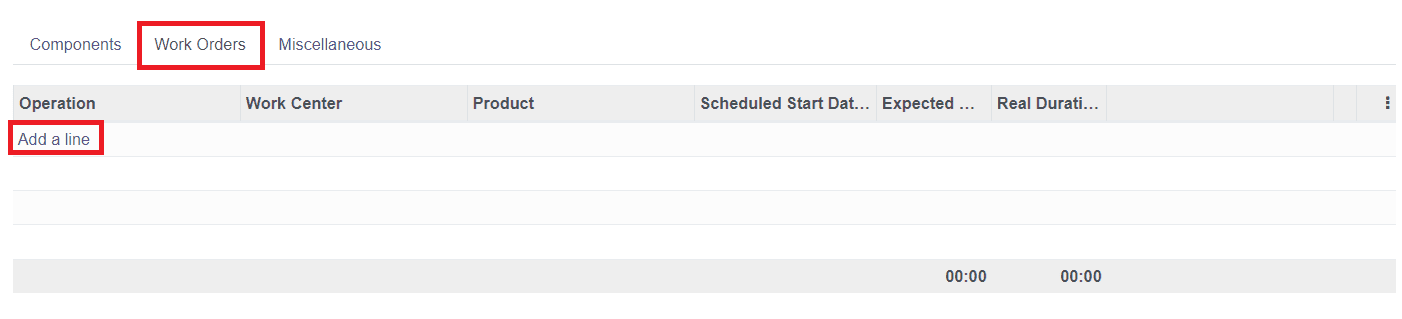
You can click on the ‘Add a Line’ option to add details about the Operation, Work Center, Product, Scheduled Start Date, and Expected Duration. The Real Duration will be auto-updated based on how long the manufacturing process takes.
In the Miscellaneous tab, you can configure the Operation Type and Source in the specified fields as shown below.

In the Settings menu of the Manufacturing module, you can activate the By-products option.
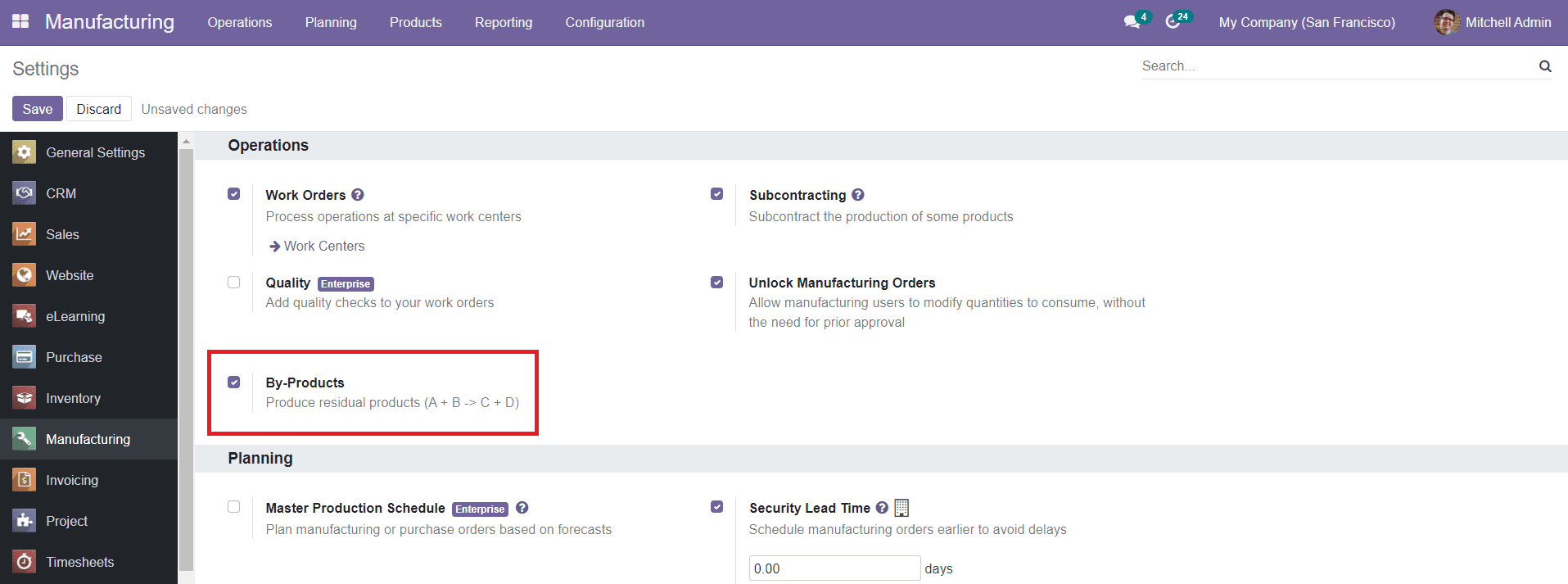
By activating this option, you will get the By-products tab in the Manufacturing Order creation window where you can mention the By-products that come along with the main product as shown below.
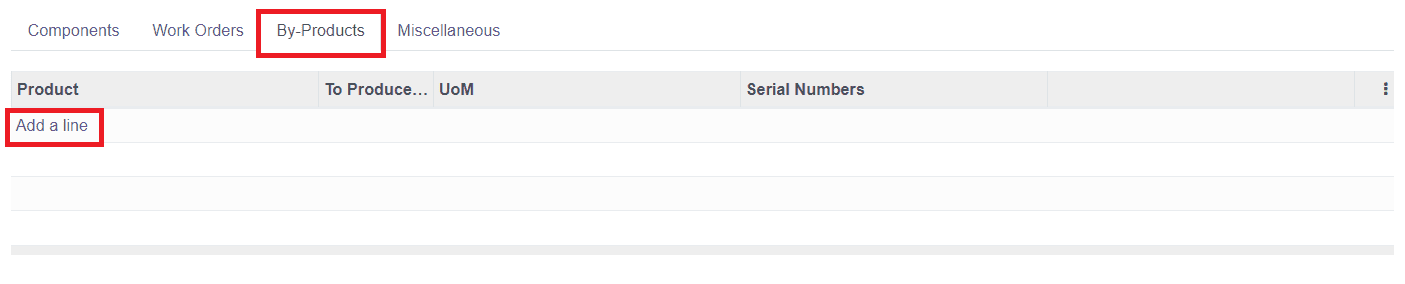
Using the ‘Add a Line’ option you can add By-products, To Produce, UoM, and Serial Number in this tab.
After completing all these steps, you can click on the ‘Save’ button to get a draft form of the Manufacturing Order.
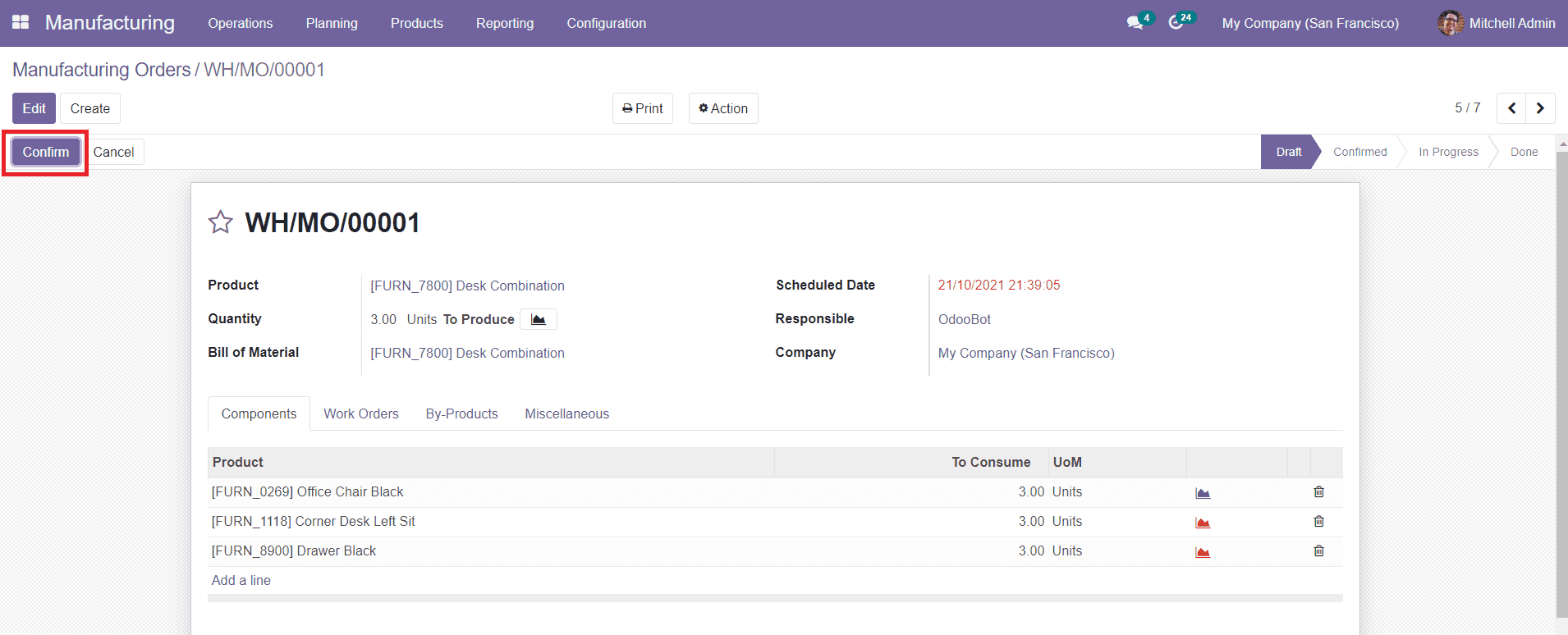
You can find the ‘Confirm’ button in the window after saving the Manufacturing Order. Click the button to confirm the newly created Manufacturing Order.
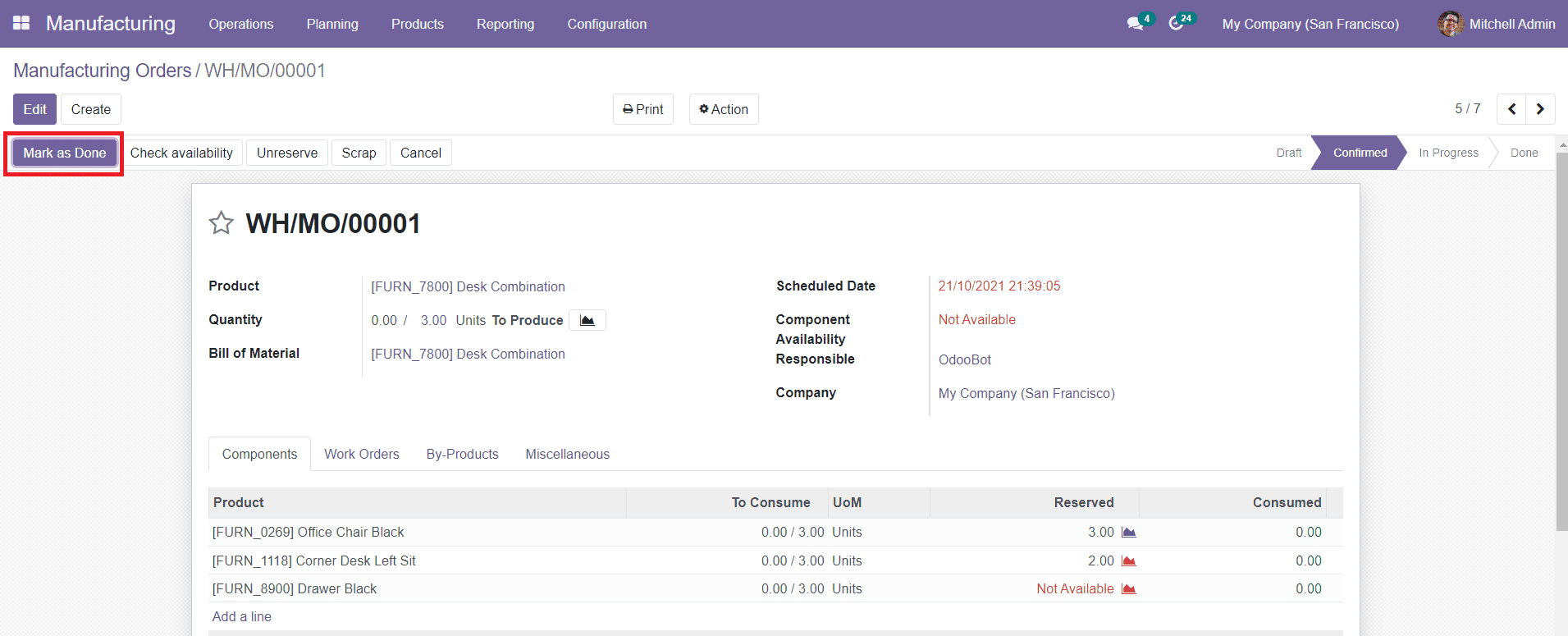
You can see the Mark as Done, Check Availability, Unreserve, Scarp, and Cancel options in the window as shown in the image above. You can click the ‘Mark as Done’ button after completing the production process and the status of the Manufacturing Order will change from Confirm to Done as shown below.
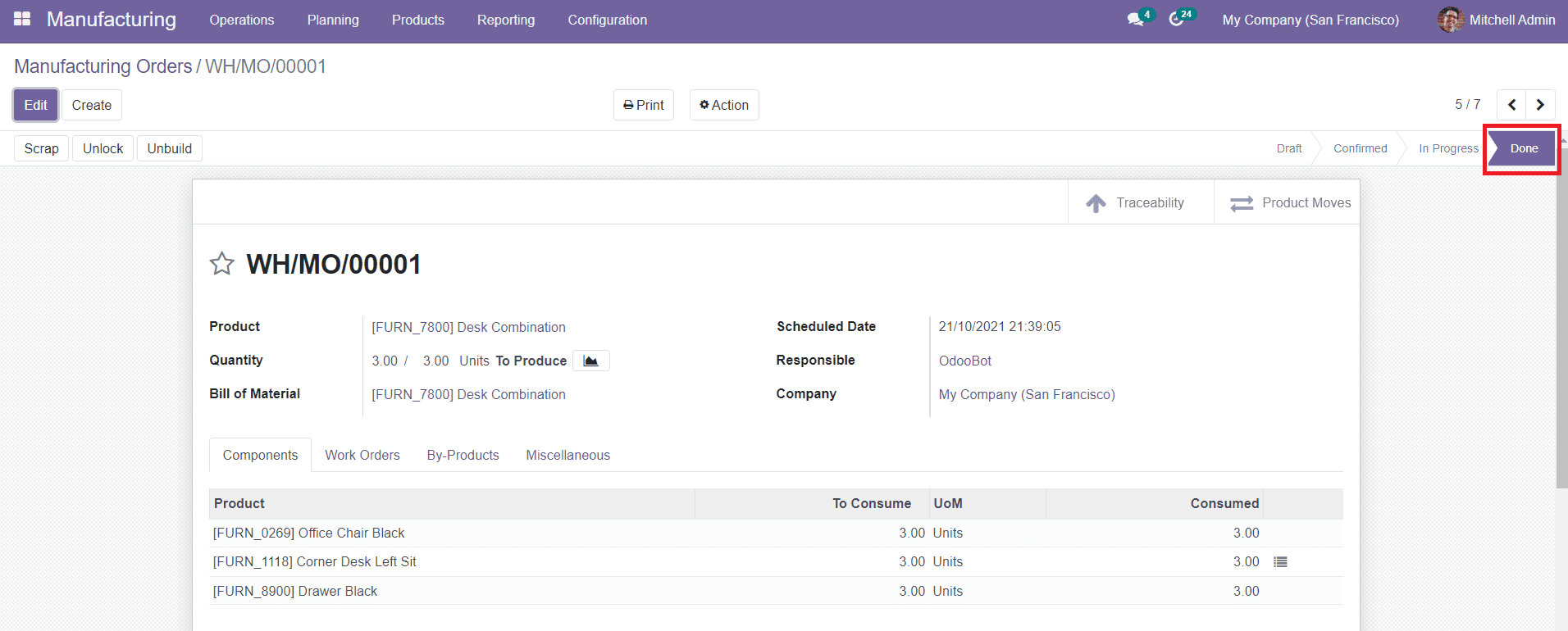
After confirming the Manufacturing Order, the screen will display some smart buttons such as Traceability and Product Moves. The Traceability button will show the Traceability report along with the current location, lot, and serial number if any, of the product as shown in the image below.
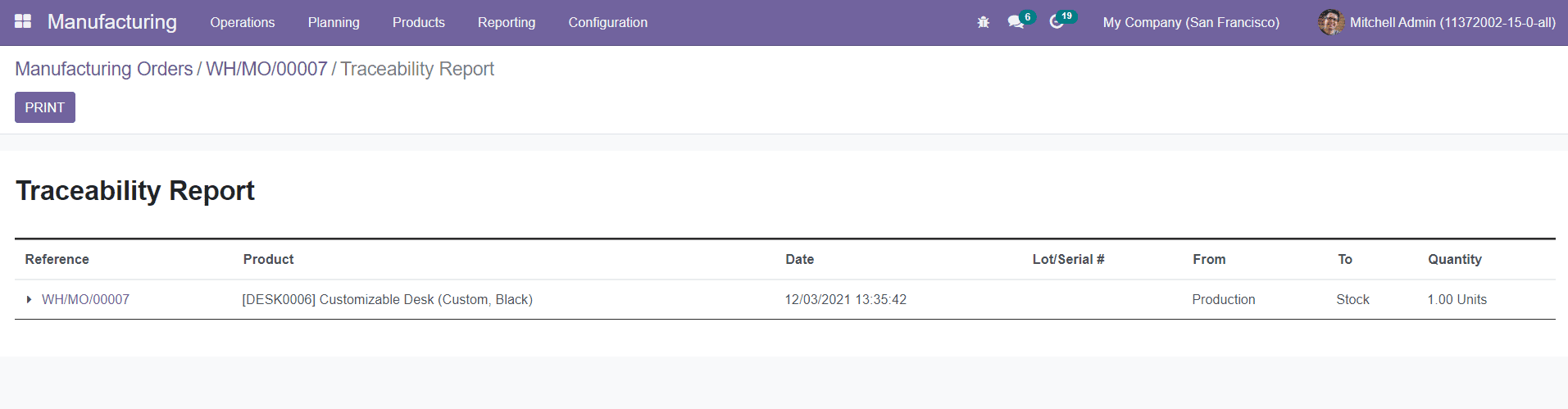
The Product Moves option will record the inventory movements of the product.
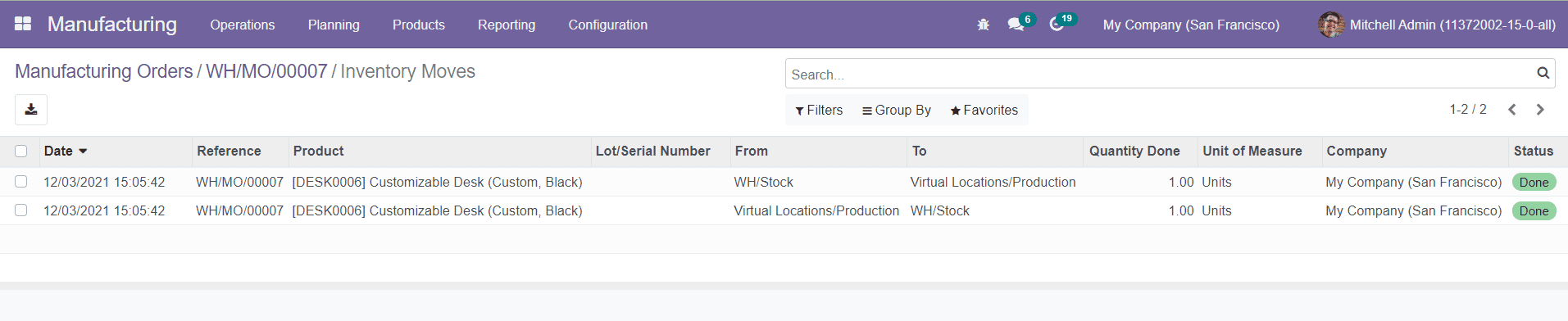
You will be able to understand the location of the product on a particular date and time using this report.
This is how we create Manufacturing Orders in the Odoo Manufacturing module. The Planning option in the main menu bar of the module will help you to automate the reservation of stocks for operations waiting for the availability of the product. The reordering rules will be triggered by enabling the run scheduler.
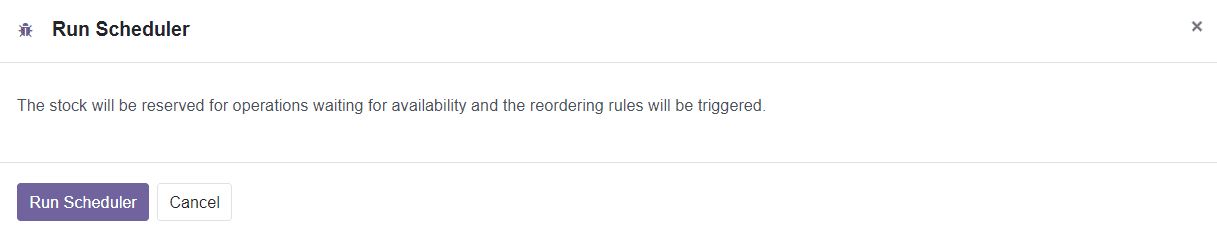
In the Settings menu of the module, you will get the Security Lead Time option to activate.
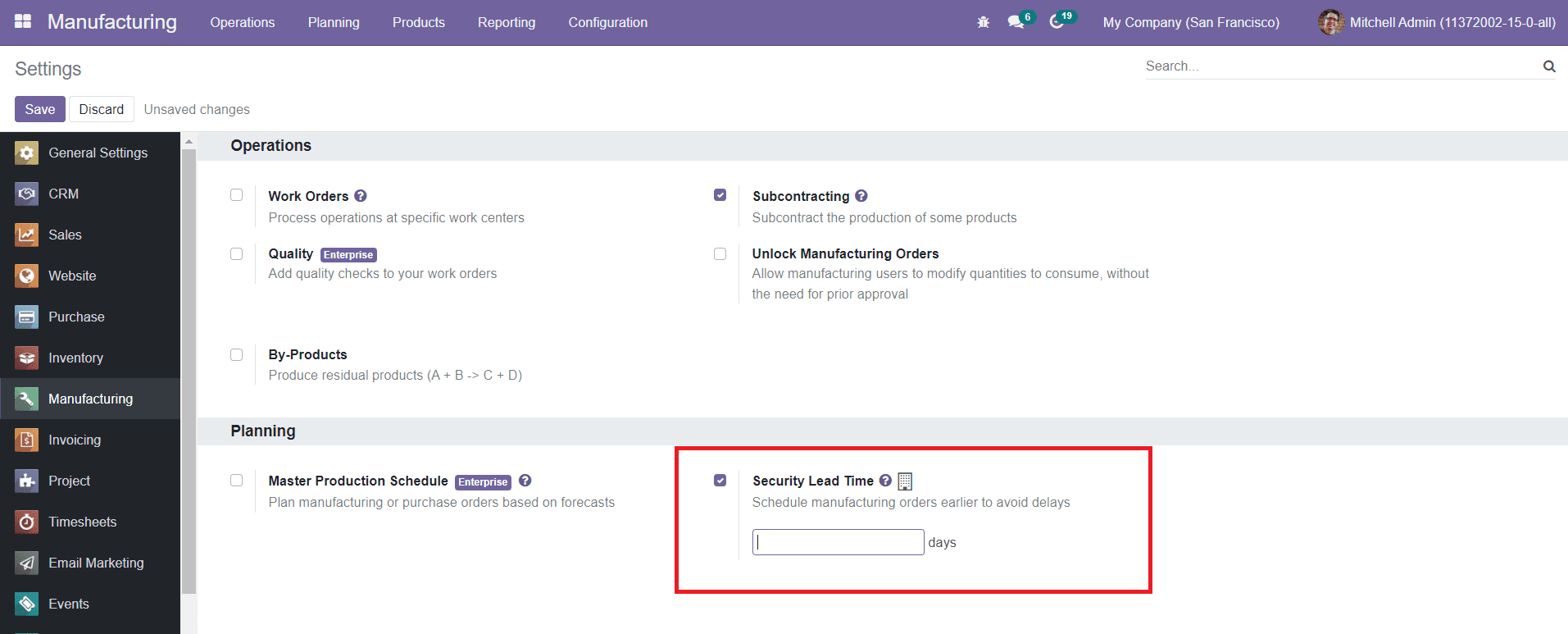
This option will help you to schedule manufacturing orders earlier to avoid delays. You can mention the security days for each manufacturing operation here.
Now, let’s take a look at how to configure and customize Work Centers in the module.