Bill of Materials
Bill of Materials will include the list of all required components in order to get a finished product at the end of the production. In the Odoo Manufacturing module, you can list the raw materials for a specific product in the Bill of Materials. Now, let’s look at how to configure the Bill of Material in the Odoo Manufacturing module.
You can find the Bill of Materials option in the Products menu of the module as shown below.
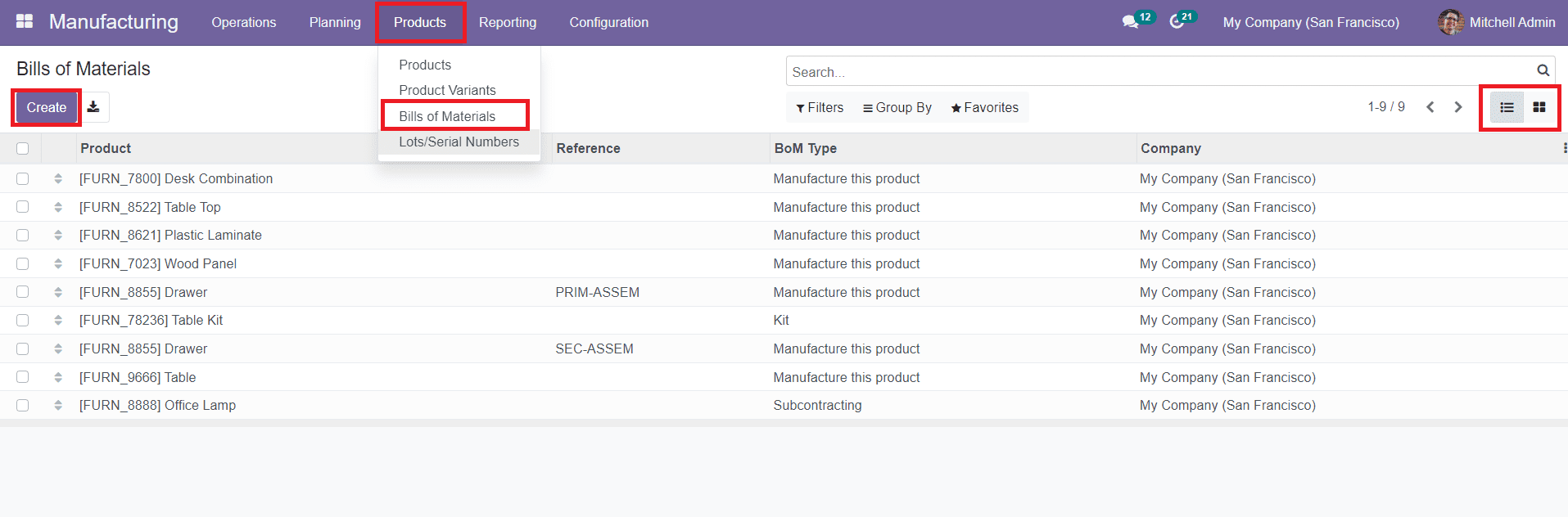
This field will show all available Bill of Materials configured in this module. The window can be viewed in Kanban as well as List views. You will get the details about the Product, Reference, BoM Type, and Company from the preview of the list. To get more details about a Bill of Materials, you can click on the respective one. You will also get the ‘Edit’ option to edit the available data inside the respective Bill of Materials.
Now, click the ‘Create’ button to create a new Bill of Materials.
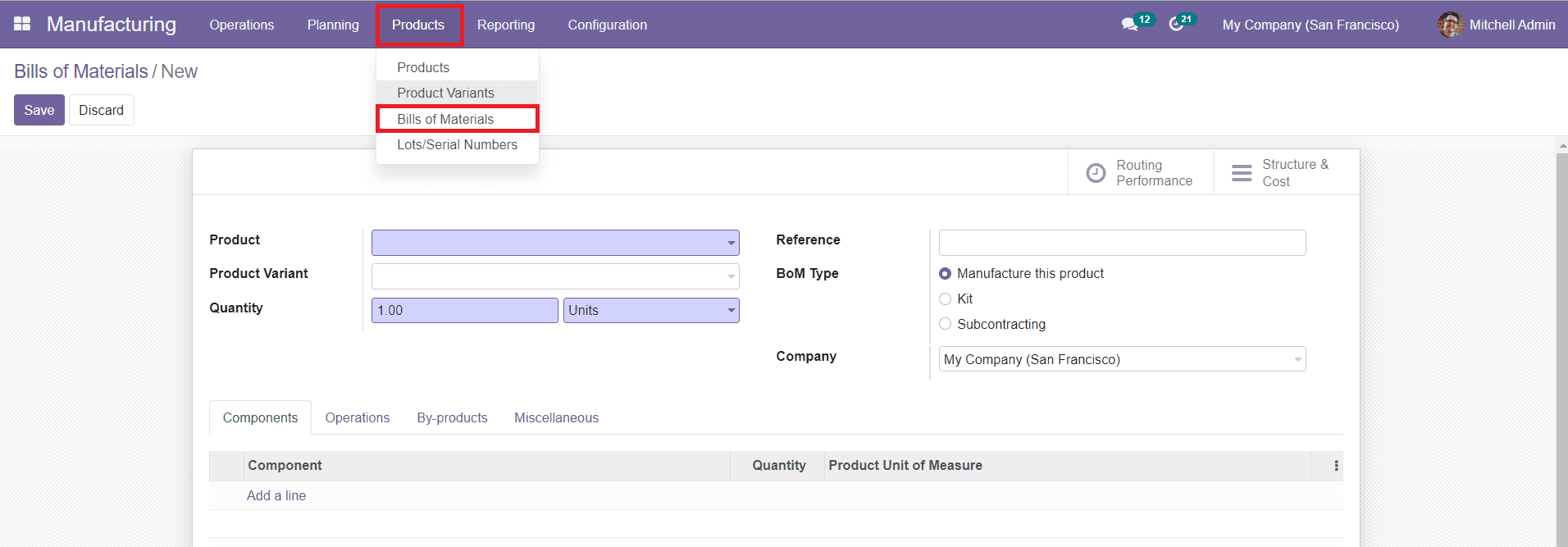
You can select the Product that you want to manufacture in the Product field. In the Product Variants field, you can add the variants of the product selected. Specify the Quantity of the Product in the Quantity field. In the Reference field, add a reference for the BoM. Mention your company in the Company field.
In the BoM Type field, you will be able to get three types of BoM such as Manufacture this Product, Kit, and Subcontracting. You can manufacture the product using the selected components with this BoM if you have selected the Manufacture this Product option. The kit will include all components of the BoM and you can sell the product in the form of a Kit. In the Subcontracting type, you can assign a subcontractor to manufacture certain components of a product.
In the Components tab, you can add components required for the production of the selected product.

Using the ‘Add a Line’ option, you can add Components, Quantity, and Product Unit of Measure.
In the Operations tab, you can add the Operations for each Work Center required to complete the manufacturing of the product.
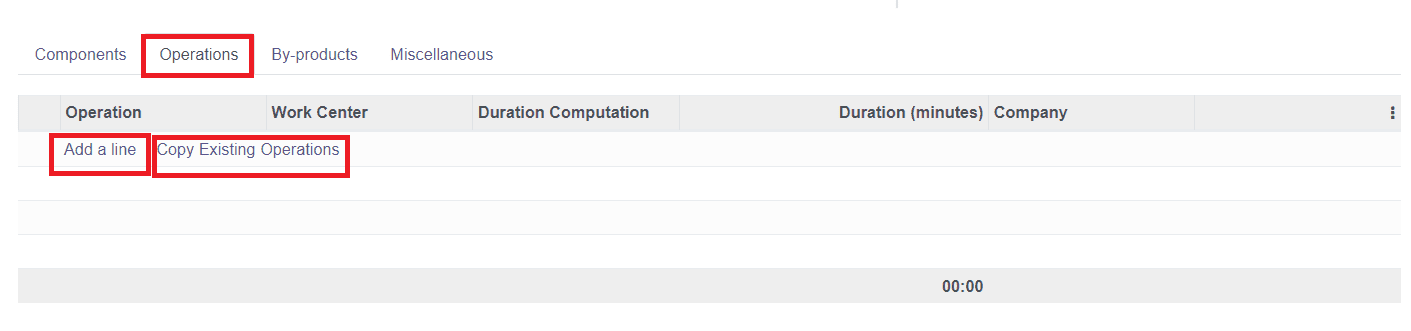
You will get the ‘Add a Line’ option to add new Operations and ‘Copy Existing Operations’ to copy the already configured Operations. By clicking the ‘Add a Line’ button, you will get a new pop-up window as shown below.
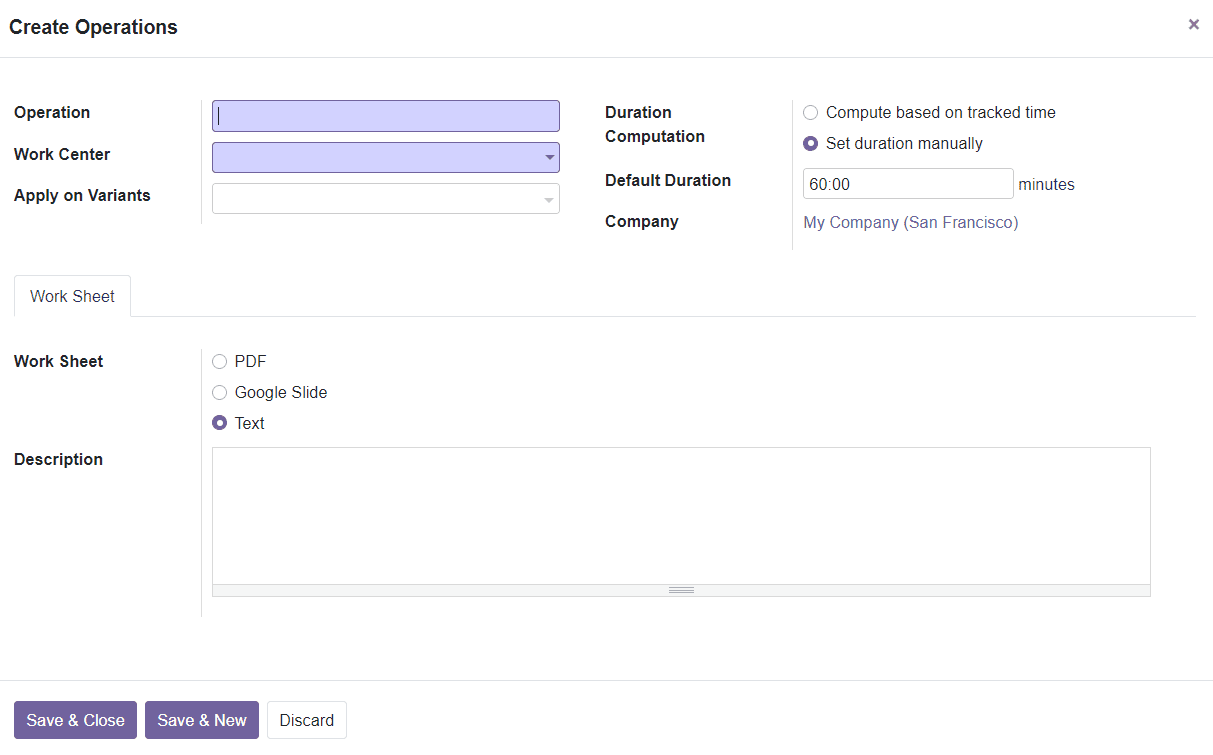
You can create new operations in this window as we discussed earlier in the Operations session.
In the By-products tab, you can add By-products to the Bill of Material by clicking the ‘Add a Line’ button.
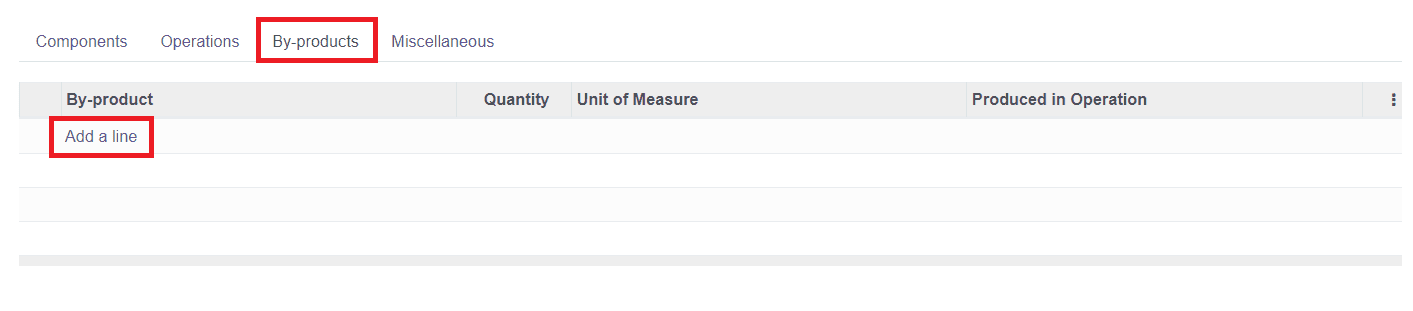
In the Miscellaneous tab, you can specify the Manufacturing Readiness and Flexible Consumption.
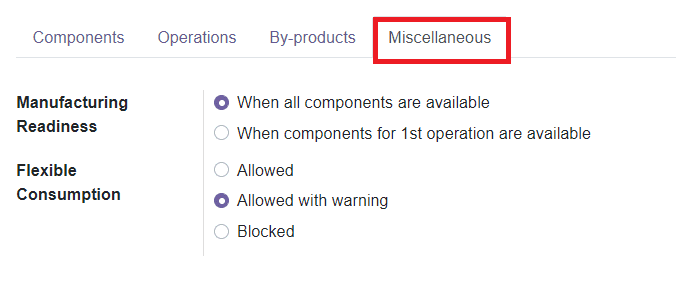
The Manufacturing Readiness option is used to define when to start the production processes. It can be either ‘When all components are available’ or ‘When components for 1st operations are available’. Flexible Consumption will help you to define if you can consume less or more components than the quantity mentioned in the corresponding Bill of Materials.
Allowed: Allowed for all manufacturing users.
Allowed with Warning: Allowed for all manufacturing users with summary of consumption differences when closing the manufacturing order.
Blocked: Only a manager can close a manufacturing order when the BoM consumption is not respected.
You can save the new Bill of Material by clicking on the ‘Save’ button after completing all specified fields in the creation window.
Kit
You can select Kit as BoM type to sell a product with multiple components. For this, while creating the Bill of Materials, you can select the Kit as the Type of BoM.
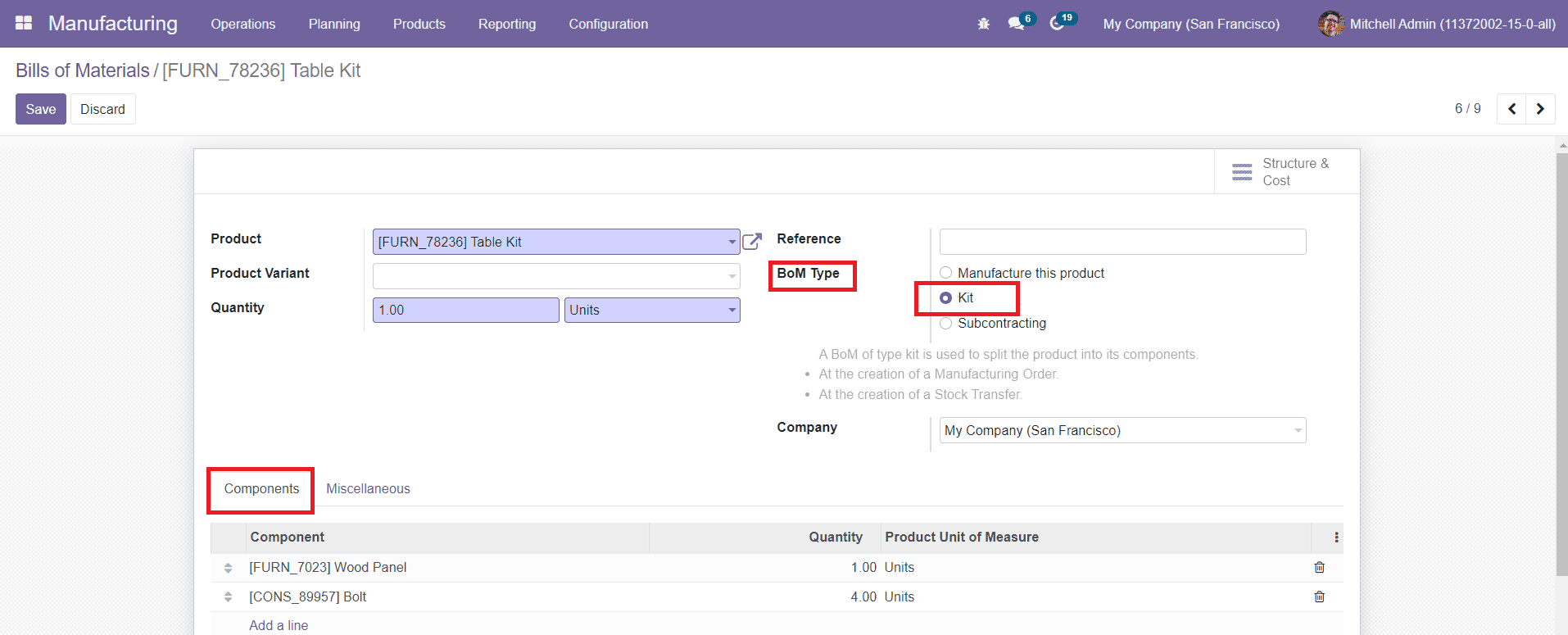
Under the Components tab, you can mention the components inside the kit along with their quantity. The remaining fields in the BoM can be filled just like we discussed above. After saving the BoM, you will get the Structure & Cost smart button in the window.
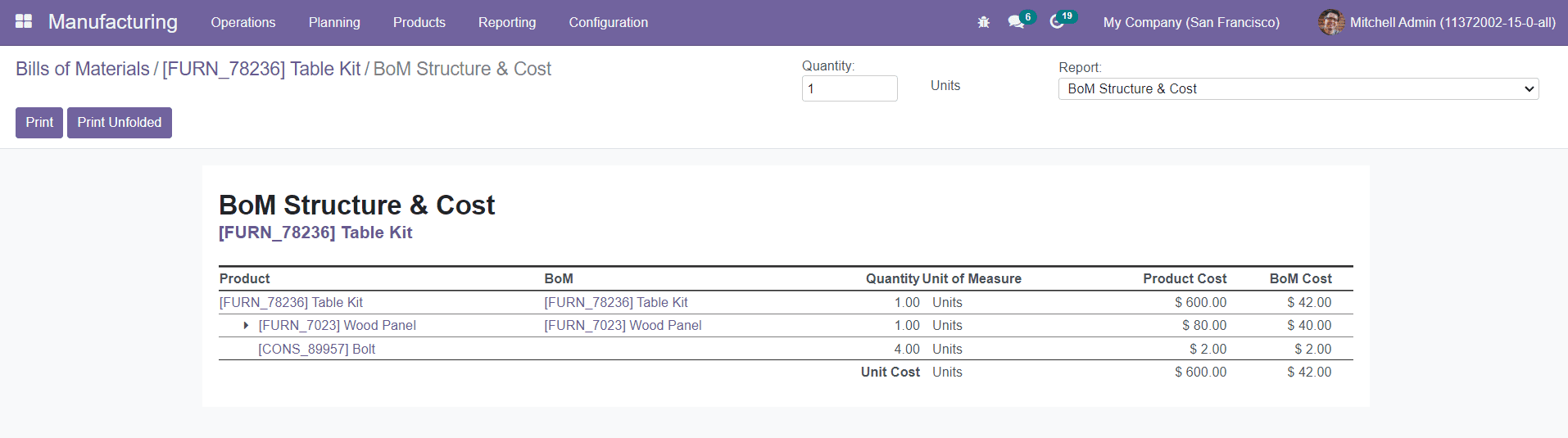
When we create a sales order for this product, it will not show the components. But the stock of the components is managed at inventory.
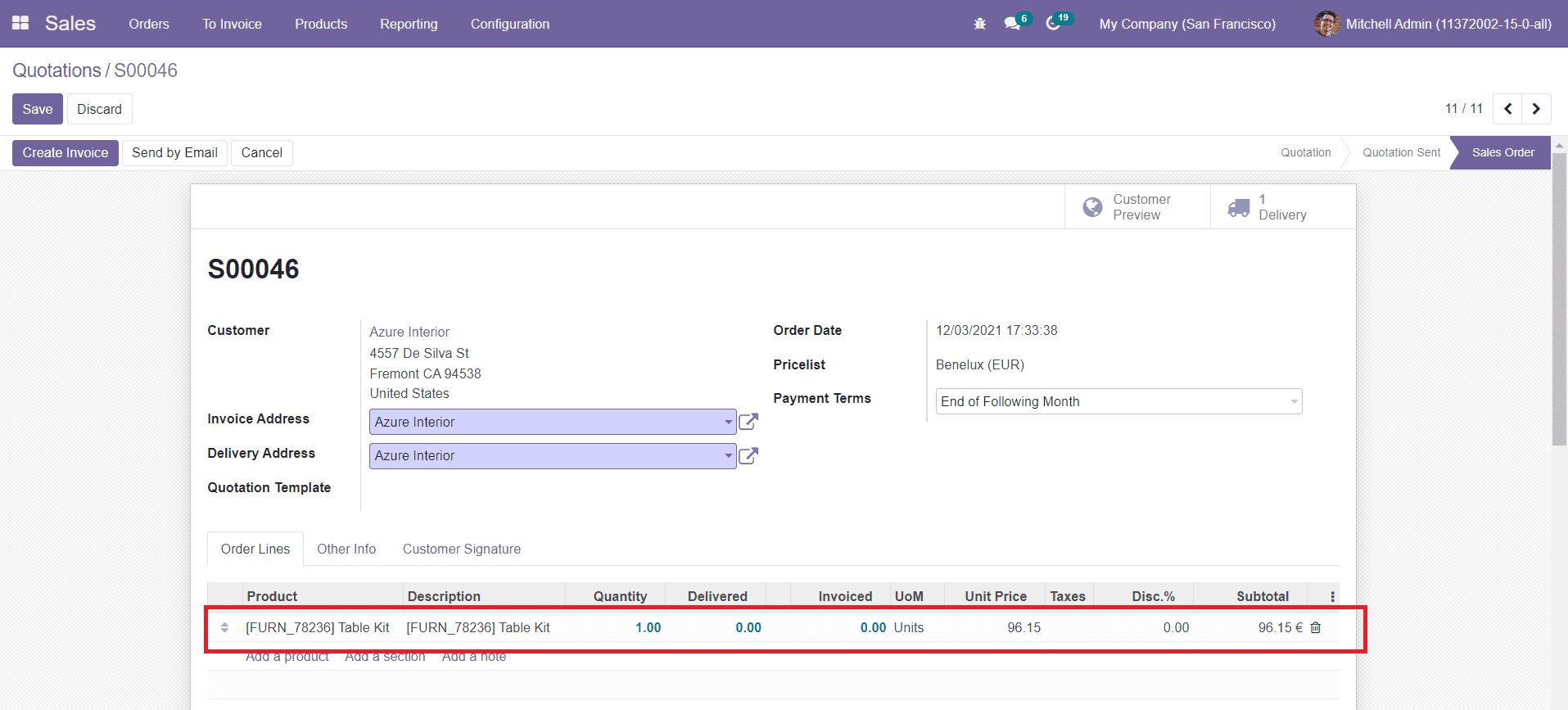
The Delivery slip of the product will show the components lines as shown below.
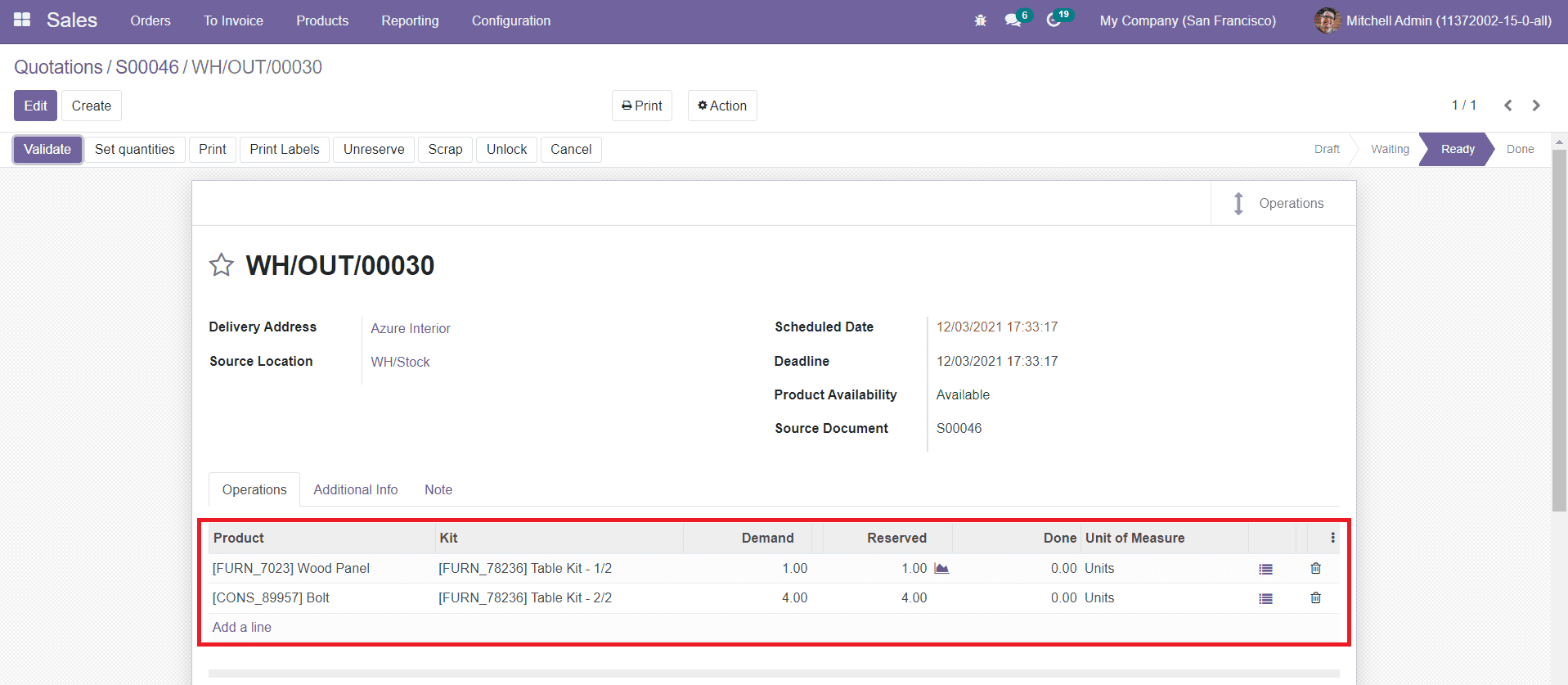
Subcontracting
It is not necessary to manufacture every single product within the company for sales. Subcontracting is the process of assigning an outside firm to produce certain components of a product. In subcontracting, a company will outsource some of the works and focus on assembling the components from the outsourced company. You can create a bill of materials for the subcontracted product in the Odoo Manufacturing module. For this, first, you need to activate the Subcontracting option from the Settings module.
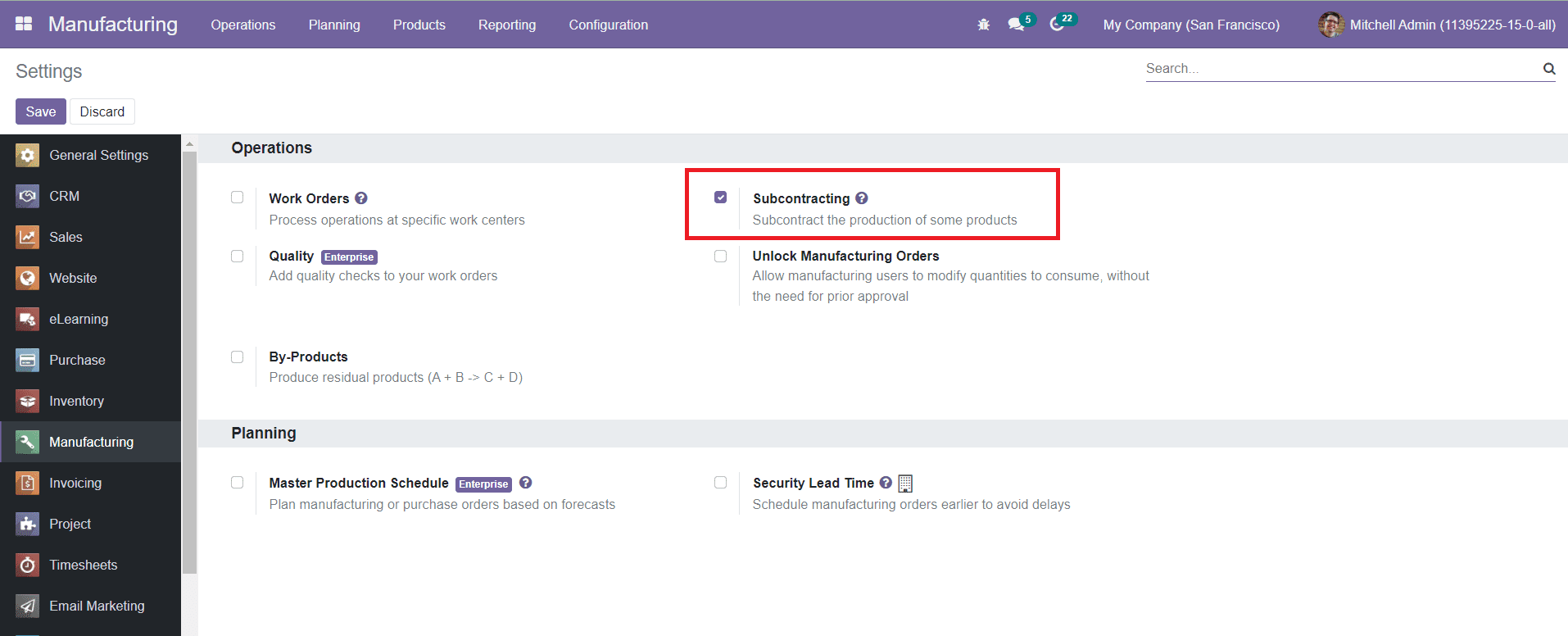
After activating this option, go to the Bill of Materials menu to create a new BoM for subcontracting products.
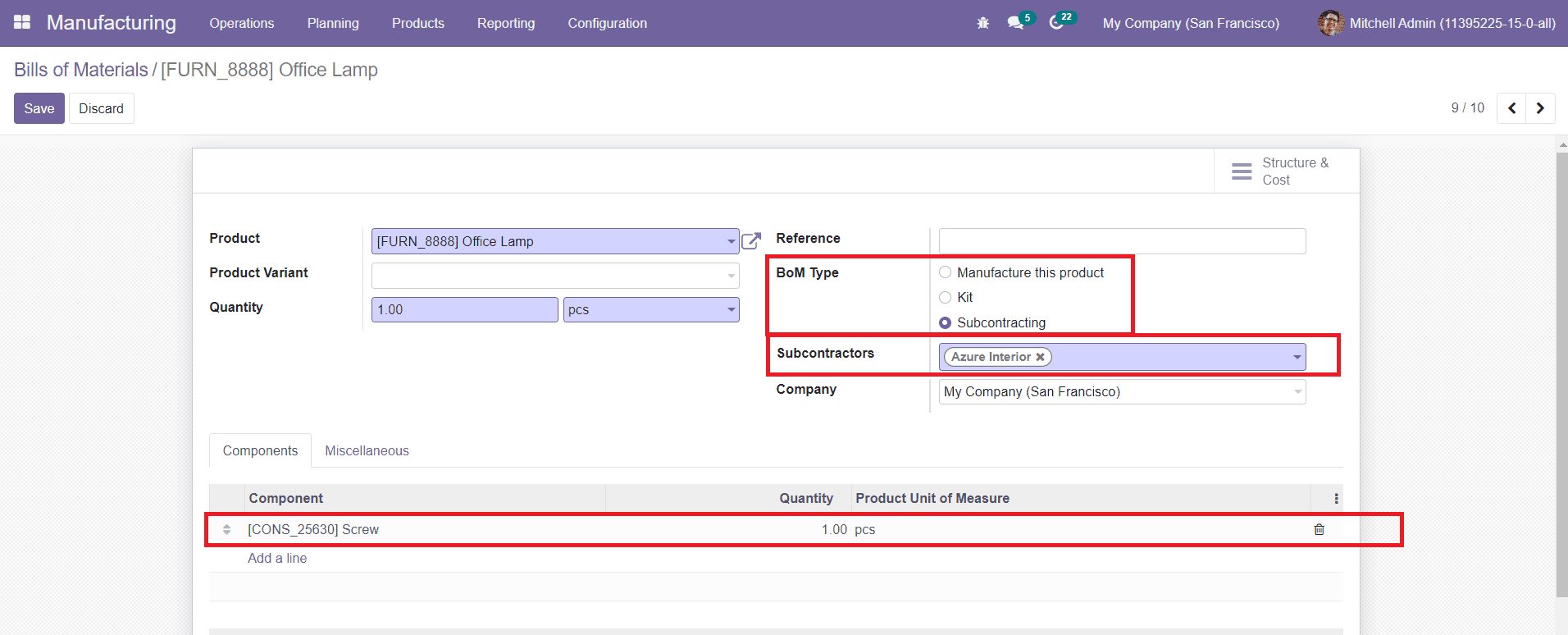
In the BoM Type, you can select Subcontracting and mention the respective subcontractors also in the given field. After mentioning the subcontractor, you can add the components you need in the Components tab using the ‘Add a Line’ option. Mention the Quantity of components also so that the subcontractor can understand the exact number of components you need.
Now, you can buy the subcontracted product from the subcontractor by creating a purchase order in the Purchase module.
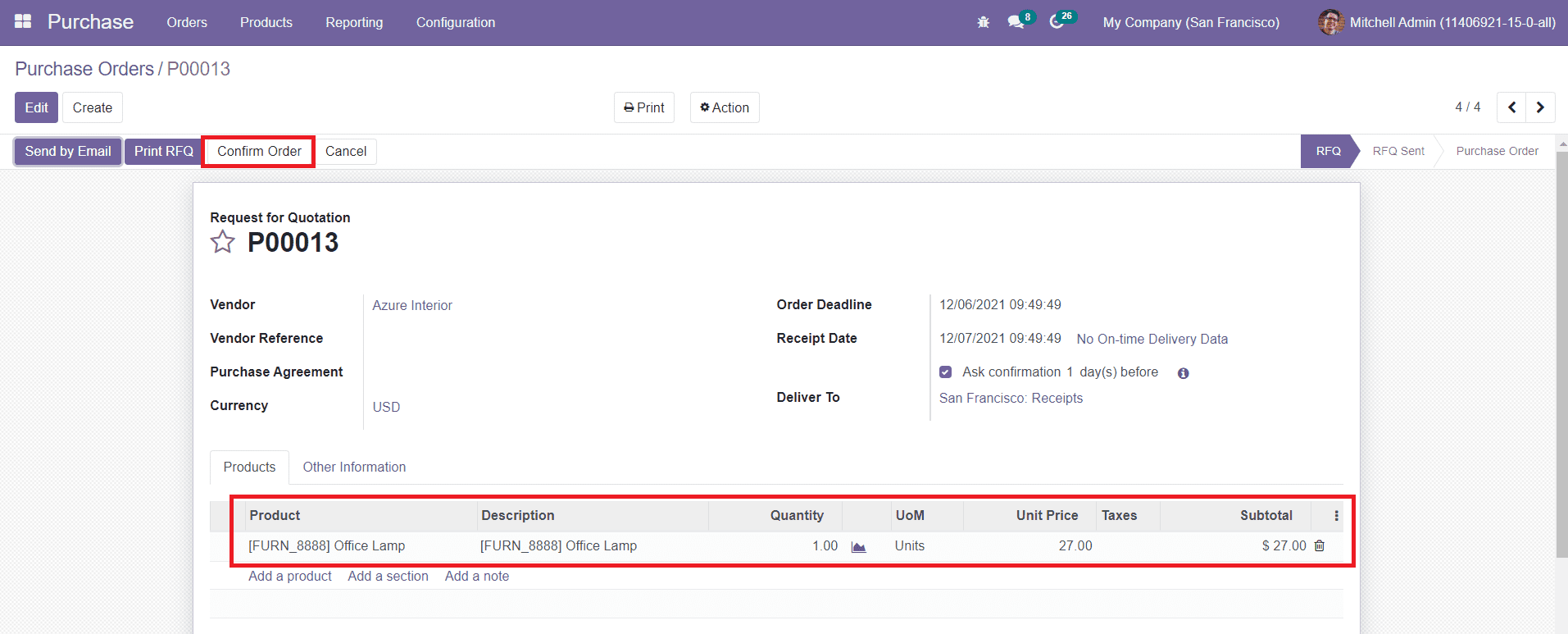
You can select the subcontractor in the Vendor field and add the product that you want to purchase from the subcontractor in the Products tab. After creating the purchase order, you can click on the Confirm button to confirm the order.
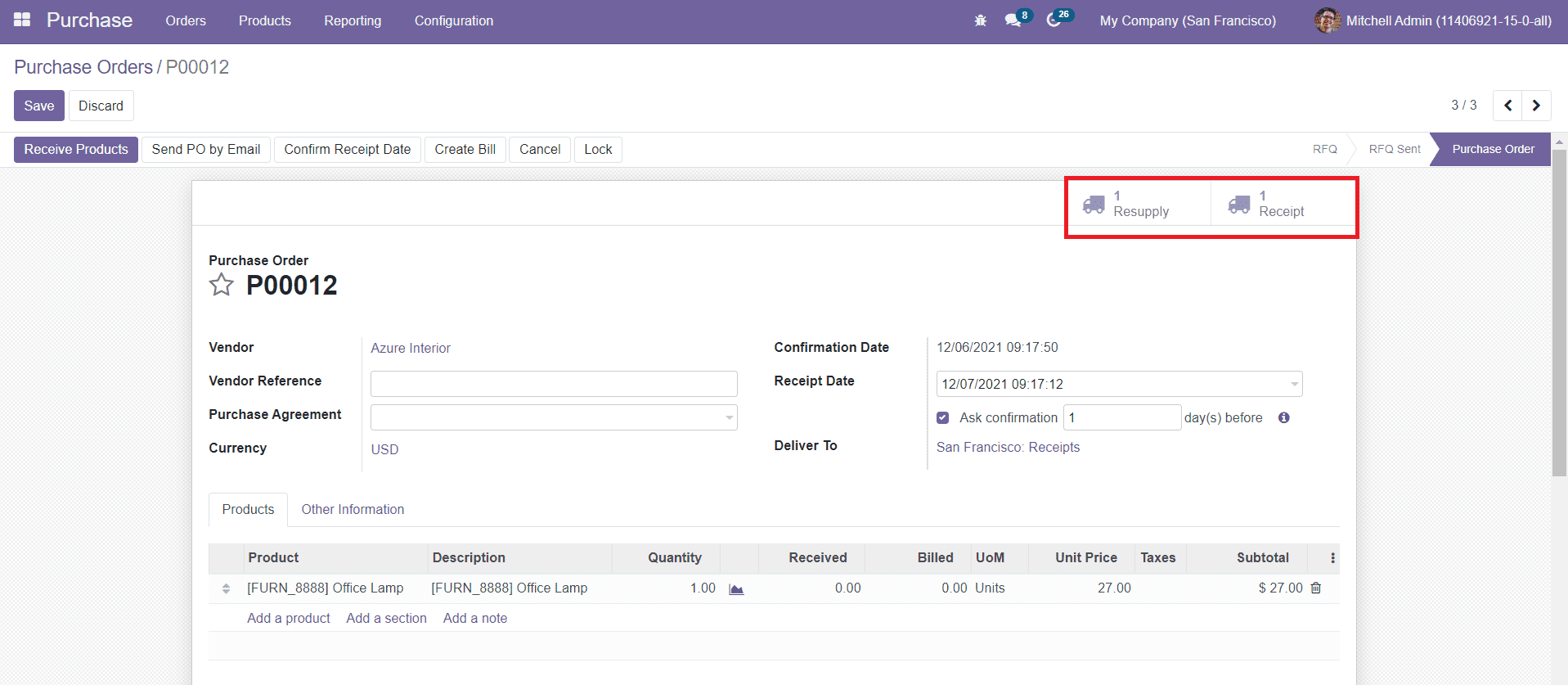
The general Receipts of the finished product and Resupply can be seen by using the smart button given in the window.
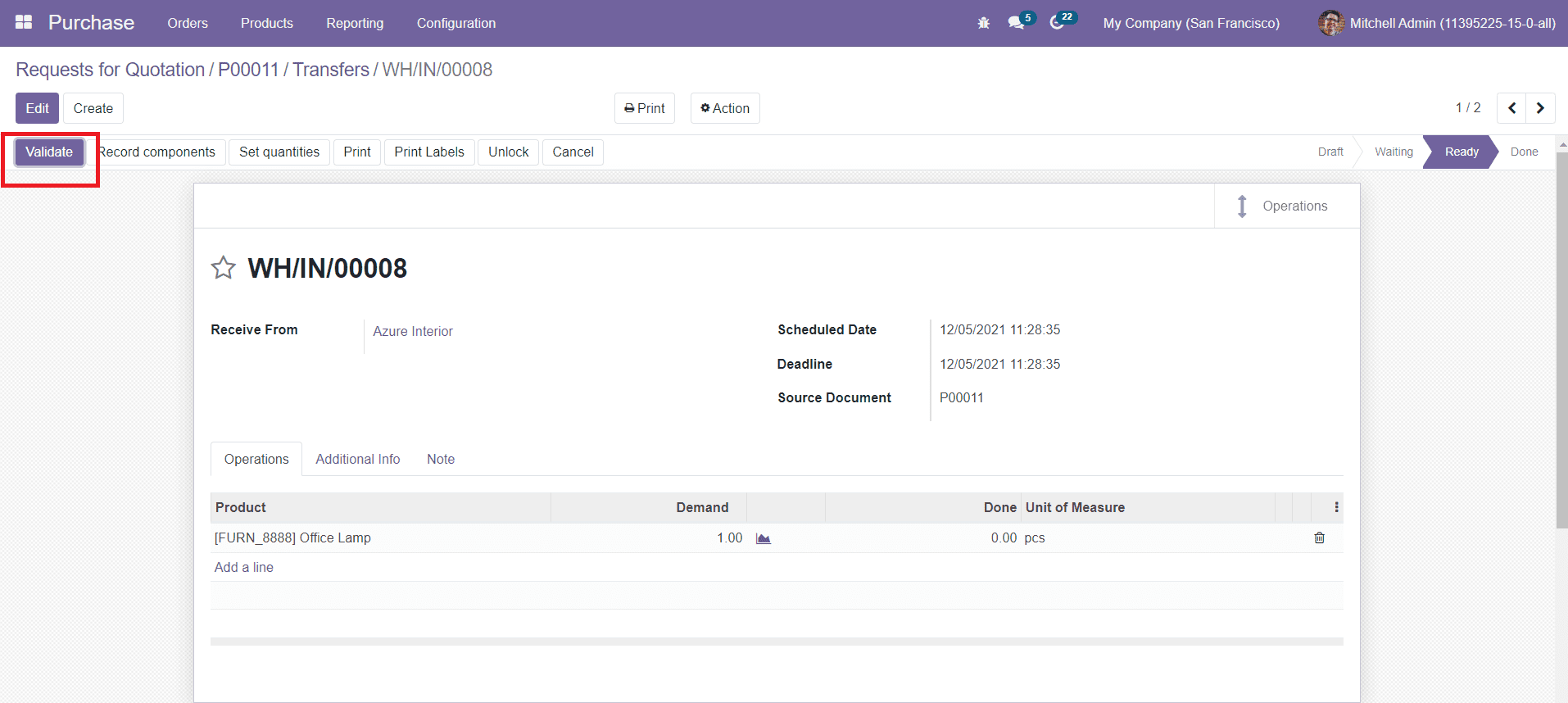
You can validate the receipt by clicking the Validate button.
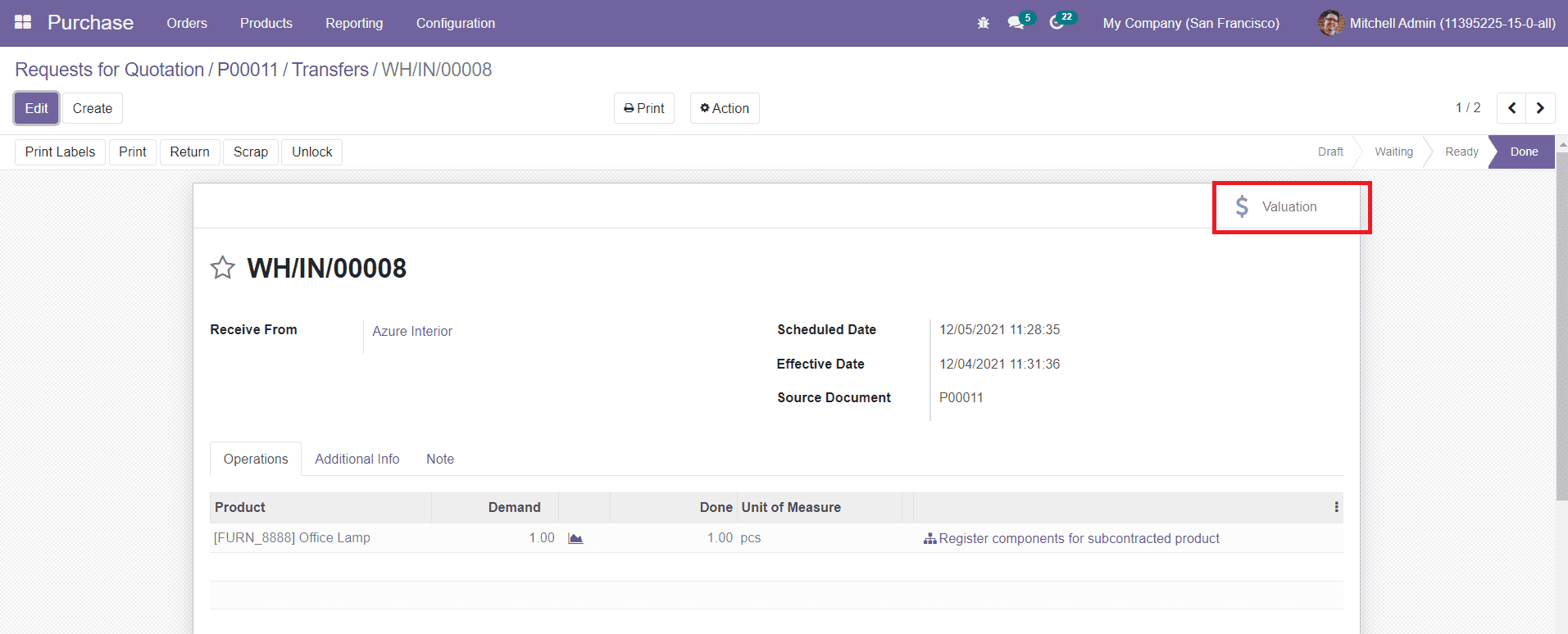
After validating the receipt, the window will show the smart button to show stock valuation.

In the stock valuation platform, you will get the details of the components and their stock updates.
Now, let’s look at the Work Orders in the Manufacturing module.