Taxes
The Odoo Invoicing module will provide you with a comprehensive system to configure and manage taxes for your various business operations. Computation of taxes is considered as one among the difficult tasks in accounting. But, Odoo will come to your help to ease all your business programs and manage effectively by ensuring accuracy in each operation. In the Odoo Invoicing module, you will be able to get an advanced platform to manage and configure taxes under the Accounting section in the Configuration menu.
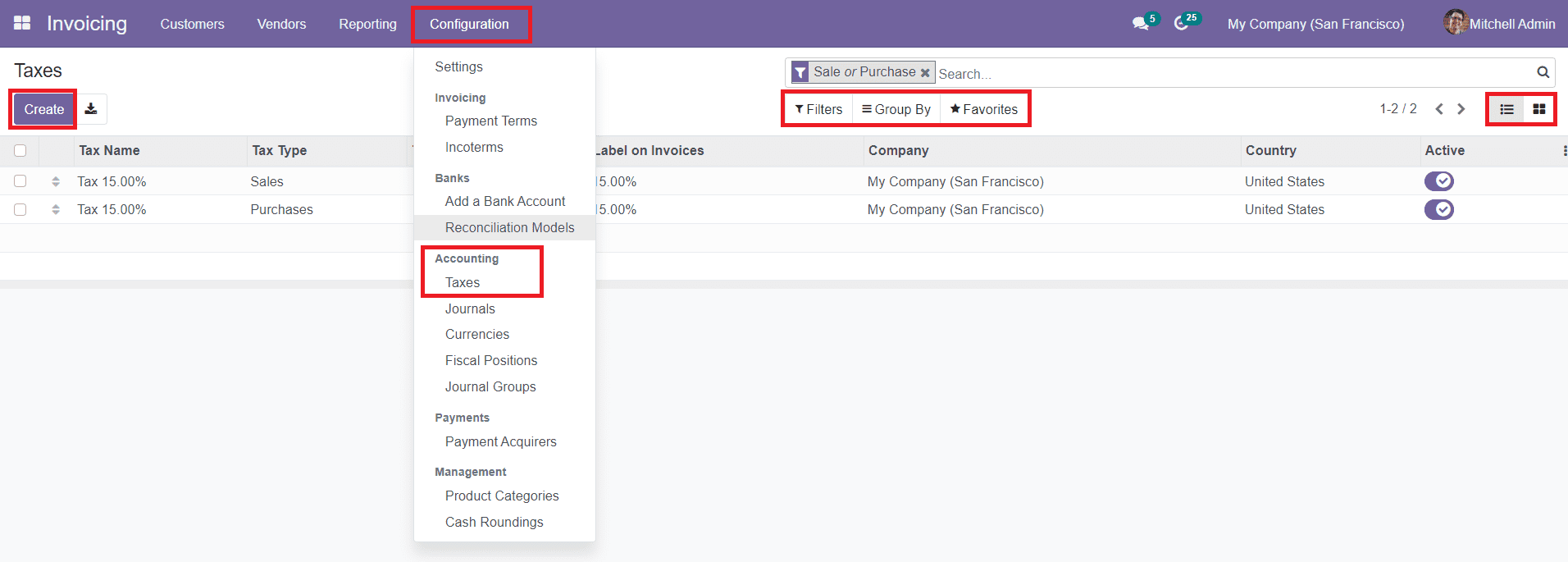
When you enter the platform of Taxes, you will be able to get the list of already configured taxes in the Invoicing module. Using the ‘Create’ button, Odoo will assist you in the creation of new taxes for your businesses. You can change the view of the platform into List as well as Kanban view as per your convenience. Additionally, Odoo has enabled Group By and Filters options to ease your searching process and categorization. You can also add taxes under the Favorites category for easy recovery of data.
The preview of the list will show the details about the Tax Name, Tax Type, Tax Scope, Tax Computation, Label on Invoices, Company, Country, and Active status of the tax. To get a detailed view of any of the taxes given in the window, you can click on the respective tax, and also you can use the ‘Edit’ option given in the tax description window to edit and reuse the particular tax.
When you click on the ‘Create’ button, you will be directed into a new tax creation window as shown below where you can complete the fields regarding the details about the tax.
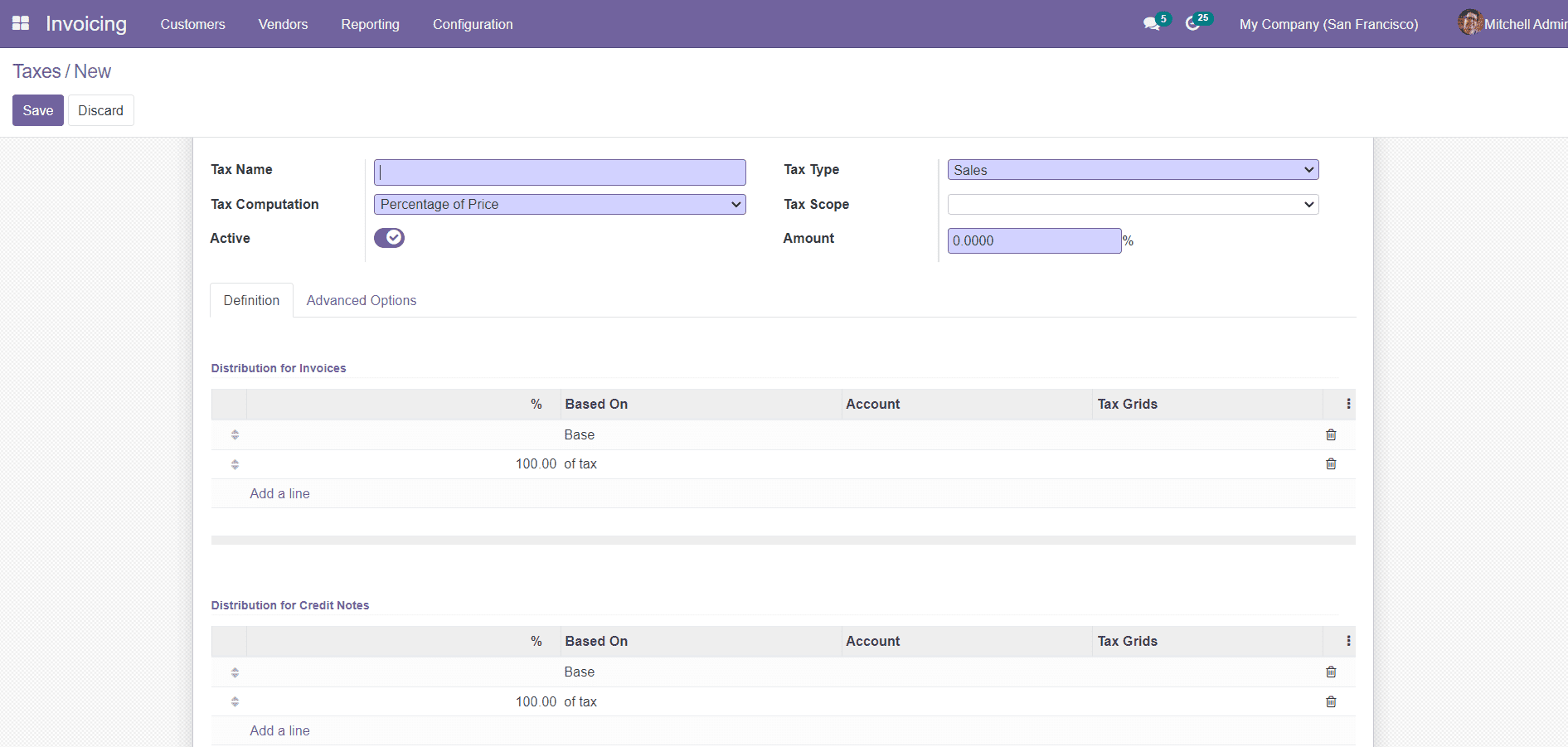
Initially, provide a name for the tax in the Tax Name field. In the Tax Computation field, you will get a drop-down menu where you can select one from the given options such as Group of Taxes, Fixed, Percentage of Price, Percentage of Price Tax Included, and Python Code.
- Group of Taxes- The tax is a set of sub-taxes.
- Fixed- The tax amount stays the same whatever the price.
- Percentage of Price- The tax amount is a % of the price.
- Percentage of Price Tax Included- The tax amount is a division of the price.
The Tax Type will determine where the tax is selectable. You can define the Tax Type as Sale or Purchase. Under the Tax Scope, you can select Goods or Services as per your requirements. By defining Tax Scope, you can restrict the use of this tax to a type of product. Specify the Amount in the given field.
In the Definitions tab, you will be able to add the tax rule for Distribution for Invoices and Credit Notes.
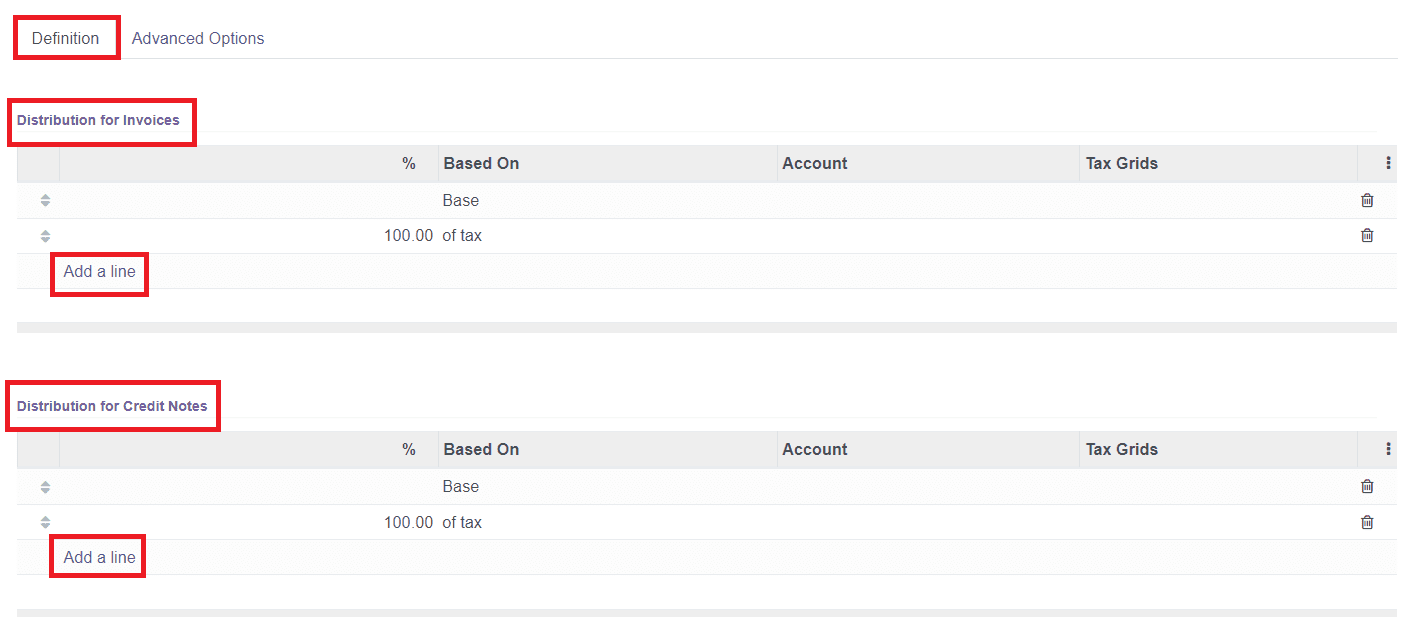
The data in the Distribution for Invoices field will be useful if the tax is used on an invoice and the Distribution for Credit Notes can be used when the tax is used to create a refund. You will be able to add details to the respective fields by clicking on the ‘Add a Line’ option given in both fields. The Definition field will change according to the Tax Computation method.
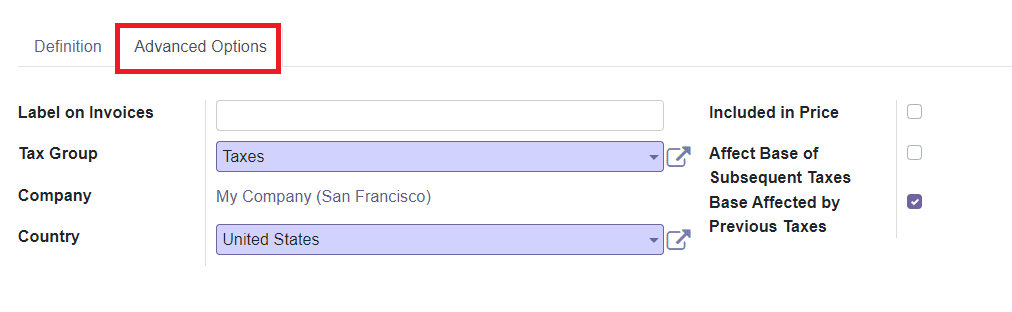
Under the Advanced Options tab, you can add the details about the Label on Invoices which includes the label that will appear on the Invoice while using this tax, Tax Group, Company, and Country. Moreover, you can activate advanced fields such as the options for Included in Price (check this if the price you use on the product and invoice includes this tax), Affect Base of Subsequent Taxes (if set, taxes which are computed after this one will be computed based on the price tax included), and Base Affected by Previous Taxes (if set, taxes with a lower sequence might affect this one).
After adding details to the new tax creation window, you can click on the ‘Save’ button to save the new tax rule.