Landed Costs
Landed cost is generally considered as the total price of a particular product when it arrives at the buyer’s hand after completing all necessary steps. This cost includes purchasing cost, transportation fee, shipping charge, tax, service charges, etc. The actual selling price of a product is being decided from the landed cost of the product. The landed cost will change according to the company’s operations on a product. So, according to the company policies and procedures, the landed cost of each product will be different from one company to another.
You will be able to activate the Landed Costs field from the Settings menu of the Inventory module.
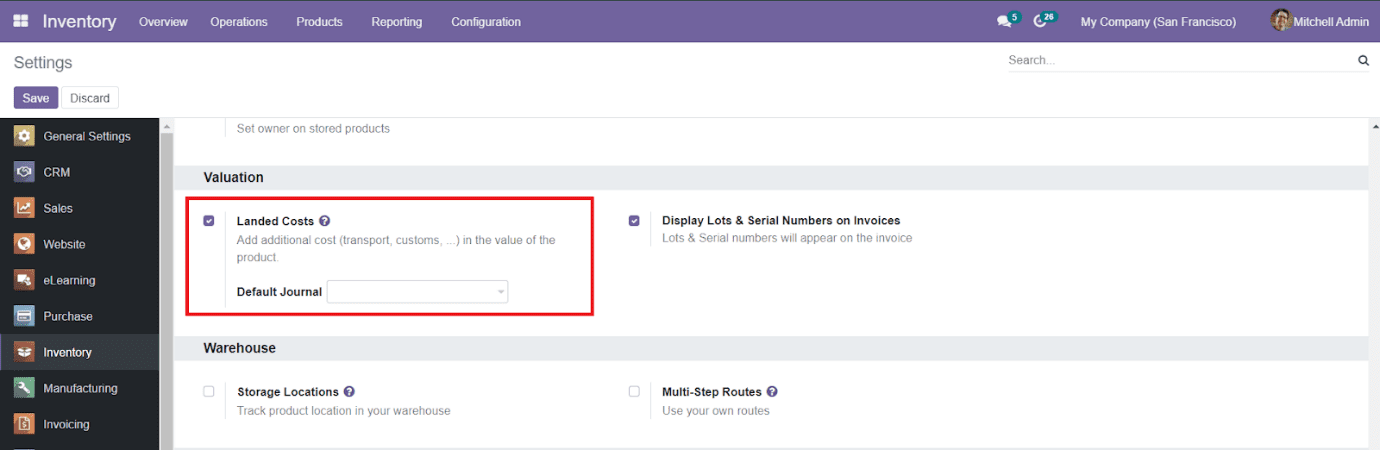
After activating this field, you will get access to the Landed Costs platform from the Operations menu of the module.

The Landed Costs window will display the list of all landed costs created in the Inventory module. You can change the view of the platform into Kanban as well as List views as per your convenience by using the specified options in the window. The Filters will help you to identify the draft and validated landed costs. You can easily use default as well as customizable Filters and Group By options in order to ease the searching and categorizing process. You can view the Name, Date, Company, and Status of the landed costs from the preview of the list.
While creating new Landed Costs, the Inventory Valuation of products should be set as Automated and the Costing Method should be either Average Cost (AVCO) or First In First Out (FIFO).
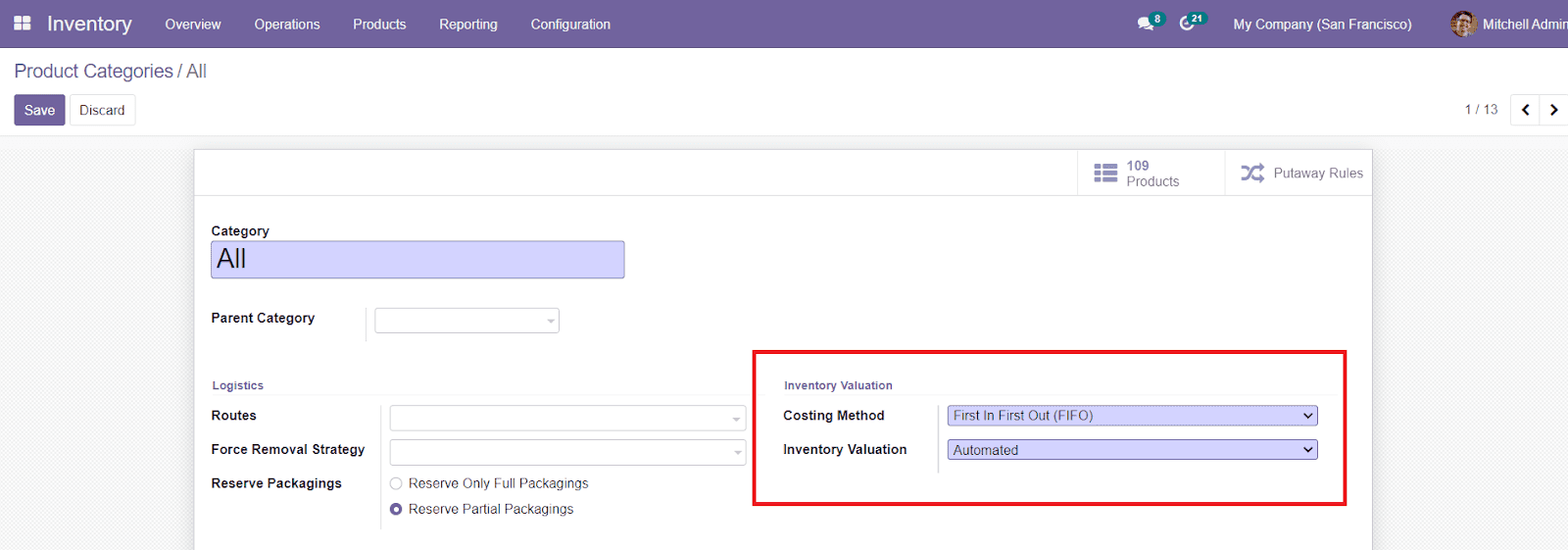
After this, you can configure the service product to define the Landed Cost.
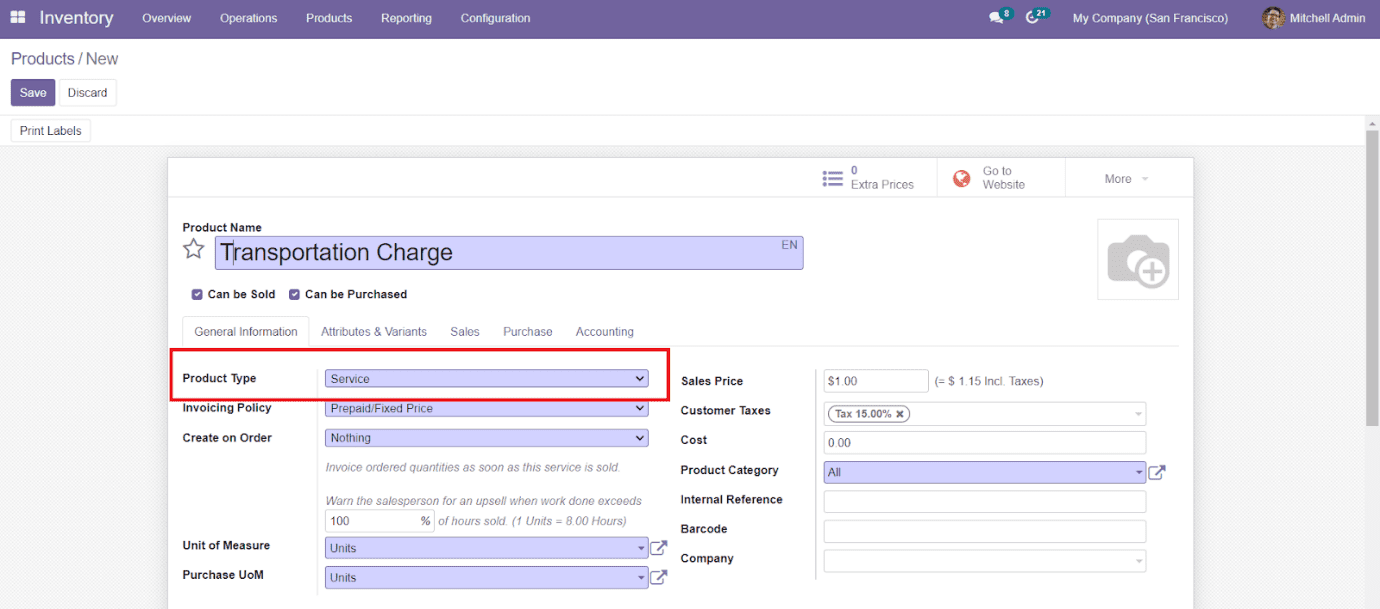
Under the Purchase tab of the Product Configuration window, you can mark the ‘Is a Landed Cost’ as tick and set Split Method as shown in the screenshot below.
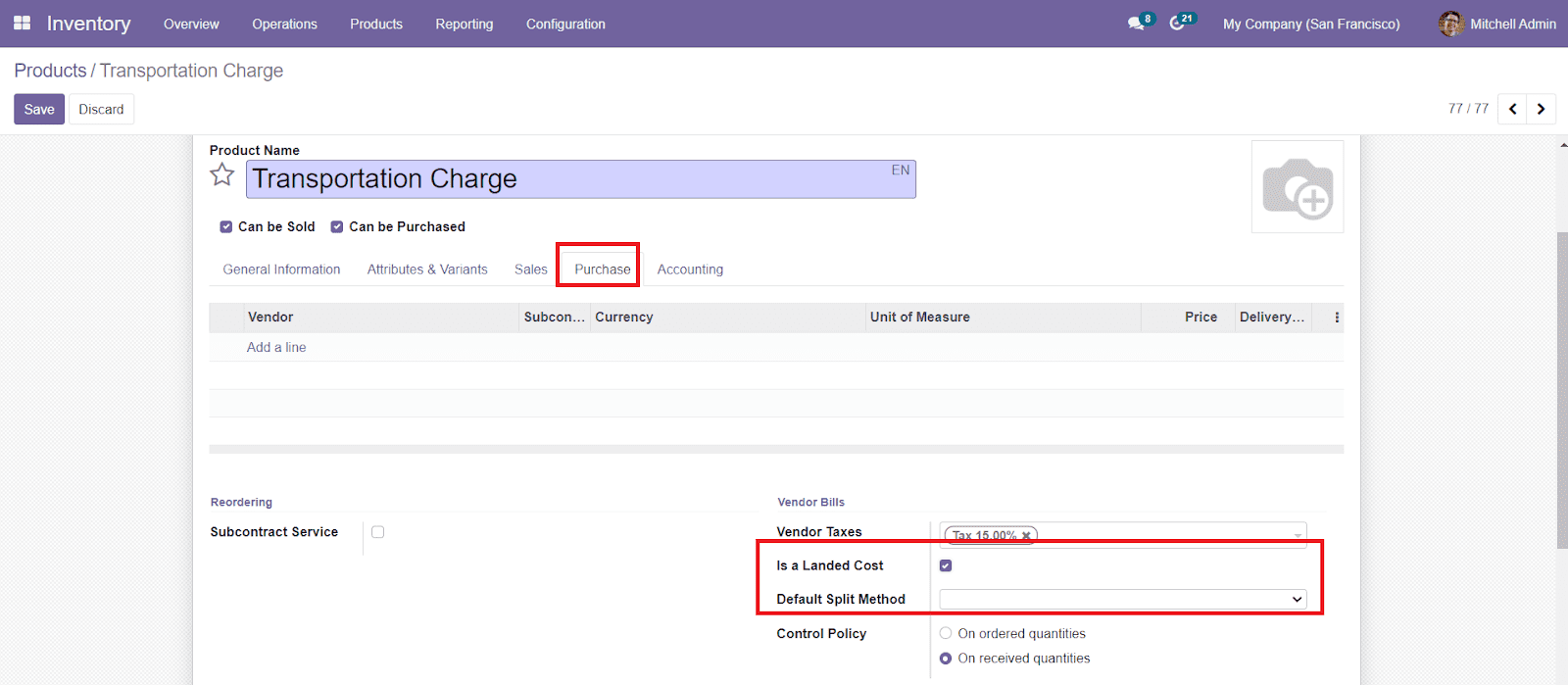
You can also create new Landed Costs from the home dashboard of the Landed Costs menu. You can click on the ‘Create’ button given in the window. You will be directed to a new page as shown below.
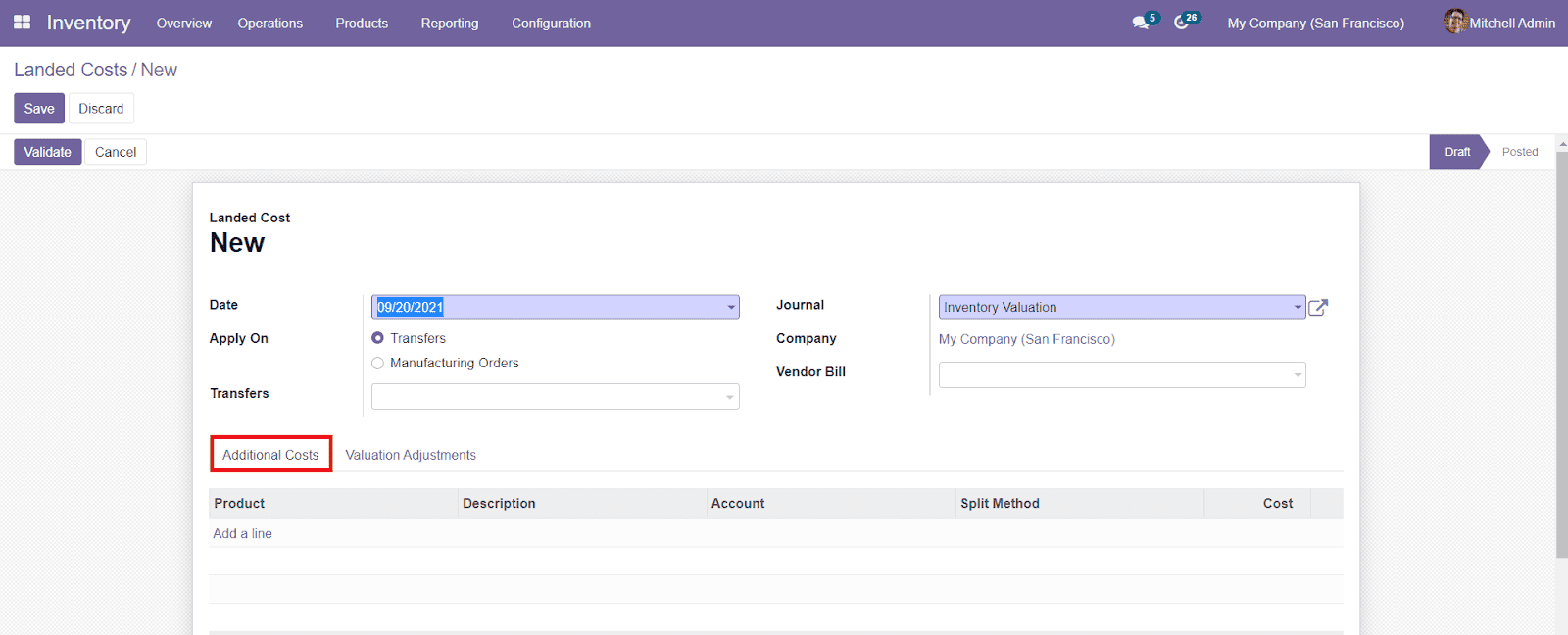
You can specify the Date, Transfers, Journal, Company, and Vendor Bill details in the new landed cost creation platform. You can also decide to apply the landed costs on Transfers or Manufacturing orders.
Under the Additional Costs tab, you can add Products by clicking the ‘Add a Line’ button. Along with the Product name, you can add Description, Account, Split Method, and Cost. The splitting of the landed cost will be decided by the Split Method you have selected in the specified field.
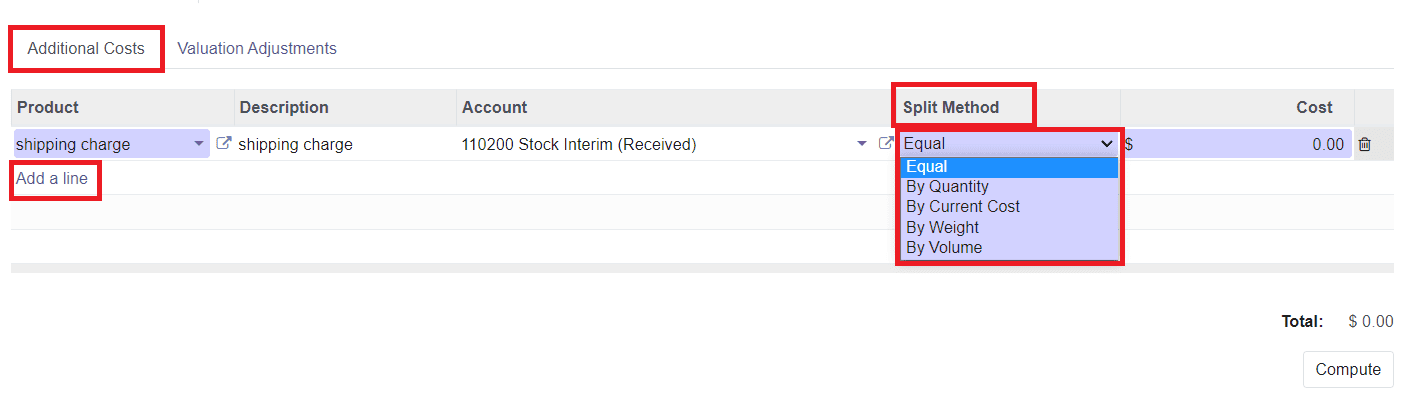
Similarly, under the Valuation Adjustment tab, you can specify the Cost Line, Product, Weight, Volume, Quantity, Original Value, New Value, and Additional Landed Costs.

By clicking the Save button, you will get a draft form of the Landed Cost and you can click the ‘Validate’ button from the same screen in order to validate the newly created Landed Cost.