Kiosk Mode
The Kiosk Mode in Odoo Attendance module will help the employee to enter into the system and mark their attendance by scanning their badges or identifying them manually.
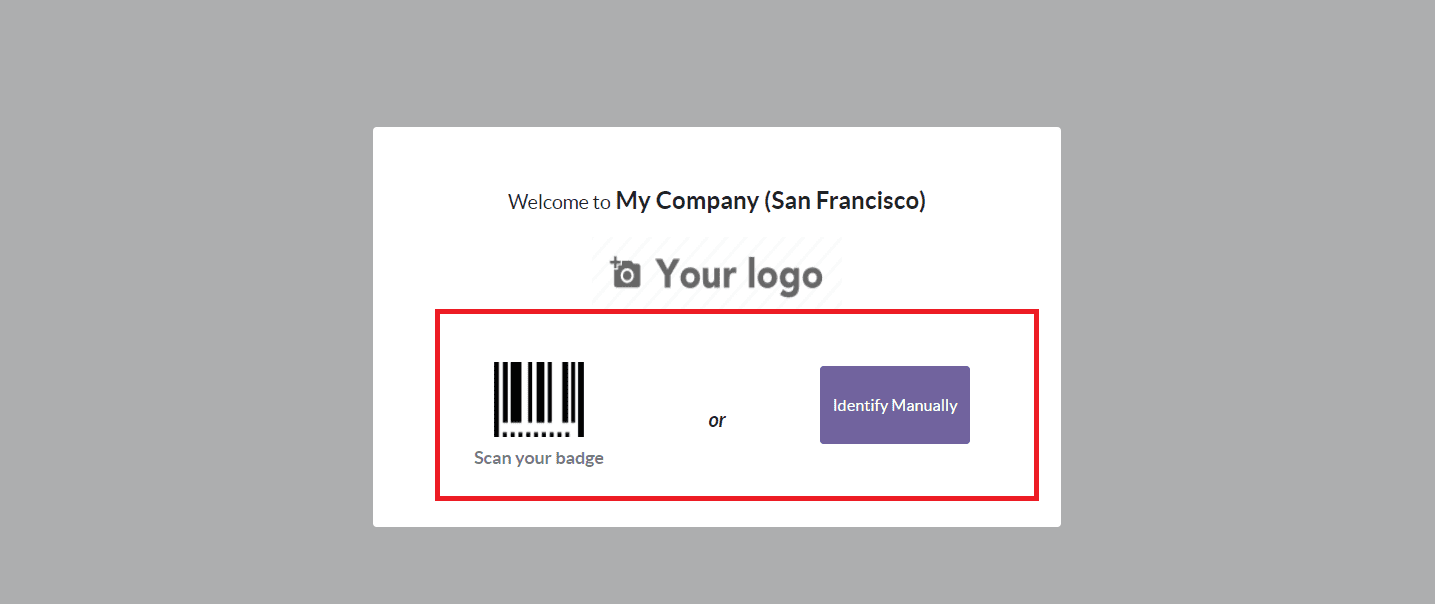
By selecting the Scan Your Badge option, you can use your employee ID here to scan. You can also use the Identify Manually button to register your attendance. This will redirect you to a new window where you can select your employee profile and enter the PIN.
In order to use a PIN for Check-In and Check-Out procedures, first, you have to enable the Employee PIN option from the Configuration menu of the Attendance module.
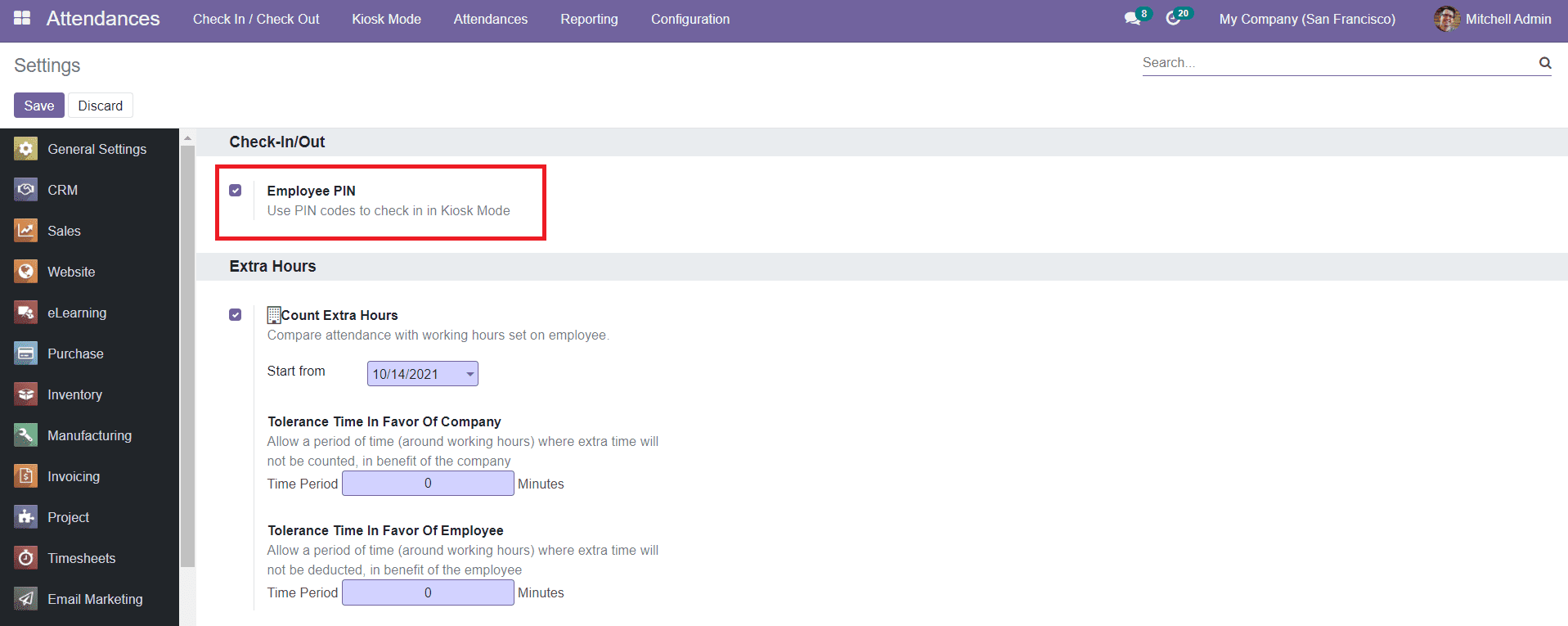
By activating this field, you can use PIN codes to Check-in using the Kiosk mode. This PIN code is added in the HR settings of the employee form. The Settings menu contains the Extra Hours tab where you can activate the Count Extra Hours option. By activating this option, Odoo will count extra hours and compare attendance with working hours set by employees. Mention a date in the Start From field and the count of extra hours will be considered from this date. In the ‘Tolerance Time in Favour of Company’ and ‘Tolerance Time in Favour of Employee’ fields, you can allow a period of time (around working hours) where extra time will not be counted, in benefit of the company and employee respectively.
It is easy to generate an employee ID and PIN code for registering attendance in Odoo. We already discussed the creation of employee profiles in Odoo in the Employee module. You can check the Employee module chapter in the Odoo 15 Community book for more details.
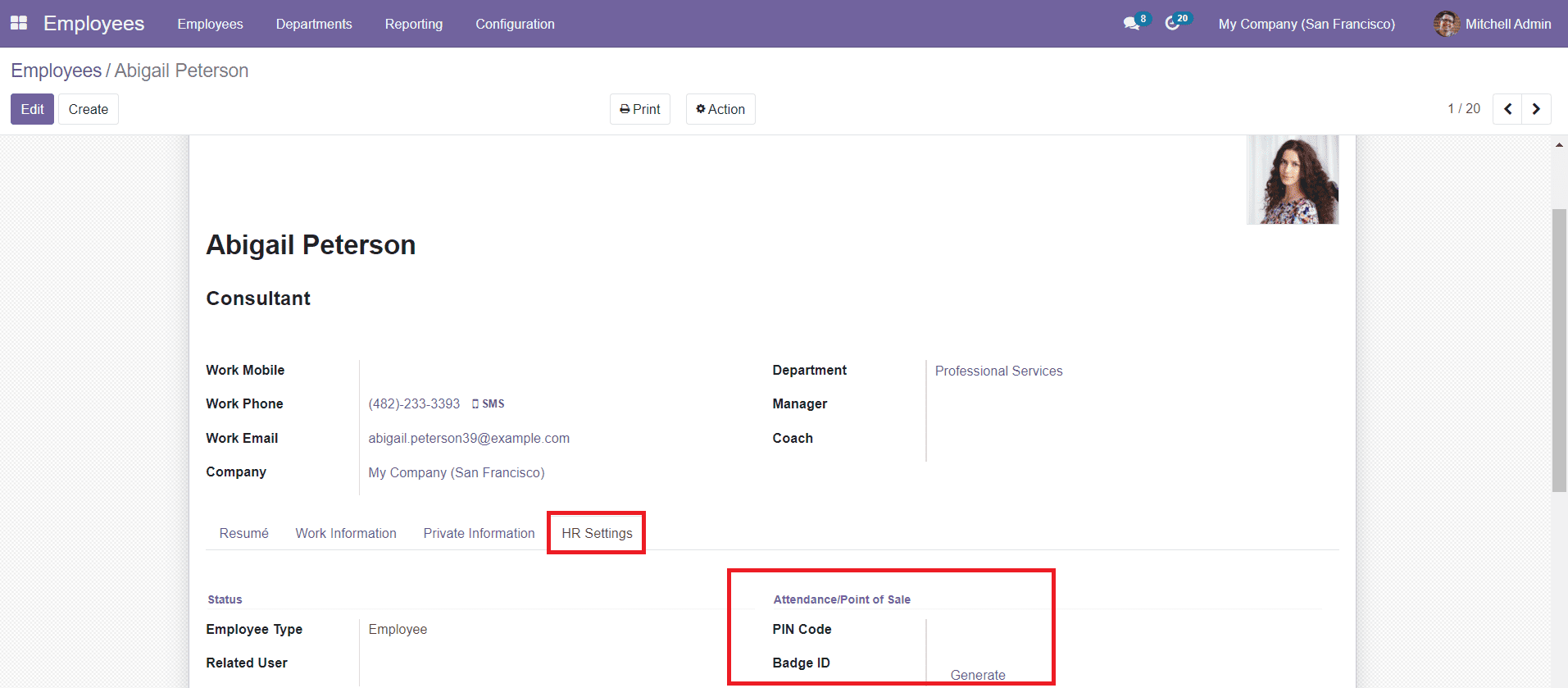
When you configure a new employee into the Employee module, you will get the option to add a PIN Code and generate a Badge ID under the HR Settings tab of the employee description window. In the PIN Code field, you can mention a code to check-in/check-out in the kiosk mode.By clicking the ‘Generate’ button, you will get the Badge ID of the respective employee. You can also take a printout of the badge by clicking on the Print Badge icon.
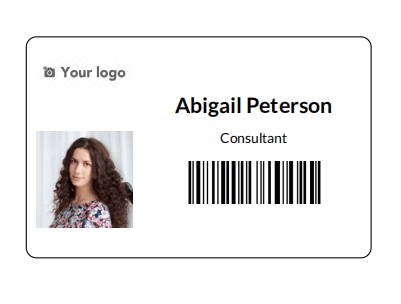
You can use this badge for employee identification and scan in the kiosk mode. The PIN can be used by clicking on the ‘Identify Manually’ button.
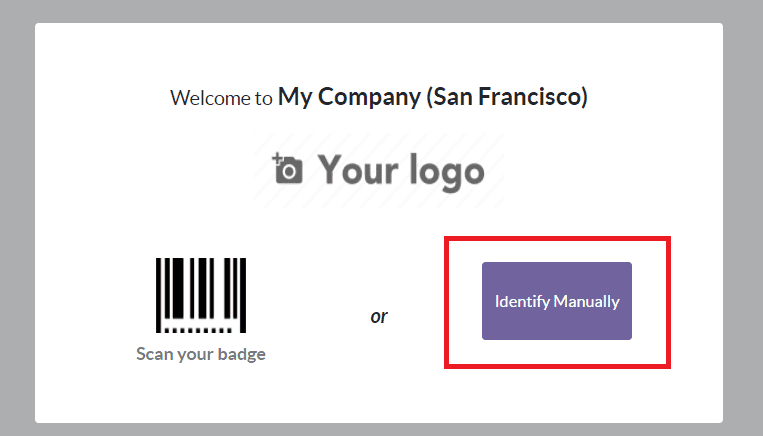
By clicking this button, you will get the list of all employees in your company.
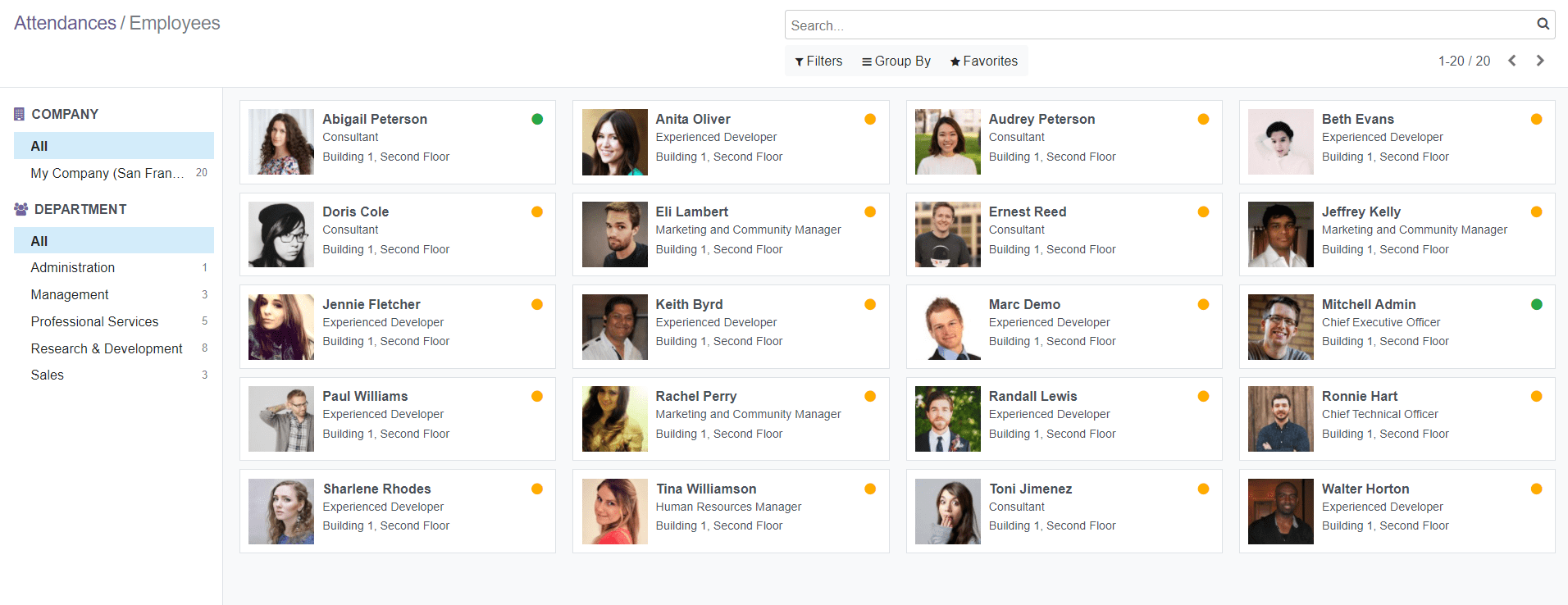
You can select your profile from the given list. By doing so, you will get a new window to enter your PIN.
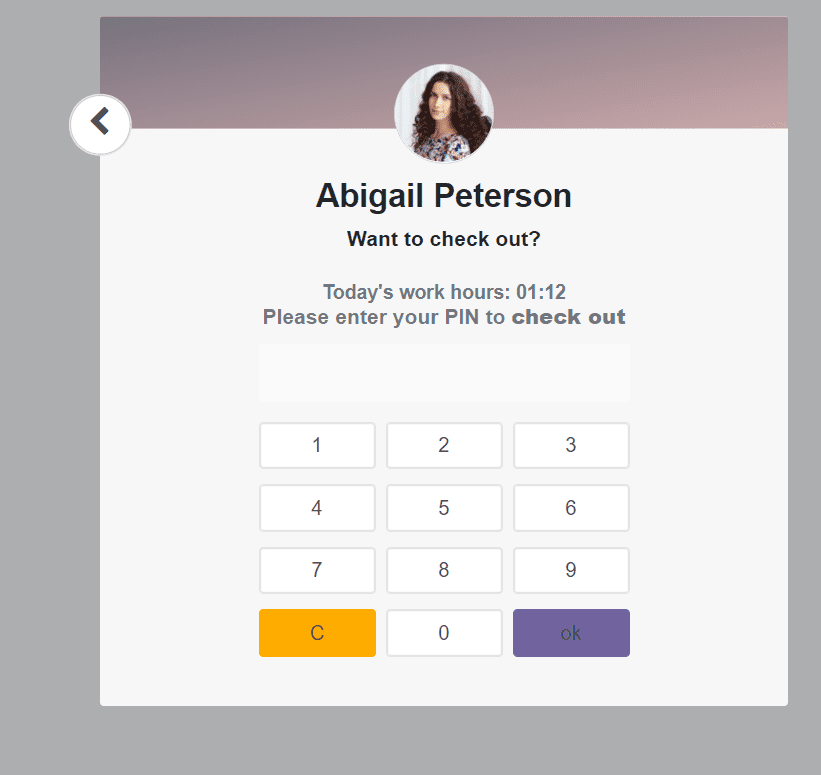
This is how we check-in and check-out in the kiosk mode.