Sending Sales Quotations and Sales Orders
Now we can come back to the sales quotation window where we have provided information
on each field including customer name, products, quotation templates, pricelist,
payment terms, optional products, shipping, coupons, and promotion. Now the coming
step is to send the quotation to the customer.
First, you should save the quotation by selecting the save button. After saving
the details your window will look like the image depicted below.
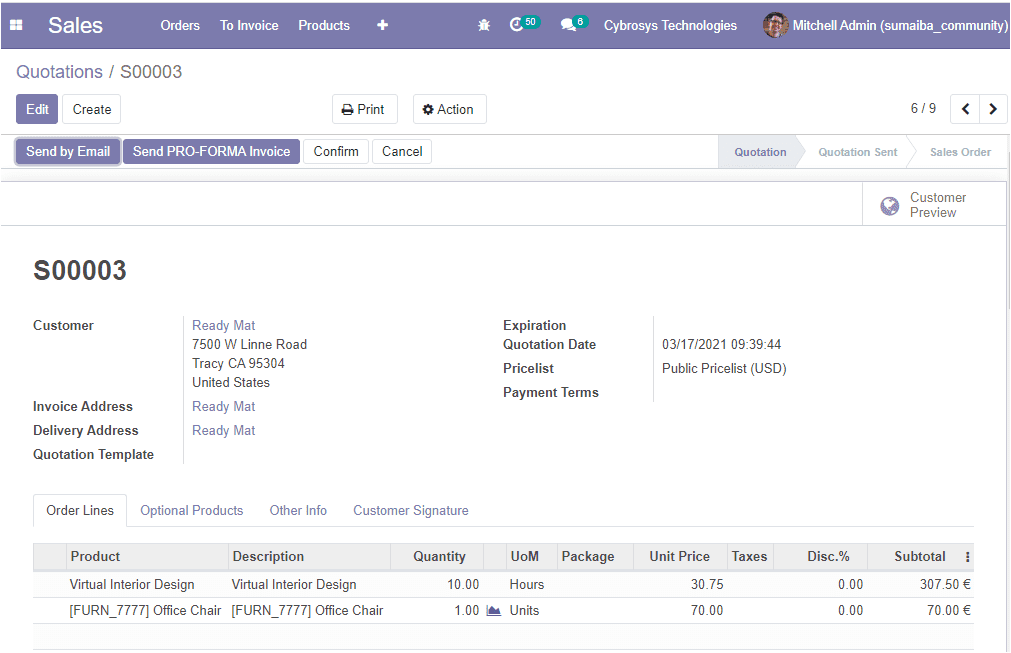
Here in this window, you can find the Customer Preview button on
the top right corner. By selecting this icon you can see the website view of the
quotation. The customer can also view his quotation from the website. It will be
more helpful for them to quickly confirm the quotation through digital signing.
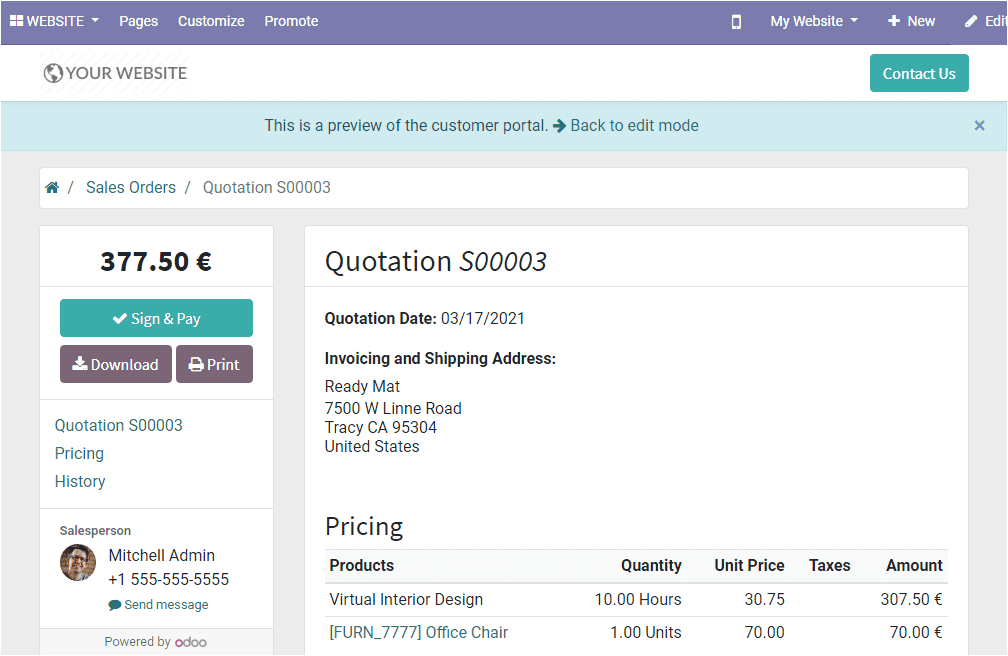
The Sign & Pay button can be used for confirming the quotation
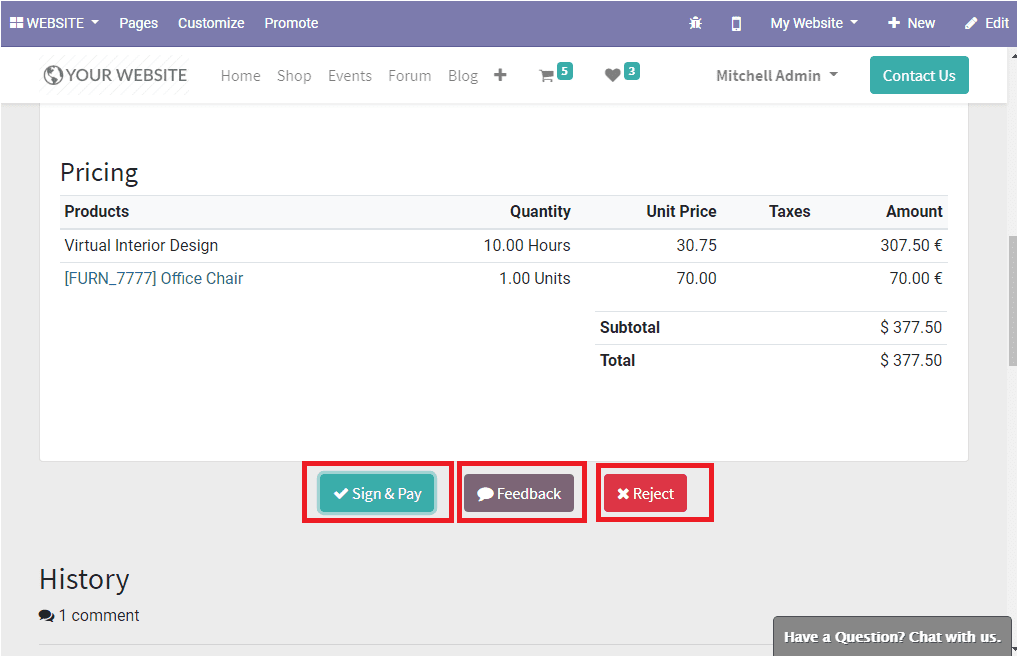
On selecting the Sign & Pay button you will be depicted with a pop-up window for
validating the order. The image of the window is depicted below.
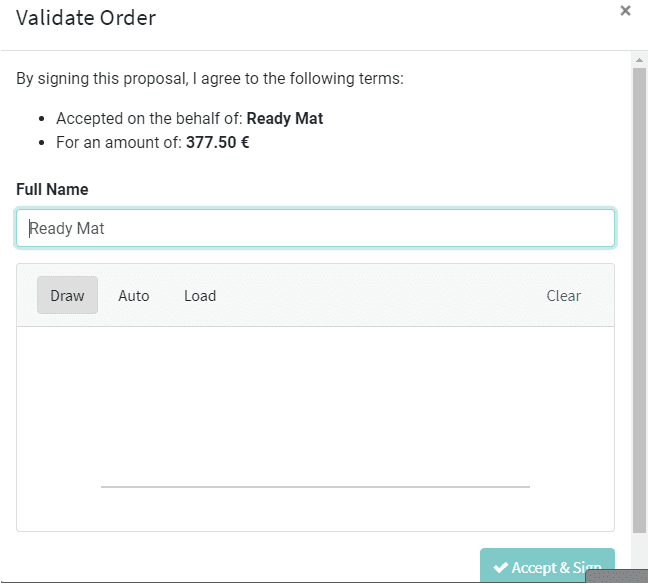
You can provide the full name along with the sign. You have the provision to draw
or load the signature from your file.
By selecting the Feedback button, the customer can communicate
with the company for seeking or clarifying any modification in the quotation.
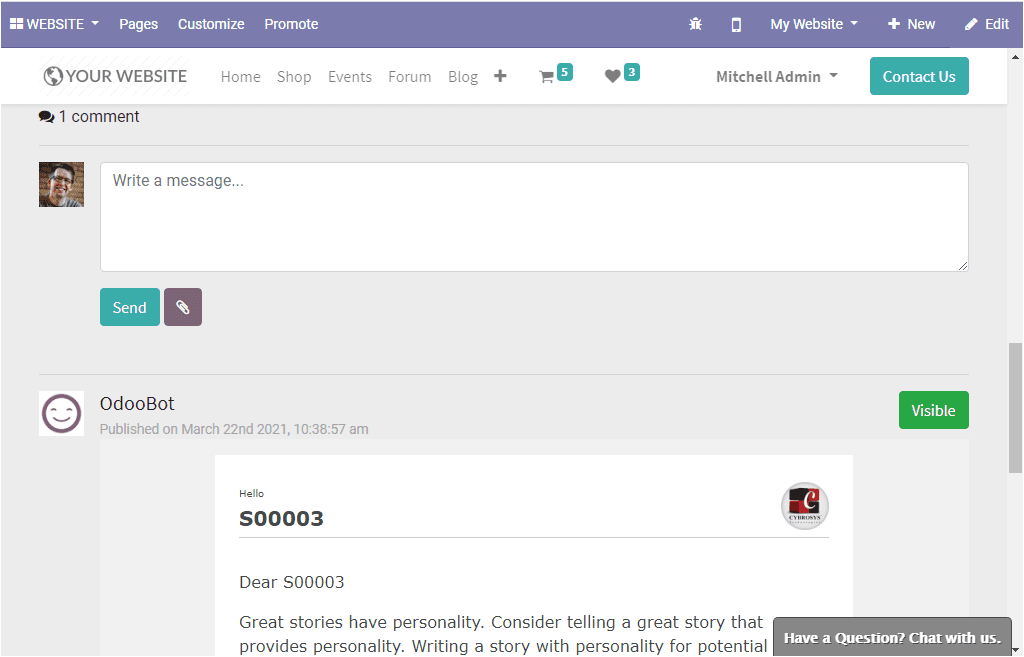
Now it is also possible for the customer to reject the quotation if he/she is not
satisfied with the quotation. It can be done by selecting the Reject
button. Upon selecting the reject option you will be depicted with a rejection window
as shown below where you can provide the reason for rejecting the quotation as your
feedback.
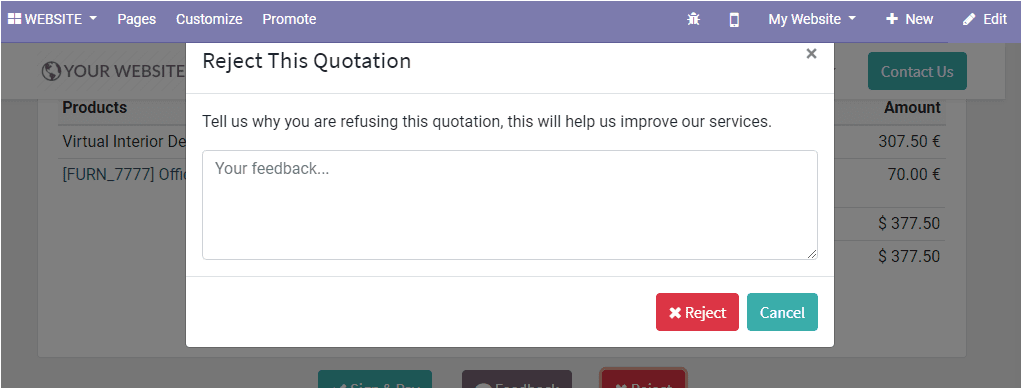
As we are clear on how to send Sales quotation and Sales orders on the platform
now, let us discuss the Online signature option available.