Restaurant POS Session
In the Odoo POS platform, you can easily configure the restaurant and bar options
to deal in the POS operation. For configuring the restaurant or bar operation, you
want to create a new POS operation session in the back end of the module and you
should enable the bar or restaurant option available. In addition, you should enable
the Floors and Tables option available under the POS Interface menu. By enabling
this option, you can configure the floors and tables which is an important aspect
of a restaurant or bar.
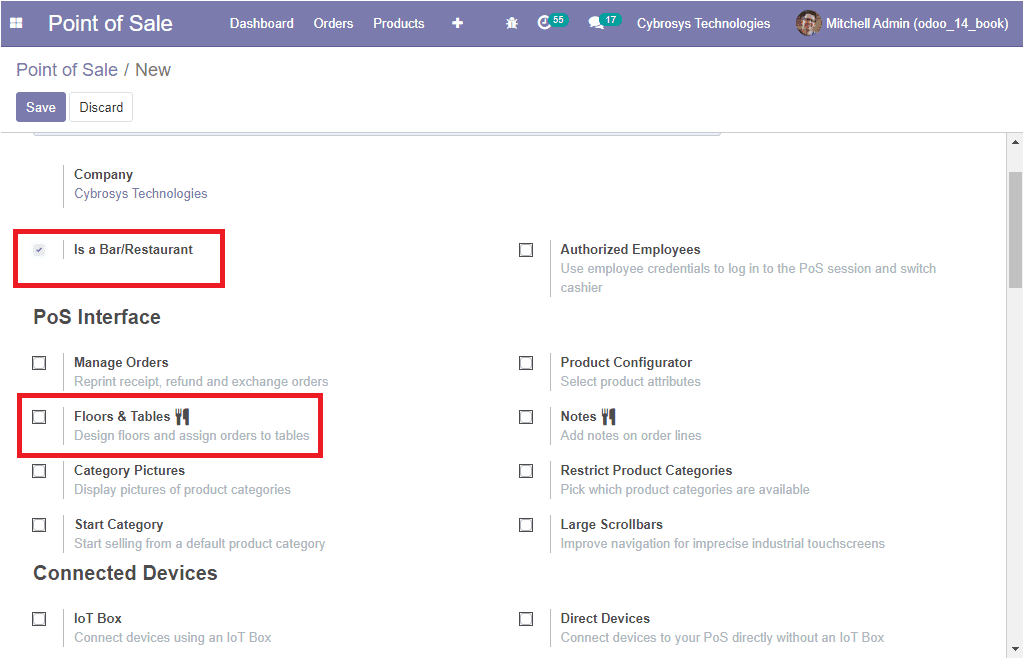
If you enable the option, Floors & Tables, you can view a floors menu and on selecting
this menu you will be directed to a new window where you can create floor plans.
The image of the floor plan window is displayed below.
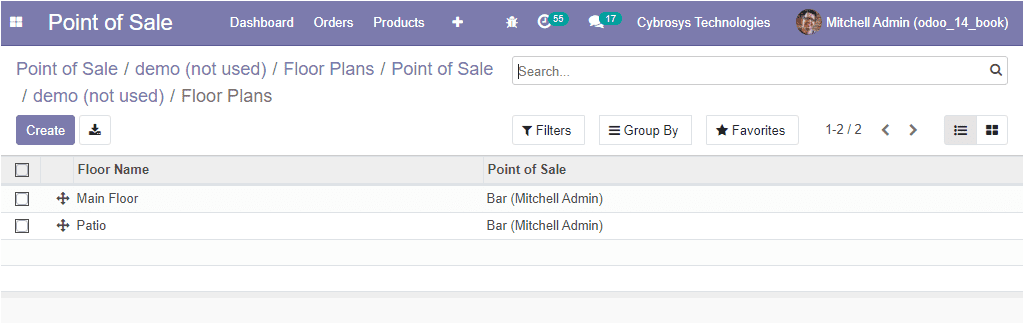
In this floor plan window, you can view all the floor plan operations defined in
the platform. On selecting the Create icon available on the top left corner of the
window, you will be depicted with a creation window as shown below.
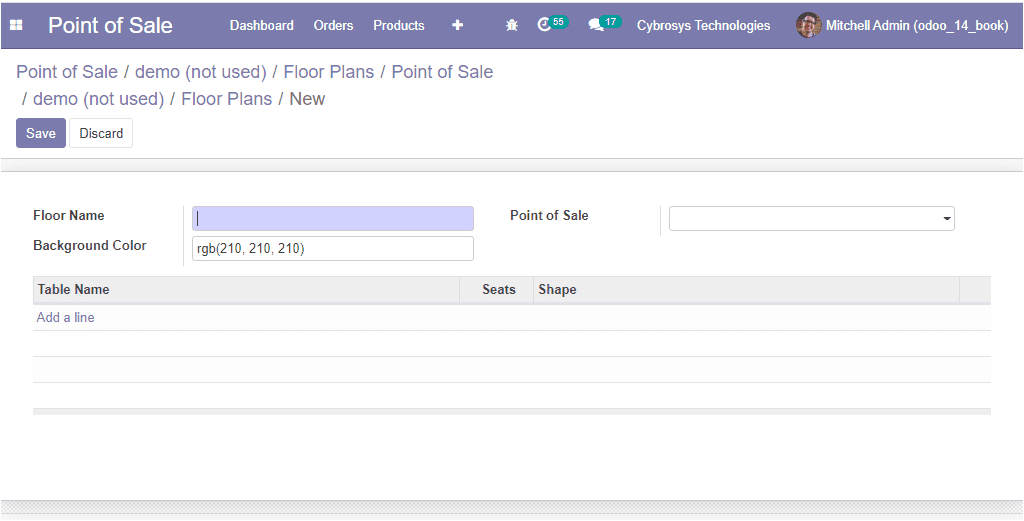
In this window, you can provide the floor name and specify the Point of Sale. In
addition, you can allocate the background color of the floor layout. It must be
specified in HTML- compatible format. After that, you can add the tables by selecting
the Add a line option available. In the create tables window, you can provide the
Table Name along with the Number of seats. Under the Appearance menu, you can specify
the Shape of the table, Horizontal Position, Width, Color, Vertical Position, and
Height. After providing the required data, you can save the data by selecting the
Save & Close button available.
Now we can go to the POS session where you can view the table configuration that
was made based on the floor described. You are also allowed to add different floors
to your restaurant such as the main floor, Patio and also you have the provision
to configure multiple floors in the Odoo POS. Similarly, you can configure the number
of floors, the number of tables on each floor, and the number of seats on each table.
The image of the POS session window can be viewed below.
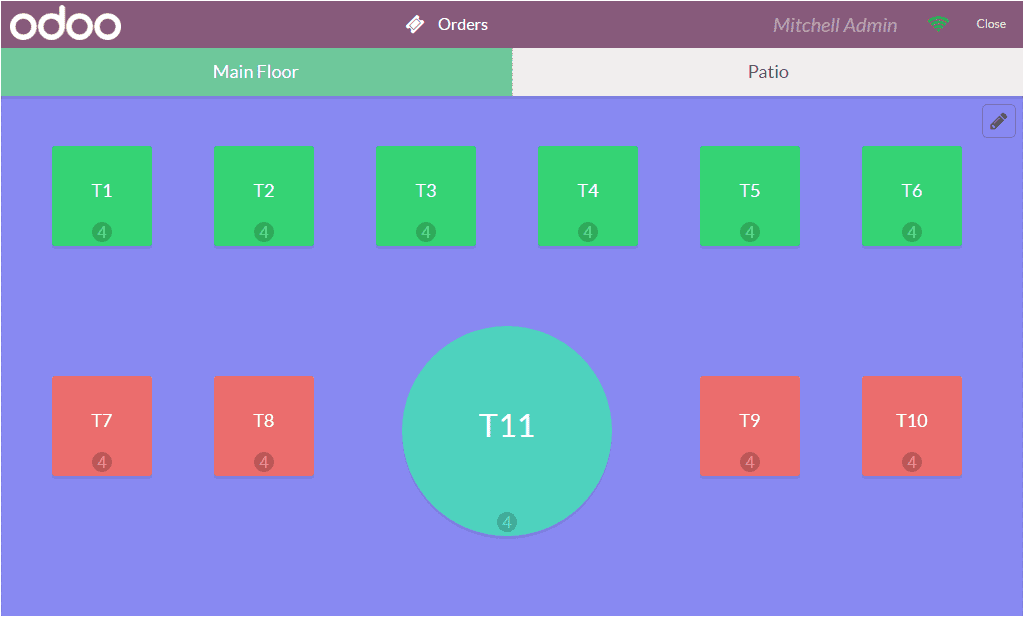
In the above window, you can view the floor plan and table configuration. Here you
can make desirable changes in the interface like name, seats, can also increase
or decrease the number of seats or tables, we can make changes in the shapes of
the table, have the provision to choose different color combination as per your
requirements, and delete if anything is not required by selecting the edit option
available in the window.
Odoo allows you to set each table configuration in a separate way as per your perspective.
The order of each table can be conducted by selecting the table available and this
action will lead you to a new window as displayed below.
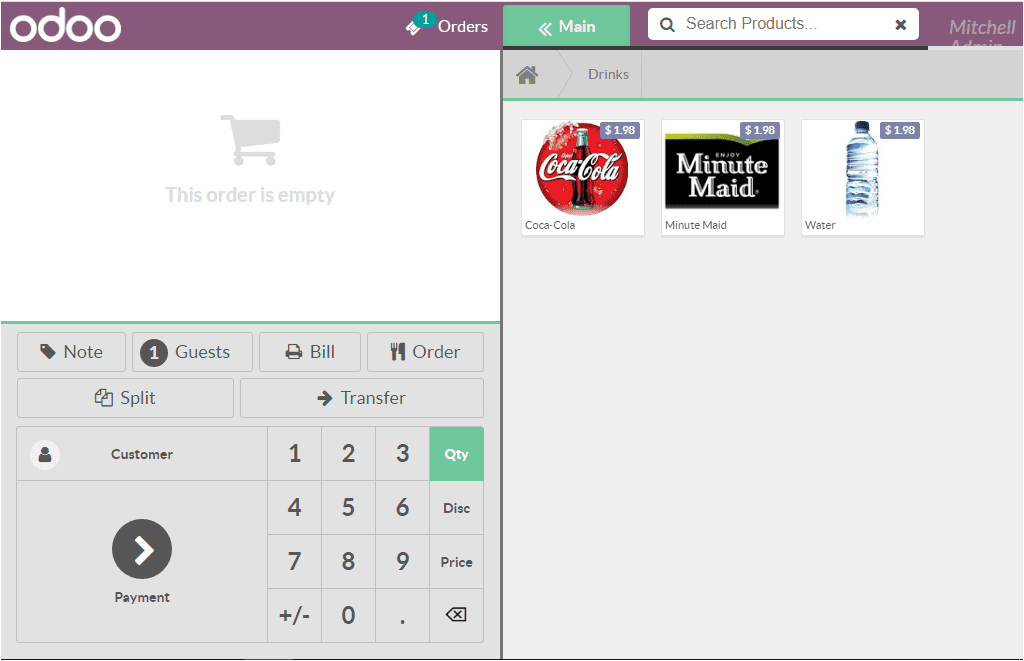
Here in this sale window, you can choose the product from the list available and
the selected product will be displayed in the bill section of this window. The product
search can be done using the search bar available on the top right corner of the
window. Moreover, the home product window can be accessed by selecting the home
menu where you can view a list of all products as being described in the Point of
Sale platform and it is also classified as separate menus such as Chairs, Desks,
Drinks, Foods, and Miscellaneous. If you need multiple quantities of the product,
you can enter it into the virtual keyboard available.
Additionally, in the billing section, you can view some additional menus such as
Note, Transfer, Guests, Bill, Order, and Split. The note menu available can be used
to create notes in the order line. This will be displayed to the chef, server, or
accountant. The transfer menu allows you to change the table configuration or arrangements
and the Guests button available in the window can be used for allocating the number
of customers in a table. The print of the bill can be taken using the Bill button
available. In addition, Odoo provides you the provision to split the order line
based on customer convenience. This can be done by selecting the Split button available.
Finally, the Order menu can be used to make an order.
So far we were discussing the Restaurant POS session and now let us discuss the
Product Category option available in the POS module.