Calendar
The Odoo ERP includes an efficient schedule management Calendar module that will
allow you to schedule meetings, tasks and effectively plan all the activities related
to your organization or company. By using this calendar module application, the
internal and external meeting scheduling can be organized instantly. Now we can
discuss all the aspects of the module in detail.
Let us have a look at the home dashboard of the module. The image of the window
is depicted below.
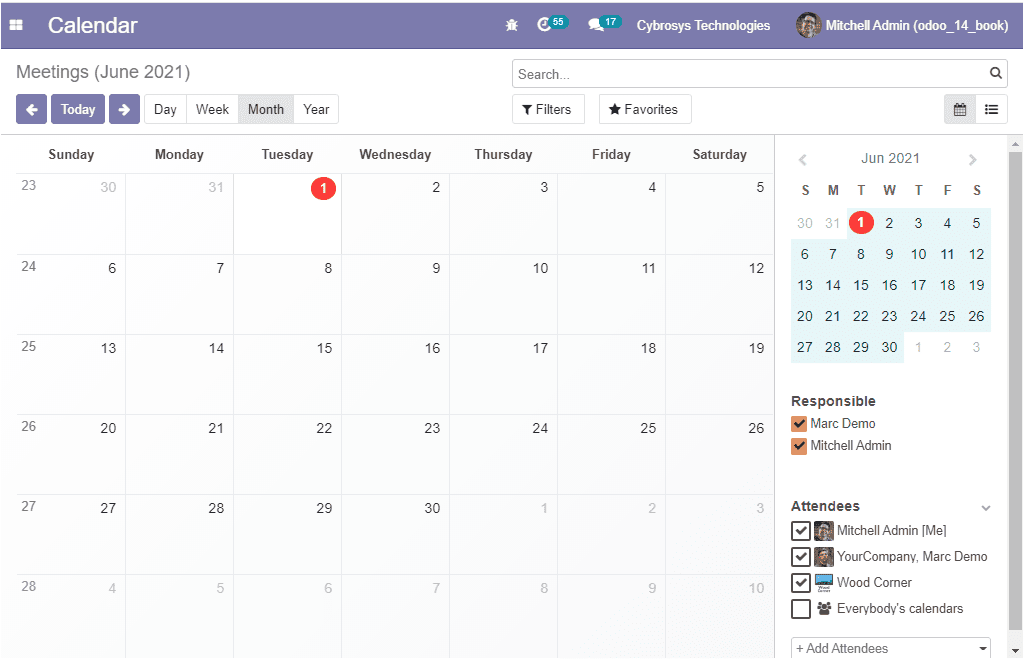
In the home screen window of the calendar module, you can view a calendar in the
large portion of the window. Using this calendar you can schedule activities based
on the day, week, month, and year. All the meetings scheduled on the platform can
also be viewed in the window. In the right portion of the window, you can see a
monthly view of the calendar along with the Responsible person and Attendees of
the platform. Moreover, you can add Attendees to the platform by selecting the Add
Attendees menu available. Apart from these options, you can also have all the customizable
and default options such as filtering, sorting, favourite search, and many more
aspects. Moreover, the window can be viewed in the list view also.
It is possible to create the meeting using a day calendar, month calendar, or yearly
calendar. We have discussed the monthly view of the calendar. Now let us have a
glance at the calendar which depicts the whole day. The image of the window is depicted
below where you can also schedule meetings.
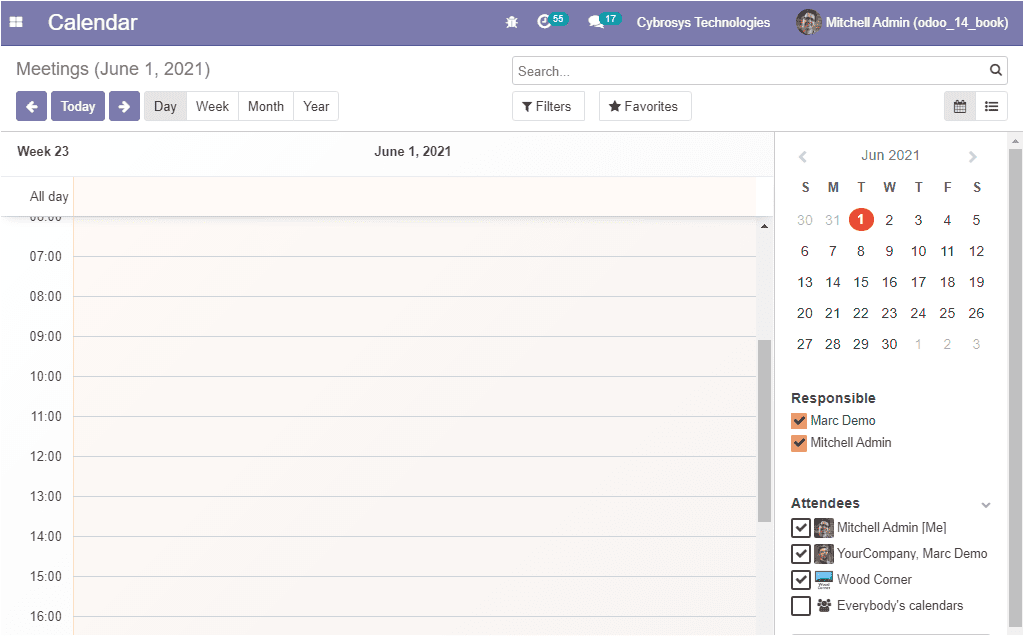
The calendar which depicts the whole week can be viewed by selecting the Week icon
available. The image of the window is shown below.
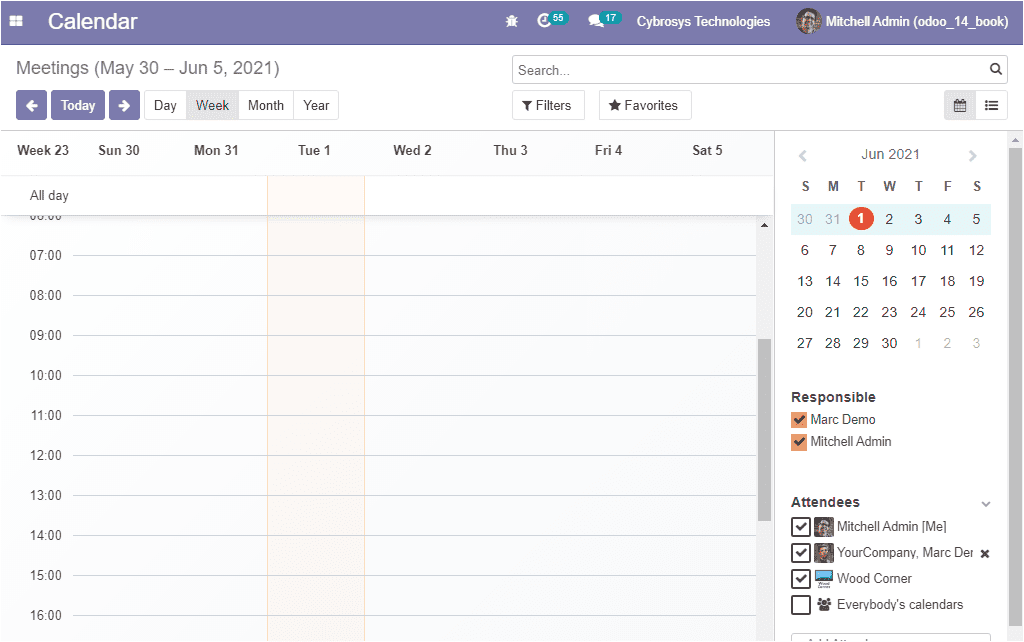
Finally, we can have a look at the year-wise calendar view. The image is displayed
below.
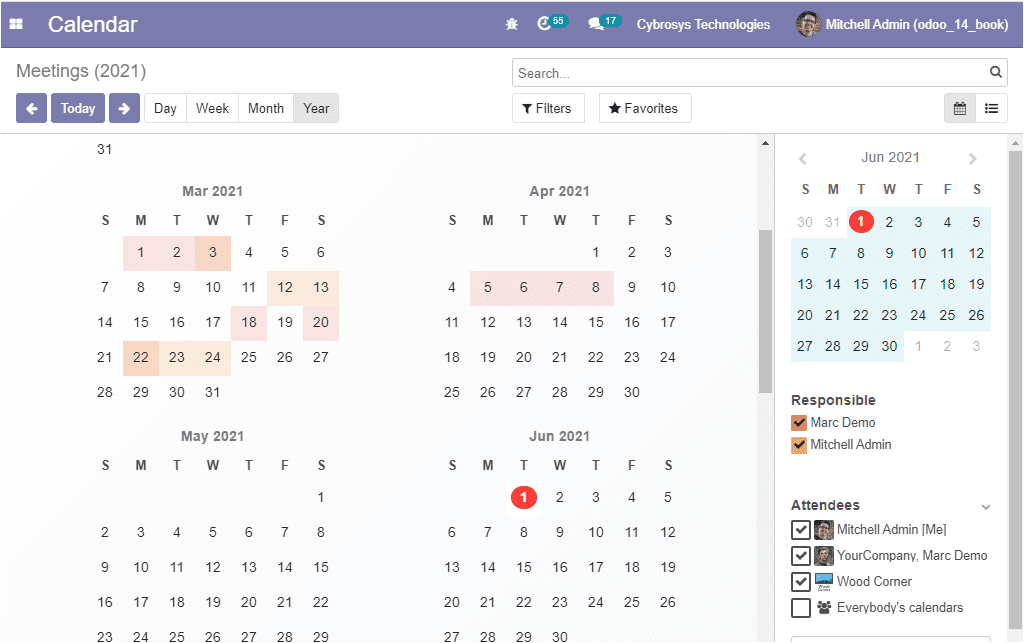
In every type of calendar view we discussed, we have to follow the same strategy
for creating a new meeting or any activities. This can be done by selecting the
respective date. On selecting the respective date, a pop-up window will be displayed
as posted below where you can view and provide the summary of the meeting. In this
pop-up window, you can also view three icons named Create, Edit, and Cancel.
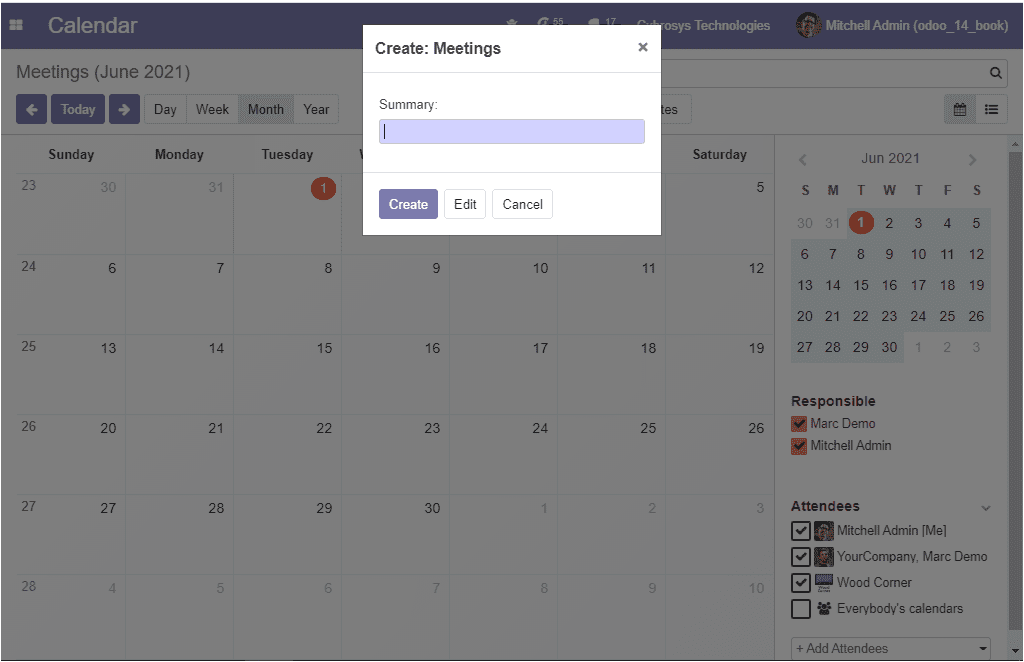
On selecting the Create icon, you can create the meeting. The Edit option available
can be used for editing purposes. On clicking the Edit button, you will be directed
to another window where you can provide a meeting subject and the Attendees can
be allocated from the list being described in the platform. It is also possible
to set multiple attendees. Under the Meeting Details tab of the meeting creation
window, you can provide a starting date and the ending date when the meeting is
conducted for more than one day. Moreover, you can enable or disable the option
All-day based on the duration of your meeting. If the meeting is for a couple of
hours you can disable the All-day option and can set the duration in hours. Additionally,
the Tags can be allocated from the list being described in the platform. The Reminders
for meetings also can be set and they can be sent before starting the meeting. The
meeting location details can be described in the Locations option. The image of
the meeting creation window is depicted below.
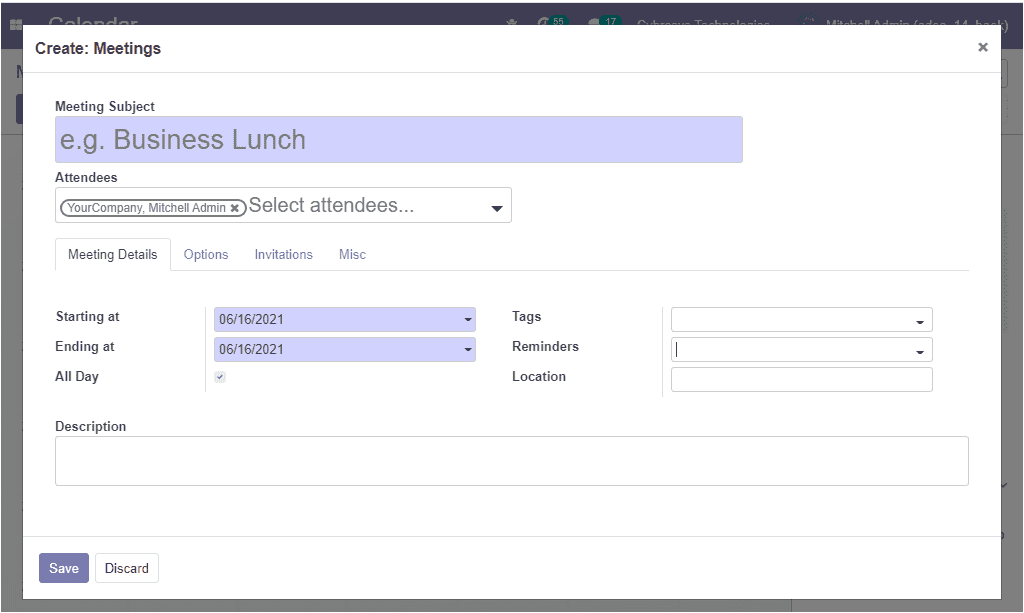
Under the Options tab of the meeting creation window, you are able to activate the
Recurrent option for your recurrent meetings. Moreover, you can assign the privacy
policy as Everyone, Only me, or Only internal users. Finally, the show time allocation
can also be made.
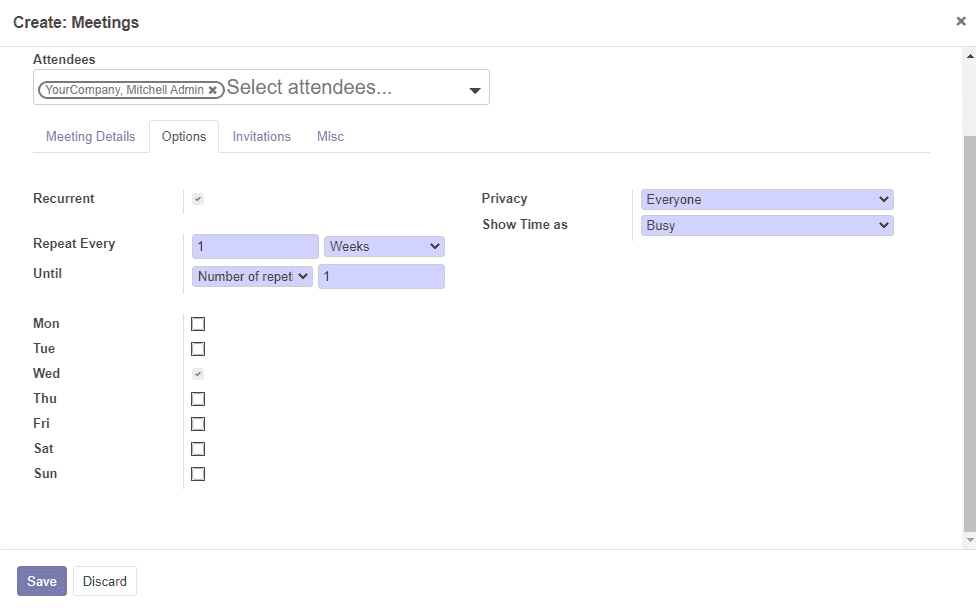
The invitation for the meeting can be described under the Invitation tab available
in the meeting creation window. This can be sent through email.
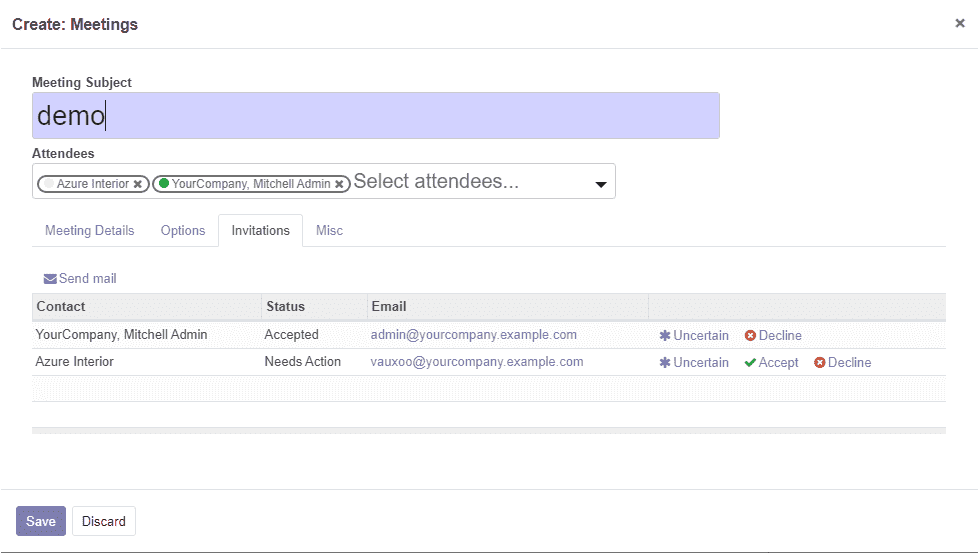
Under the Miscellaneous tab, you can assign the Responsible person.
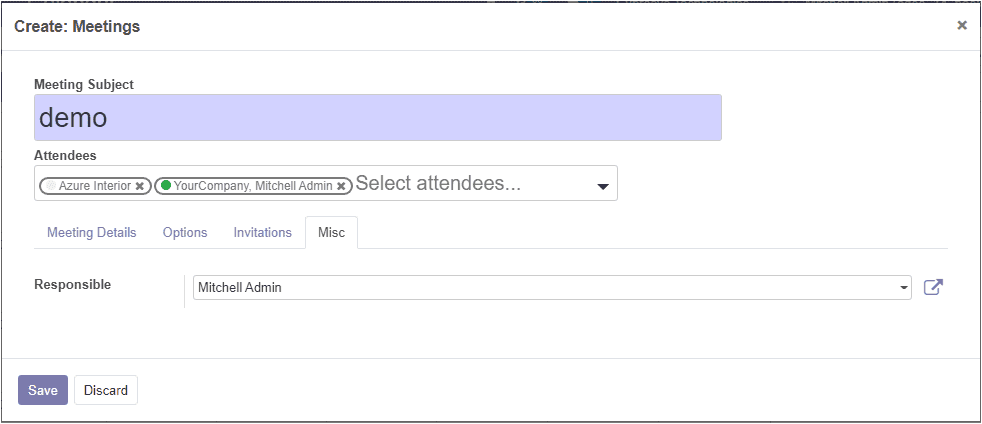
After providing all the required information in the window, you have to save the
details by selecting the Save option available. The Odoo Calendar module will definitely
help you to remember all the events and meetings associated with your business and
also allow you to plan daily, weekly and monthly activities and duties. There is
no doubt that it is the perfect solution for you to remember important dates, special
days, and events.