Purchase Management
Request for Quotation and Purchase Order
Creating Request for Quotation
After entering the vendor and the product associated with the vendor, the next step is to create a request for quotation (RFQ). The request for quotation is the way to send the request for desired products to your supplier. If the supplier answered your request you can either accept the offer or can refuse the offer.
Configuration
For creating a request for quotation, what you want to do is:
Go to the Purchase module and
open purchase -> orders -> request for quotation -> and click on the create button.
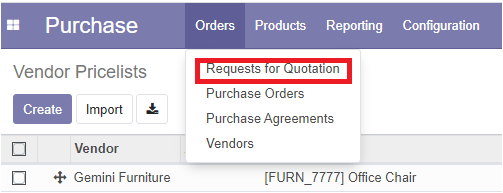
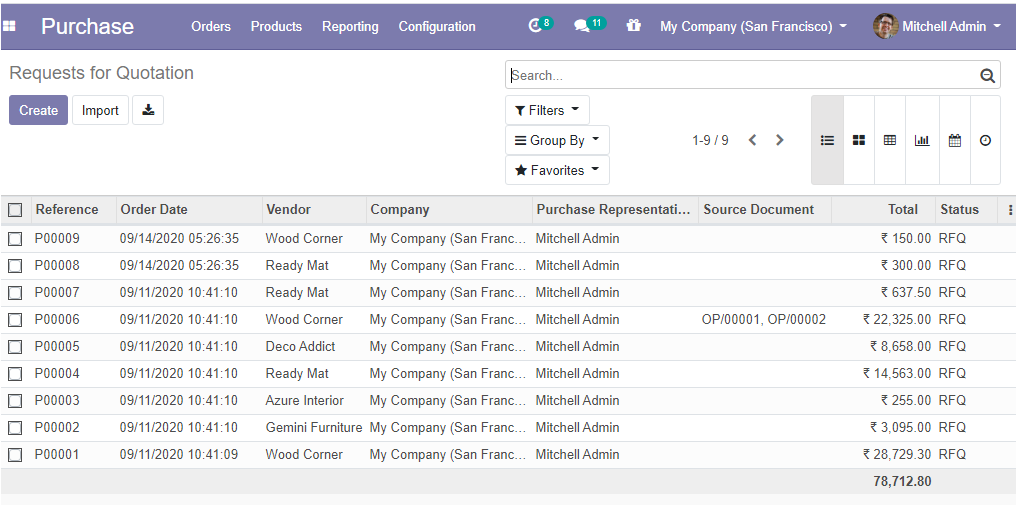
When you click on the create button available in the Request for Quotation window, you will be channelized to a new window named as a request for Quotation/New.
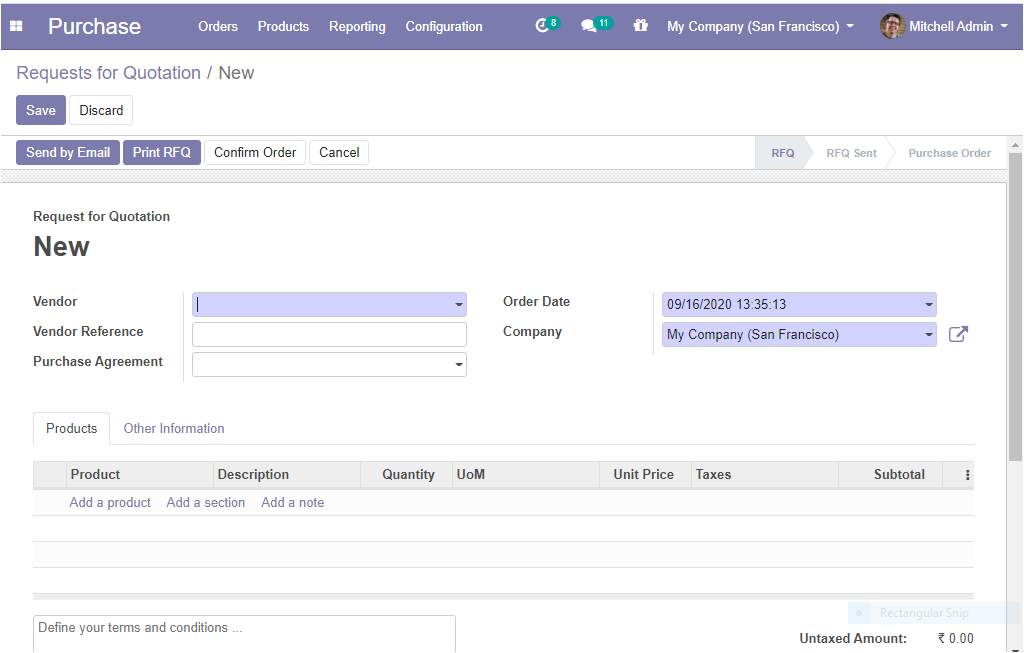
Let us discuss the options available in this window.
Vendor: using this drop-down menu vendor, you can select the supplier/vendor or you can create immediately by clicking on create and edit. You can find a vendor by its Name, PIN, Email, or internal reference.
Vendor Reference: vendor reference is the reference of the sale order or bid sent by the vendor. The vendor reference is generally composed of the delivery order sent by the vendor and is for the most part used to do the matching of your items while you receive them.
Purchase Agreement: The purchase agreement is a legal document that indicates different terms and conditions regarding the purchase. Both the seller and buyer should agree with the conditions. It will include the price of the product.
For enabling this option first you need to activate the option Purchase Agreement in settings.
Purchase Module > Configuration > Settings > Orders > Purchase Agreements.
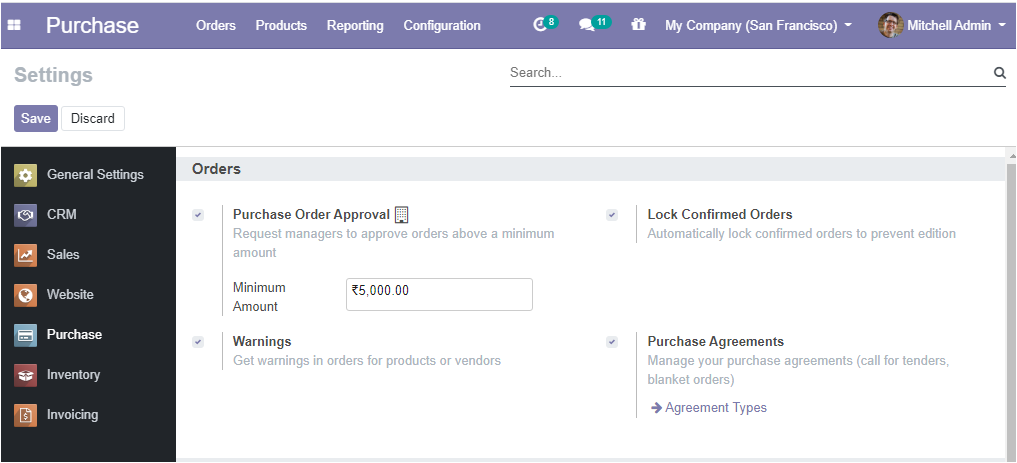
Tick the option Purchase Agreement and click on the Save button to mark the changes.
You can find two options Call for Tender and Blanket Order by clicking the field ‘Agreement Types’.
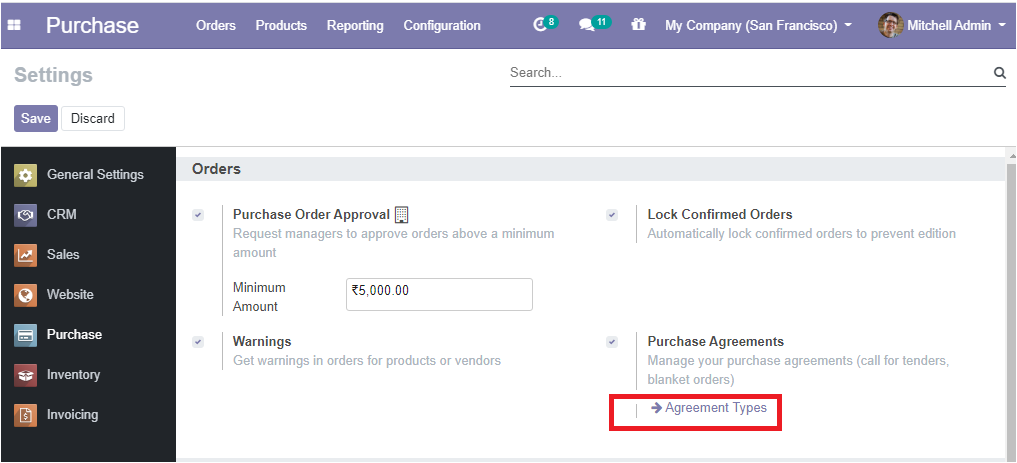
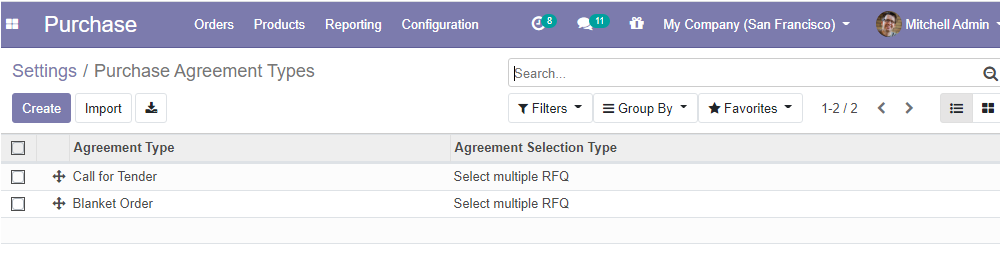
• Call for Tender: A Call for Tender is the process by which the firm invites vendors to submit offers for the implementation of the contract or agreement.it is a very effective method to get the most suitable price or offers from different vendors.
• Blanket Order: Blanket Order is an agreement between the purchaser(you) and the vendor. It is more applicable for the purchases of large quantities from a single vendor. Ordering a large number of products is beneficial for the vendor and the purchaser needed not pay immediately. The purchaser is allowed to conduct multiple deliveries during a particular period at a low price. The purchaser is not needed to pay immediately for huge orders.
Setting Purchase Agreement Type
For creating a Purchase Agreement Type, what you do is click on the CREATE button under Purchase Agreement Type.
when you click on the CREATE button you will be navigated to a new window.
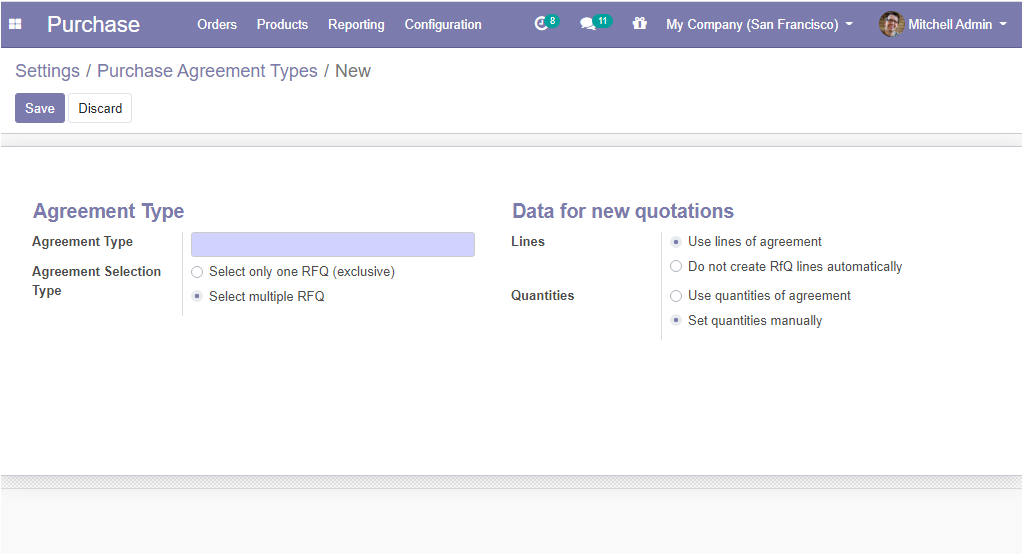
• Agreement Type: There are two agreement types.
- Call for Tender
- Blanket Order.
• Agreement Selection Type :
- • Select only one RFQ: When a purchase order is confirmed, cancel the remaining purchase order.
- • Select Multiple RFQ: Enabling this option will allow multiple purchase orders. By confirming the purchase order, it does not cancel the remaining orders.
• Lines: This is the option under ‘ Data for new quotations ‘. here you have two choices.
- • Use lines of agreement
- • Do not create RFQ lines automatically.
• Quantities: Use quantities of agreement/set quantities manually.
Blanket Orders
A Blanket order is a type of purchase order which benefits both customer and supplier. Blanket Order is an agreement between the purchaser(User) and the vendor. It is more applicable for the purchases of large quantities from a single vendor. Ordering a large number of products is beneficial for the vendor and the purchaser need not to pay immediately for huge orders. The purchaser is allowed to conduct multiple deliveries during a particular period at a low price.
Configuration
Go to purchase > configuration > settings and activate the Purchase agreement feature.
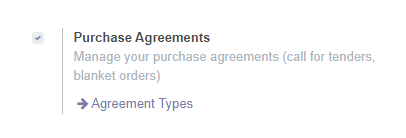
Creating a Blanket Order
In Odoo, Blanket Orders can be created by using the Purchase Agreement menu of the configuration tab of the Purchase module.
For creating a purchase agreement(blanket order), select the Blanket Order as the Agreement type.
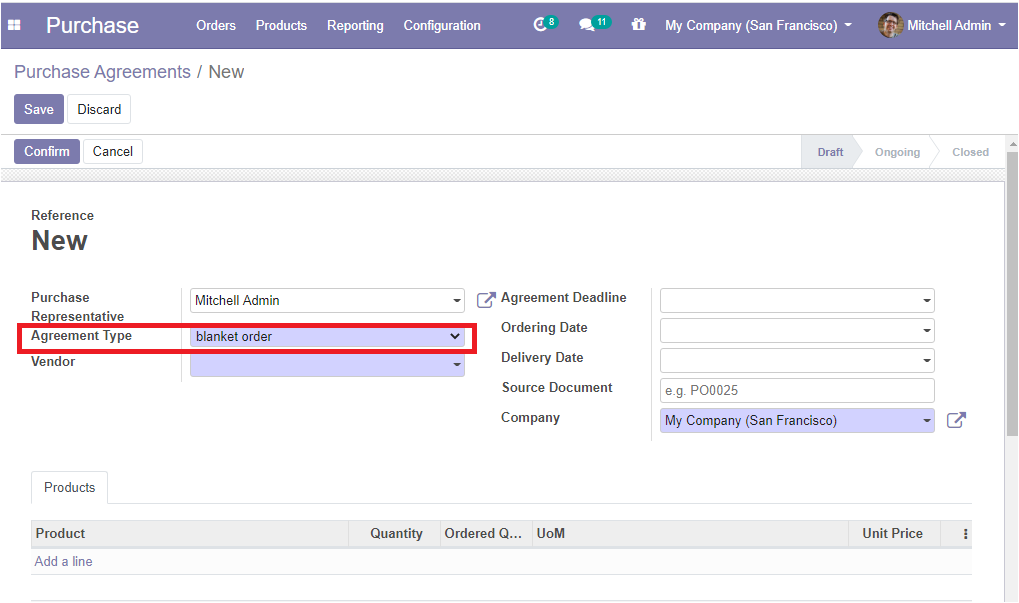
Using this window, you can make a New Blanket Order.
The user can add the fields like Purchase Representative, Vendor, Agreement Deadline, Ordering Date, Delivery Date, Source Document, Company, Product details, Terms, and Conditions. etc.
The user can provide the list of products issued by the agreement by selecting the Add a line option available in the product menu.
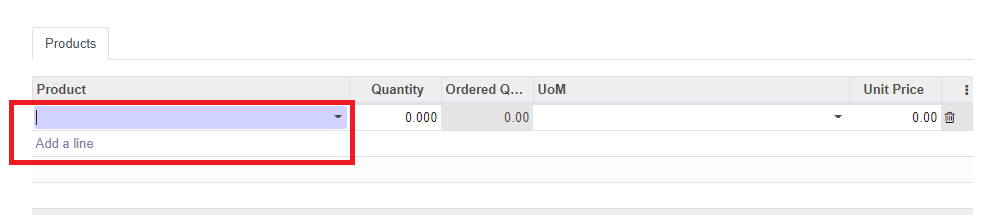
After filling all the fields in the purchase agreement, click on the Save button.
For confirming the purchase agreement click on the Confirm button.
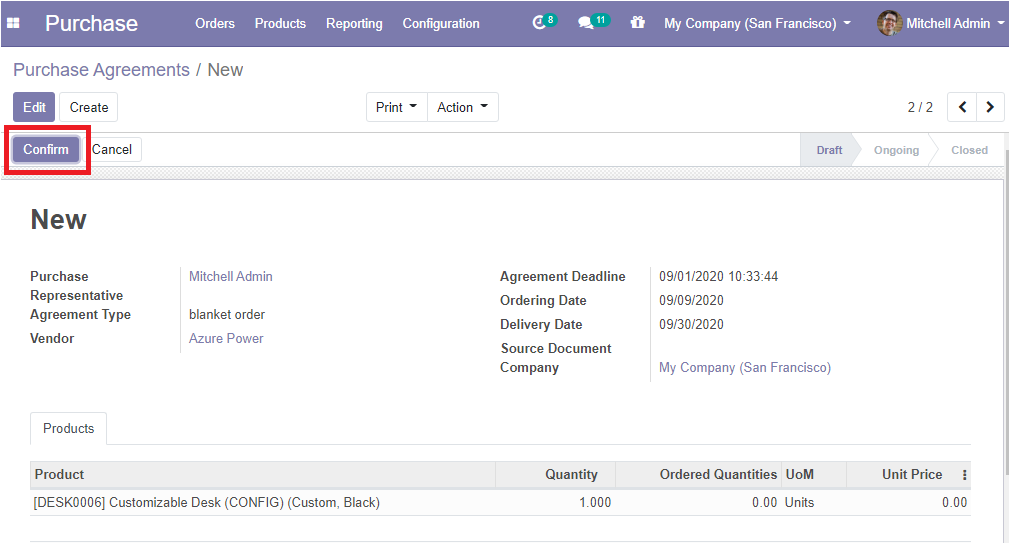
After clicking the Confirm button, you can see the status getting changed from Draft to Confirmed.
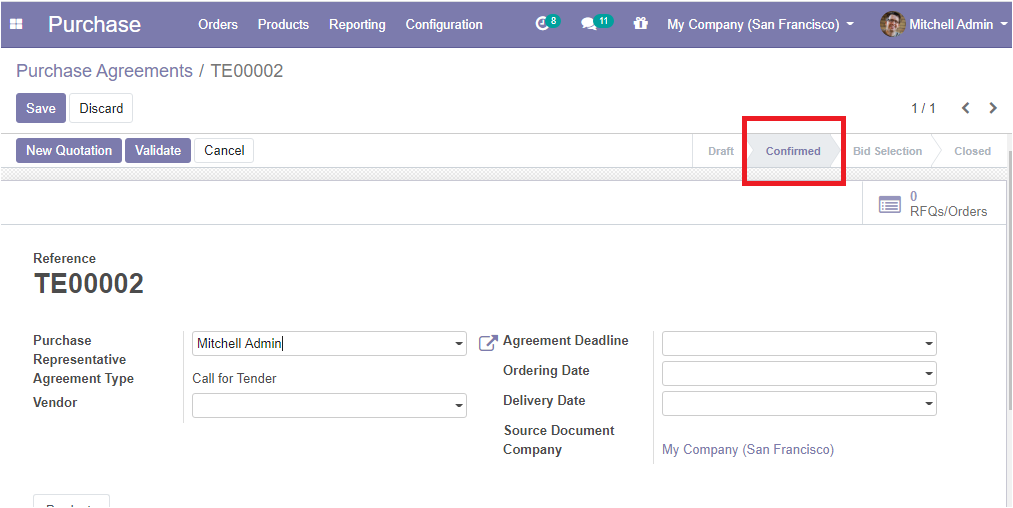
You can see the New RFQs/Orders on the top right side of the window.
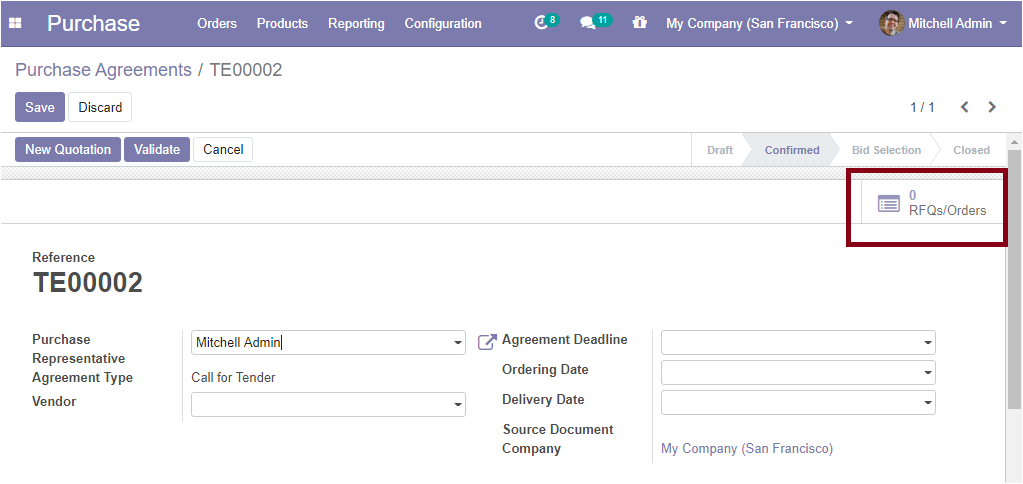
RFQ from the Blanket Order
The user can create a new quotation using the created Blanket Order.
Note: Odoo will automatically fill the quotation document with the details using a blanket order purchase agreement. The user needs only to choose the quantity and confirm the order.
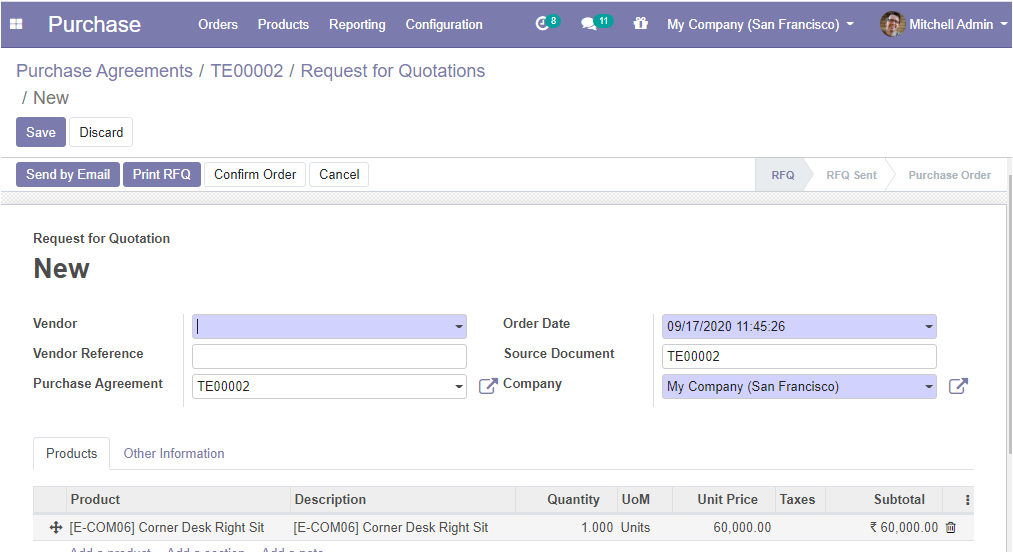
Vendors Prices on your Product
For validating the blanket order, a new vendor line is added to the product. So one can identify which all are linked to the blanket order.
Call For Tender
For enabling the feature Call for tender, you have to go to the
Purchase > configuration > settings
and activate the Purchase agreement feature.
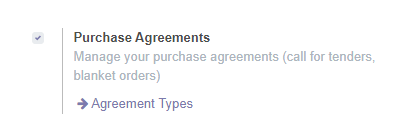
Creating a Call for Tender.
For creating a purchase agreement,
Go to Purchase -> Orders -> Purchase agreements.
You will get a new window like below.
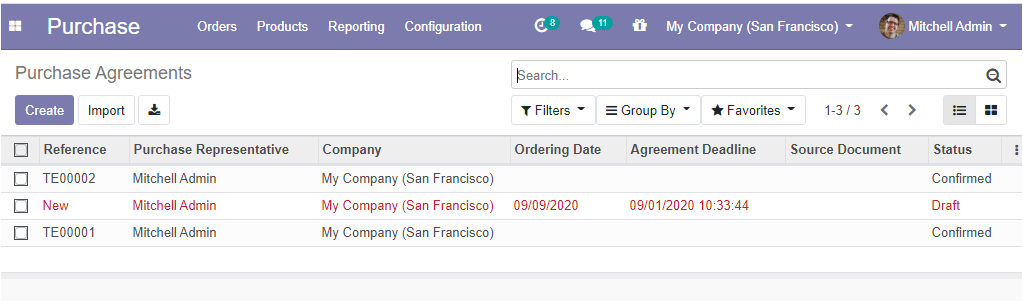
Click on the Create button available on the top left corner of this window and you will be depicted by a new window like below.
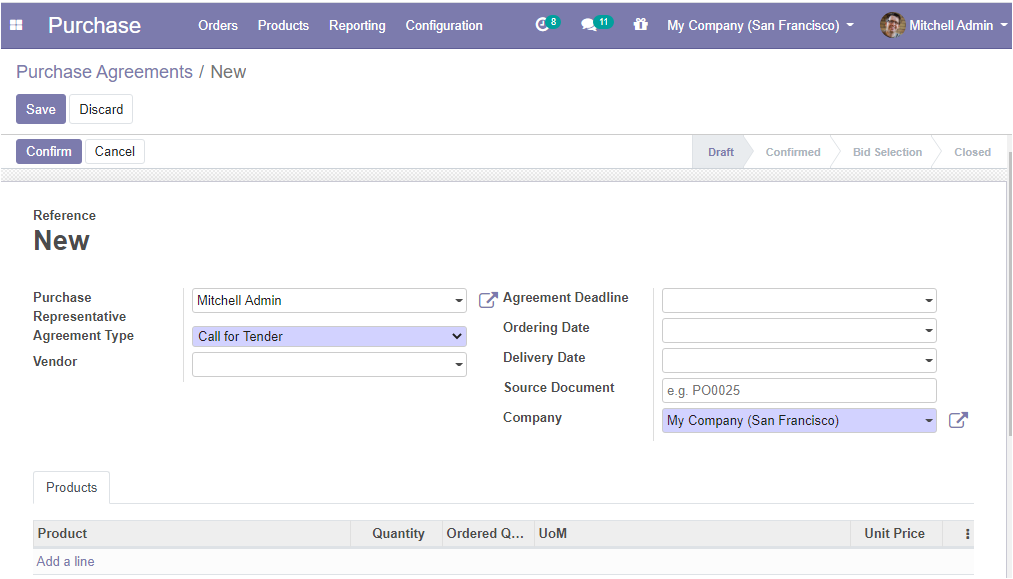
In this creation form, you can select the Agreement Type as Call for Tender and then fill in all the fields available in the form such as Purchase Representative, Vendor, Agreement Deadline, Ordering date, Delivery date, Source document, Company, product details, terms, and conditions.
the next step is to click on the Confirm button available on the top left corner of this purchase agreement window. Then you will get a new window as shown below.
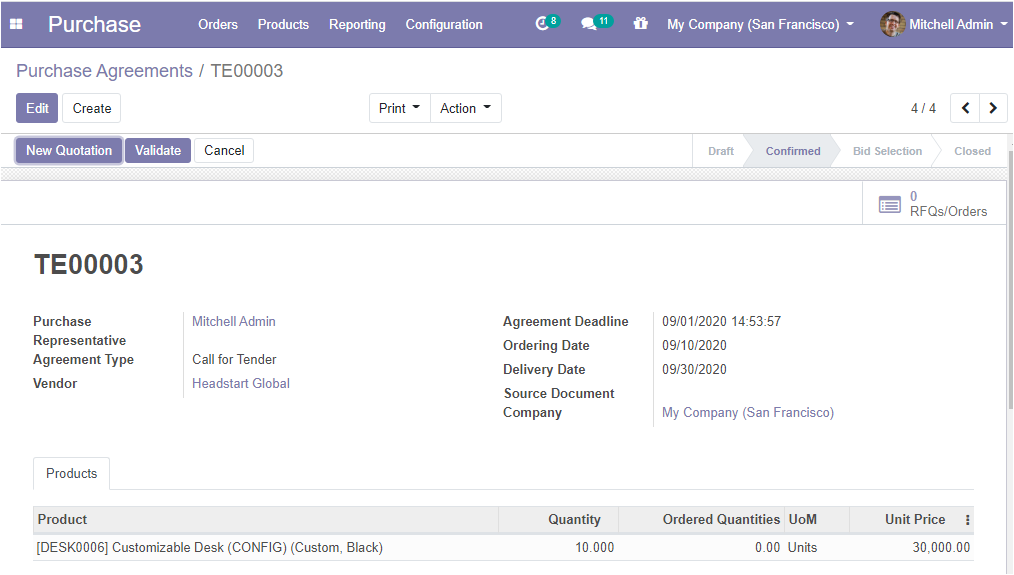
You can create RFQs by clicking on the New Quotation button and can either send RFQ via email or can print RFQ.
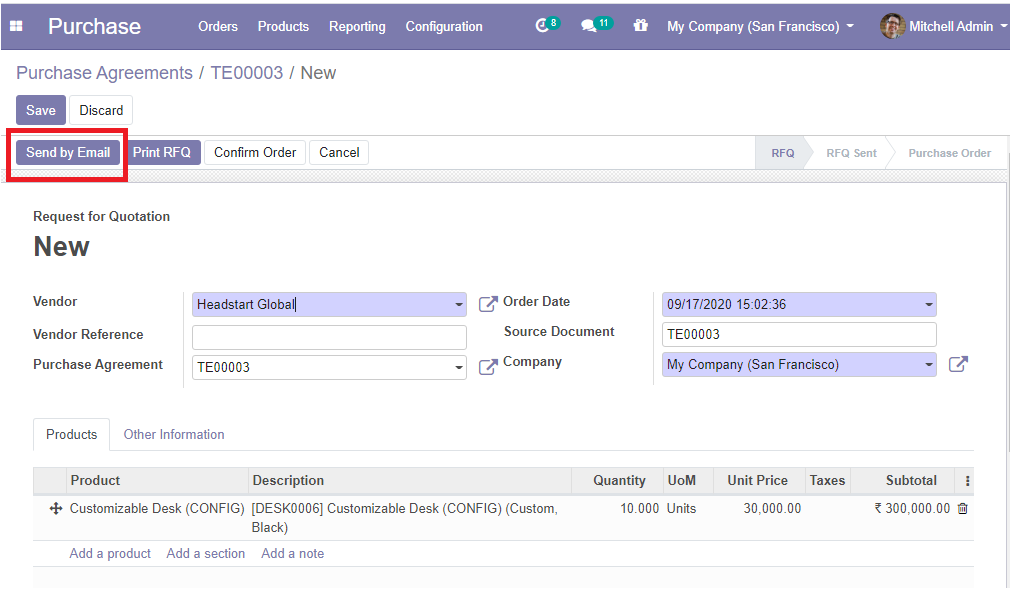
Upon clicking the Send by Email option, an automated email will be readied concerning the predefined layout. If you send the mail RFQs status will be changed from RFQ to RFQ send.