Purchase Management
Product Management
It is well known that in the purchasing process, the product has a very important and central role to take part. So in the Odoo purchase module, product management is considered as the inevitable part.
Creating Products
The most essential part, creating products is a simple and easy task in the Odoo purchase module. The platform will help you to efficiently manage all the activities related to product management like creating and describing products and their variants and all other activities associated with product management. Creating products using this platform will enhance immediate and professional buying.
Now let us discuss how to create products using this module.
Firstly, you move to the Products menu in the purchase module. You can see the product menu in the menu bar. Click on the menu and select the products.
Purchase -> Products -> Products.
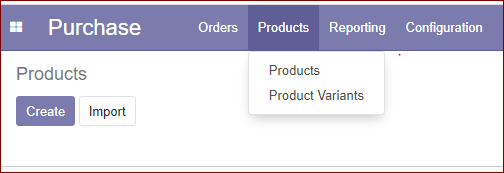
When you click on the products menu, a new window will open as seen below.
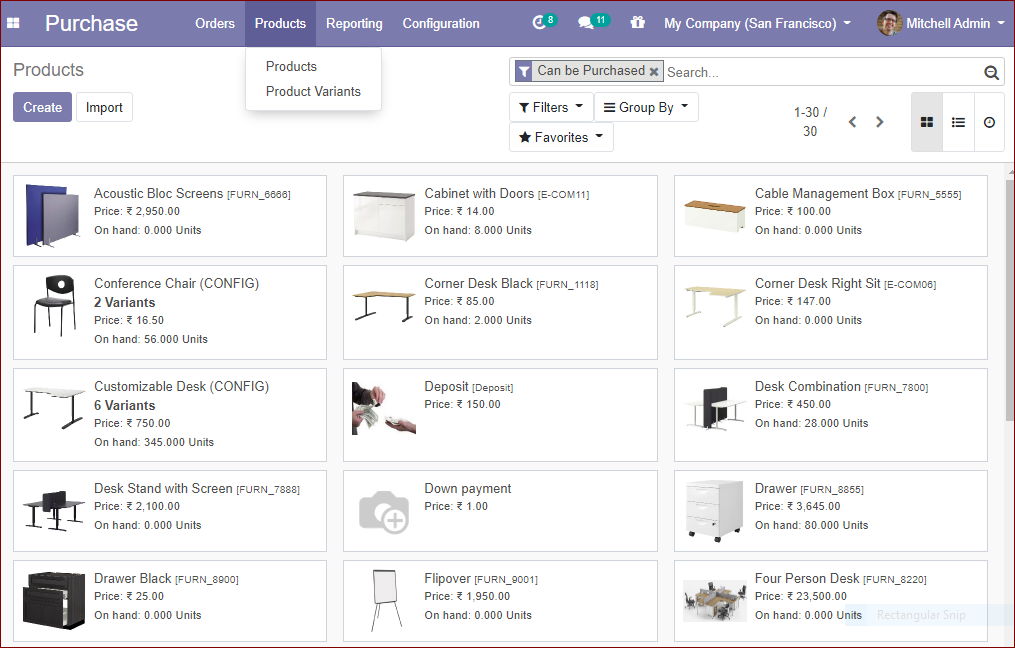
In this window, you can see all the created products in a well-arranged manner.
This is the kanban view of the product.
you can also view this in List view.
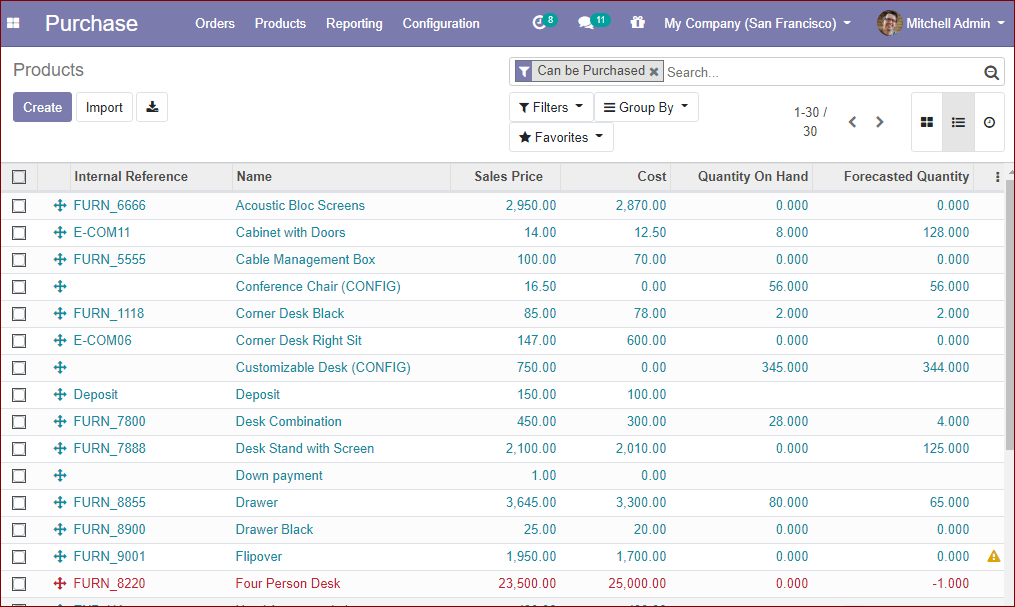
For creating New products, click on the Create button.
When you click on the create button you will be depicted with a new window as shown below:
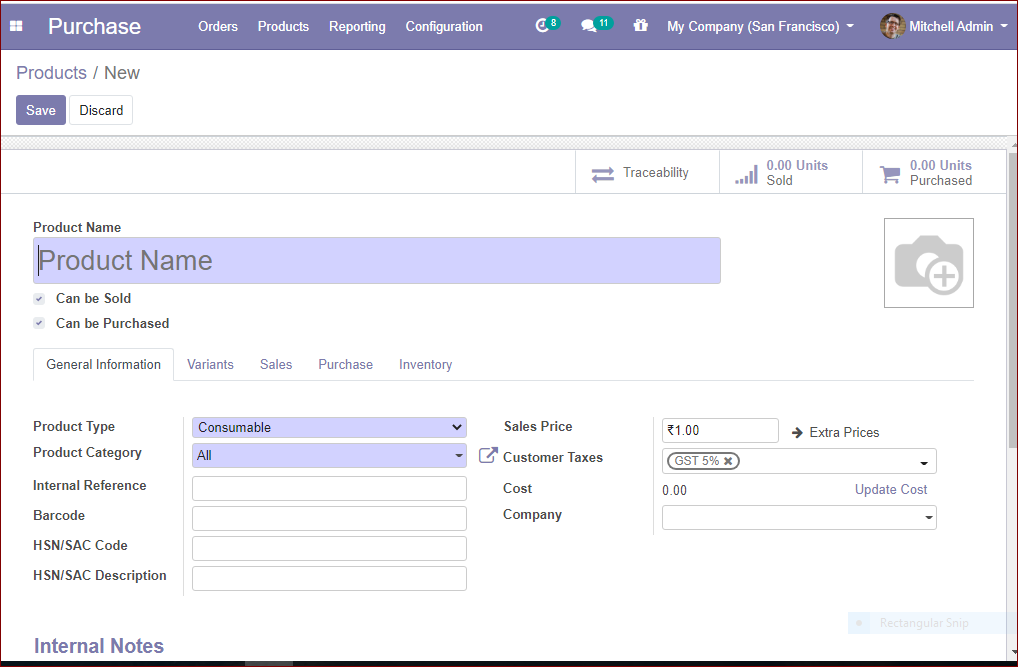
Here in this product creating a form, you can provide all the product information such as Product name, can be sold, can be purchased.
You can add the image of the product. It will help to get a clear picture of the product.
Let us consider the different fields for adding product information.
Product name: you can add a name for the product. This name will be displayed in all other stages related to this product.
Can be sold: This can be sold option is more suitable for creating raw materials or for consumable products. If you give a tick mark on the checkbox, you can select the product in the Sale Order Line.
Under the General Information tab, you can see the following options.
Product Type: There are three available options in product type.
- Consumable product
- Storable product
- Service product
Consumable Products: Consumable products is the type of products which is treated as a storable product with the exception that the stock is not maintained in the server.
Storable Product: Storable products are the type of products that the user can keep in stock. Storable product is the product used in stock management and its replenishment is more or less automated as defined by the rules established in the system and is needed an inventory to keep on that product. In storable products, you can easily manage your minimum stock level by defining reordering rules for stock in your system. So there is no chance for out of stock. If you do not set the Reordering rule, Odoo ERP will show a warning message in quotation about the details of out of stock.
Odoo ERP will prevent processing delivery orders that don’t have balance in the stock and it can be processed only by force availability button in the delivery order.
Service Product: Service product is a nonmaterial product. This is the service that you provided to your customers.
Product category: In this product category option, there is a dropdown menu where one can choose the product category and also can create and edit new categories.
Internal Reference: Internal Reference is the alternative product code that is used by the company to identify their product easily.
Barcode: You can provide the barcode of the products. The barcoding system will help to reduce human efforts and human errors.
Sales Price: This is the selling price of the product.
Customer Taxes: Customer taxes are the default taxes used when selling the product.
Here you have the dropdown option.
Cost: The value of the product.
Company: The user can mention the company details if the platform is operating on a multi-company basis.
Internal Notes: Under the Product Variants Tab, you can deal with the products having product variants. That means, it is used to manage products having disparities in size, shape, color, etc.
The below is the product variants tab
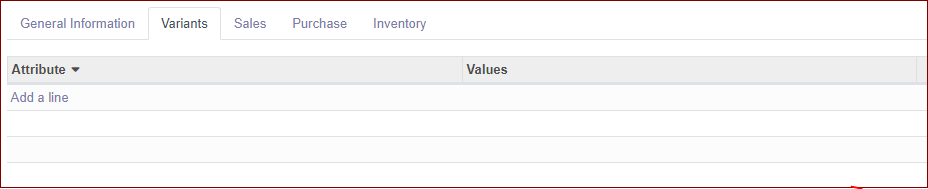
When you click on the Attributes button, you will get a drop-down window. There you can create attributes.
With Odoo, one can easily set the attribute type and attribute values.
Under the Sales tab, you have the invoicing fields.
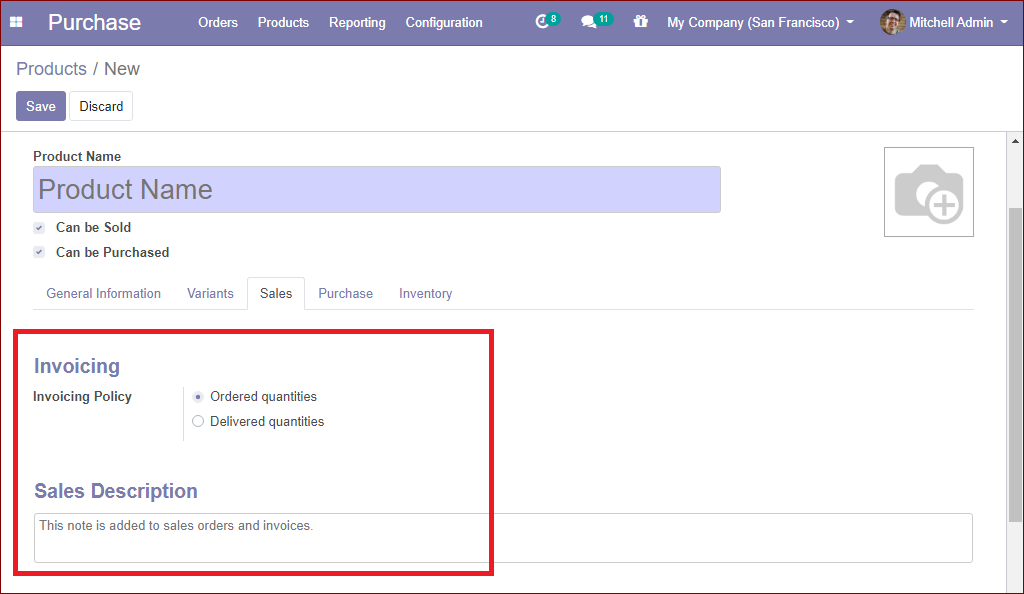
Invoicing Policy
Odoo platform allows you to define the invoicing policy on which the product should be invoiced based on the ordered quantity or delivered quantity. You can choose any of this policy which is suitable for your business type. In ordered quantities, the customer will be invoiced once the business request is affirmed. This is used as the default mode in Odoo sales.
On the delivered quantities basis, the clients or customers will be invoiced once the delivery is done. This policy was suitable for businesses that sell materials, liquids, or food items in large quantities. In the cases of these items, there is a chance of having slight differences in the quantity. Therefore the invoice the quantity delivered actually.
If you are enabling the delivered quantities option you won't have the option to activate the feature called Automatic invoice where the invoices are generated automatically after the online payment is confirmed.
Sales description: Sales description is the details or description of the product that you want to give to your customers.
Under Purchase Tab, the menus like vendor, agreement, company, quantity,the price could be seen.
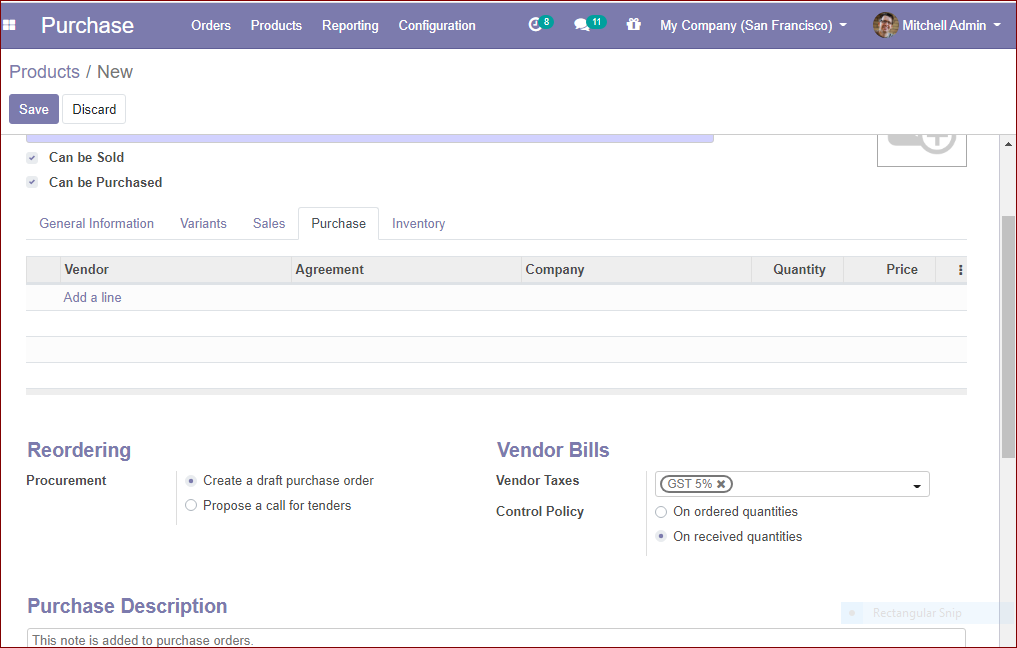
In the vendor field, you can add the vendor details by selecting the add a line option available in the menu.
Using this field, you can define a vendor price list. The vendor creation form is given below.
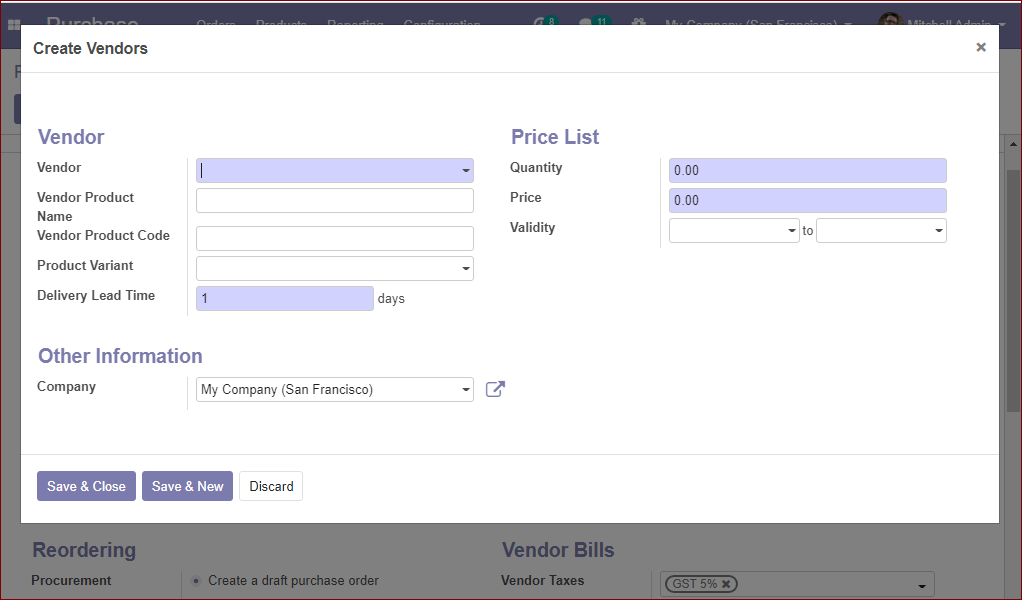
Reordering :
Procurement: Under the procurement field, you have two options:
1. Create a draft purchase order: Based on your product configuration, the system will create a draft purchase order.
2. Propose a call for tender: If the “purchase requisition” module is installed and this option is selected, the system will create a draft call for tender.
Vendor bills :
• Vendor taxes: default taxes used when buying products.
• Control policy: Here Odoo provides two options for you to define the bill control policy of the product. It can be assigned based on ordered quantities or received quantities. You can assign the policy which is suitable for your product.
- 1. On ordered quantities: control bills based on ordered quantities.
- 2. On received quantities: control bills based on received quantities.
Purchase descriptions: You can provide a purchase description on the given box. These notes will be added to the purchase orders.
Under the Inventory tab
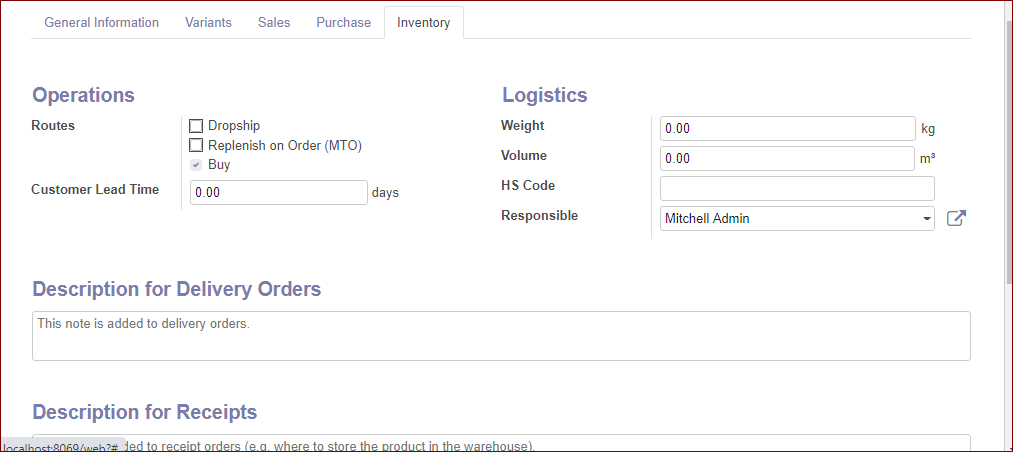
Operations :
1. Routes: depending on the modules installed, Routes will allow you to define the route of the product, whether it will be bought, manufactured, replenished on order, etc.
2. Customer Lead Time: Delivery lead time in days.it is the number of days promised to the customer between the confirmation of the sales order and the delivery.
Description for delivery orders: These notes will be added to delivery orders.
Description for receipts: This description will be added to receipt orders.
Adding Vendors to The Product
There are two ways to add vendors to the products. One method is to add vendors and vendors’ details manually. The second one is if you are issuing a purchase order for the first time Odoo will automatically connect the vendor and its cost to the product.
Set Multiple Vendors On A Product
In the Odoo platform, you can experience a better vendor management facility. This platform surely helps you to manage all the operations of the vendors being listed out in it. You can also set multiple vendors to a product and service in the Odoo purchase module. There must be some situations where you need to buy a product from different vendors. Odoo provides you this feature for buying one product from different vendors. Odoo can allow you to directly link them with a single product.
To make use of this feature, Go to Purchase -> Product and then select a product.
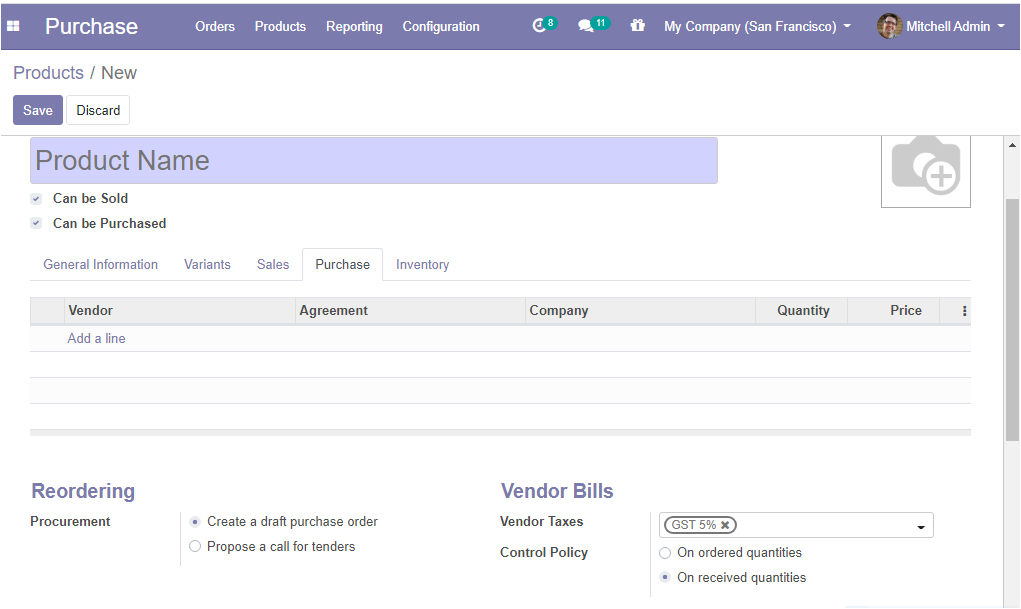
Give the appropriate details .product name, product information, etc.
Under the Purchase Tab, you can see the options for creating multiple vendors for this particular product.
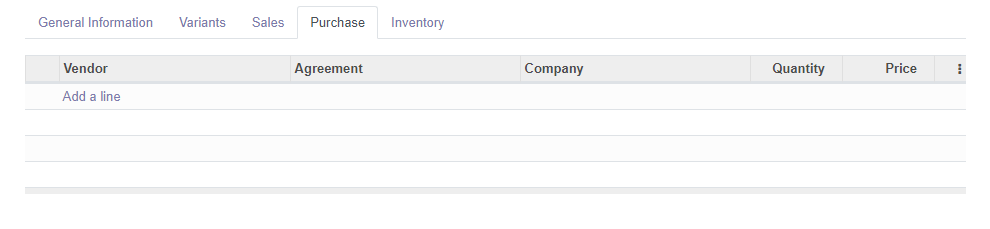
Here you can add existing vendors to your product or can create new vendors. Also, you can add the details of the agreement, company, quantity, price.
If you are adding a vendor to a product, you are also able to add the vendor product name, vendor product code and can allocate product variant and delivery lead time. You can describe the minimal quantity, the price to purchase a product, and the validity period.
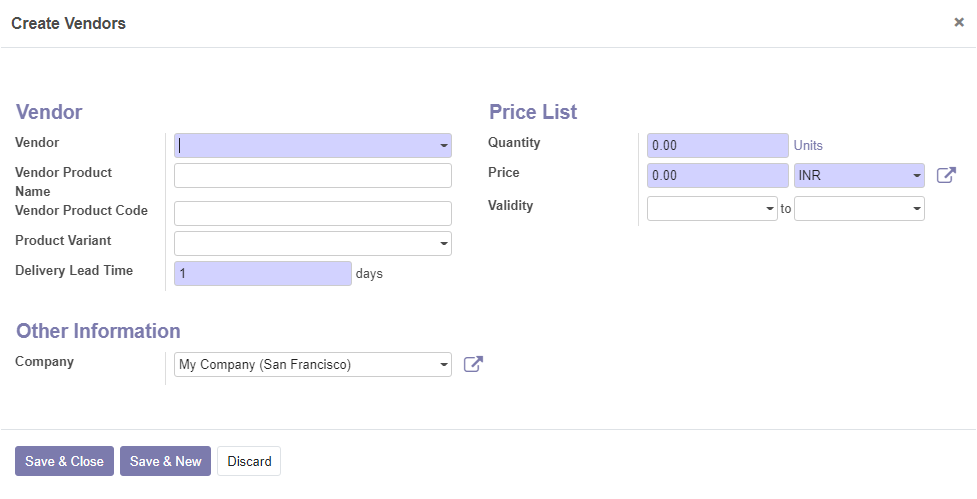
Products in Different Units of Measure
There are some situations where products in different units of measures are required.
One of the examples of this situation is we will buy products in bulk from suppliers and sell them in units to the customers.
Configuration
Under the Inventory module, Go to Configuration > settings > activates the option Units of the measure under the Product section. then save the changes.
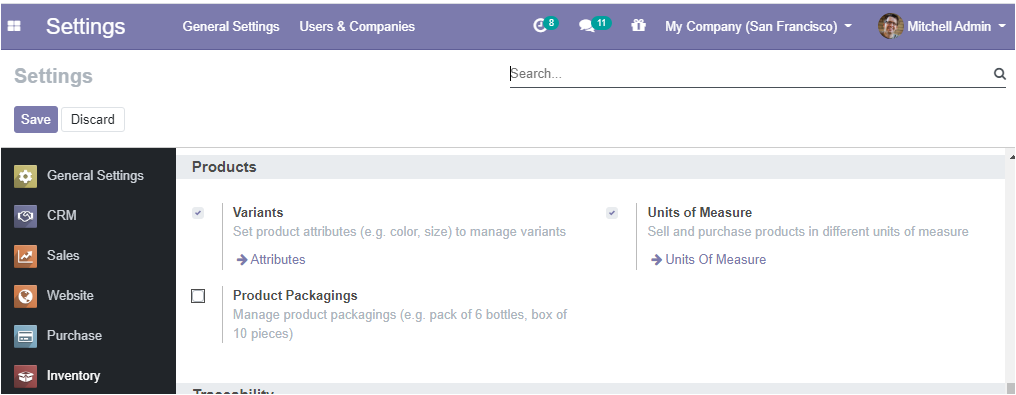
Setting up units on your products
When you activate the option units of measure you can see the options on the product creation window.
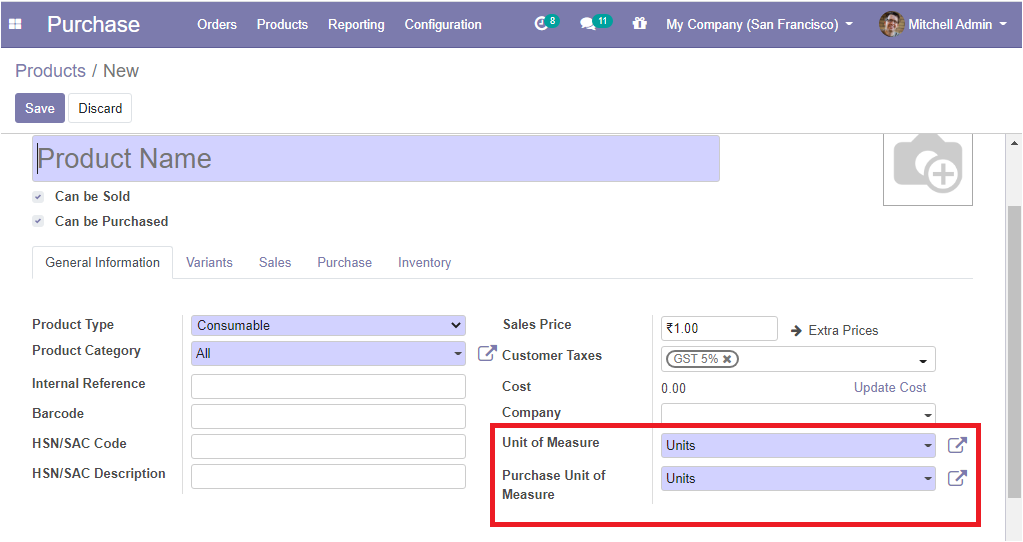
In the unit of measure section, select the unit in which you want to sell the product and in which the internal transfers will be executed. The sale price is indicated based on the product unit of measure.
In the Purchase unit of measure section, select the unit in which you buy the item. The cost price is indicated in the Purchase units of measure.
The rounding amount will be adjusted consequently by Odoo when the inter-unit exchanges are done.