Point of Sale
Restaurant POS Session
Odoo restaurant management system helps the users bring the real potential of their outstanding business. It is very important to have smart, efficient, and user-friendly restaurant management software like Odoo for effective and successful business management.
Odoo restaurant management system promises the user a simple, user-friendly interface with table and floor management facility, product management options, online as well as offline support, fast billing facility, and smart invoice generation, etc. in the finest way. The integration of inventory and sales makes the Odoo POS the unique one.
To configure the restaurant operations in Odoo POS you should create a new POS operation session and should enable the bar or restaurant option and also enable the Table Management option under the POS interface.
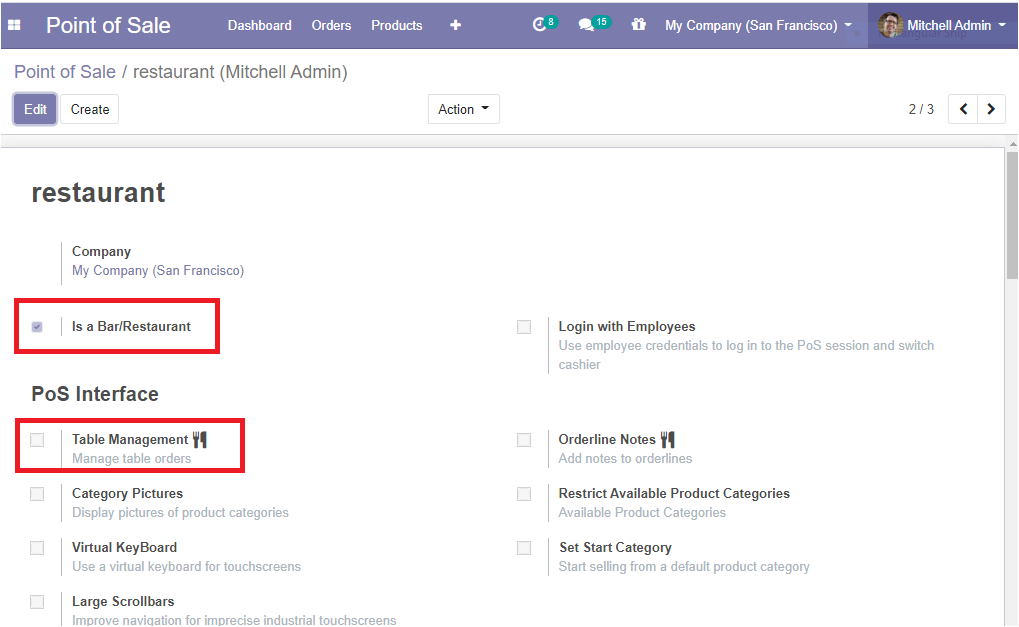
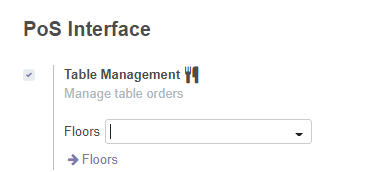
You can configure the floors by selecting the create and edit option available from the drop-down menu of floors. The image of the window is given below.
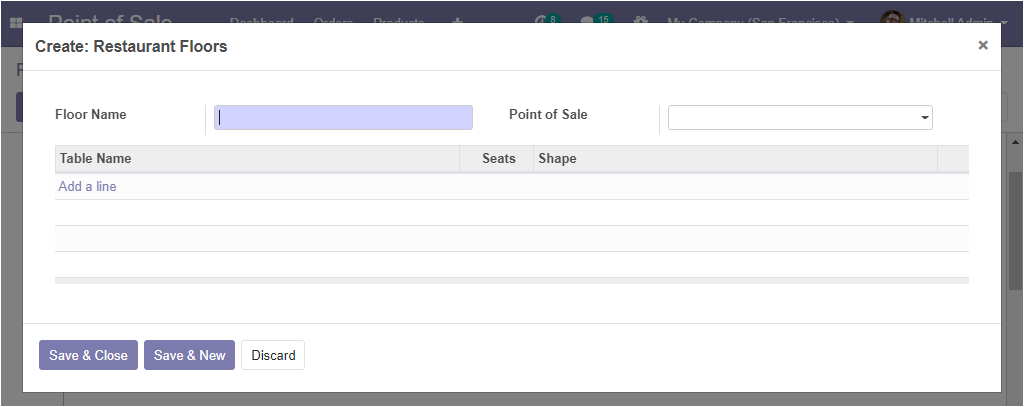
In the window, you can provide the floor name, an internal identification for the restaurant floor. Allocate the associated point of sale using the drop-down window and you can add the list of tables on this floor by selecting the Add a line option available. You can provide the table name and the number of seats in the available window.
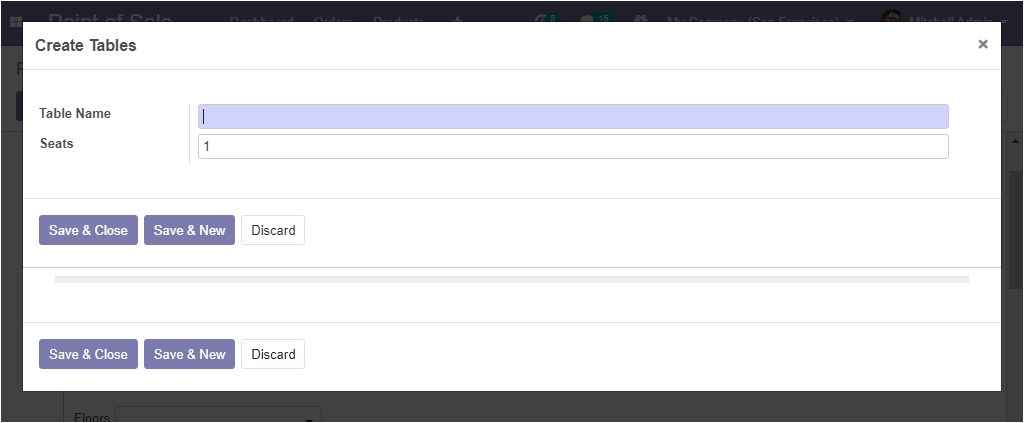
Now the POS session will look like the below image.
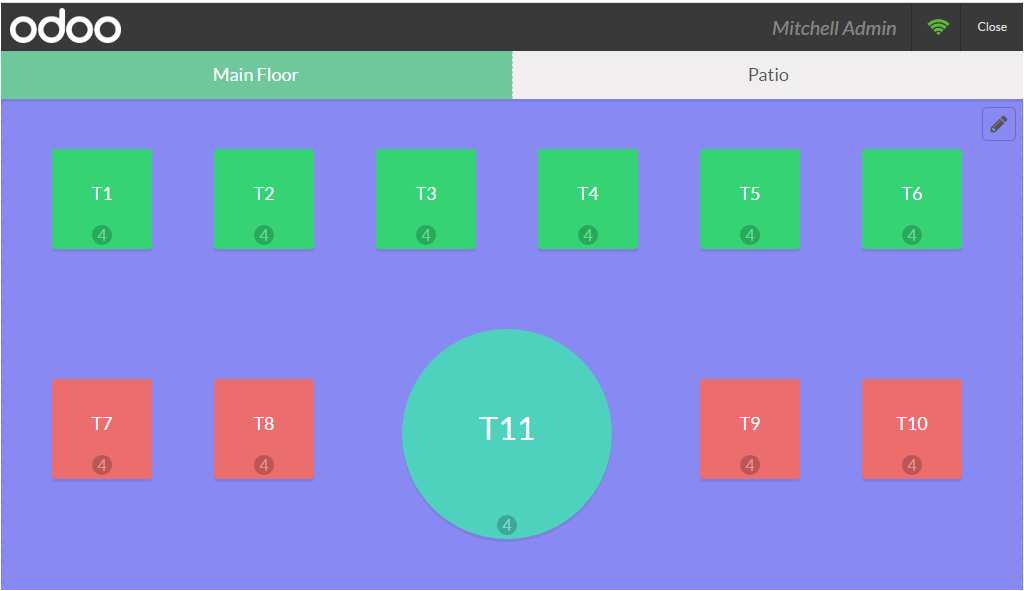
The user has the provision to add different floors to their restaurants like Main Floor and Patio and also is able to configure multiple floors in a POS. Similarly, you can configure the number of floors, number of tables on each floor, and the number of seats on each table.
In the above window, you can view the floor plan and table configuration. The user has the provision to make desirable changes in the interface like name, seats, can increase or decrease the number of tables, can allocate the number of seats, change the shape of the table, choose different colour combinations, can delete if anything is not required by using the edit option available in the window.
Odoo allows you to set each table configuration in a separate way according to the demands. The order of each table can be done by selecting the table and the image of the window is depicted below.
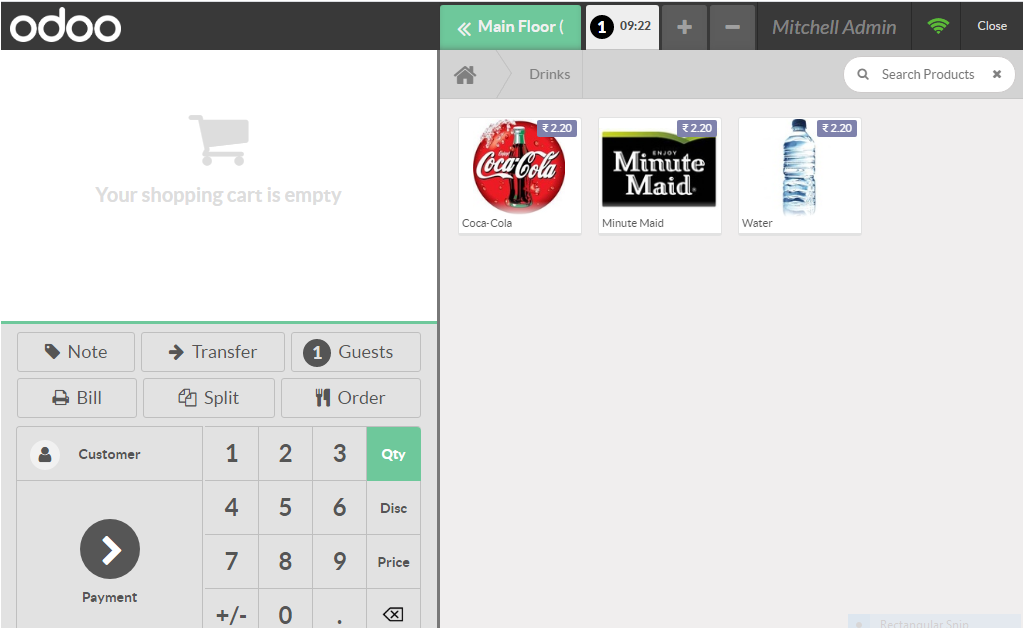
In this sales window, the user can assign the required product by clicking on them, and then the product will be attached to the bill section of this window. One can search for products using the search bar available on the right top of the window. The home product window can be available by clicking the home menu where all the products are listed out as chairs, desks, drinks, food, miscellaneous.
The user can see some additional menus like Note, Transfer, Guests, Bill, Split, Order. The note menu can be used to create notes in the order line. It is convenient to change the table or arrangements by using the transfer menu. The Guests button will allow the user to allocate the number of customers in a table. It can also possible to take the print of the bill using the Bill button. The users have the provision to split the order line as per the customer convenience. Additionally, the order menu can be used to make an order.