E-learning
The complete business suit application Odoo presents the advanced online teaching and learning platform for its users. This module will provide an insight not only for designing online courses but also allows the learners to join and finish their courses as per the standards and rules defined while framing the courses.
The e-learning module of the Odoo platform can be installed from the Odoo app store.
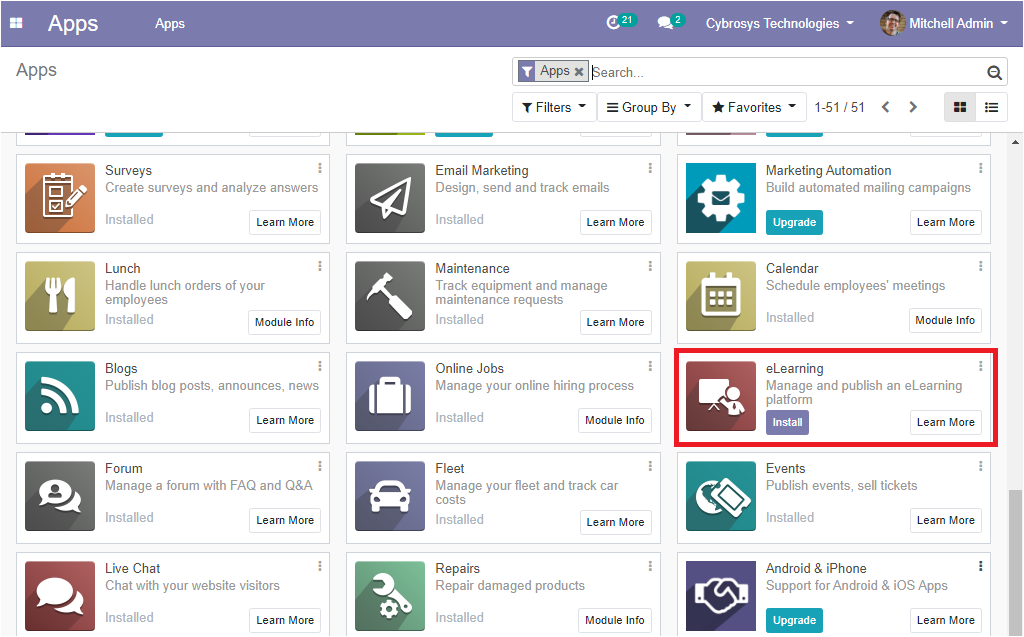
The below image depicts the overview of the e-learning module where you can view the courses which have been described on the platform.
Here you can see the options for view the course, the number of views, duration, contents, attendees, and many more aspects of each course
defined. You have the provision to select these options and can view each of them and can make modifications if needed. This window can be
viewed in both Kanban and list view. Also, there are various default as well as customizable sorting options are available and these
options will help you in filtering and group the courses described.
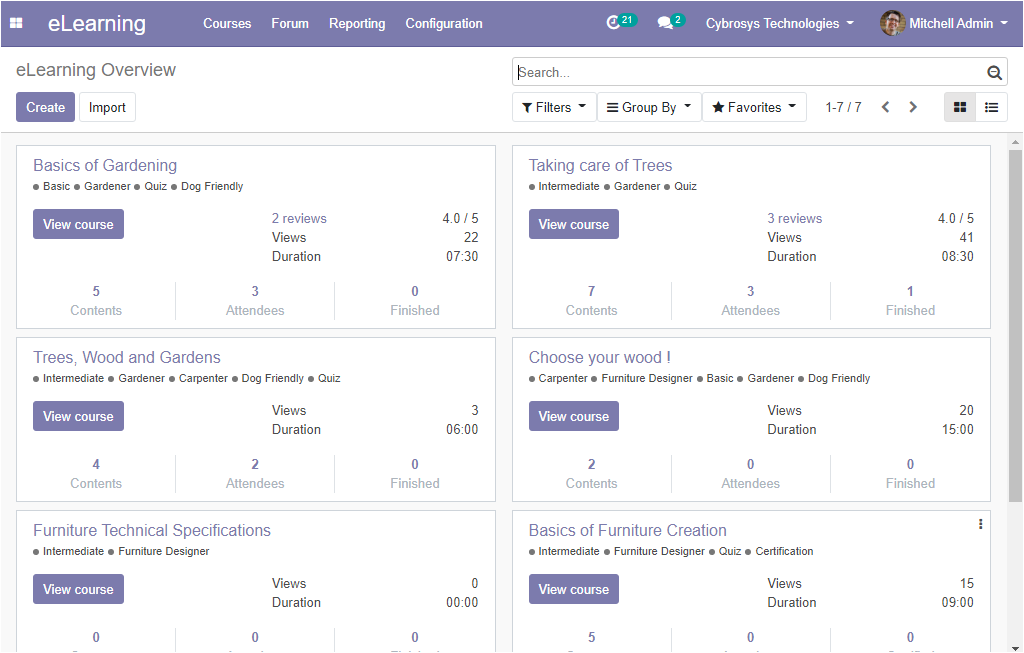
As we clear on the overview of the e-learning module in the Odoo platform and now we can discuss how to create a new course in the platform.
Creating a new course
In the Odoo e-learning module, you have the possibility to create a new course by selecting the create icon available
in the overview window of the e-learning module. The image of the creation window is depicted below where you can define a
course title and add tags associated with it that can be used to categorize and filter described courses. Also, you have
the option to view the courses by selecting the contents menu available at the top of the window. Additionally, the
candidates who finished the course can be viewed by selecting the finished menu. Also, the attendees at the reviews made
by the candidates will be described in the finished menu. Moreover, you can go to the company website by clicking the
respective menu.
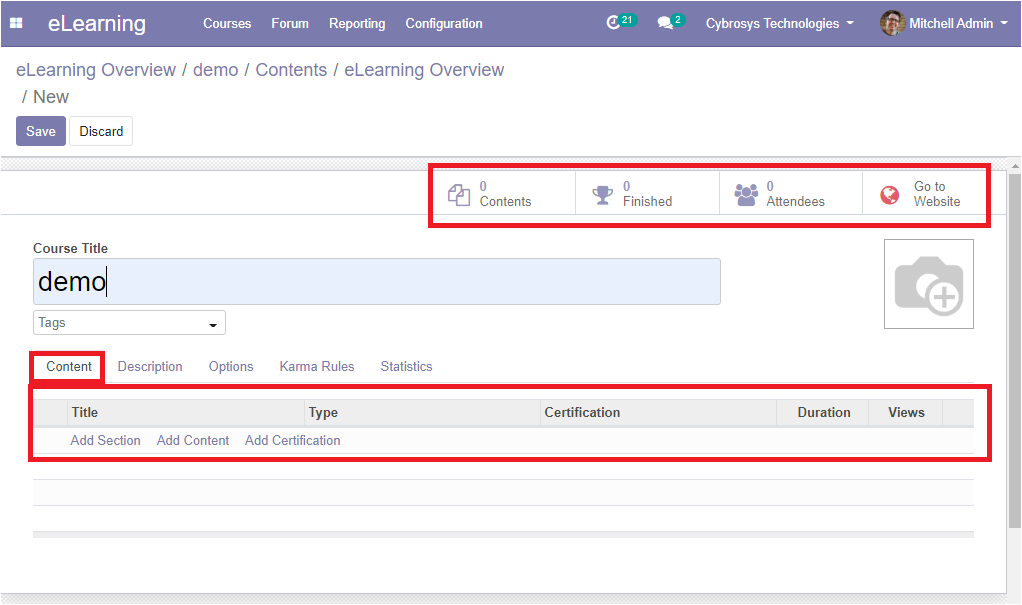
Under the contents tab of the course creation window, you can add the section, content, and certification for the course.
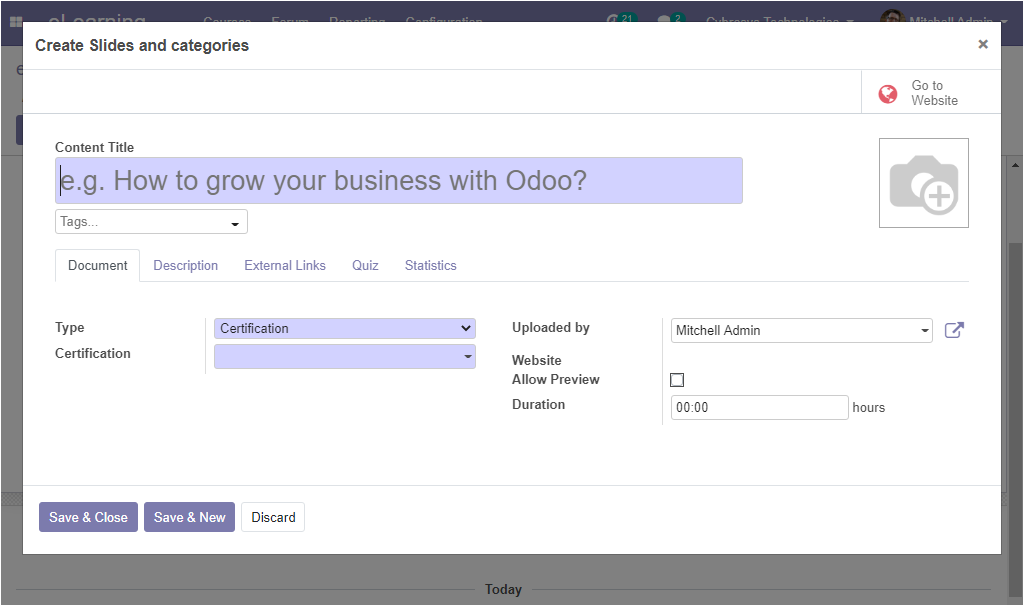
If we come to the Description tab of this course creation window you can state the course description and the objectives of the course operation. The image is shown below.
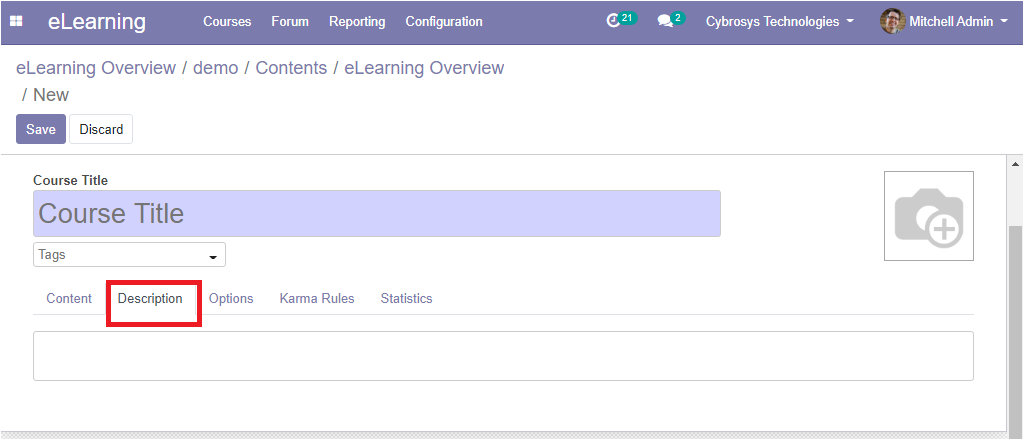
Under the Options tab of the course creation window, you can view the following options related to the course creation as depicted below.
Here you have the provision to choose the course type as documentation or training. Also, you can assign the responsible person along with
the website details. The rating can be enabled under the communication tab along with the forum description. In addition, the Enroll policy
can be made public, or on invitation, or on payment. Moreover, the visibility of the course can be selected public or members only.
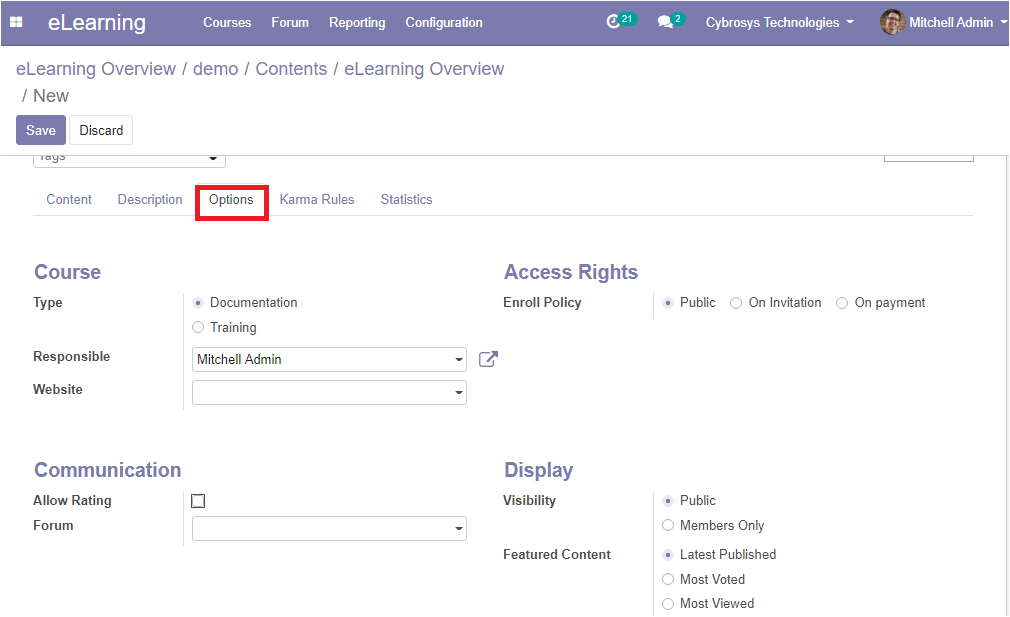
Under the Karma Rules tab, you can define the karma points to the candidates for the various stages of course completion. Karma points are
the reward points for the candidates on various stages of operation being conducted. Karma points can be set while grading the course for
responding to the questions, asking the question, voting lessons, voting lessons, and many more.
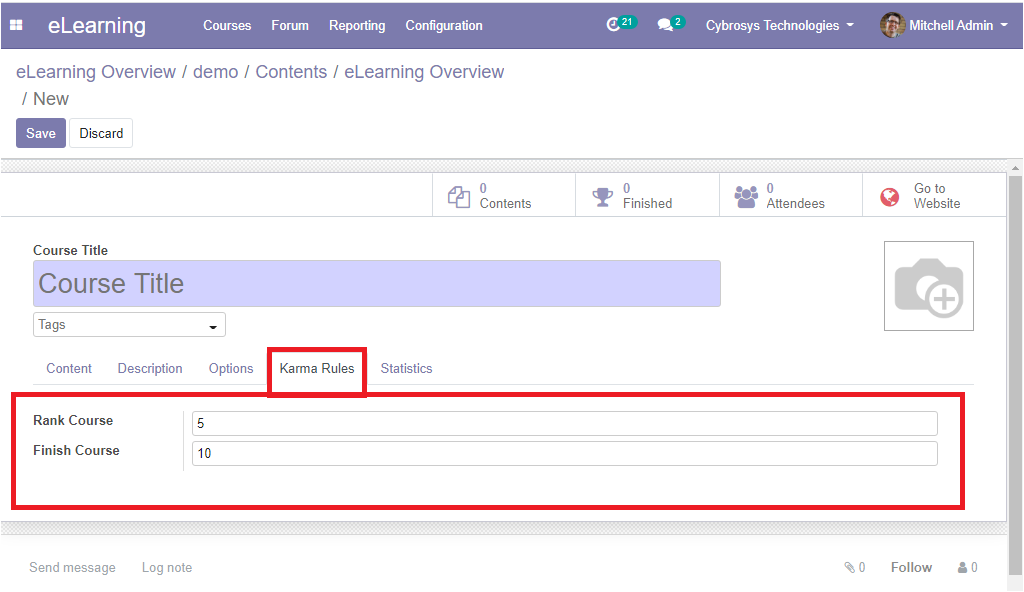
After providing all the details you should save the window by clicking on the save button available. You can also edit the courses and details
in the front end at the time of publishing the course. Also, you can share the course with the candidates by selecting the share option available.
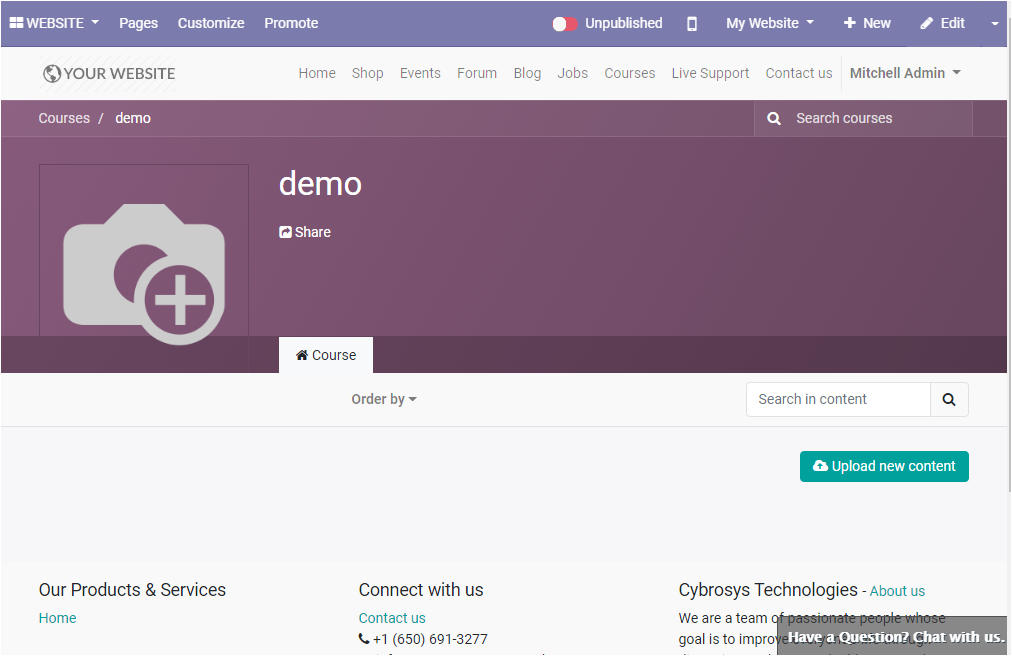
So far we were discussing how to create a new course in the platform and now let us discuss the forums in the platform.
Create Forums
The forums can be defined as the modern classroom and it will be more advanced and useful for the present time. You have the provision
for creating various forums under the e-learning module of this platform. For creating forums in Odoo you should initially enable the Forums
option available in the settings menu of the Odoo e-learning module as depicted below.
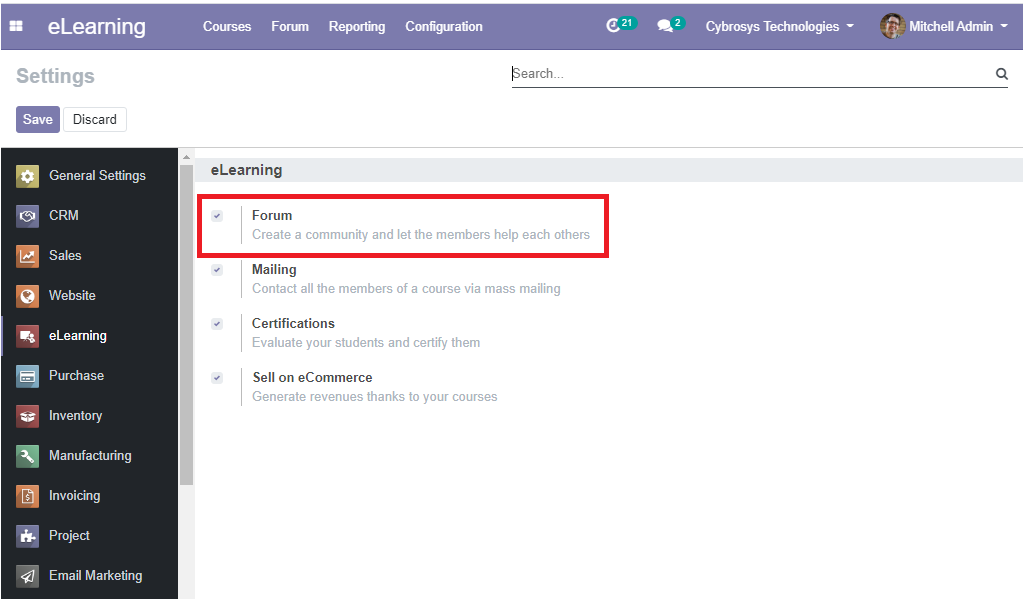
Now you can view the forum menu in the e-learning dashboard.

By selecting the forums option available you will be redirected to the e-learning forums window of this platform where you can see all the
forums described in the platform along with the details of the forum name, post count, views count, answers count, favorite count. You can also
create a new forum by selecting the create icon available. The respective action will redirect you to the new forum creation window and where
you can provide the forum name in the allocated space and you can add the photograph. In addition, you can choose the Forum Mode as questions
or discussions. In the question mode, only one answer is allowed and in the case of discussions mode you can post multiple answers. Moreover,
you can specify a website for the forum posting.
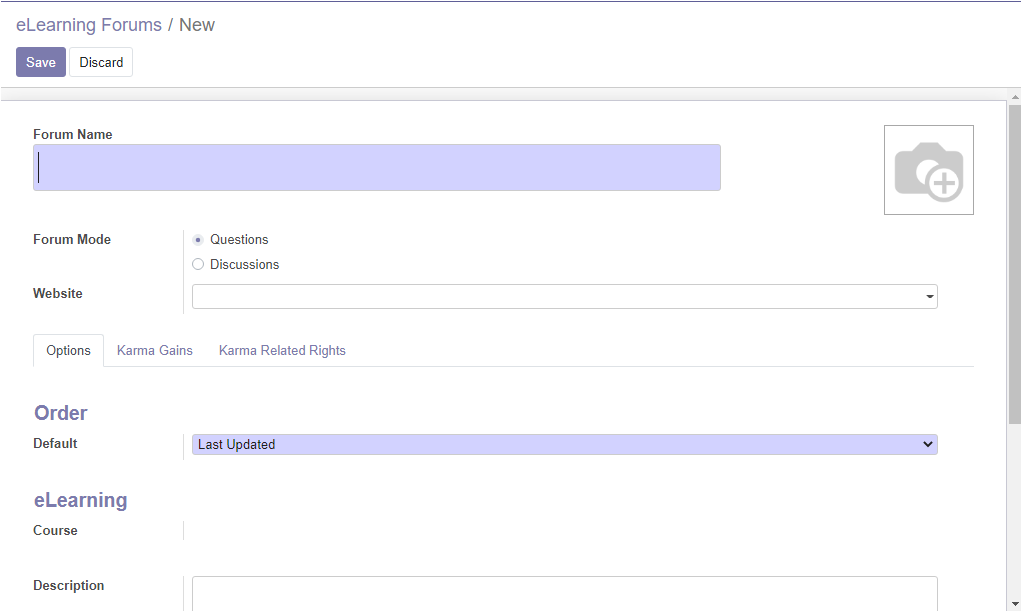
Under the Karma gains tab, you can set the karma reward points for the different responses done by the students and these points can be considered for grading the course.
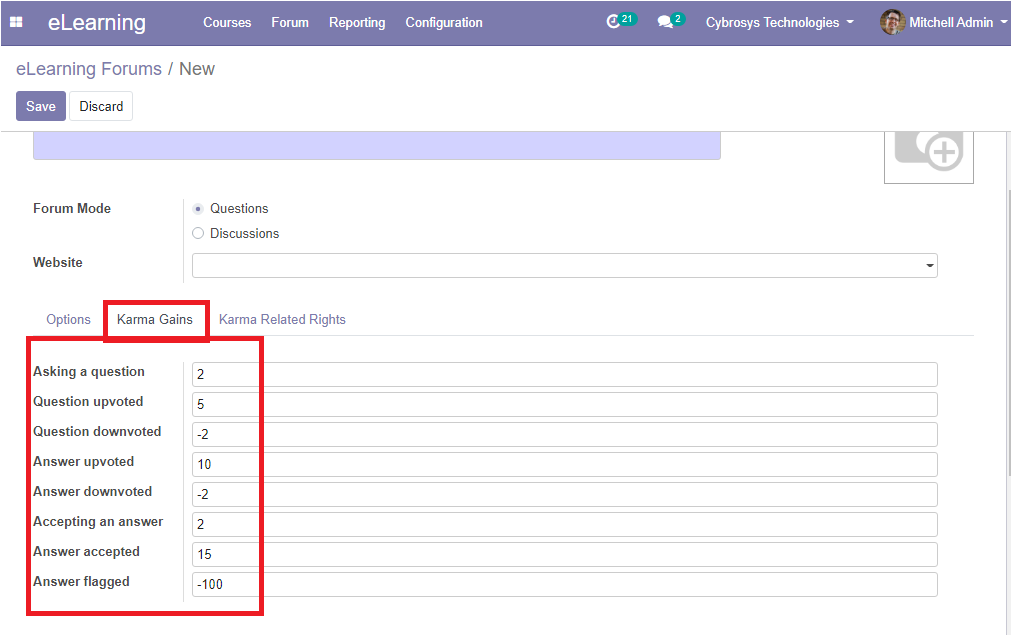
The various karma-related rights also are enlisted in the platform. These points are the criteria for the e-learning course evaluation.
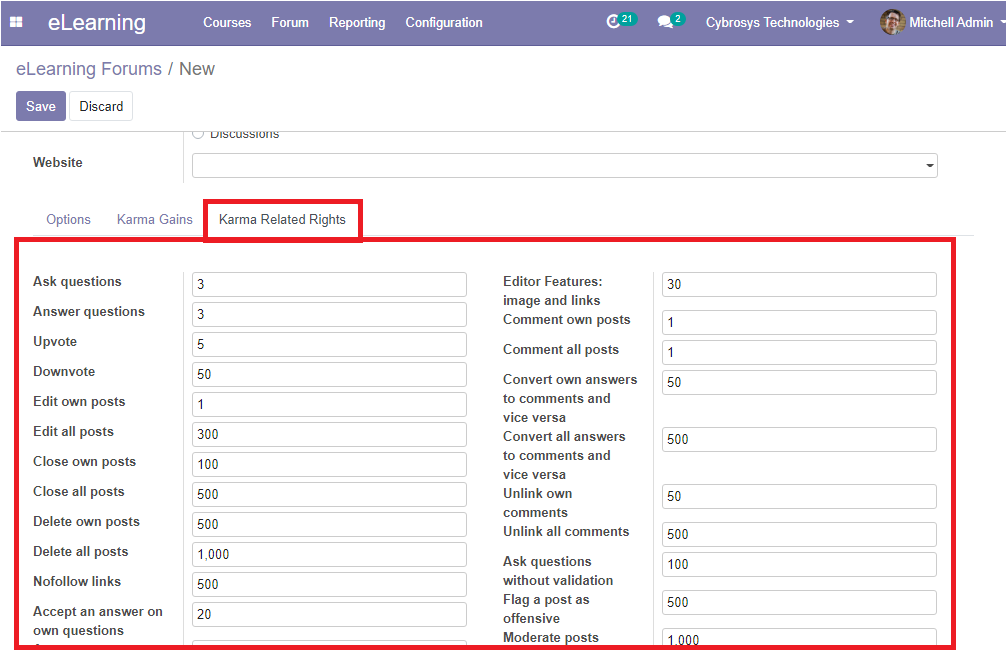
After providing all the details in the forum creation window you should click on the save button to save the e-learning forum. When the
candidates log into the e-learning portal through the institution’s website they will be depicted with the forums.
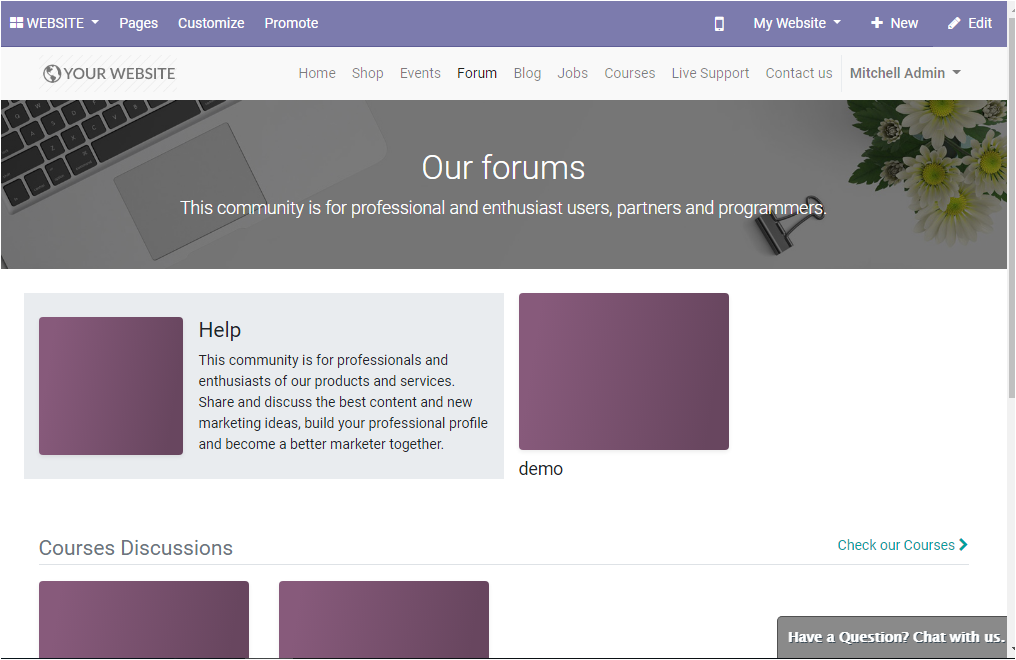
By selecting the forum the candidates can start communication through this virtual platform. They can post questions or answers or even can take part in a discussion.
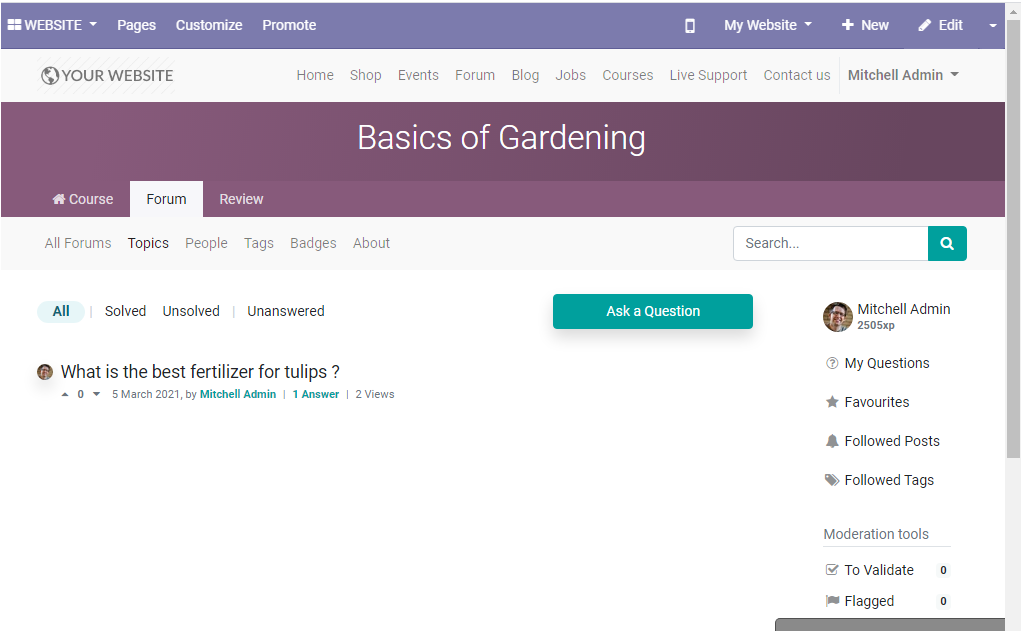
On selecting the Ask a question button available in the above window you will be navigated to a new window where you can provide the question
by giving the title and the description for the question. Moreover, the candidates can specify the tags for the question from the dropdown menu
available and can create a new one by selecting the create button. And finally select the Post Your Question button available.
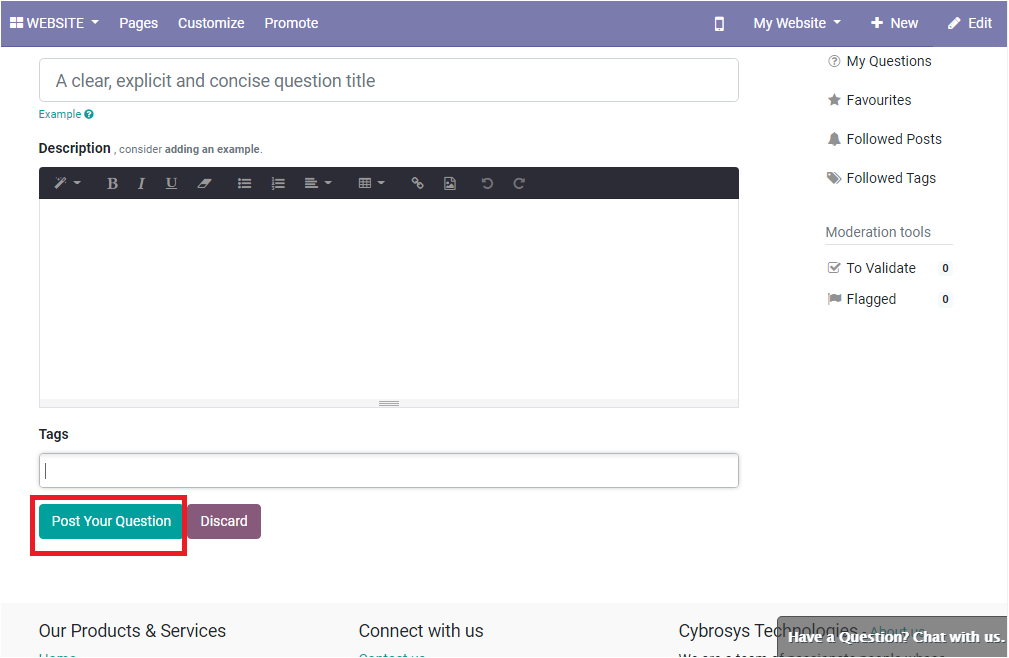
Now all the members on the platform can answer your question when they are online. All the members can participate in the discussion and the Q&A session is also
available in the forum. The below image shows how the question will be visible to the other members of the platform.
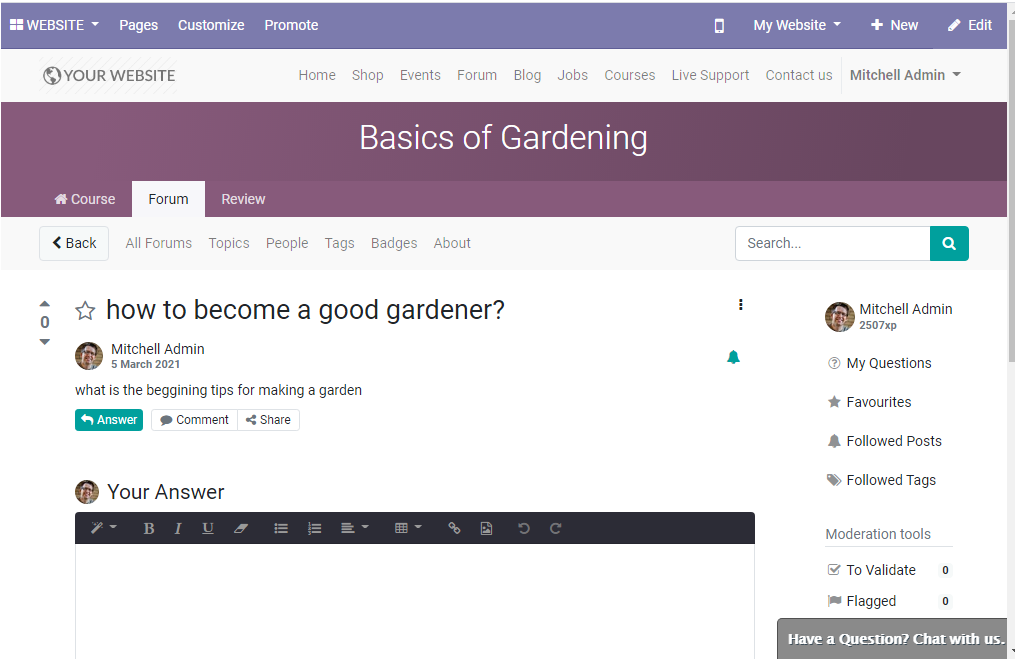
So far we were discussing how to create an e-learning forum in the Odoo platform and that will help the registered candidates to
discuss and learn from each other. Moreover, we discussed how to create new posts under the created forums. Now let us have a look
at the posts window on the platform.
Posts
The posts window in the Odoo platform can be accessed by taking the route E-learning -> Forum -> Posts. The image of the window is depicted below.
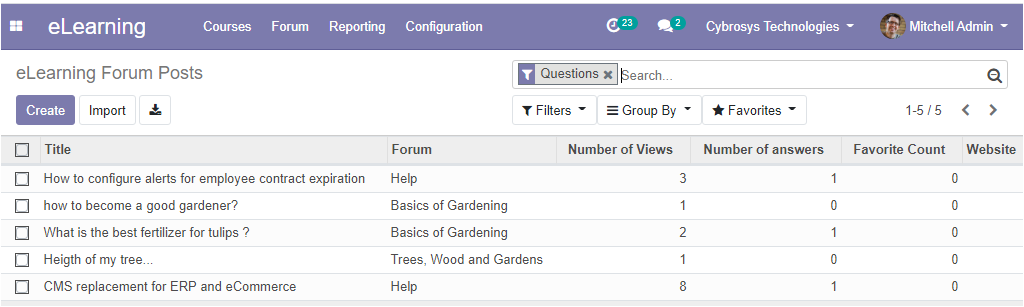
Here in this window, you can see all the created forums and its title and the respective number of viewers, answers count, and favorites count. You can also create a new one by selecting the create button.
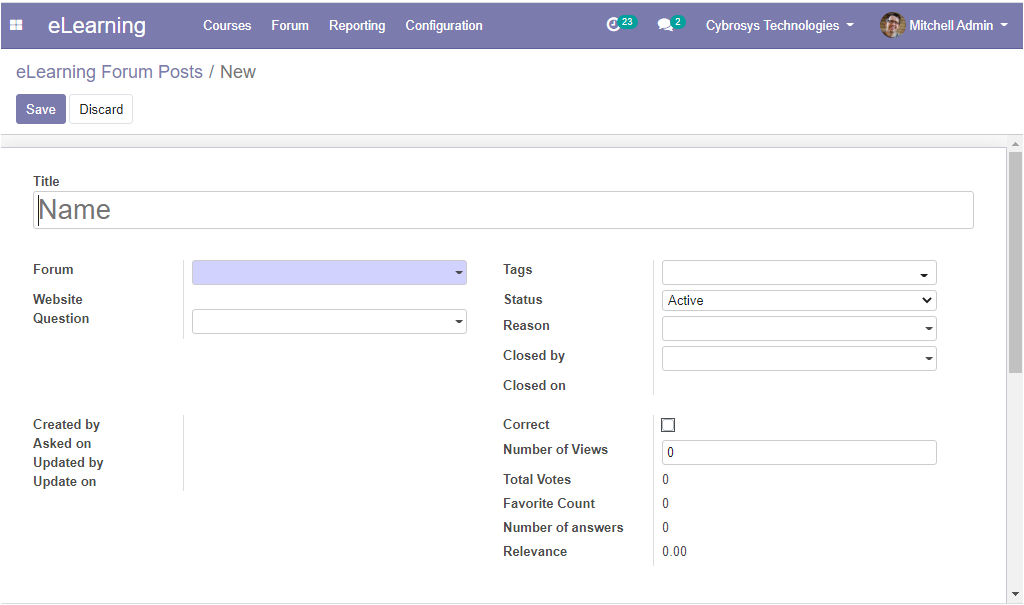
As we clear on the e-learning forum posts and now we can discuss the content tags option available in the platform.
Content Tags
The e-learning module in the Odoo platform supports you to create content tags for the various contents being uploaded to the course.
These tags will help both the candidates and the providers to sort out the content if required. The tags can be created based on the type
of the course and the course tag menu can be accessed from the configuration tab of the Odoo e-learning module. The image of the window
is depicted below.
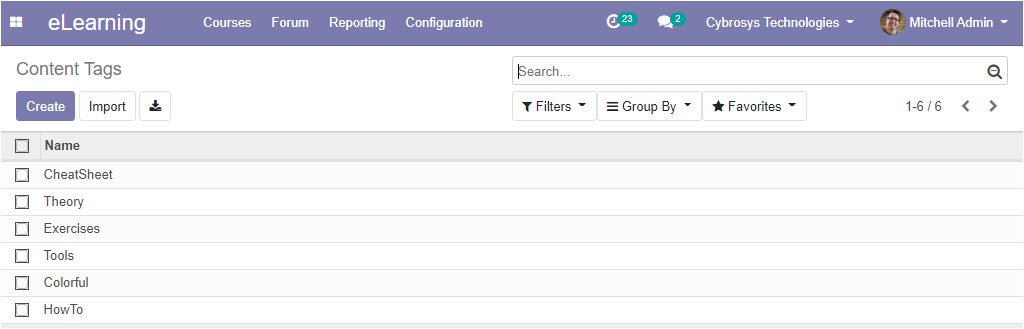
Here in this window, you can view all the created content tags in the platform and you can create new content tags by selecting the create icon available.
So far we were discussing the content tags in the platform and now let us discuss the certification programs in the platform.
Certification
The certification programs in the Odoo platform are the method for grading or evaluating the candidates based on their responses and performance
made for their e-learning course. Using the Odoo platform you can generate certification programs for your courses described in the e-learning
application. The certification menu can be accessed from the courses tab of the Odoo e-learning module. The image of the window is depicted below
where you can see all the certifications available.
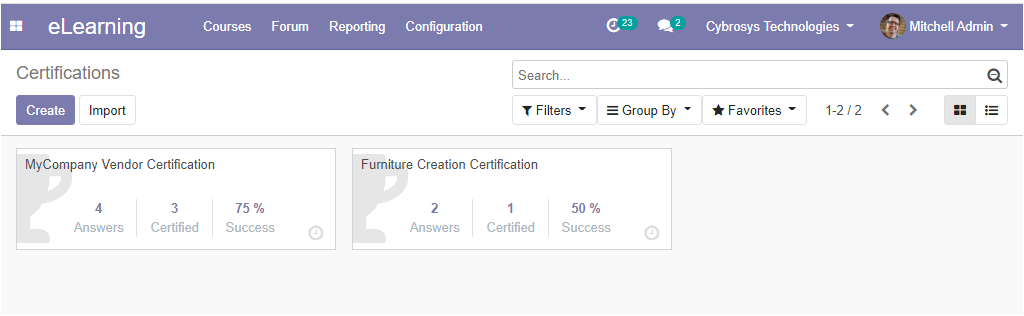
You can create new certifications by clicking on the create icon available. The image of the certification creation window is depicted below.
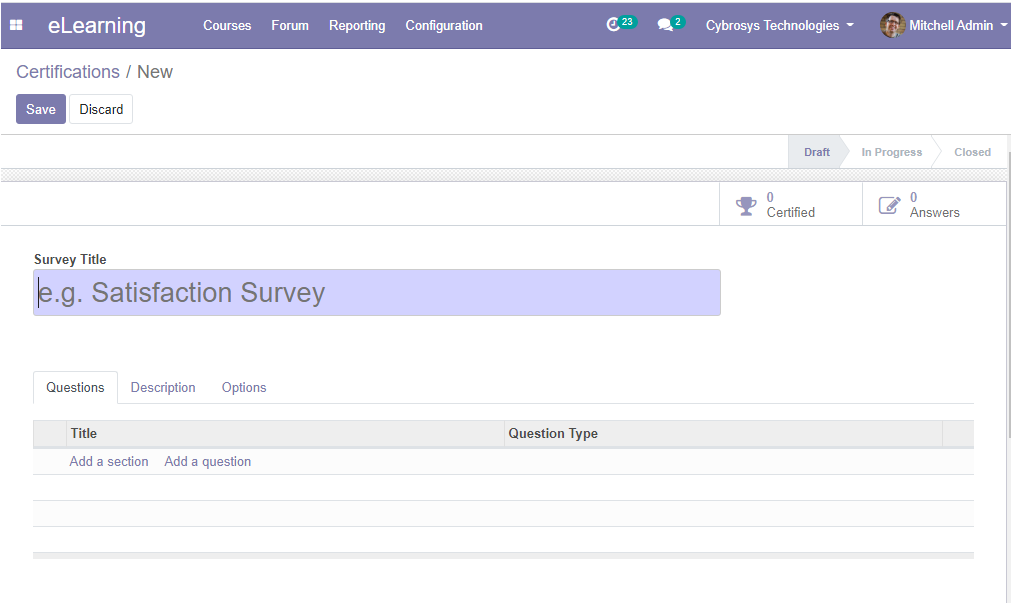
In this window, you can provide a survey title. Under the questions tab, you can add the questions by selecting the Add a section menu available.
In addition, you can add a question to the section by clicking the Add a question menu and you will be depicted with a creation window as shown below.
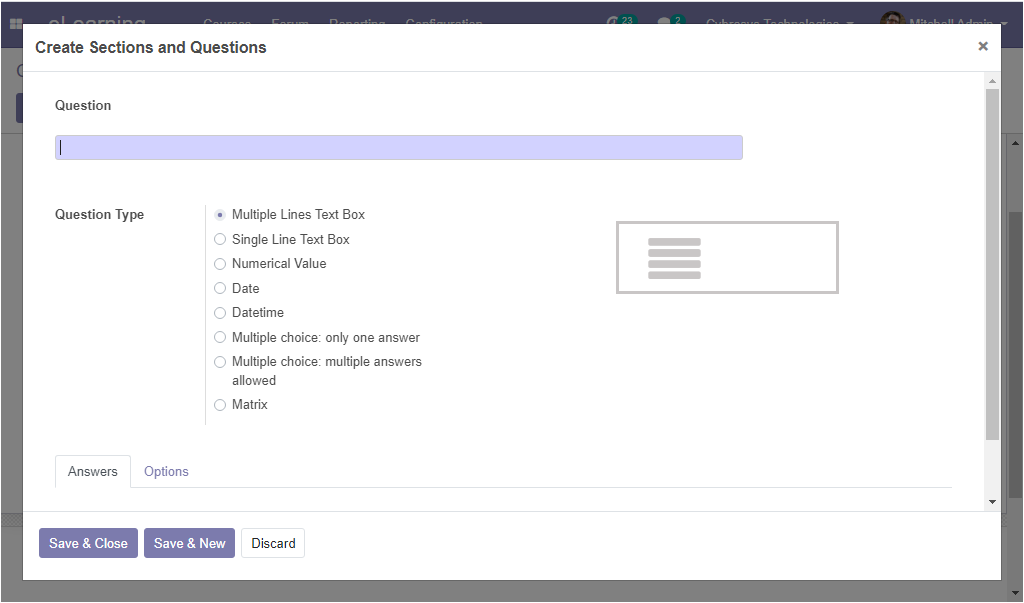
Here in this popup window you can mention the question and can choose the question type from the listed question types.
Under the description tab of the certification window, you can provide the customized description on both questions and answers.
This description will be displayed on the home page of the survey. You can use this to give the purpose and guidelines to your candidates before they start it.
Finally, in the options tab, you have so many options for setting questions and scorings. The image of the window is depicted below.
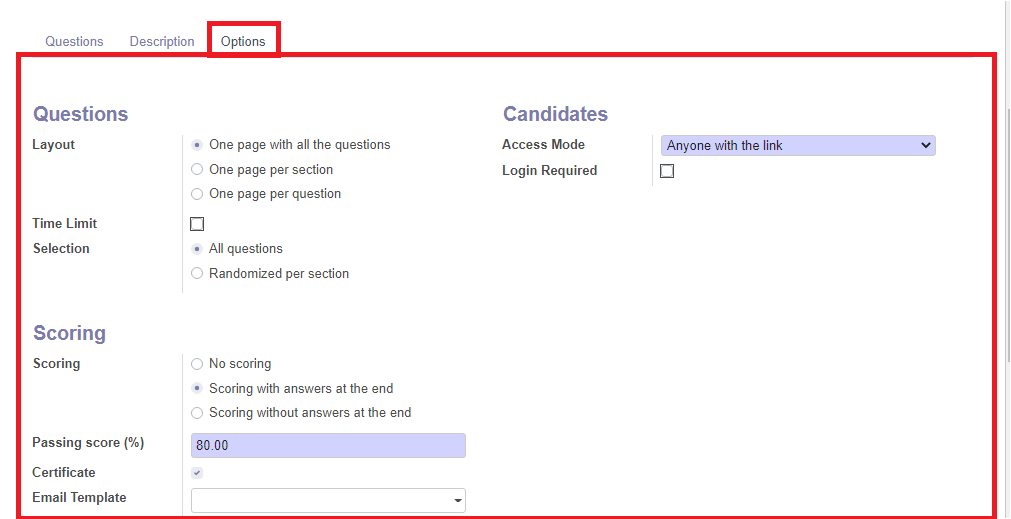
After filling in all the required fields you can click on the Save button and now you will be depicted with a start survey button. On selecting the start survey button the status will change from draft state to the In progress state. Now you can share the survey.
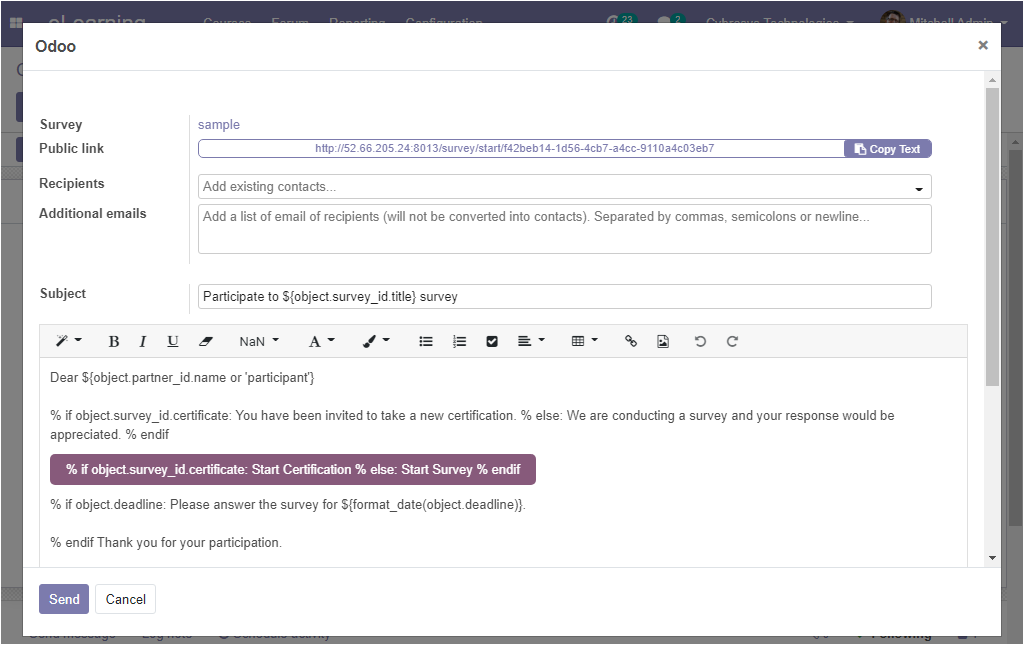
Reporting
Same as all other modules in Odoo, the eLearning module also includes an effective reporting session. The Odoo platform allows its
users to generate reports in both quantitative and analytical ways. It will help you to get a glimpse of the different e-learning
operations. All the operations in the platform such as courses, contents, revenues, reviews, quizzes, forums, certifications are
available under the reporting menu. You can also add predefined or custom filters to show the relevant data and groups. Moreover,
you can view the results as graphs, bar charts, line charts, and pie charts.
Certifications
The certification option available under the reporting menu is depicting all the information about the certification and the creation window as described earlier.
Reviews
Reviews or ratings are the reporting functionality that depicts the analytical data on the review and ratings on the respective courses described in the platform. These reports can be accessed in the form of a line, bar, and pie chart. Here we have various default as well as customizable sorting options.
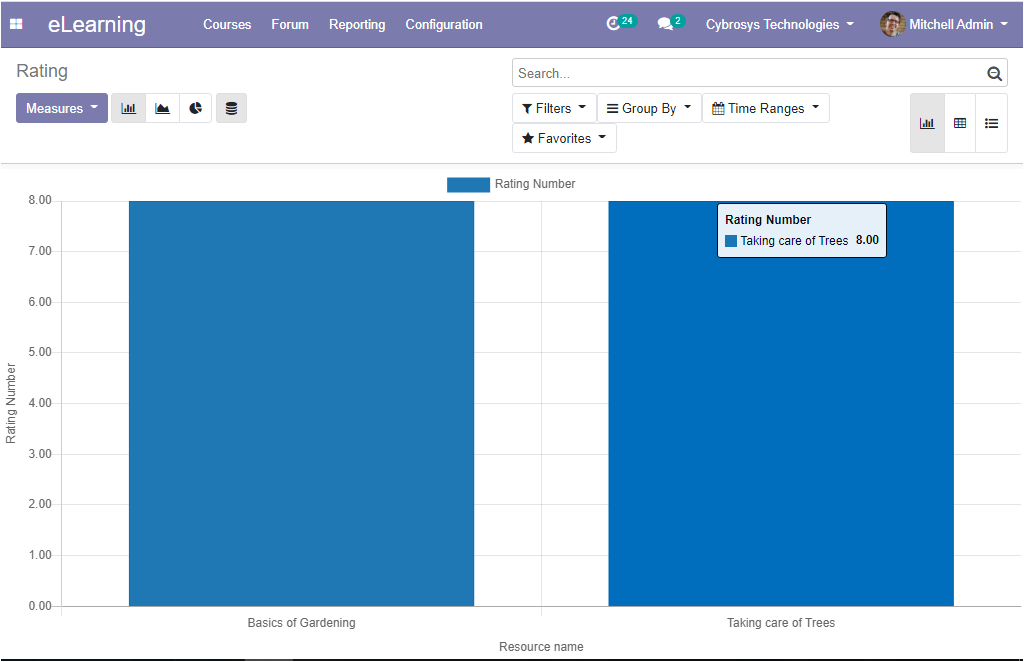 Quizzes
Quizzes
The e-learning module of the Odoo platform provides the quizzes tab under the reporting menu where all the quizzes described in the module are enlisted.
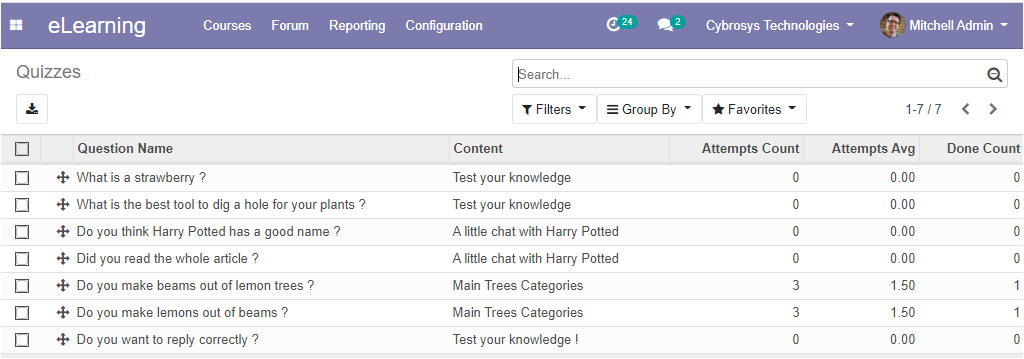 Contents
Contents
The reporting menu of the e-learning module also provides the contents tab that will help you to show the various contents described in the platform in a single chart.
This reporting can also be viewed in the form of a line chart, bar chart, and pie chart.
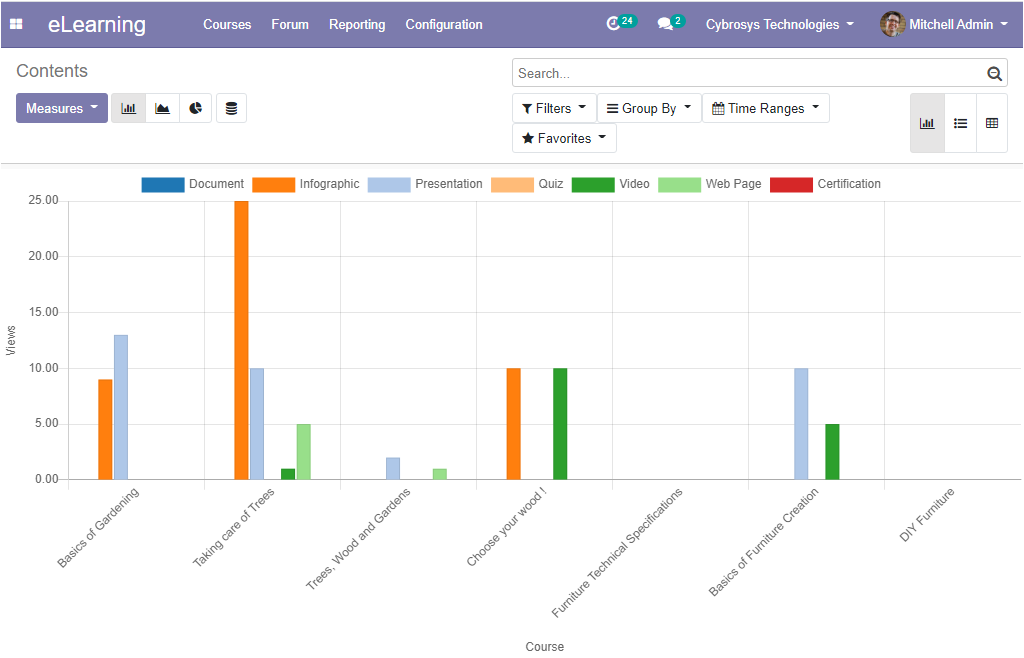 Forum
Forum
On this platform, you will get advanced reports about the performances of your forums in the form of graphical quantitative reports in different views such as line, bar, and pie chart.
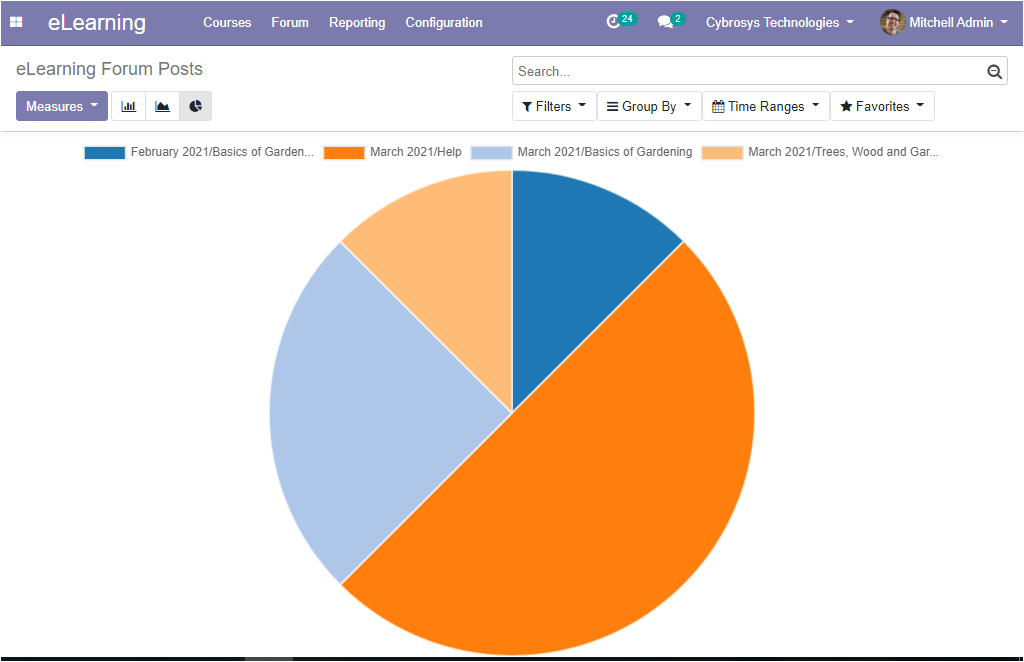
The Odoo Elearning module offers you the chance to create as many courses and lessons as you need. Moreover, it can manage and organize your content with videos, quizzes, sessions, web pages, infographics, and many more. Moreover, it also provides evaluation and certification options. The Odoo e-learning platform will manage your teaching-learning process in a different way.