Discuss
Odoo Discuss module is an uncomplicated user-friendly application that can be utilized for both private and group chats within an organization. This convenient application will bring all the effective communications within a firm into a single platform and enhances business communications. It allows staying connected with colleagues and partners which helps to bring better relationships and leads to better productivity.
The user-friendly and straightforward interface surely provides better communication and also reduces the need for sending and receiving business emails. By using this application the message can be sent to or can be received from anywhere on the platform. It also permits its users to send and receive messages from any module in Odoo. This module handles the messages and warnings in an effective and unique way. We can create specific channels for group talks and discussions. Odoo Discuss module ensures privacy in your communications and supports meeting coordination. It can be easily integrated with all other Odoo applications.
For accessing the Discuss module, first, the user has to install the Discuss module from Odoo Applications.
The opening window of the Discuss module is designed as the main inbox. In the left panel, we can see the starred messages, history of communication, and different other categories. Apart from these options, we can access the Channels and Direct messages to the inbox. We can list different chats under channels and direct messages. The private communications will be listed under the Direct messages option and the group chats will be listed under the Channels option.
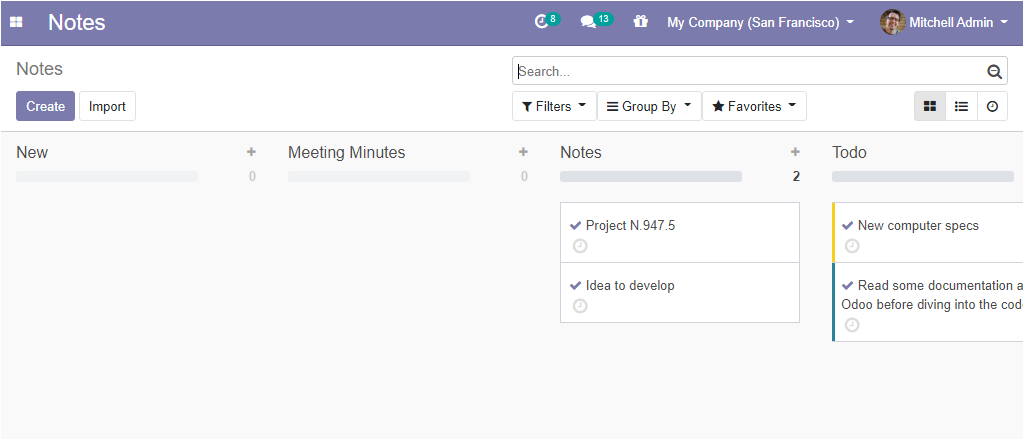
Now let us discuss how to create channels on this platform.
Creating Channels
We can create different channels for initiating conversations on this platform.
You can create new channels by clicking on the + icon available on the left side of the Channels menu.
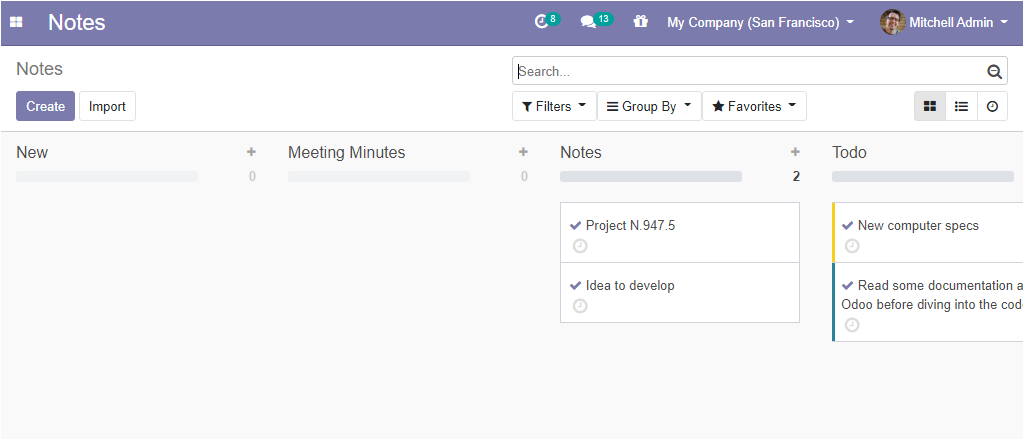
You can assign the name of the channel in the allotted space under the Channels. The user has the provision to select whether he wants to create a private channel or a public one.
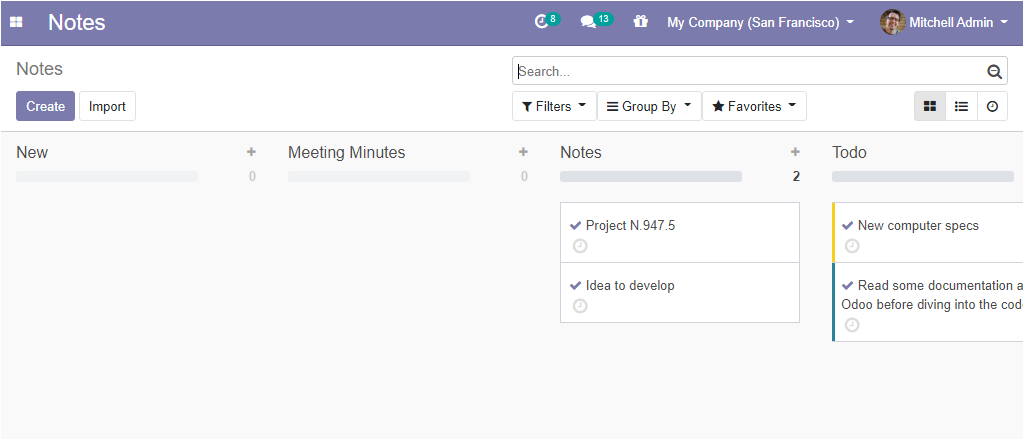
There are two icons available in the created channel. One icon is for accessing channel settings and the other one is for leave or closes the channel. When you click on the channel settings icon, you will be depicted with a new window as depicted in the below image, and using this window you can make desirable changes to the created channel.
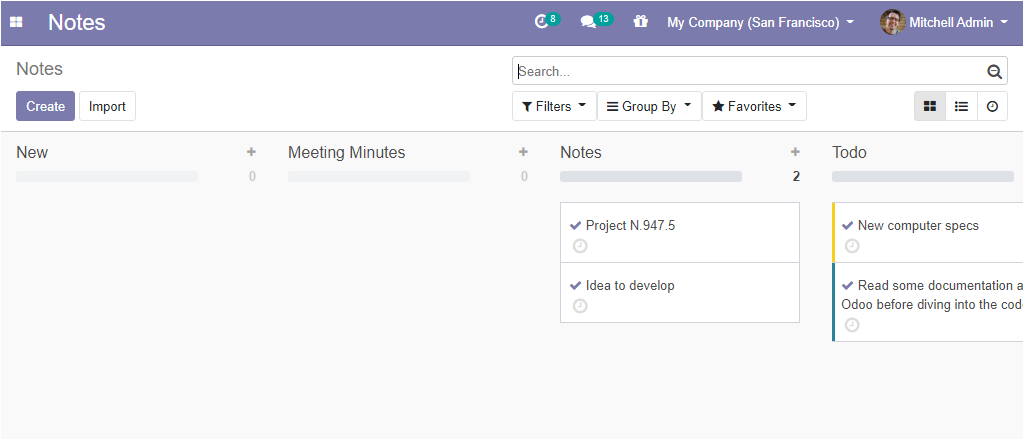
In the above window, you can find the channel name at the top of the window. You can also enable the option to send messages by email which will help the user to send all the messages of this channel by email. The next option is that you can add a description for the channel to designate the purpose of this channel. The user can set the privacy of the channel under the privacy tab. There are different options available under the privacy tab. Below is the image of the privacy tab.
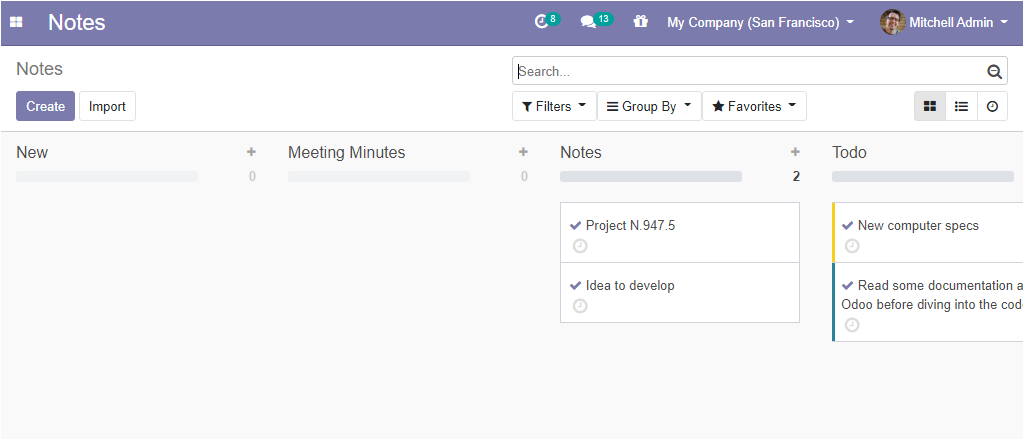
Who can follow the group’s activities? Here you can see three options named Everyone, Invited people only, Selected group of users. You can choose any of these options according to your convenience.
Auto Subscribe Groups: The members of those groups will be added as followers. Moreover, the followers can manage their subscriptions manually if necessary.
Auto Subscribe Departments: This field will help the users to automatically subscribe to members of the selected departments to the channel.
Under the Members tab, you can add Recipients by clicking on the Add a line option and can add Email addresses. The image of the window is given below.
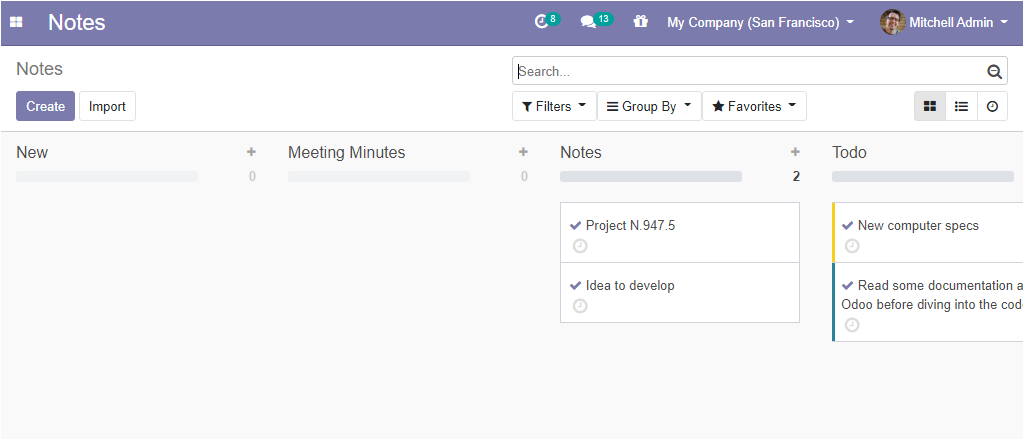
As we were clear on channel creation and all related details. Now let us move on to the next part direct messages.
Direct messages
For creating direct messages, you can follow the same method used for channel creation. You can select the + icon on the direct messages available on the left side of the dashboard and can begin with the direct messages.
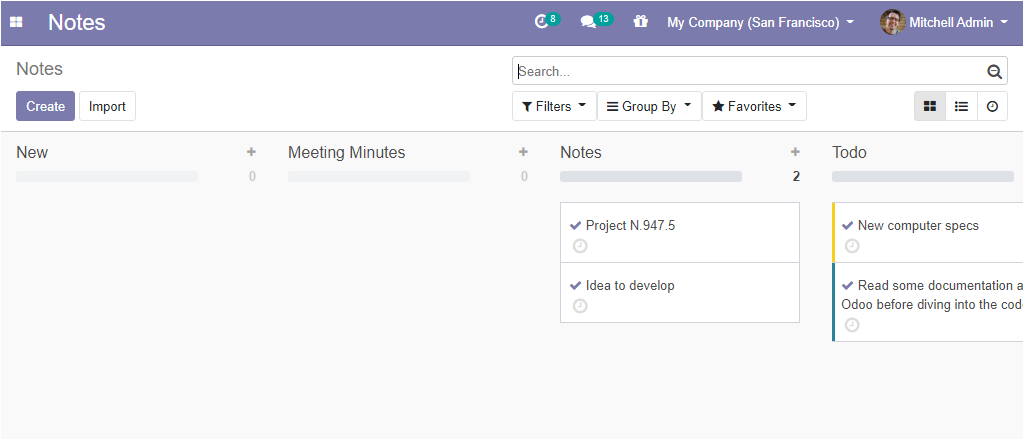
The replies can also be viewed in this window.
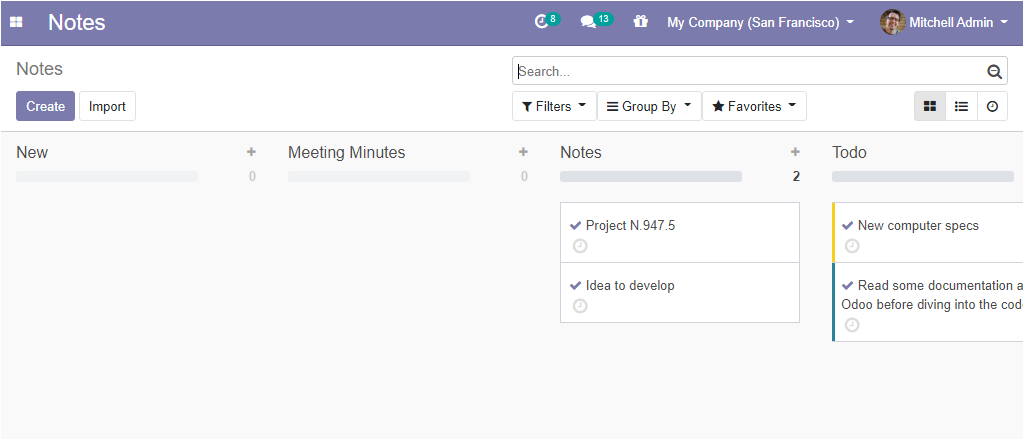
The conversations in the platform can also be viewed from the applications module. In the Applications modules window, the user can view a chats icon on the top of the window. You can click on them to view the messages. The image of the window is given below.
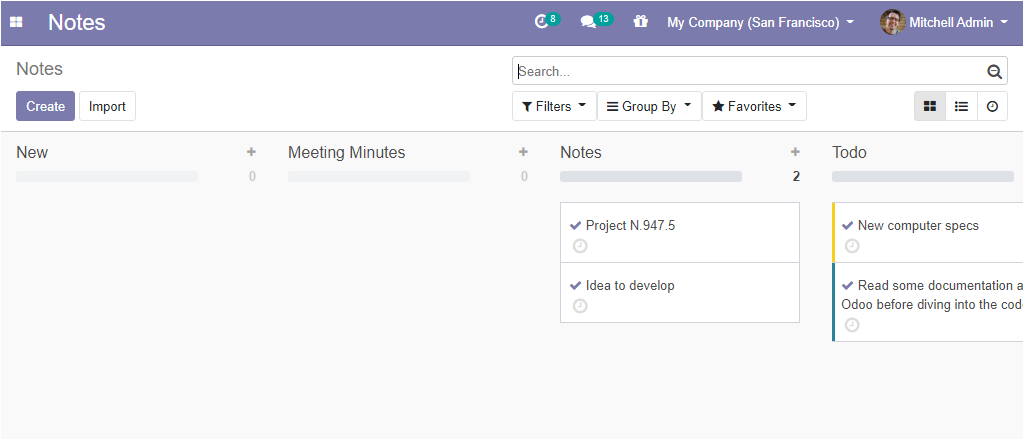
When you log in to your account, obviously you receive a message from OdooBot asking you permission to receive desktop notifications to the chat. If you allow, you will receive push notifications for the received messages. So there is no need to go to the discuss module for the communications. You can simply click on the notification and can read it from anywhere in Odoo.
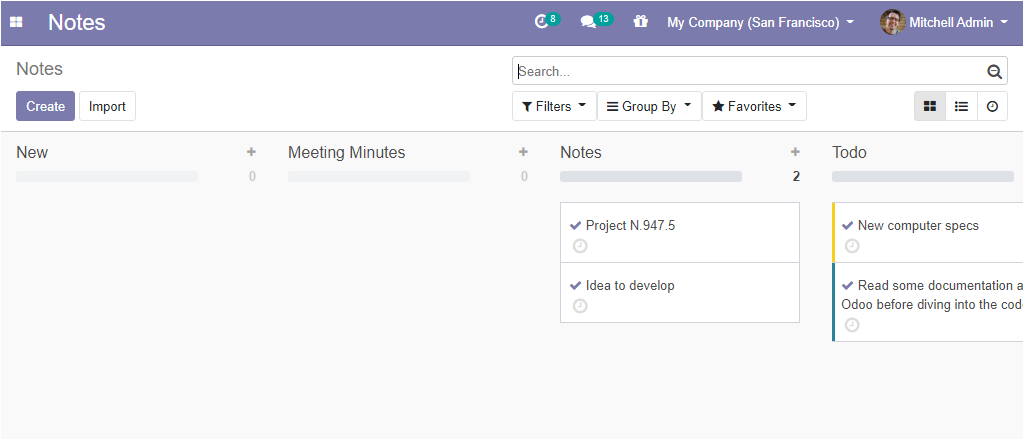
How to follow a discussion thread?
In the Odoo platform, you can keep track of all business-related activities virtually such as an opportunity, a quotation, a task, etc. are often managed with the assistance of this module. You can easily find a conversation thread at the bottom of a sale or a purchase order.
Sale order
The below image shows the sale orders window and you can see the conversation thread at the bottom of this window.
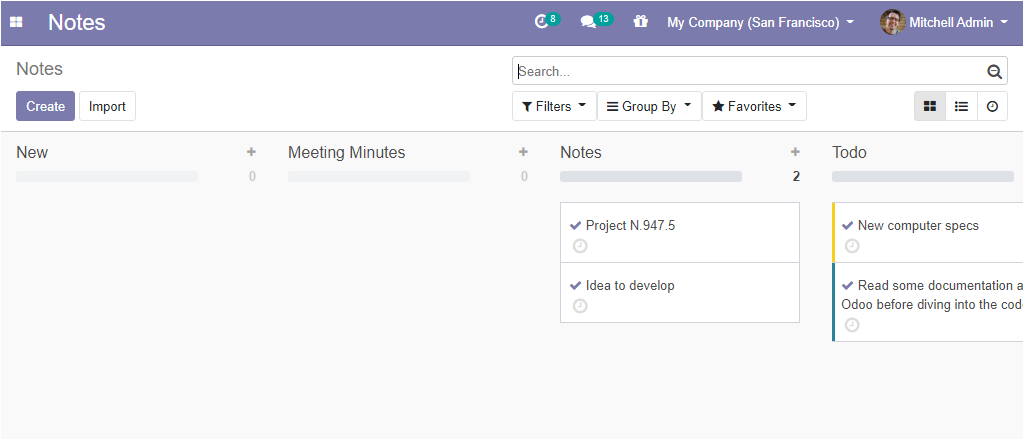
You can see the same functionalities in the purchase orders window and the image of the window is depicted below.
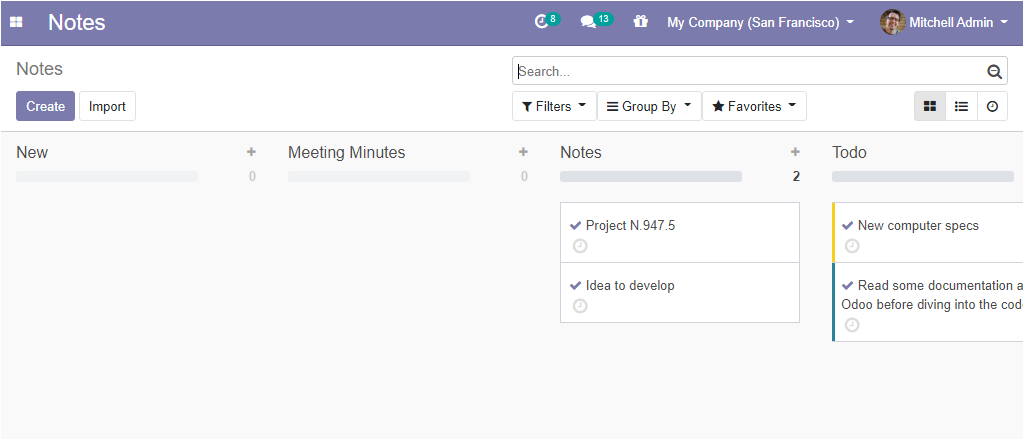
You can either send or respond to the direct messages by clicking on the log not menu and you can schedule the activity by selecting the schedule activity option.
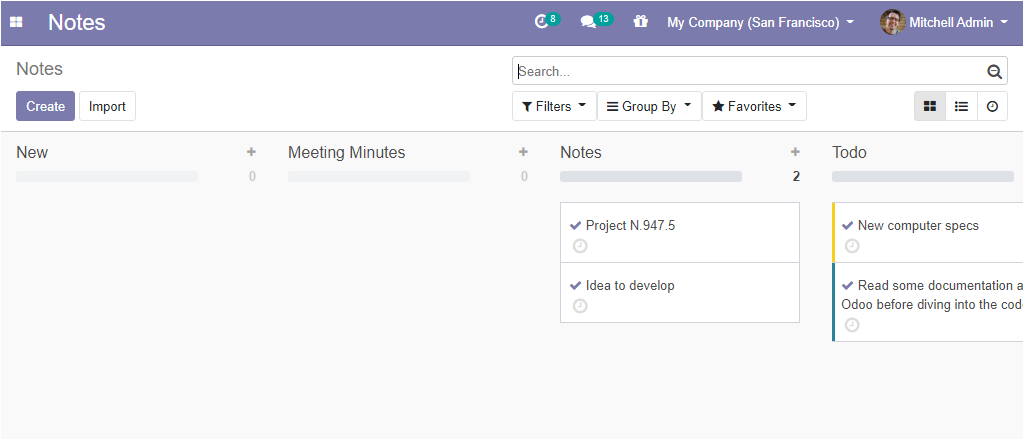
As we discussed the peculiarities of the resourceful and effective communication tool available in the Odoo platform, the Discuss module will help you to facilitate proper communication among the Odoo users of your company and can easily conduct effective communication within the organization.