To have a fully finished product, the bill of materials needs to be received before production. The raw materials required for a particular product might be listed in the bill of materials. Here are the stages involved in making a bill of materials.
The process can be done using the following steps, as follows. Before generating a manufacturing order, the product's components must be configured in the Odoo17 Manufacturing module. Using the Bill of Material function in the Odoo17 Manufacturing module, you can create a list of the components or raw materials required to build the product. The components indicated in the relevant Bill of Material will automatically show up in the Components tab of the manufacturing order when it is created using this Bill of Material. Examine this feature in the module for Manufacturing.
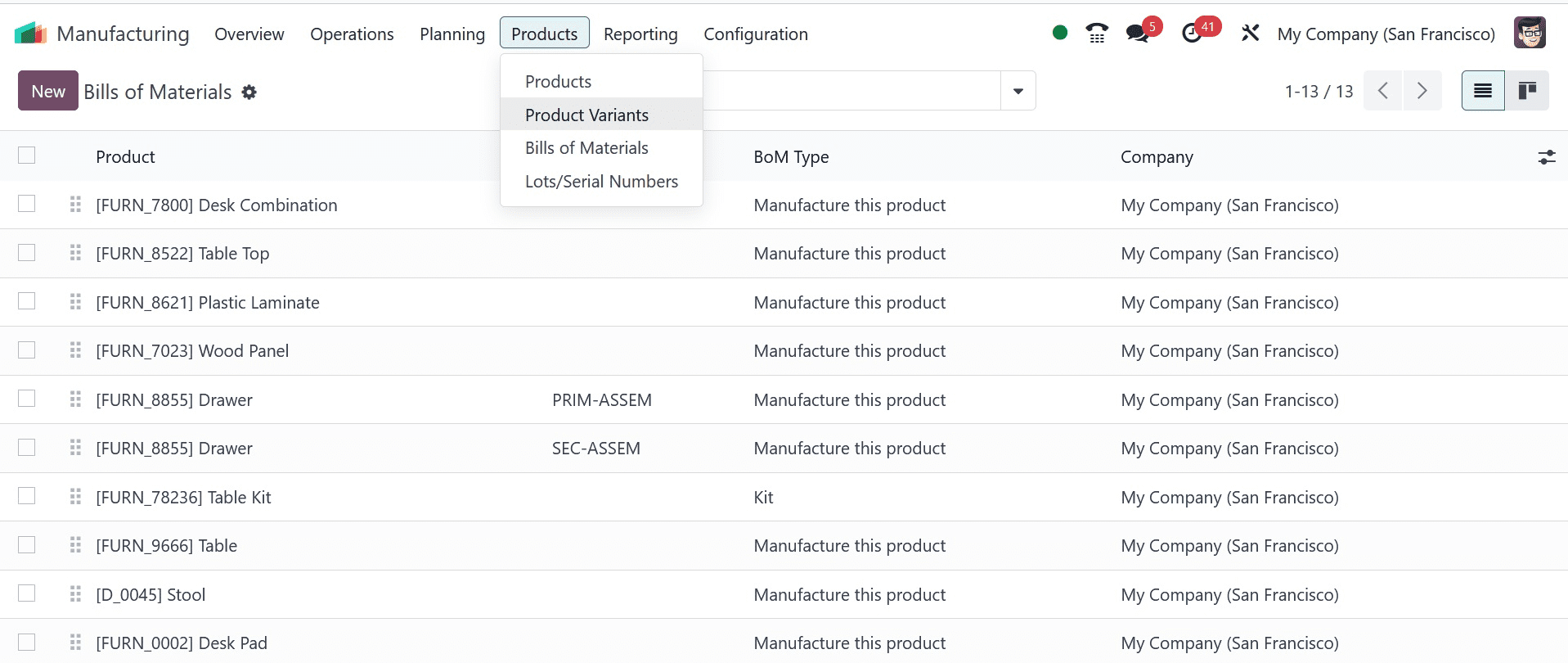
To create a Bill of Material for a product, select the relevant option from the Manufacturing module's Products menu. The window will show a list of BoM that have already been configured, as seen in the image below.
The list view provides information about the Product, Reference, BoM Type, and Company. Click the New button to start a new BoM.
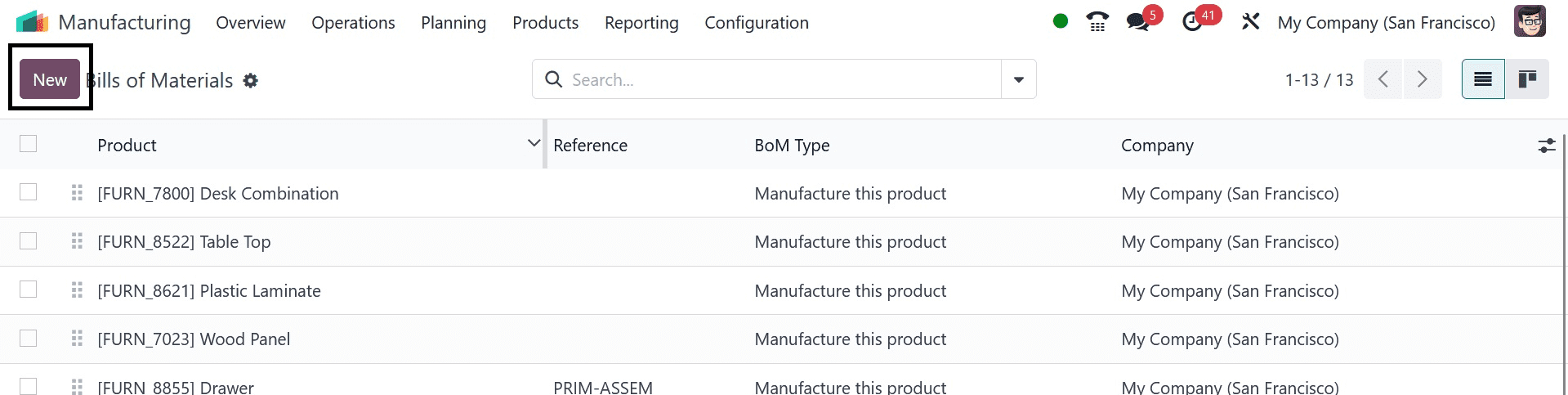
Please state the Product, Product Variant, Reference, and Quantity that you plan to make in the corresponding fields.
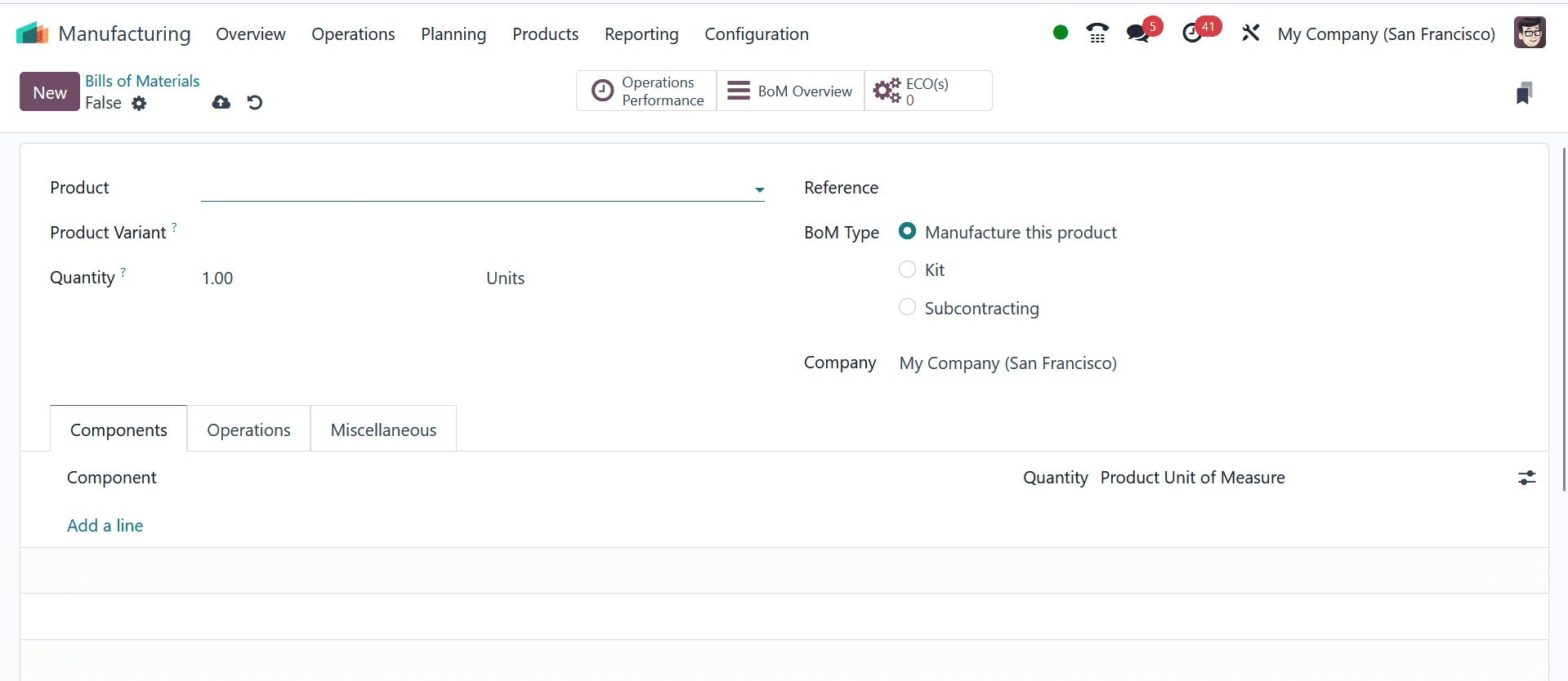
In Odoo17, you may create three distinct kinds of material bills. In the BoM Type field, you have the option of manufacturing this product yourself, purchasing a kit, or subcontracting. If you are creating this BoM to manufacture this product, you can select the Manufacture this Product option. If you select the Kit option, you can sell the components of this BoM as a kit. Selecting the Subcontracting option instructs the assigned subcontractor to use this BOM to produce the product on your behalf. We'll look at each of these BoM Types separately.
First, let's discuss how to create a bill of materials for a product manufacturing process. You can list each raw material required to create the specified product by using the Add a Line button found under the Components tab. Remember to provide the required amount of the component(s) in the Quantity field.
To complete the product's manufacture, you can now add the operations assigned to the work centers under the Operations tab. You can repeat the current actions assigned to the product by using the matching button in the tab. You can also click the Add a Line option.
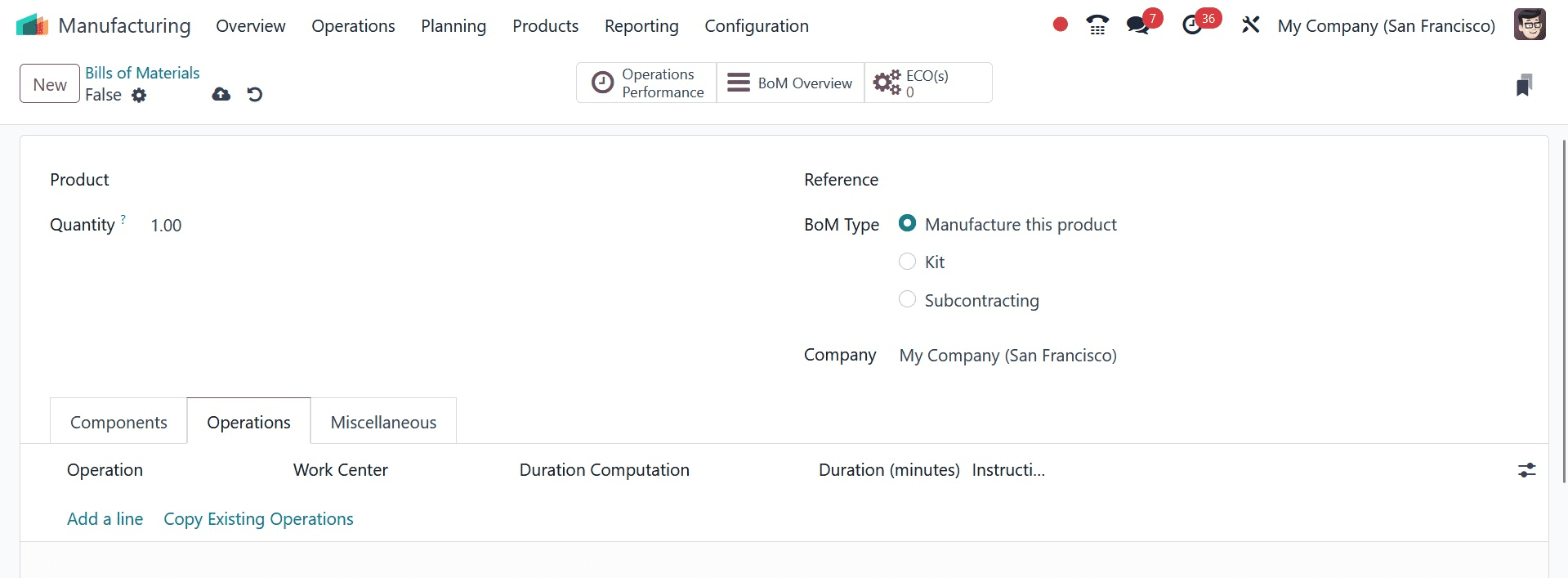
There will be a pop-up window explaining the details of the operation. Indicate the work center and the operation to be carried out in the relevant fields. If the operation also applies to the product variations, you can add them in the Apply on Variations section.
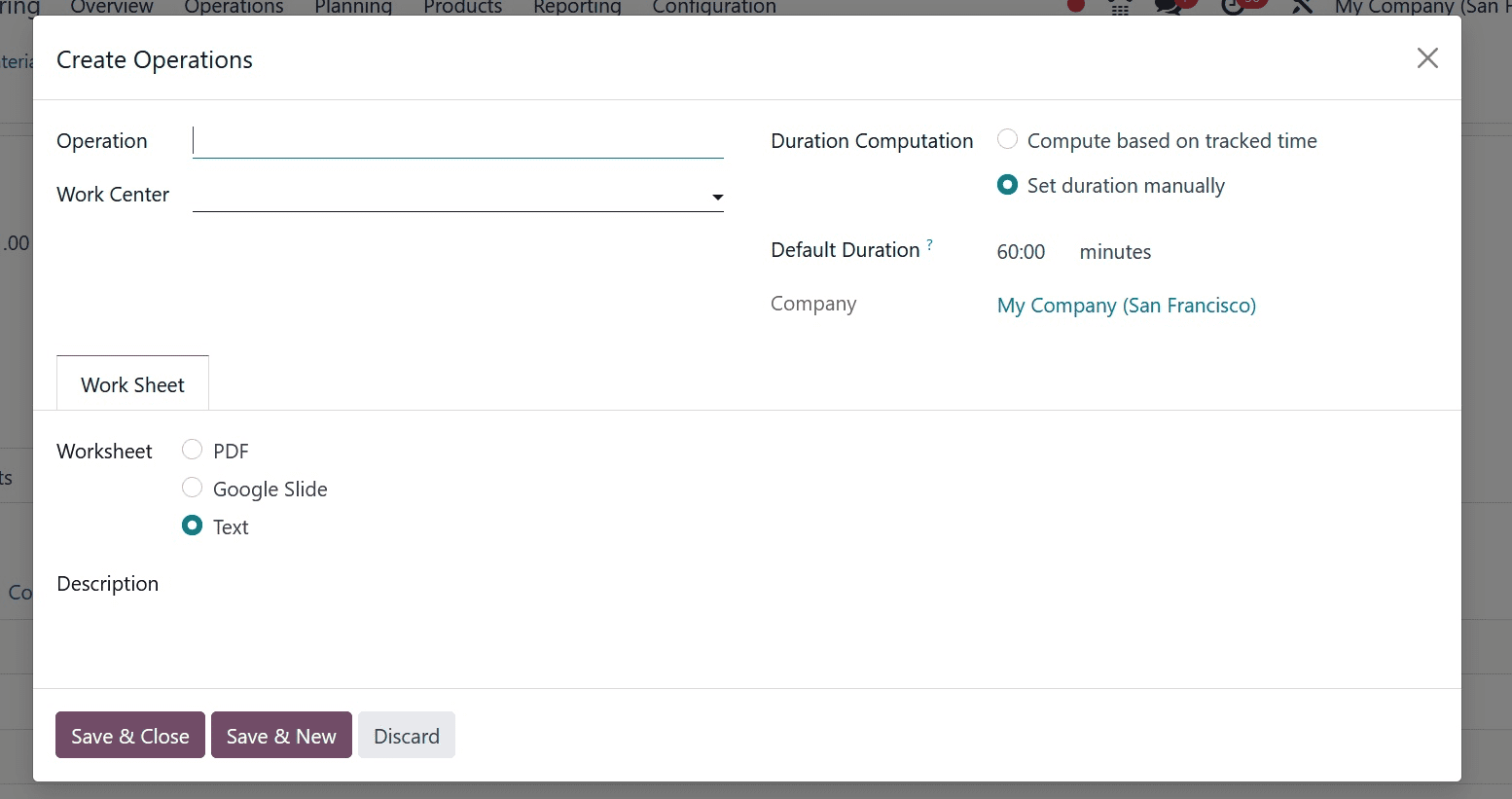
Adjust the Duration Computation to suit your requirements. Setting the operation's-duration manually or calculating it using recorded time are your two alternatives. The default duration will show up here. The number of employees required to complete this operation can be specified using the EmployeeCapacity parameter. The worksheet for the procedure can be added as a text document, Google Slide, or PDF. Complete the space provided with a description of the operation's processes in addition to this.
If you choose the Work Order Dependencies option from the module's Settings menu, Odoo17 will allow you to select the order in which the work orders are finished. By selecting the Operation Dependencies button located under the Miscellaneous tab of the BoM, you can determine the order in which the operations are performed.
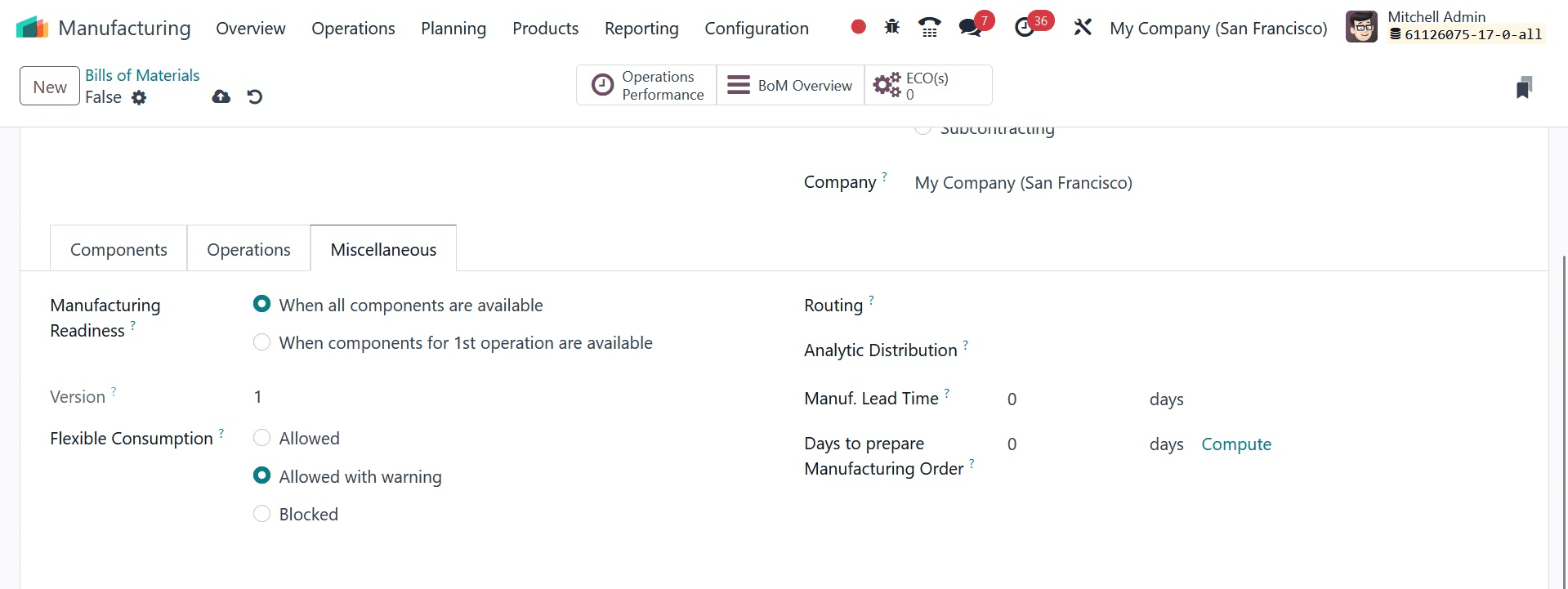
Manufacturing Lead Time: This is the average time required for a product to be produced. In the event of a multi-BOM, the wait times for component manufacture will be increased. If the product is being subcontracted, this can be used to determine when components need to be shipped to the subcontractor.
Days required for manufacturing order preparation: Make sure you create and verify production orders sufficiently in advance so you have enough time to produce semi-finished goods or replenish components.
The related by-products of the main product can be added under the By-products tab.
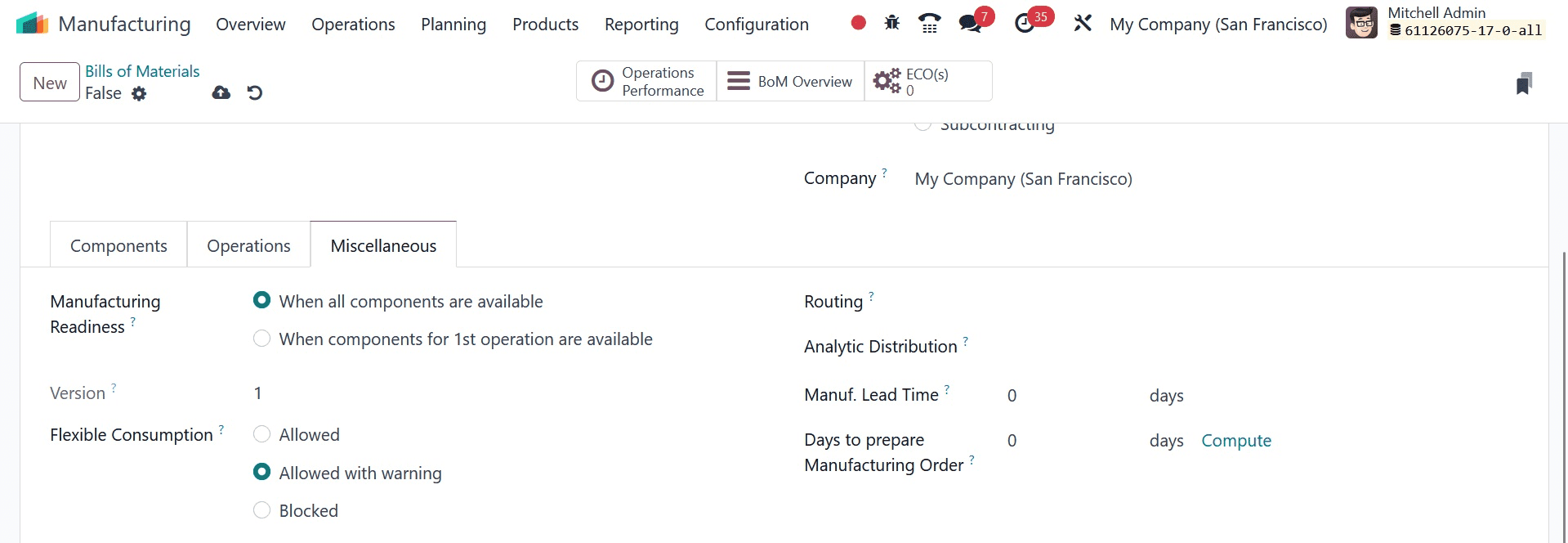
Purchasing will try to create a manufacturing order for a product using a Bill of materials that has the same operation type when it notices that a"Manufacture" route has one defined. Lastly, to monitor the earnings and expenses of the BoM, you can set up an analytical account.
You can use the completed BoM configuration to assist you in creating a production order for the associated product.
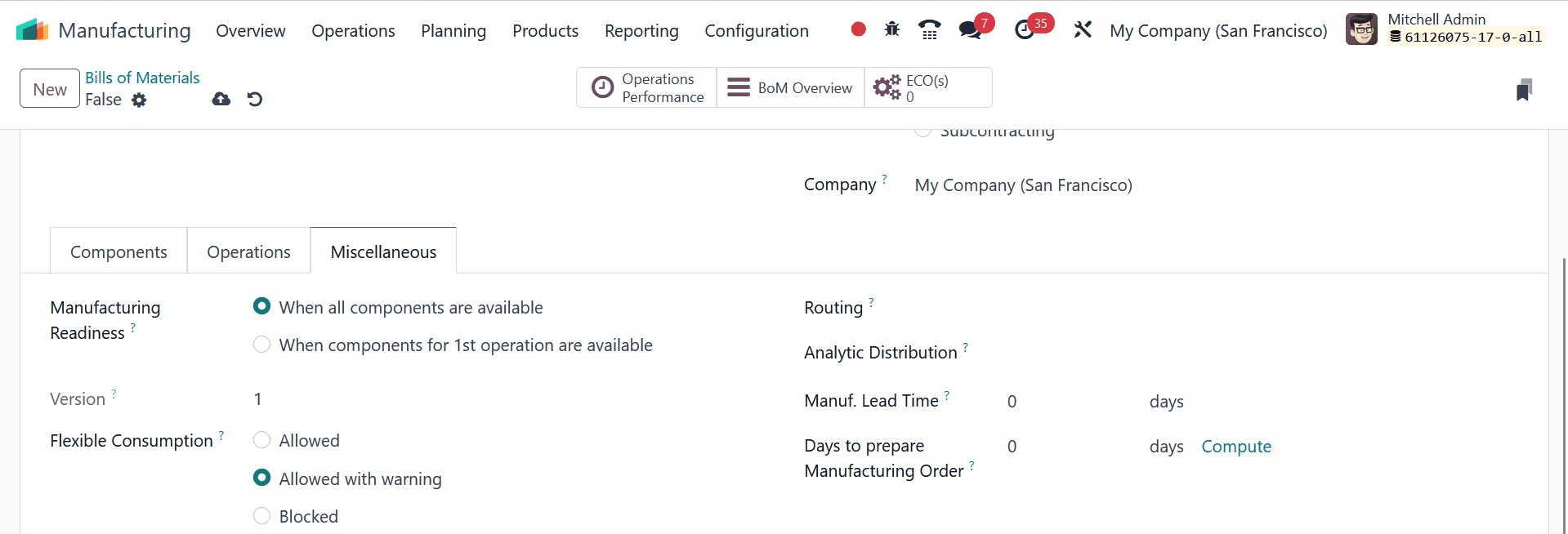 The length of the work order linked to this routing will be measured and reported by Operations Performance Smart. Use the Overview smart button, as shown below,to obtain a broad overview of the BoM.
The length of the work order linked to this routing will be measured and reported by Operations Performance Smart. Use the Overview smart button, as shown below,to obtain a broad overview of the BoM.
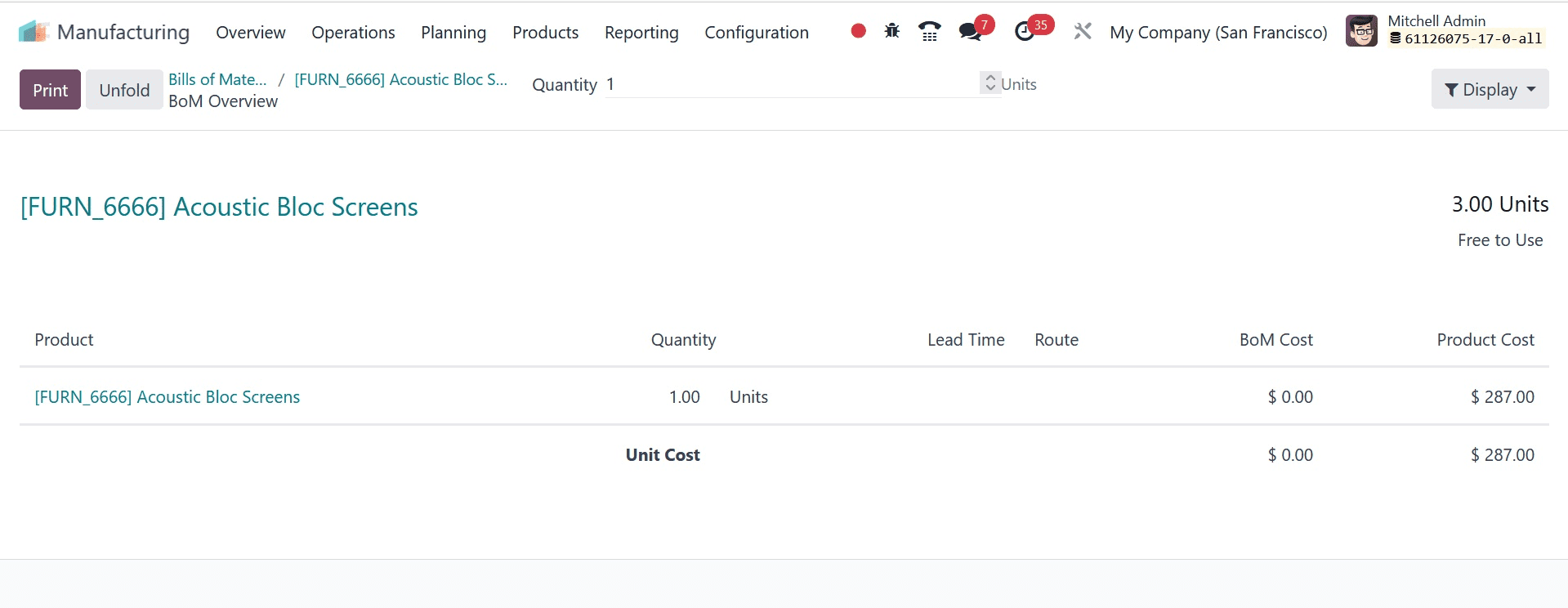
Included are specifics about the Product, Operations, Quantity, Free to Use/On Hand, Availability, Lead Time, Route, Cost of the Bill of Materials, and product cost.
Kit
A product that consists of multiple components can be assembled as a kit, which can then be sold as a complete unit. When creating a bill of materials, you will be asked to select the type of bill of materials. This is where you'll find the Kit option, which lets you put the pieces together into a kit and sell it as a standalone product. Each component will be impacted by any modifications made to the kit's inventory. You can configure a product in the products menu by naming the kit and setting the Route of Operation to Manufacture, as shown in the image below.
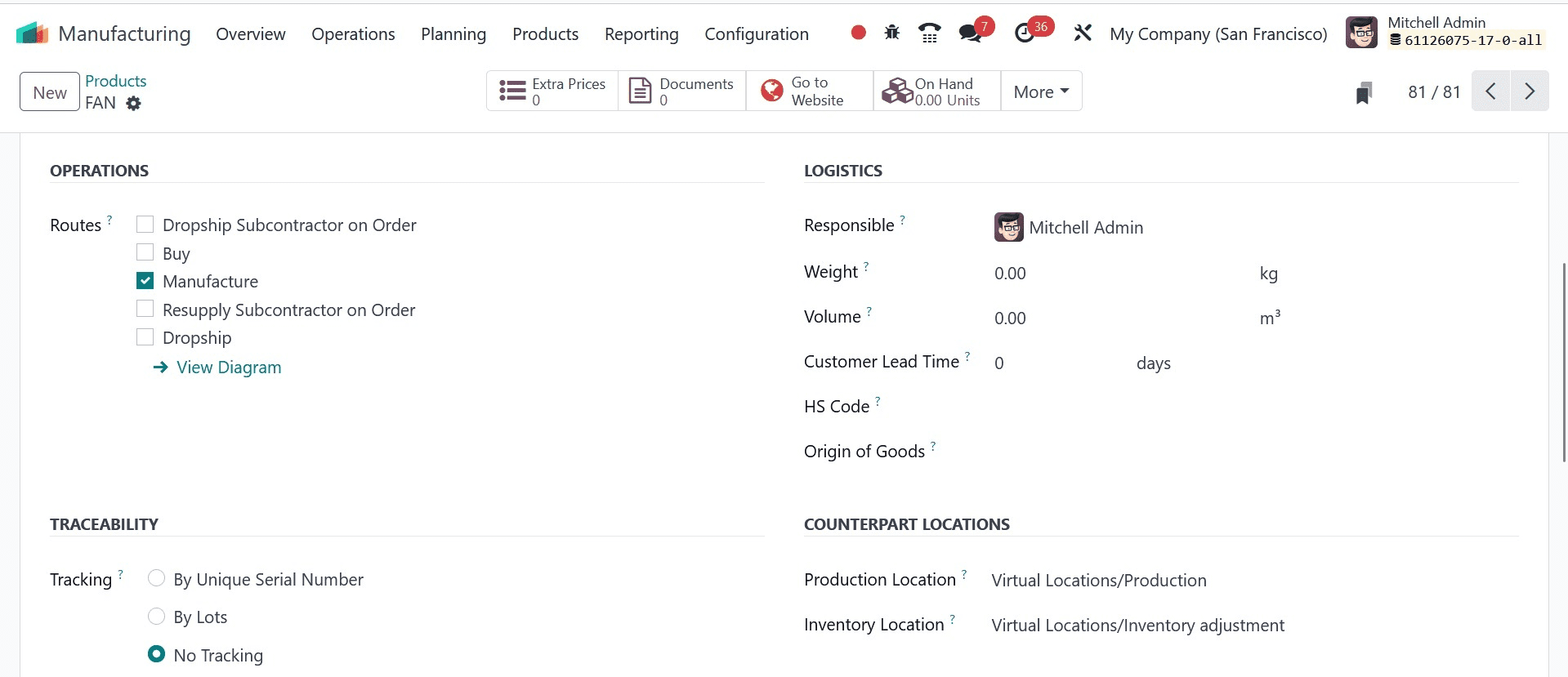
By visiting the platform for configuring Bills of Materials, you may create a bill for the main product. After selecting the Kit BoM Type, go to the Components tab and list each product component.
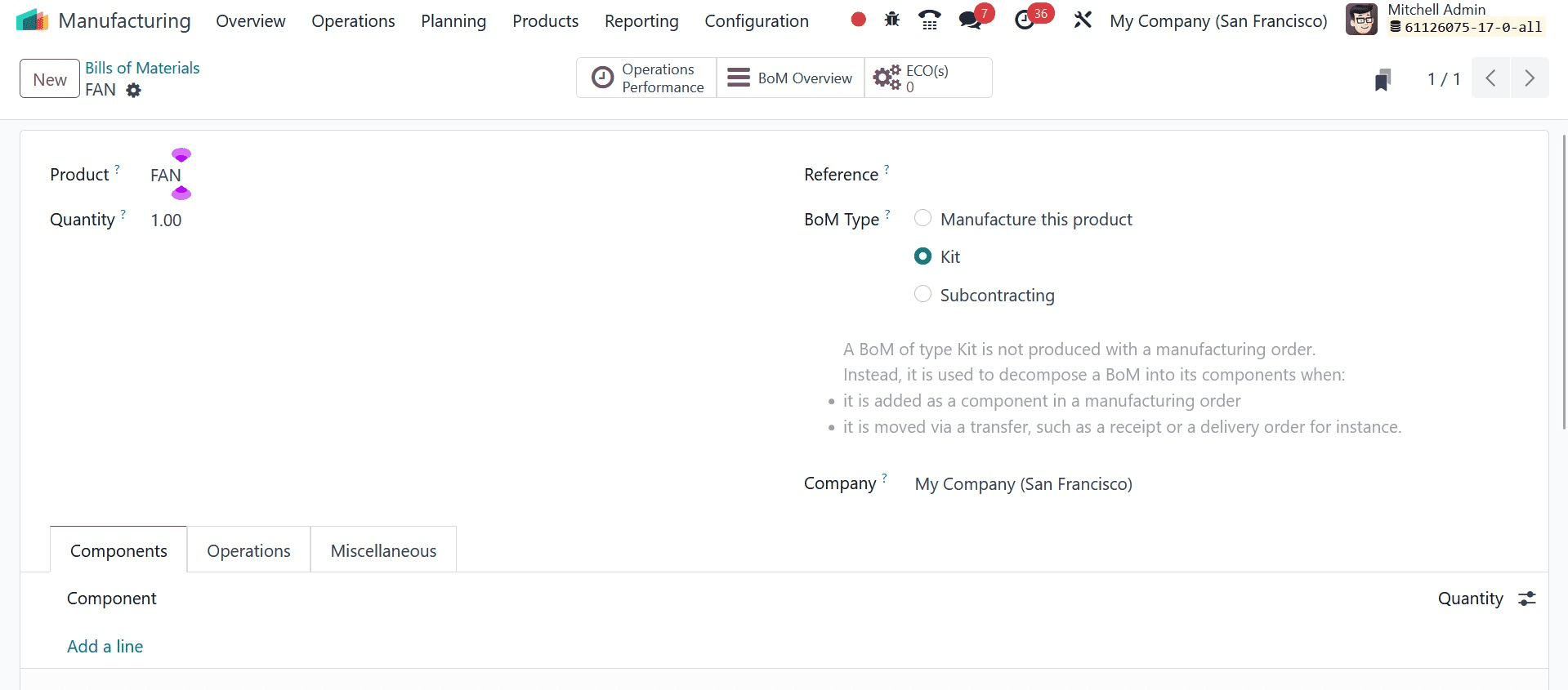
You can generate a sales order to sell this item once the Kit has been configured. In the Order Line of the sales order, you can select the primary product.
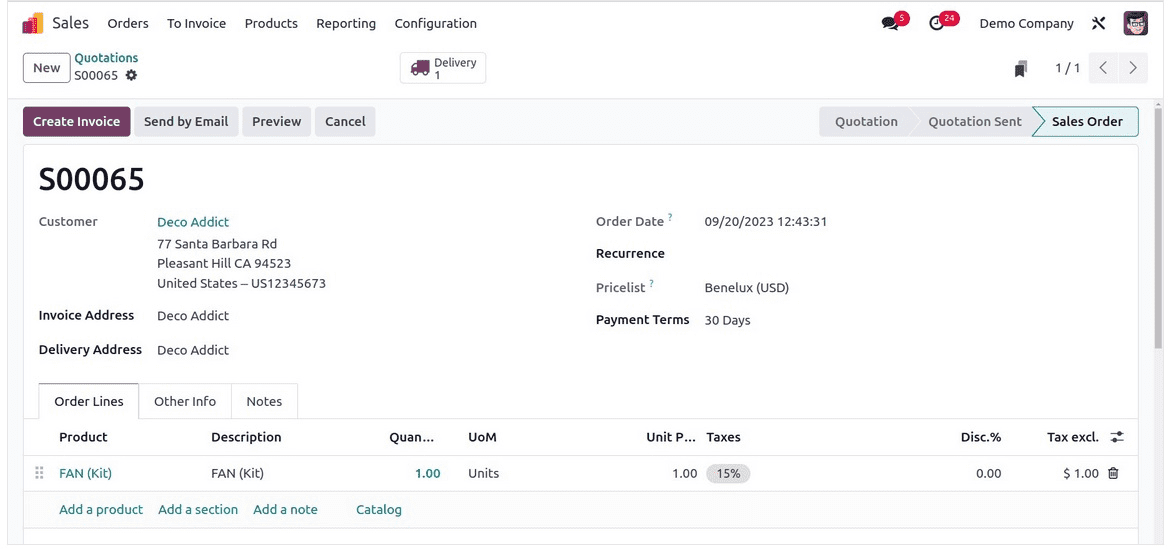
Check the delivery order to see the list of individual kit components on the operations page after the sales order has been verified.
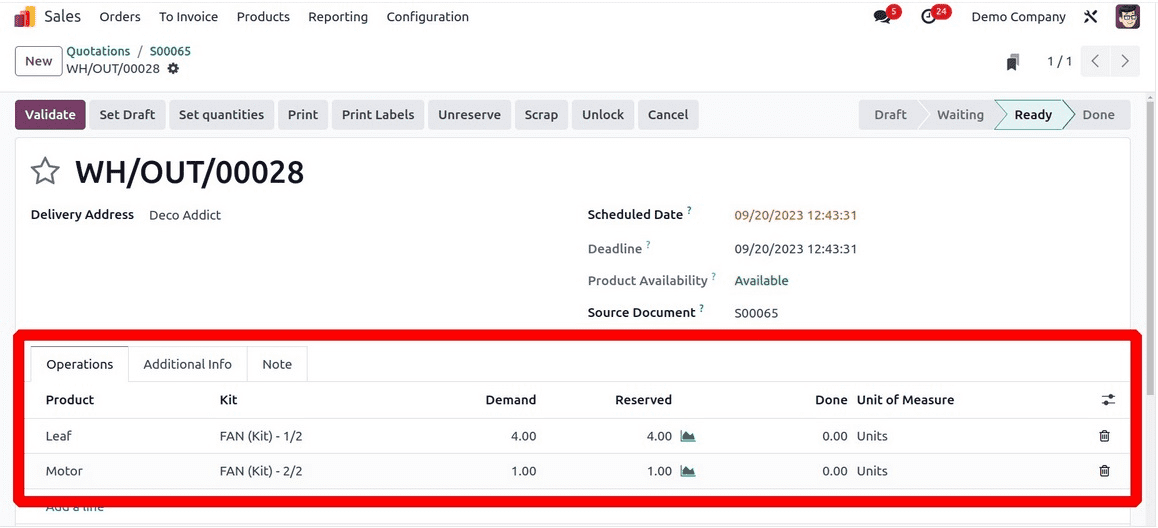
Any parts that are absent when the sales order is verified can be filled in using the inventory module.
Subcontracting
The company does not have to produce every component of the goods in-house. By using subcontracting, you can assign a subcontractor to make the parts while you focus more on assembling the parts you've already bought. The raw material inventory will be kept on-site by the subcontractor. To add the Subcontracting feature to your Manufacturing module, go to the Settings menu and enable it.
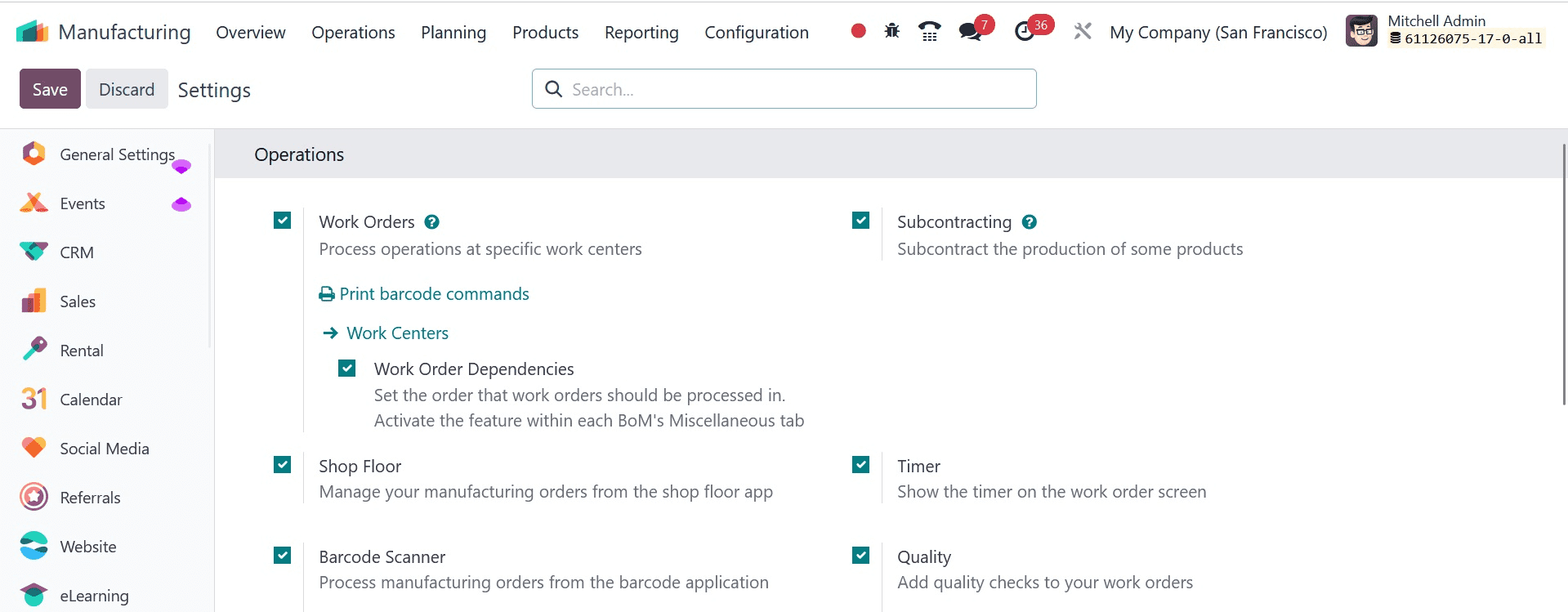
After enabling this feature, you can select Subcontracting as the BoM Type to create a new Bill of Material for the product.
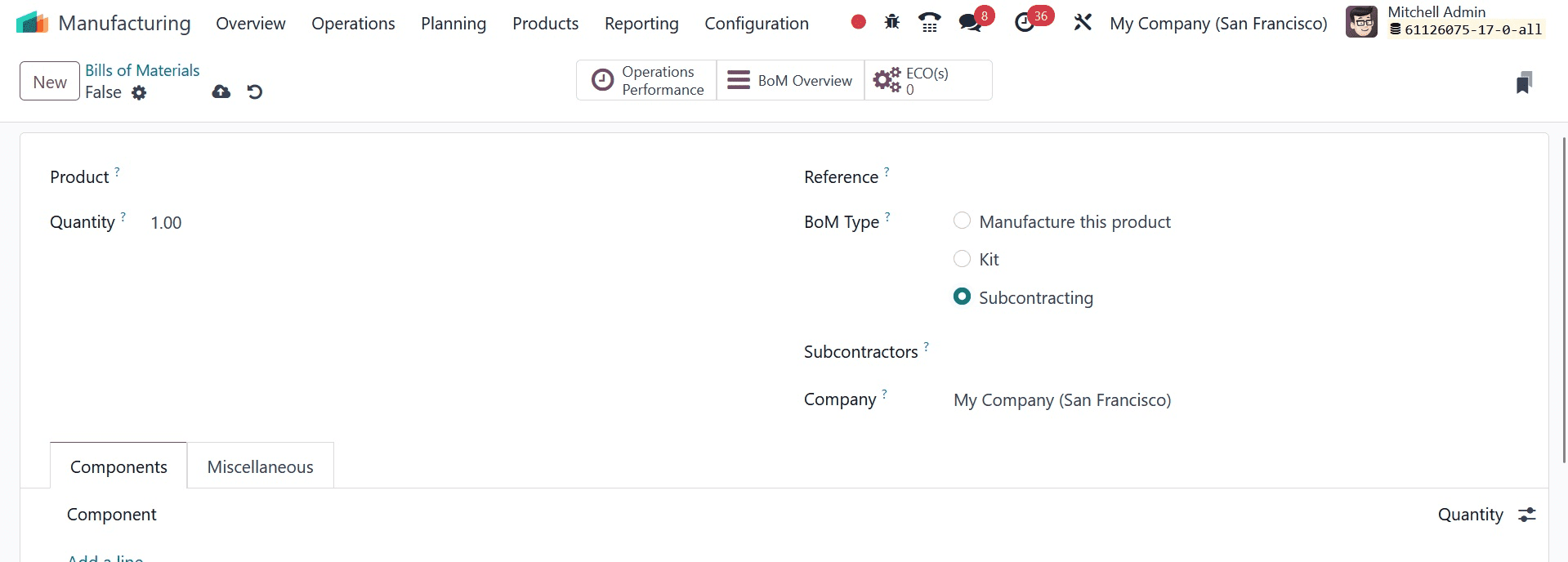
There will be a new field available for you to input the Subcontractor's name. Include the raw materials and their amounts under the Components tab to make your needs easier for the subcontractor to grasp. After configuring the subcontracting product, you may make a purchase order in the acquire module and obtain it from the relevant subcontractor.If you want to know more about How to Configure the Bill of Materials in Odoo 16 ERP, refer to our previous blog.