The bill of materials (BOM), which details the ingredients and the amounts required to manufacture a product, is a crucial step in the manufacturing process in Odoo 16. A bill of materials also includes procedures to be carried out throughout manufacturing, the work center where they will be carried out, in addition to components. Essentially a document, bills of material serve as a complete road map that enables businesses to plan, organize, and manage production actions successfully
Let's check the details about how the Bill of materials acts inside Odoo 16 Manufacturing module. The bill of materials is accessible on the manufacturing module's products tab.
Products > Bill of Materials
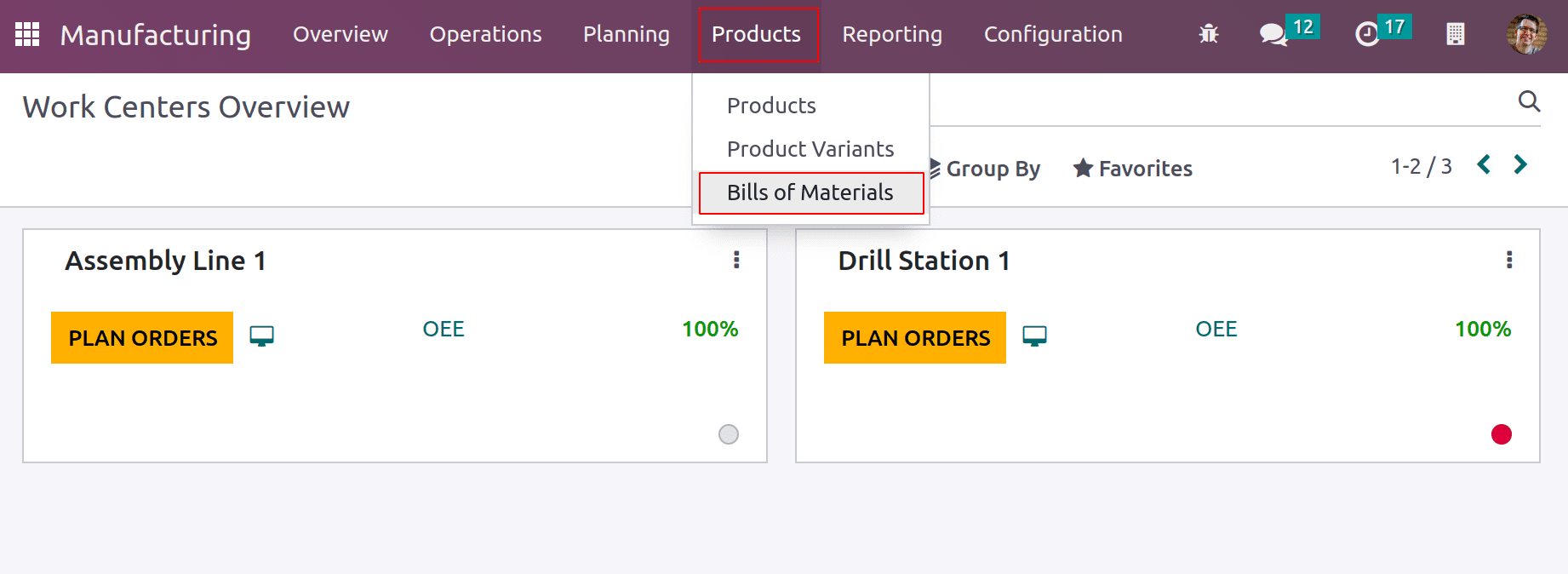
A list of previously prepared bills of material for certain products is displayed when the bills of the material menu are opened. Click the NEW button to start a new one.
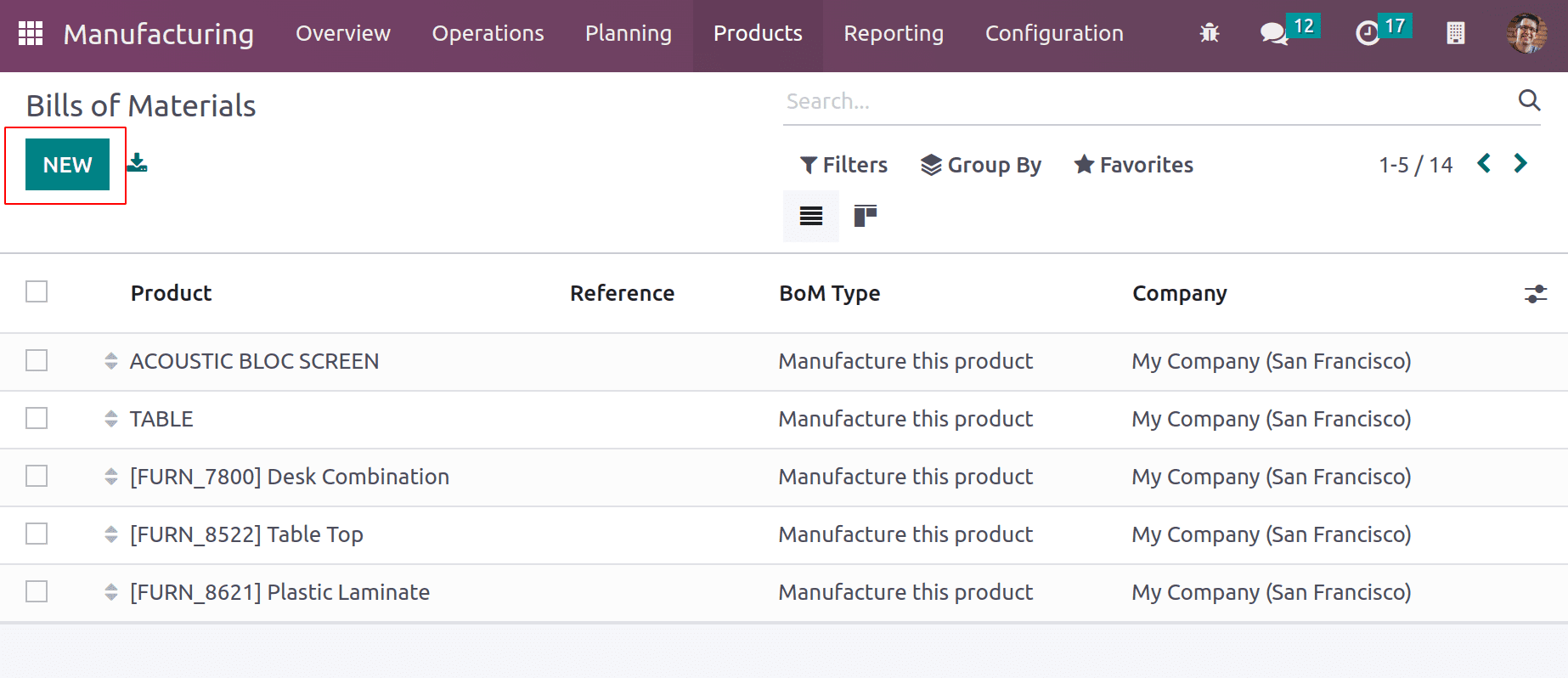
In essence, users can enter both the product and the quantity needed for the production of the product. Users have the option to apply the bill of materials, especially for the product variant. In the Quantity area, provide the number of quantities that will be created. Users may choose to set a reference for a certain product. Under the Miscellaneous tab, users can select a certain level of manufacturing readiness, which refers to the amount of raw materials needed throughout the manufacturing process and states that manufacturing can start only when all components are available or the components for the first operation are available. It is occasionally essential to add more quantities of components than those listed in the bill of material during the manufacturing of products. In these situations, we have the opportunity to select the flexible consumption options that are permitted, permitted with warning else it may be blocked.
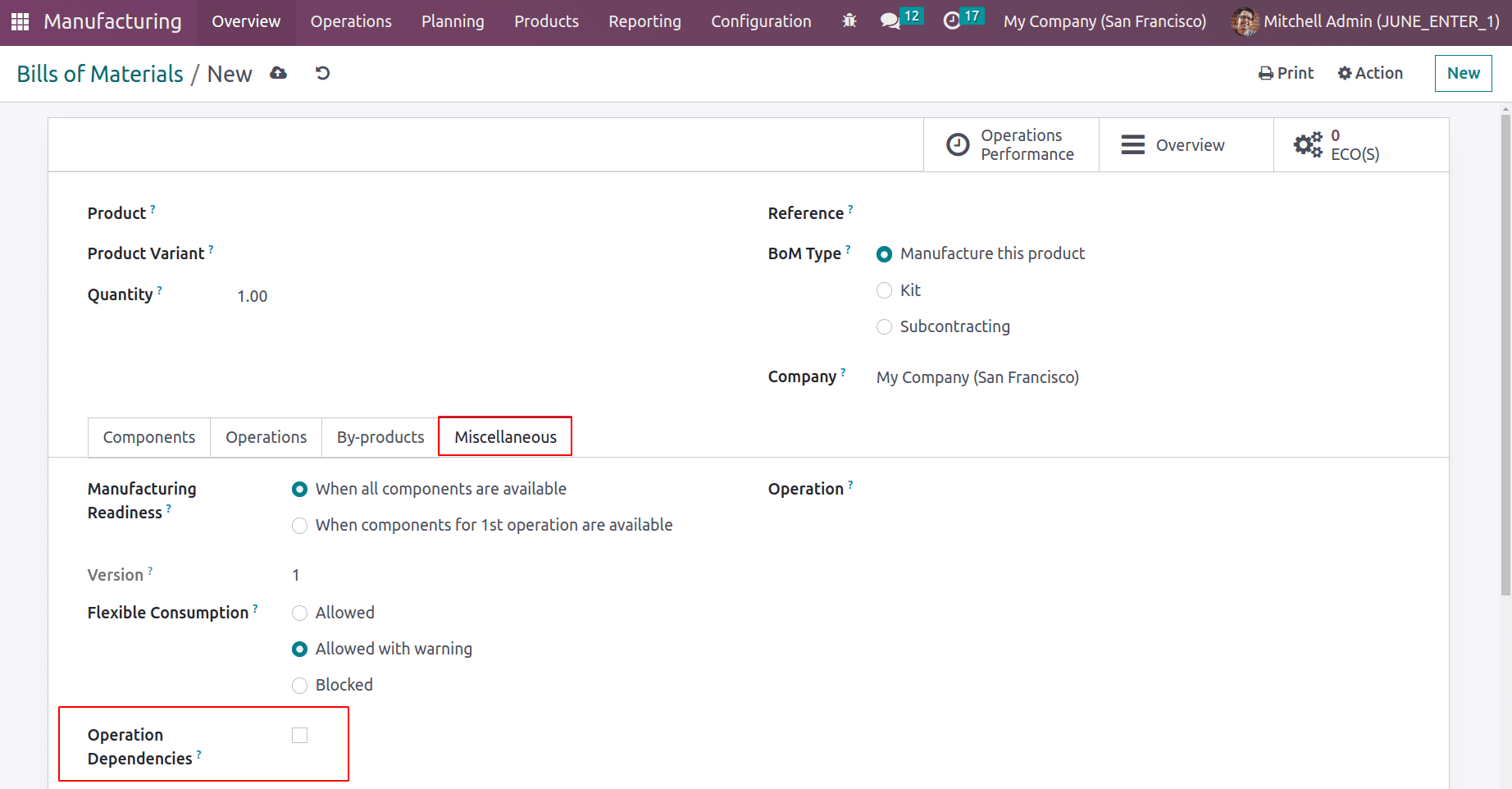
Operation Dependencies is a new feature that was added to Odoo 16. This choice will have an impact on manufacturing work order status during confirmation as well as planning. If users tick this option, Odoo will presume that all operations started at once and will have some order for annotating which work order has to be operated first and which is the second, and so on. Users can select the operation type here. This operation type will decide from which warehouse the raw material for production has to be taken and to which warehouse the finished goods will keep after production.
Let's talk about each type of bill of materials separately since there are typically three different types.
* Manufacture this product
* Kit
* Subcontracting
Manufacturing this product
Users may use the components listed in the BoM to produce the products if they choose to do so. These elements will be used in specific procedures to create the finished product. To manufacture the products, users can develop bills of material based on the type of BoM here.
For this purpose, the ‘Manufacturing this product’ BoM Type must be selected when creating a new bill of materials. Add the product that you wish to create and specify the quantity in the respective field. One can add any product variants if there are any. Thus the BOM is defined as the bill of materials for producing that respective product variant.
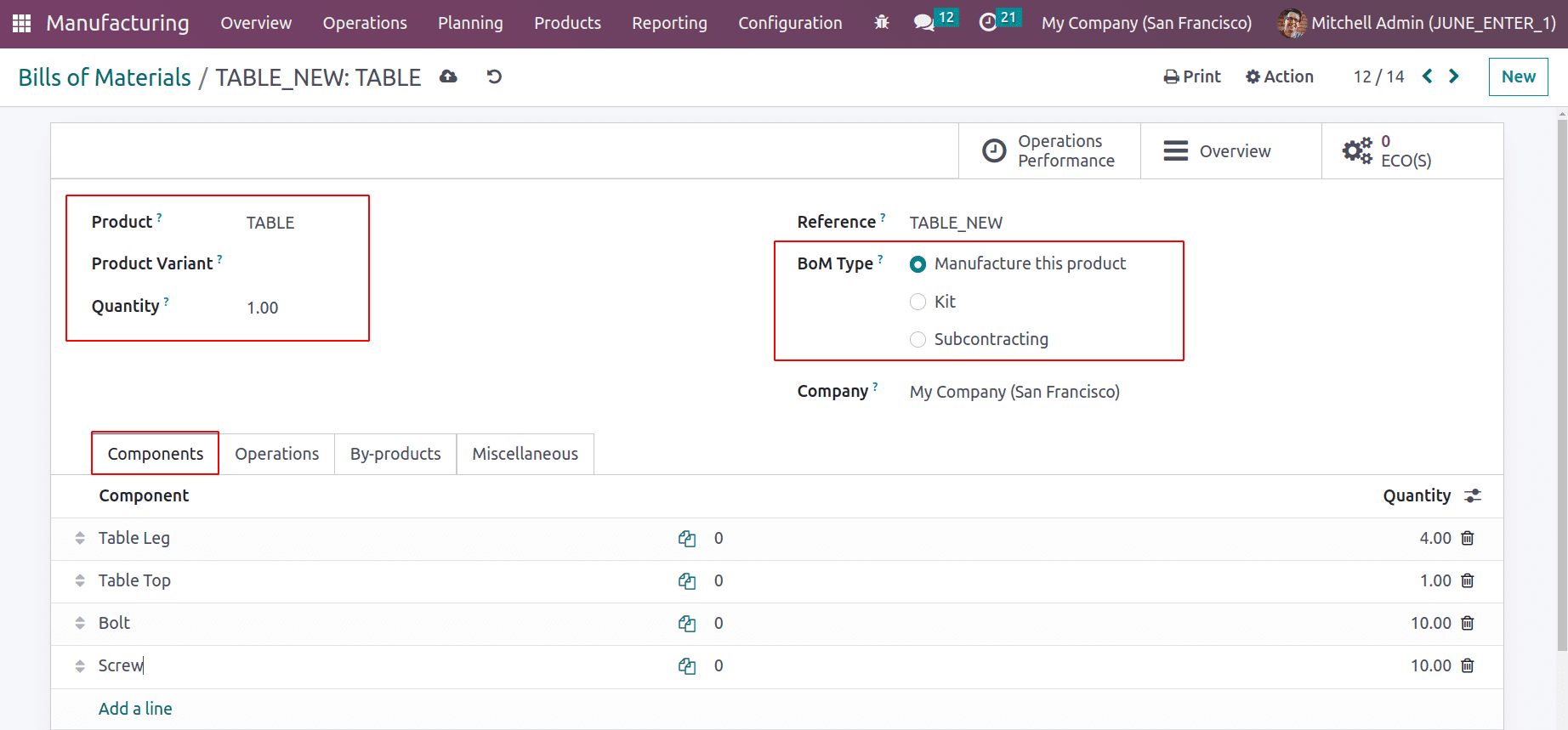
Then users will add the various components with multiple quantities. It can also detail the procedures used during the production process. If any of the components in the list is specifically used for any particular operation which can be mentioned in the Consumed in Operations section. The Manual Consumption is to record the total consumed product quantity. By enabling manual consumption, the consumed quantity of the product during manufacturing is manually recorded, otherwise, it should be added.
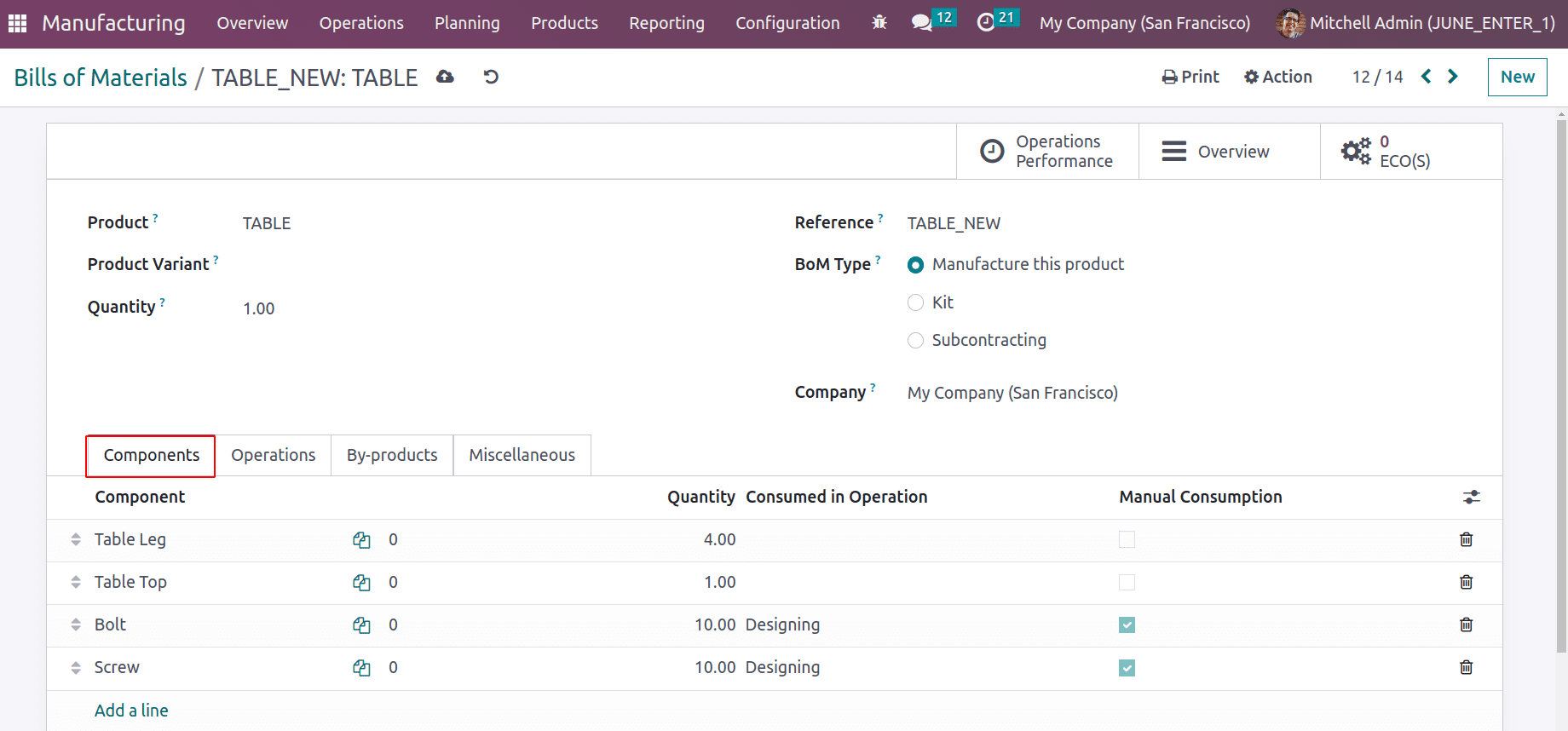
Details about the operation, including where it will be performed and how long it will take, and any instructions added are provided on the operation tab. There Odoo16 updated a new section named Blocked By, which is related to the Operation Dependency placed in the Miscellaneous tab, which means Blocked By is available only after enabling the Operation Dependency, which is used to set a proper order to perform the operations. Here the Designing Operation is Blocked By the Cutting operation, which means the Designing performs only after completing the Cutting.
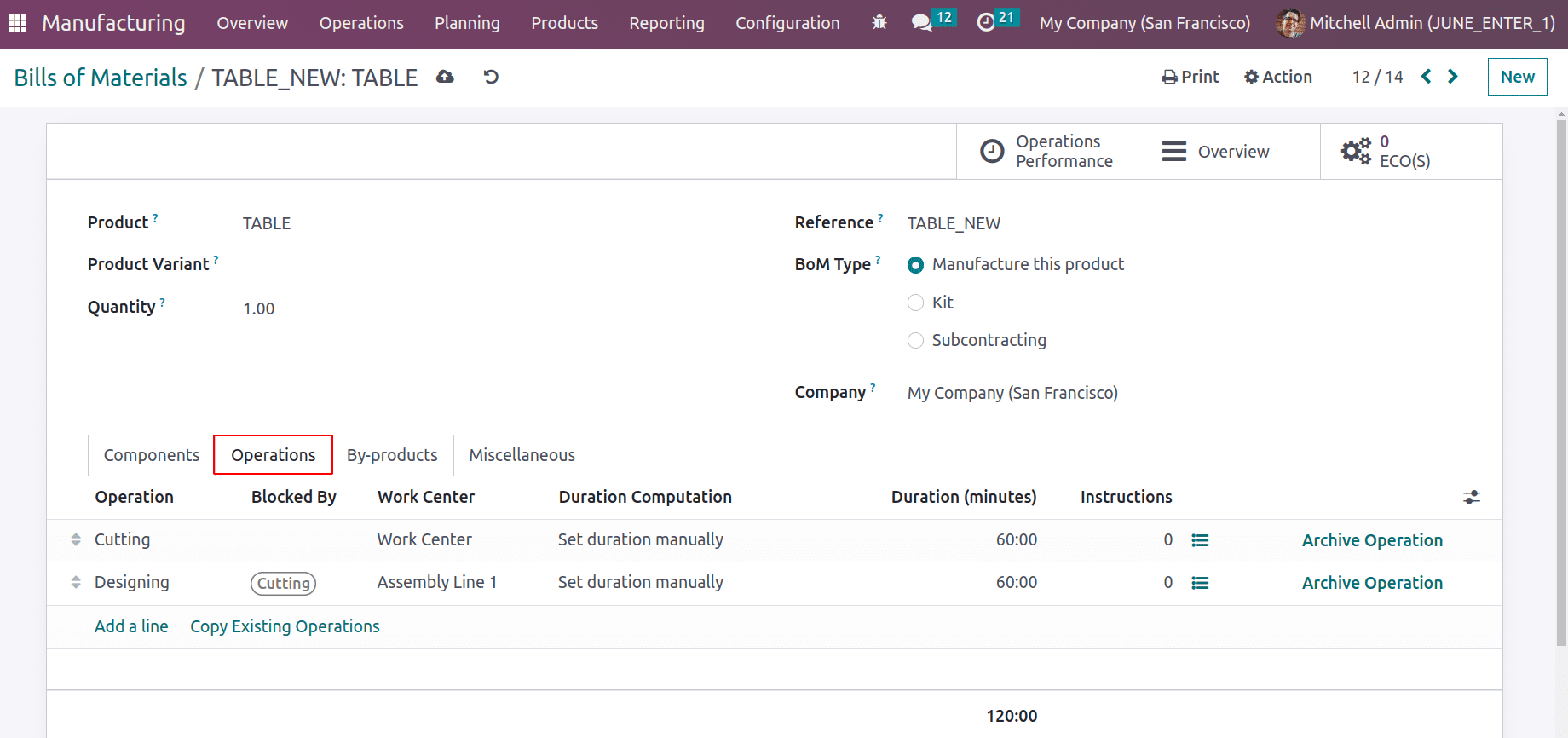
If any byproducts are created during production, they can be listed under the byproduct tab.
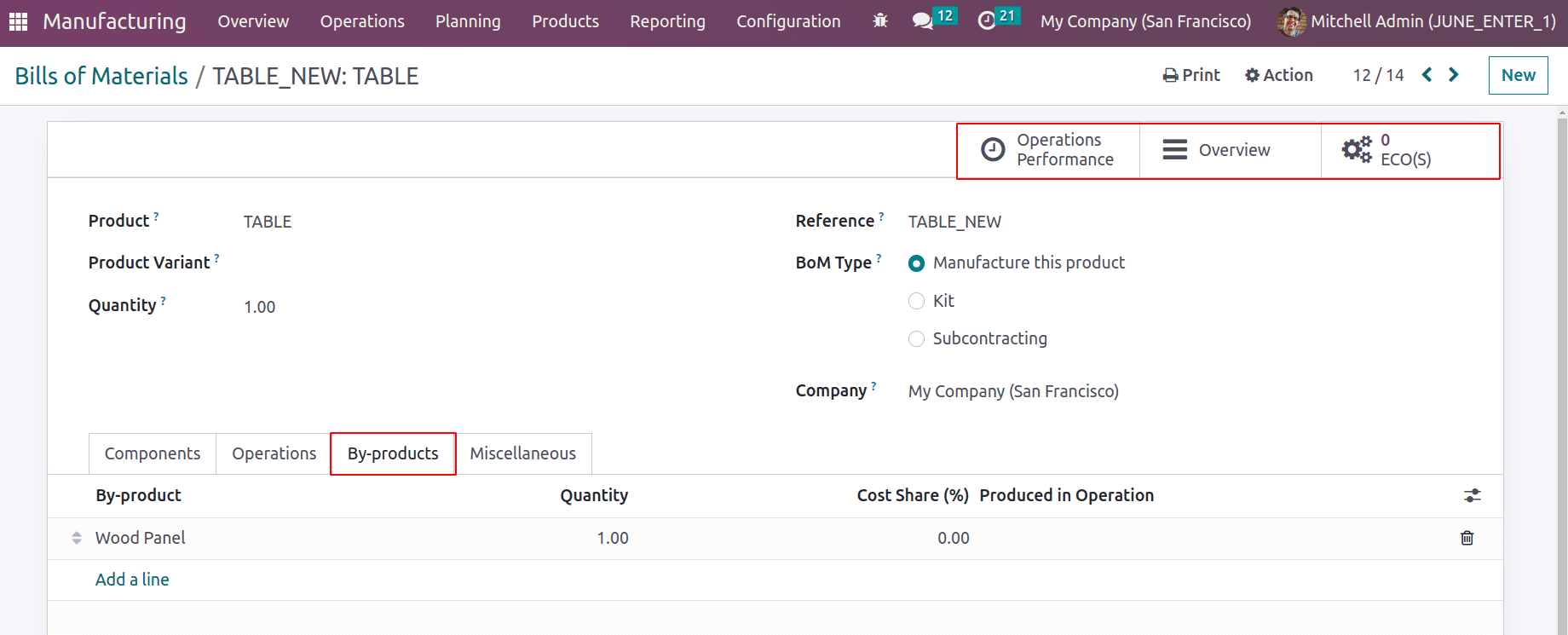
There are three constructed smart tabs. Operations analysis can be examined under the first tab, Operations Performance. This can be viewed in different graphical representations.
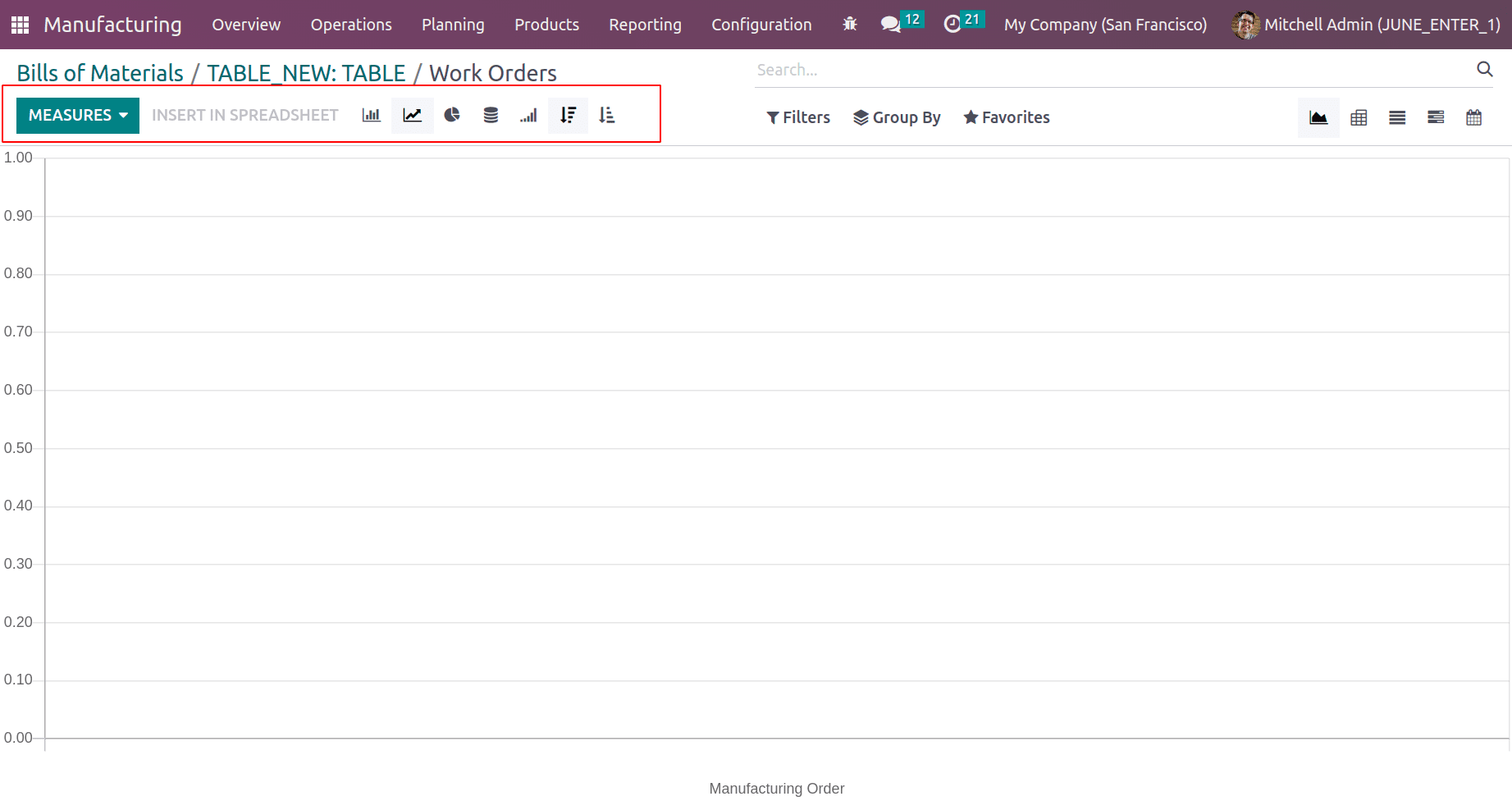
The second one is the Overview; inside it, users may view the overall cost of manufacturing, which includes the cost of operations, components, and byproducts. Here the user can view the total cost needed for the production of multiple quantities simply by adding the quantity.
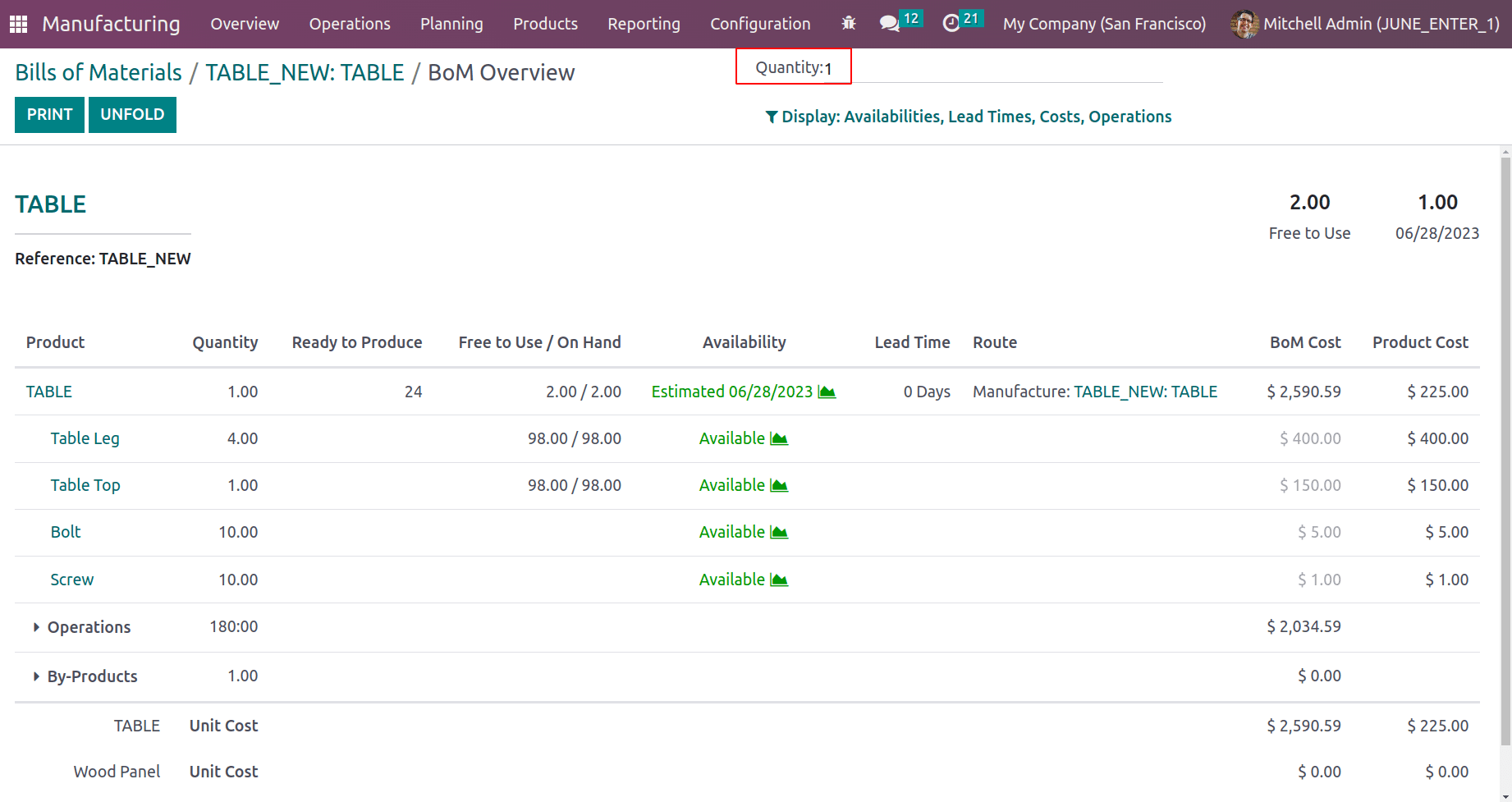
The ECO(S) tab allows users to view any ECO Change Order associated with this BoM. Users can change the version of BoM by adding ECO Changes from this tab.
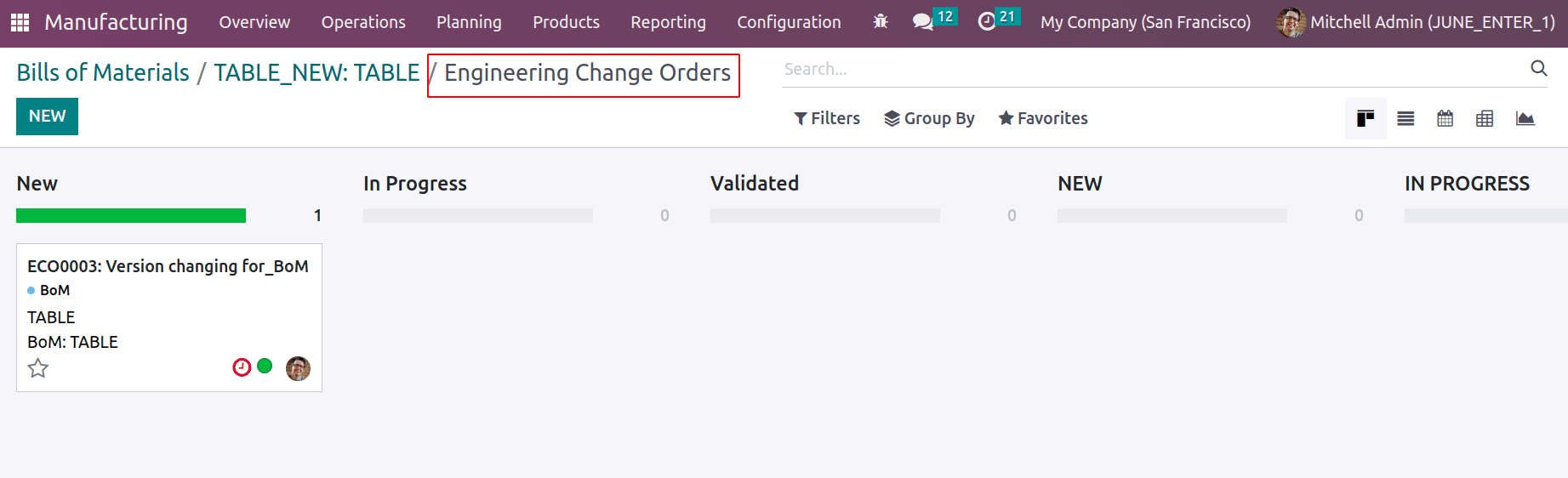
Then let's go on to the production phase, where users can generate a new order by selecting Manufacturing Orders from the Operations menu.
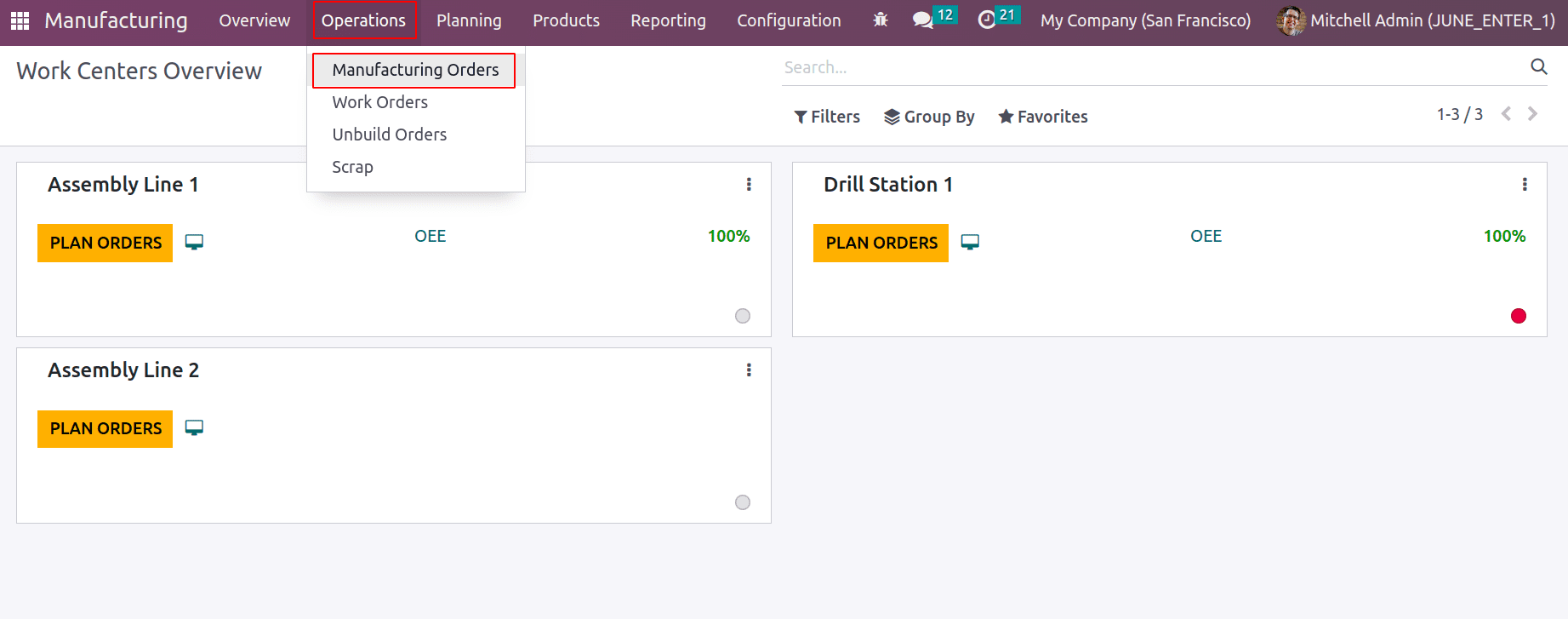
Select the product for which the Bill of Material was prepared in the product section. The relevant BoM may be selected from the drop-down menu. The Scheduled Date, the Responsible Individual, and the Company. All information supplied inside the bill of material will instantly be added to the manufacturing order once it is selected. After that, press the Confirm button.
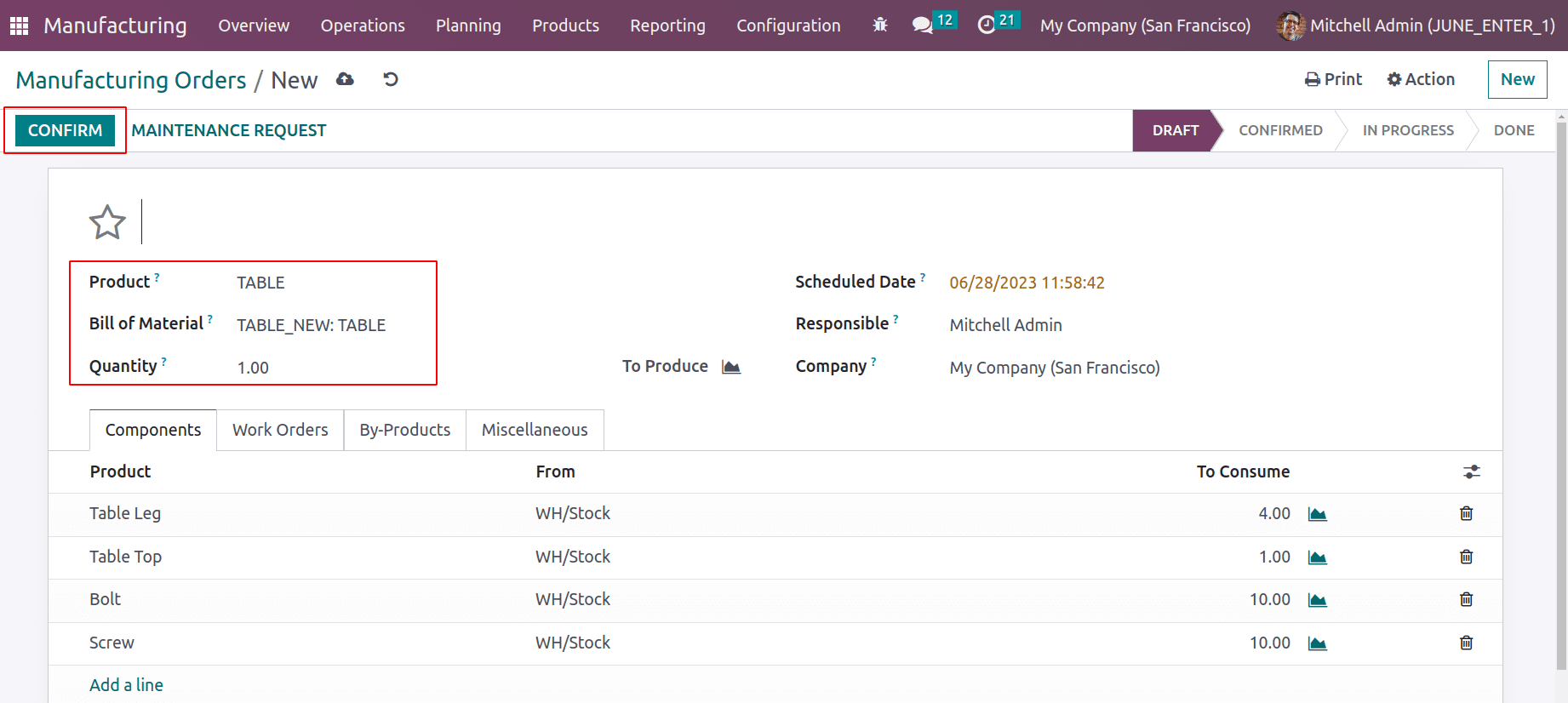
Once the MO has been confirmed and then click on the PLAN button, now look at the Operations tab. The BoM now includes two operations. One of these is now in the "Ready" stage. The other says, "Waiting for another work order."To start the process, click the Start button.
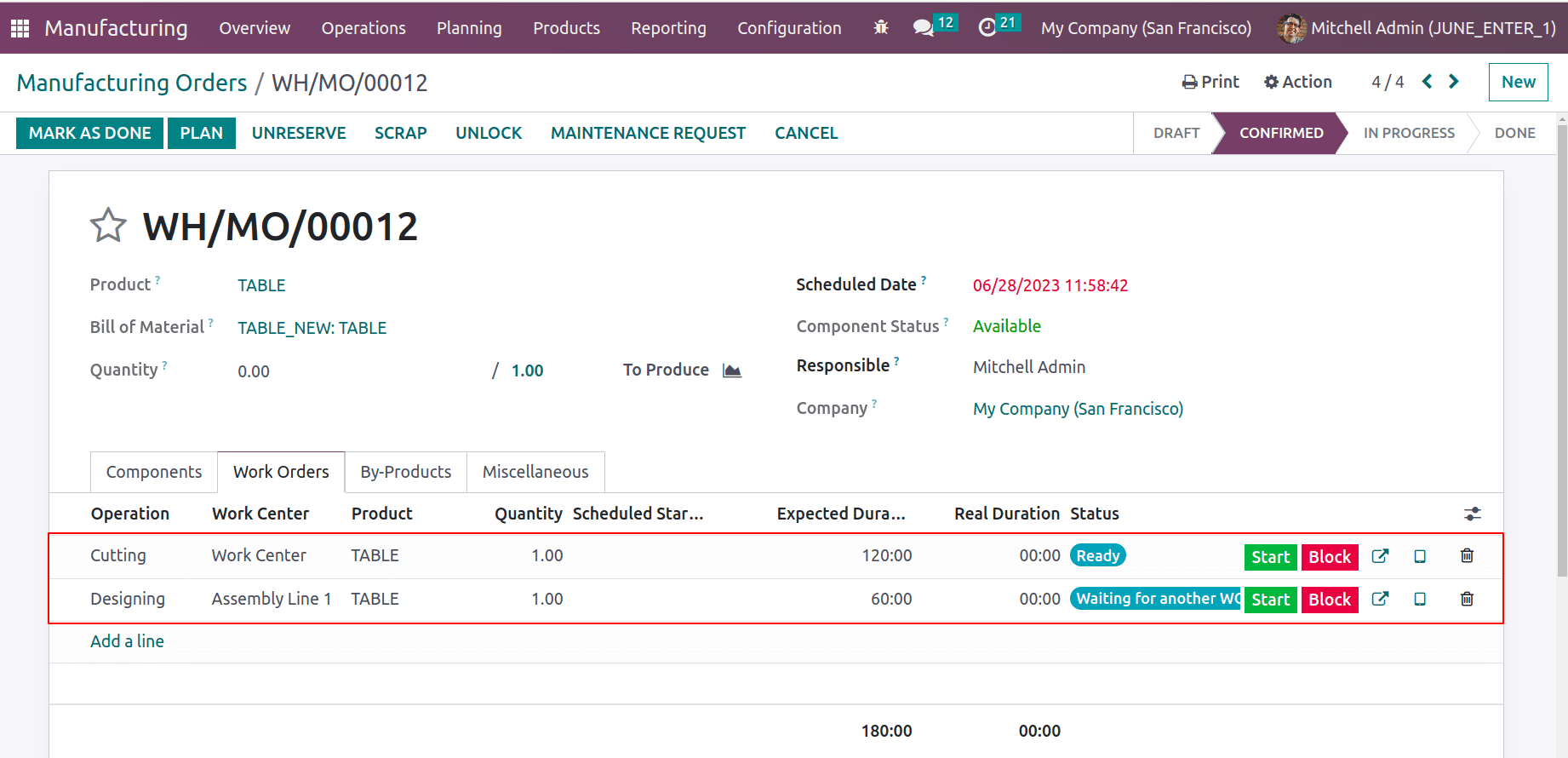
The user can delay, block, or cancel an operation once it has started and reached the In Progress stage, include additional components and byproducts in the process, create scrap orders, and submit maintenance requests.
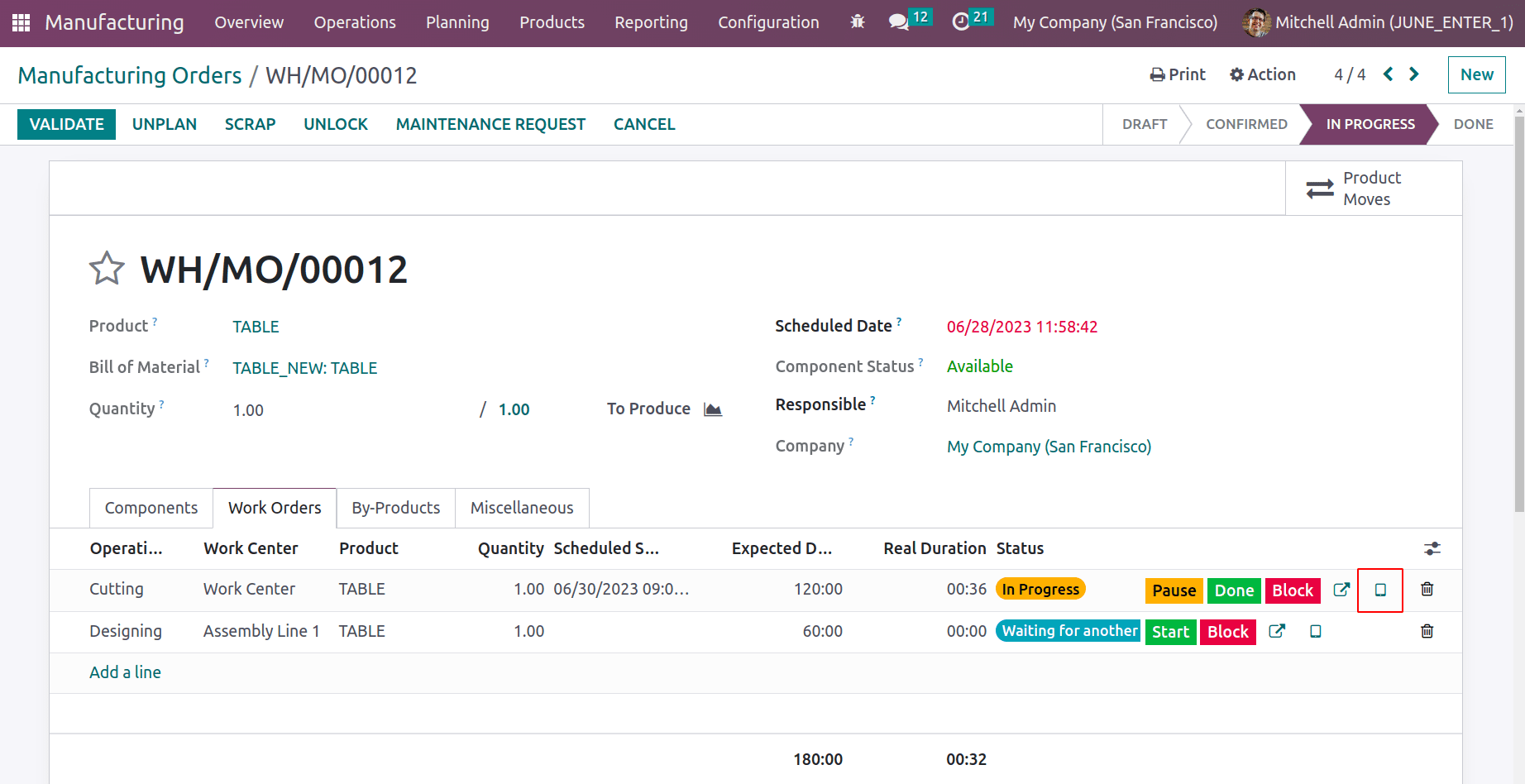
Users may also recommend changes to the worksheet. Click the MARK AS DONE button to finish the process.
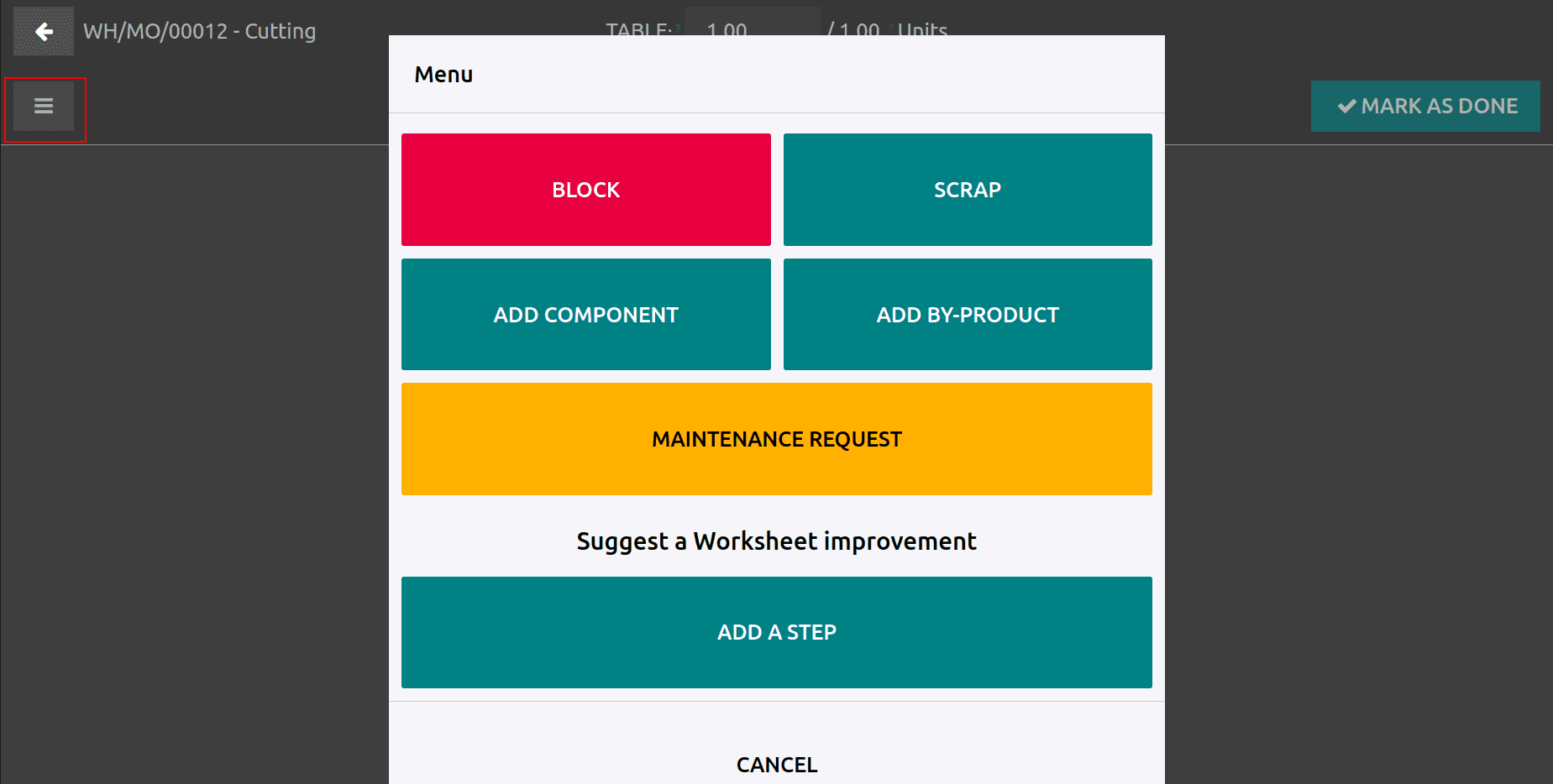
The second operation automatically changed to the Ready stage after the first one was finished. If necessary, the same features can also be introduced in the second operation. Click the VALIDATE button to finish the manufacturing.
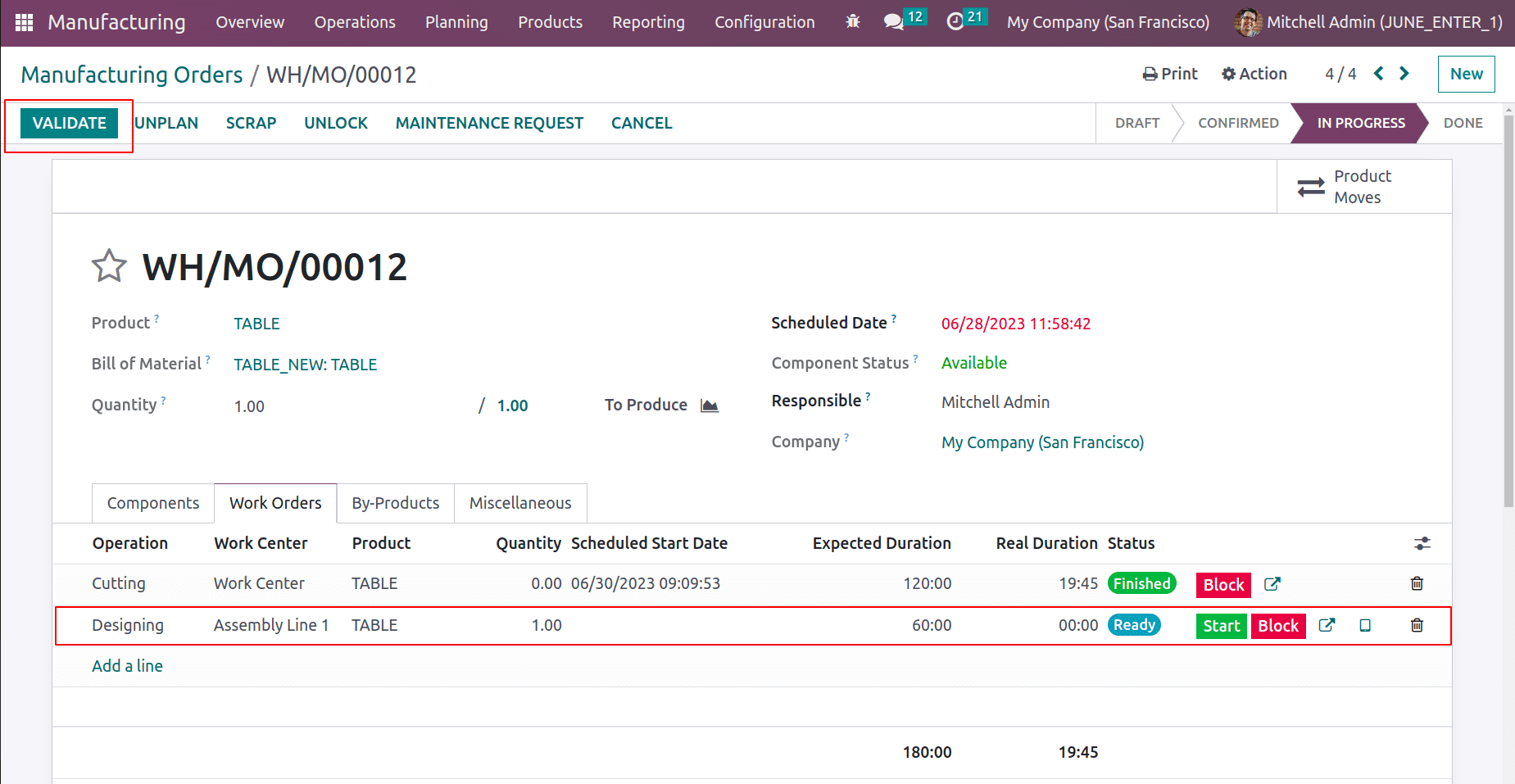
Operations after the processes are finished, while the user looks over the Manufacturing Order, which is currently in the Done stage.
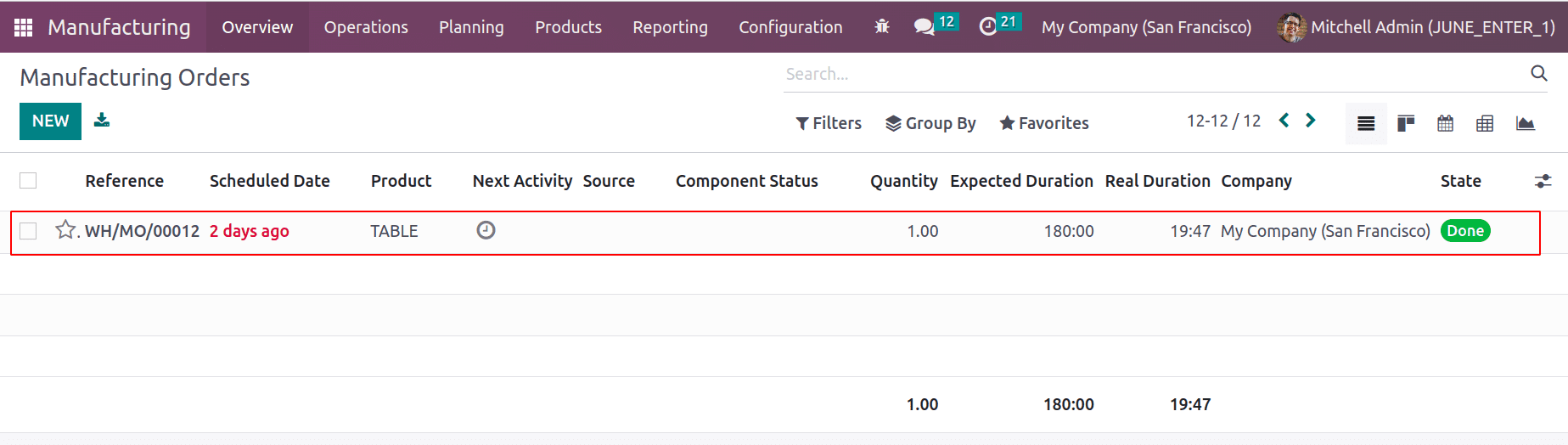
KIT
Kit is the next BoM kind. Kits are containers that have numerous things packaged inside of them and can be sold as a single item. This BoM type can produce a Kit based on it. Select Kit as the BoM Type for this.
Create a new Bill of Material for this purpose with the BoM Type set to Kit. Add the subproducts as components after selecting the product in the product tab. 'Table Kit' is the item in this case. 'Wood Panel' and 'Bolt' are listed as components in this line. In this case, both components are different items that are truly parts of the main product. There is no need to list operations or byproducts in this bill of types if the type is Kit. Once, save it.
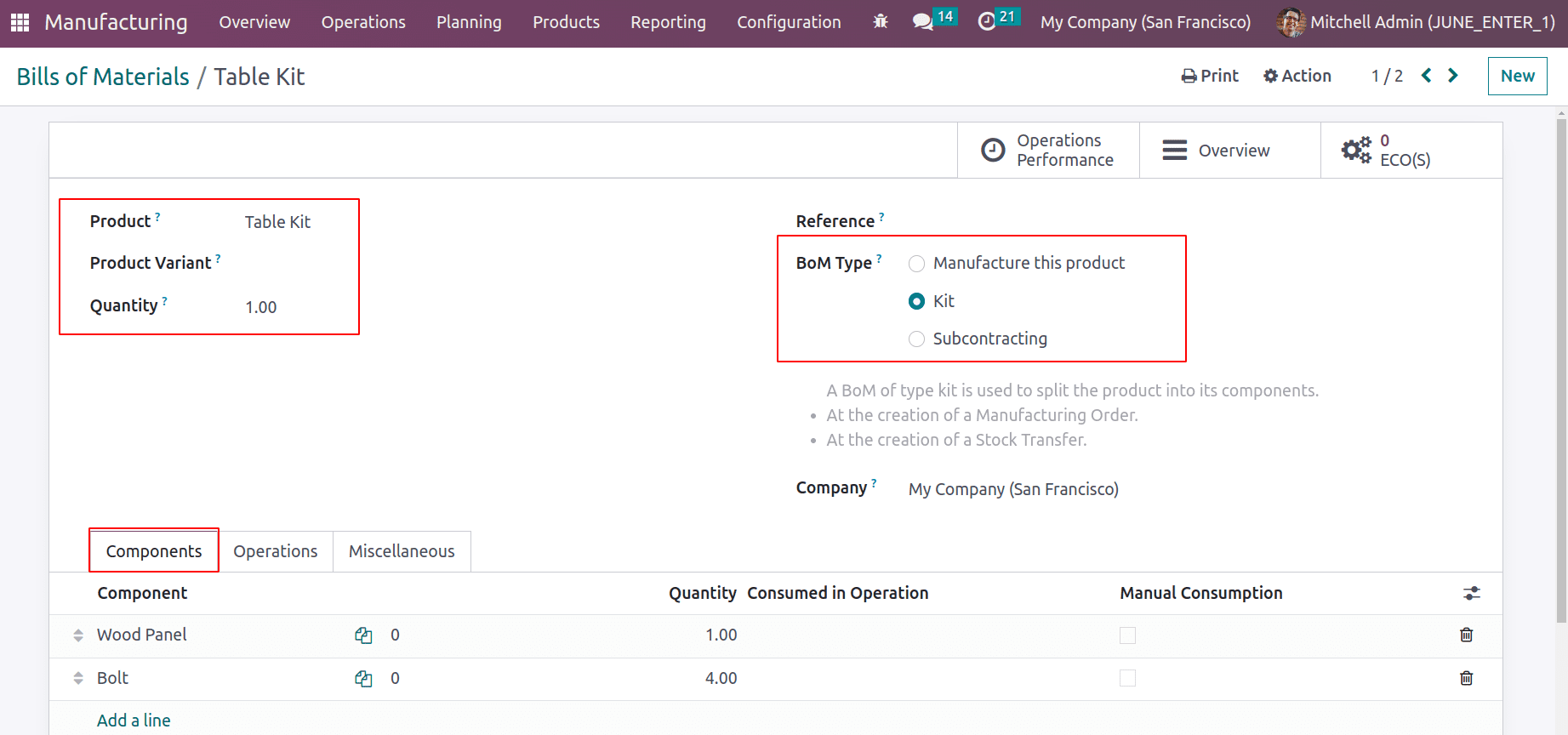
If a consumer purchases a "Table Kit," they receive a "Wood Panel'' and a "Bolt. "Go to the sales module and start a new request for quotation to verify this.
Sales Module > Quotation > Create
Add the customer's name and address and select the Table Kit product in the product section of the order. Then verify the quote.
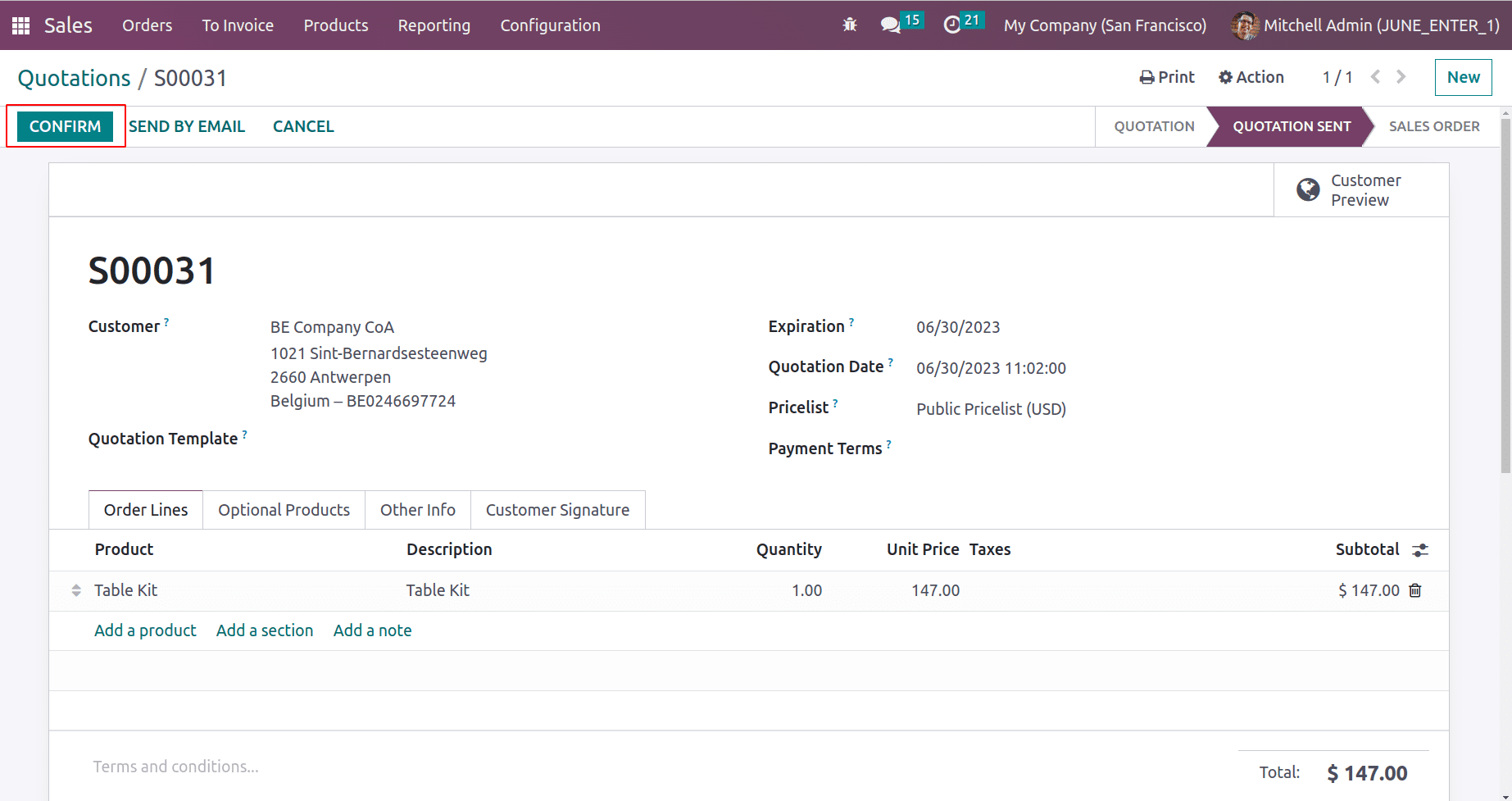
Upon confirmation, a new smart tab labeled Delivery appears. Two products that were added in the component tab are shown when the Delivery is opened in the operation tab.
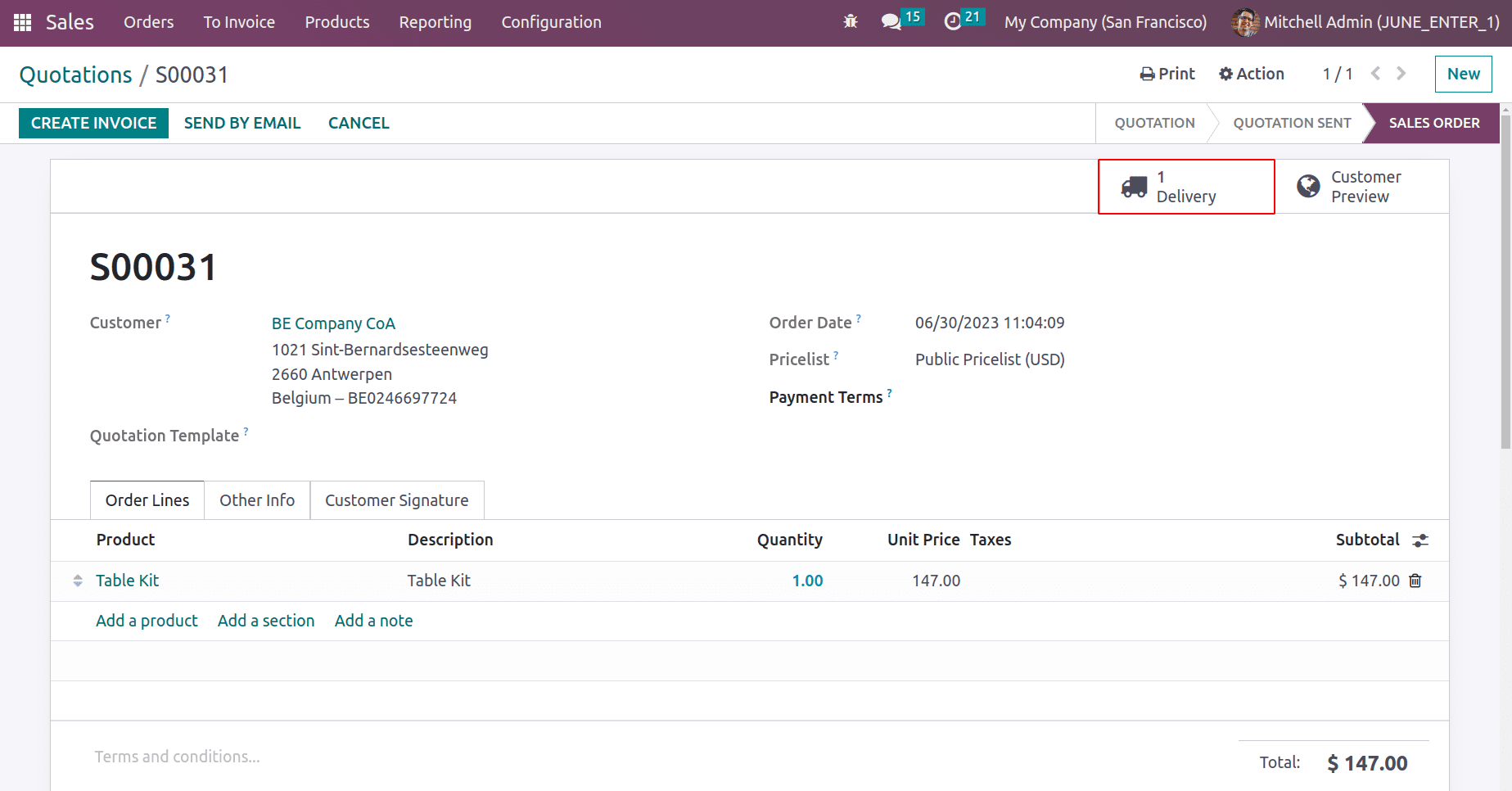
Confirm the delivery.
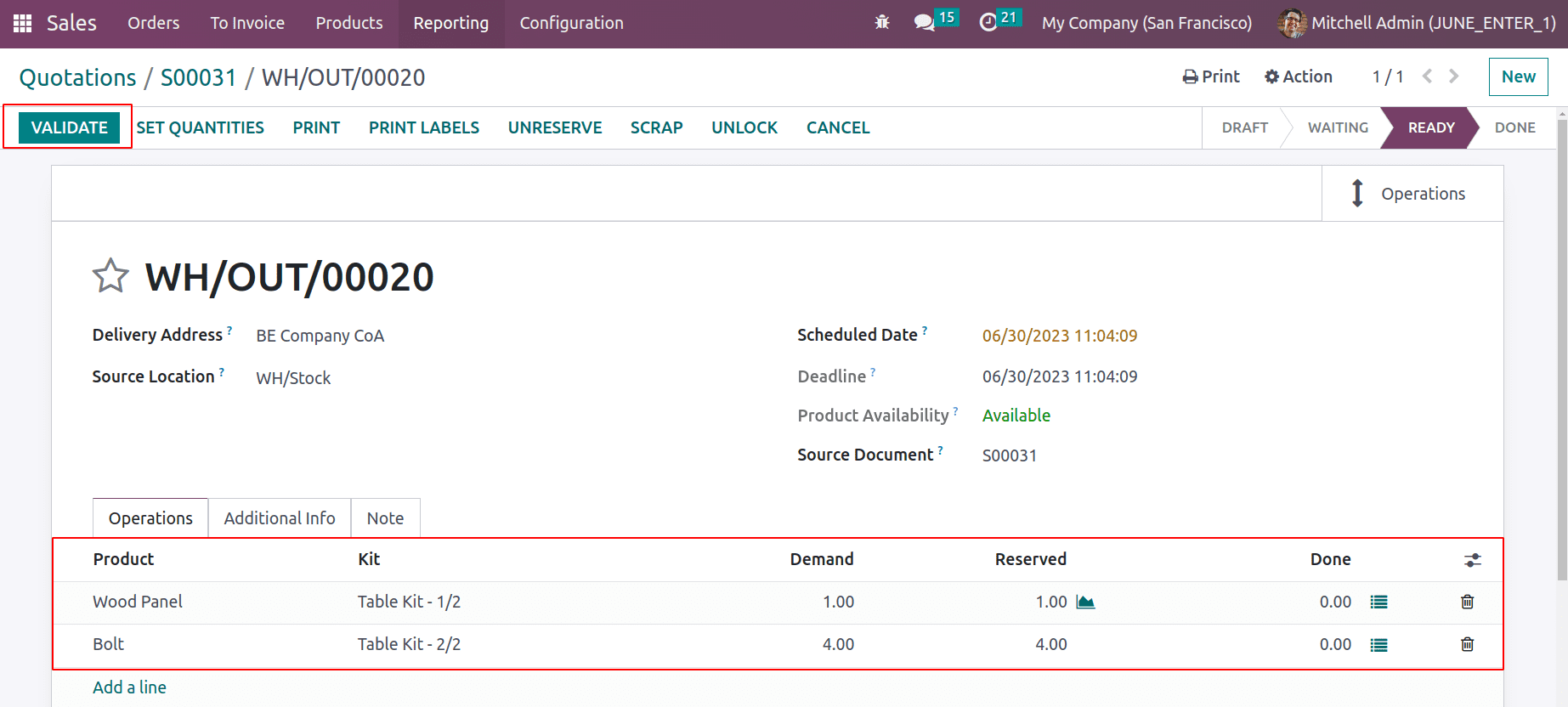
Check the Move History from the Reporting in the Inventory Module. Here, the buyer bought a Table Kit, but the seller shipped the wood panel and bolts to the customer's location from stock.
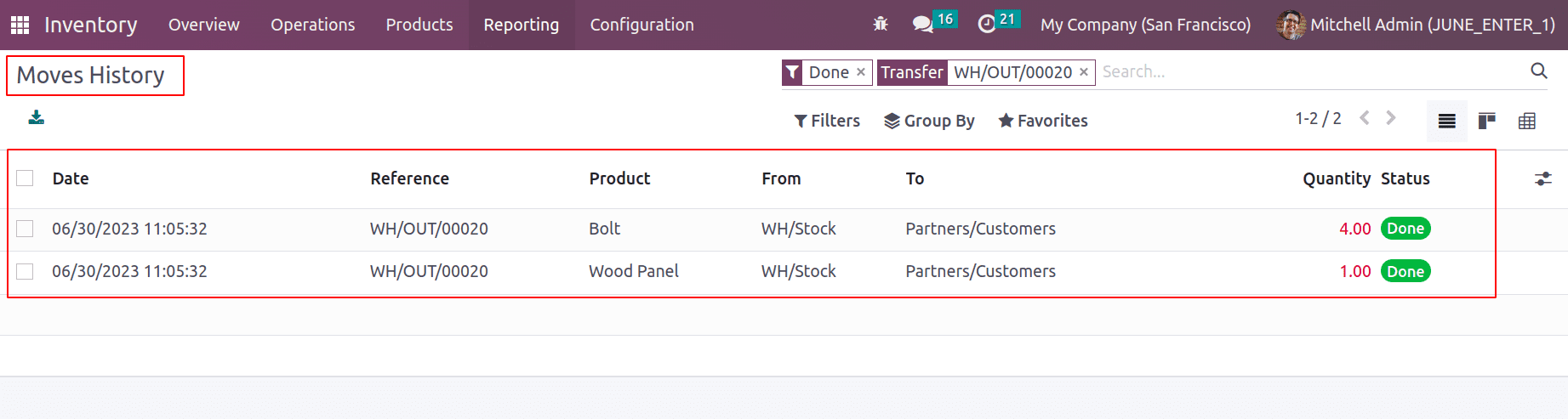
Subcontracting
Let's say the user outsources the production of some goods. For that, they deliver the components to the subcontractor, who then sells the finished product. Subcontractors are created as a bill of material type to facilitate this process.
Users can turn on the subcontractor feature by selecting the settings option under the Configuration tab. The subcontracting option should be enabled, then saved.
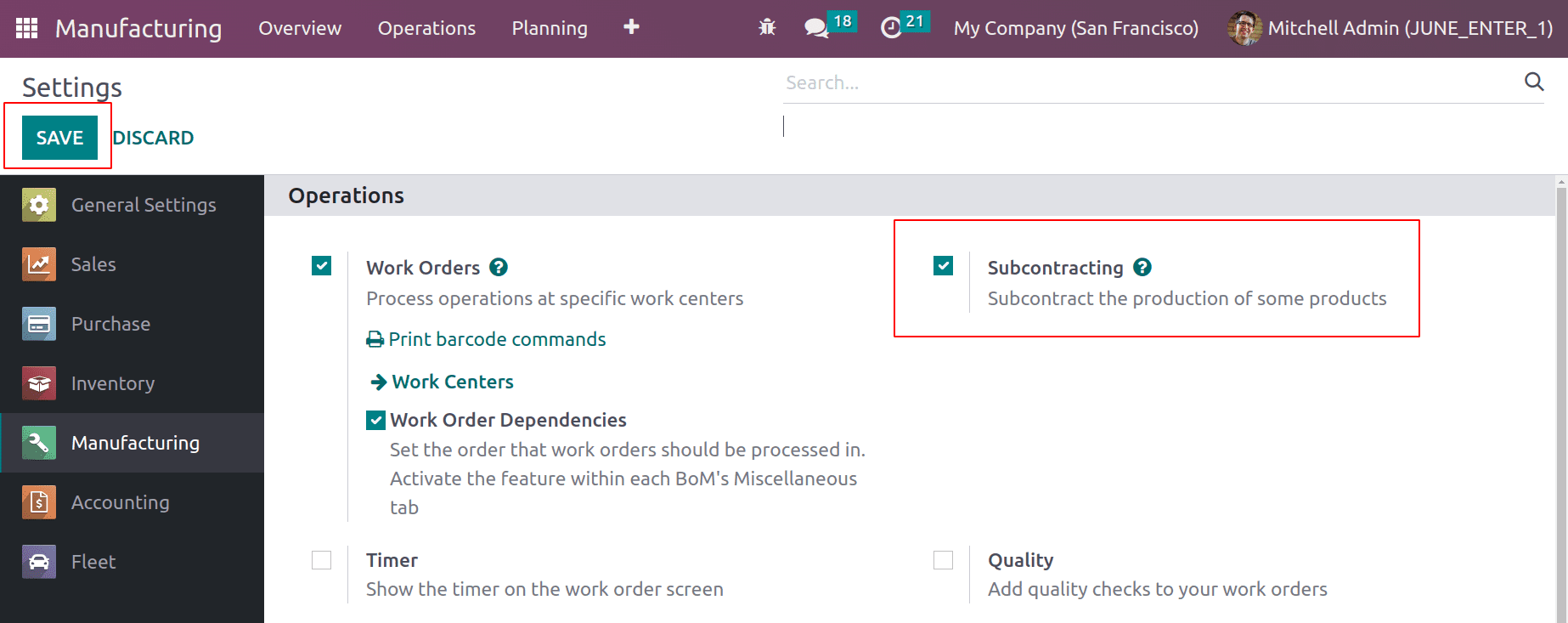
Let's start by generating a new Bill of Material using the subcontracting type. Select the product in the product area that users will be subcontracting. Specify the components and the name of the subcontractor.
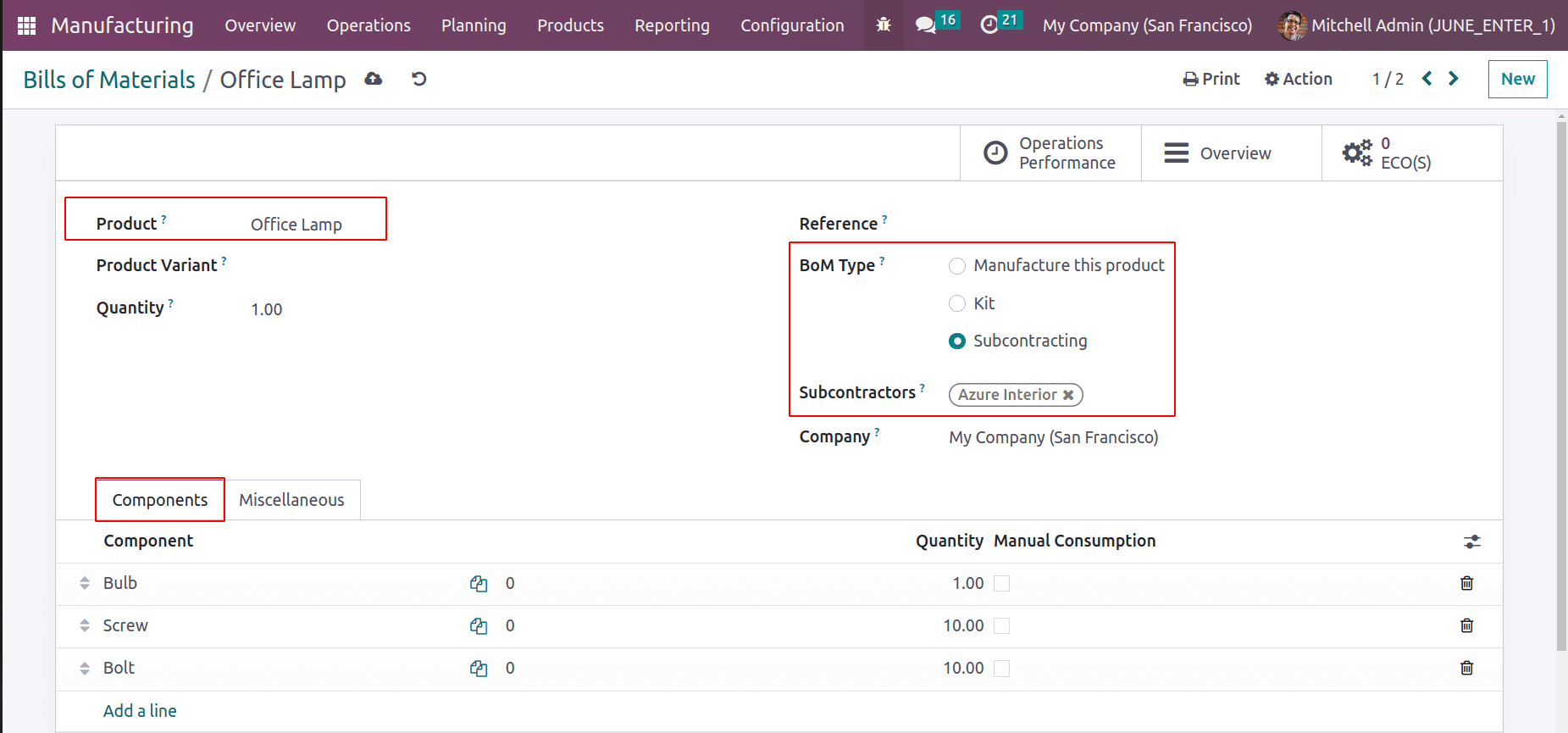
Actually, in this procedure, the subcontractor receives the components from the firm, uses them to create the product, and then delivers it to the company.
The products require some configuration before subcontracting. Let's configure the components and product. Here, the product Office Lamp is being subcontracted, hence the same subcontractor listed in the Bill of Material should be listed on the Purchase tab of the product.
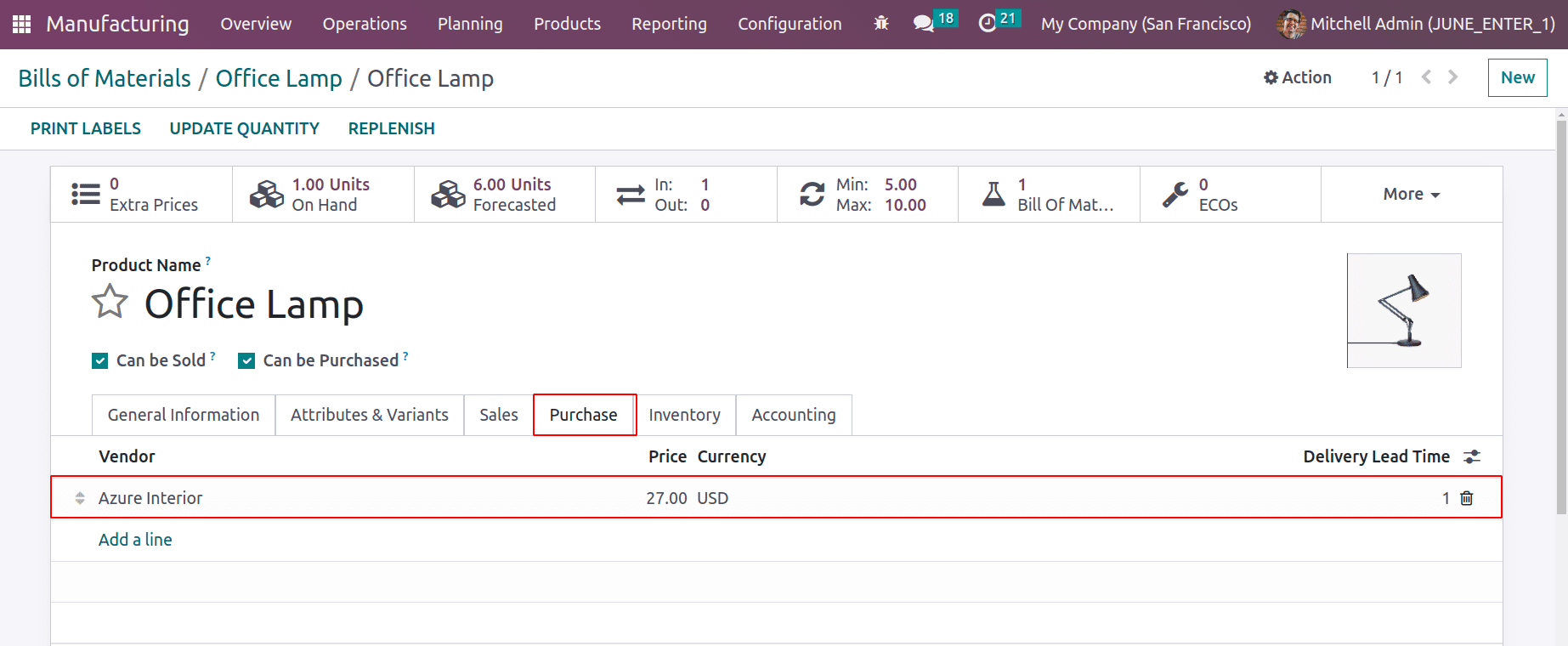
There, it is possible to indicate the vendor's name, the price at which he sells the item, and the delivery period. Then follow the product's route as indicated in the Inventory tab.
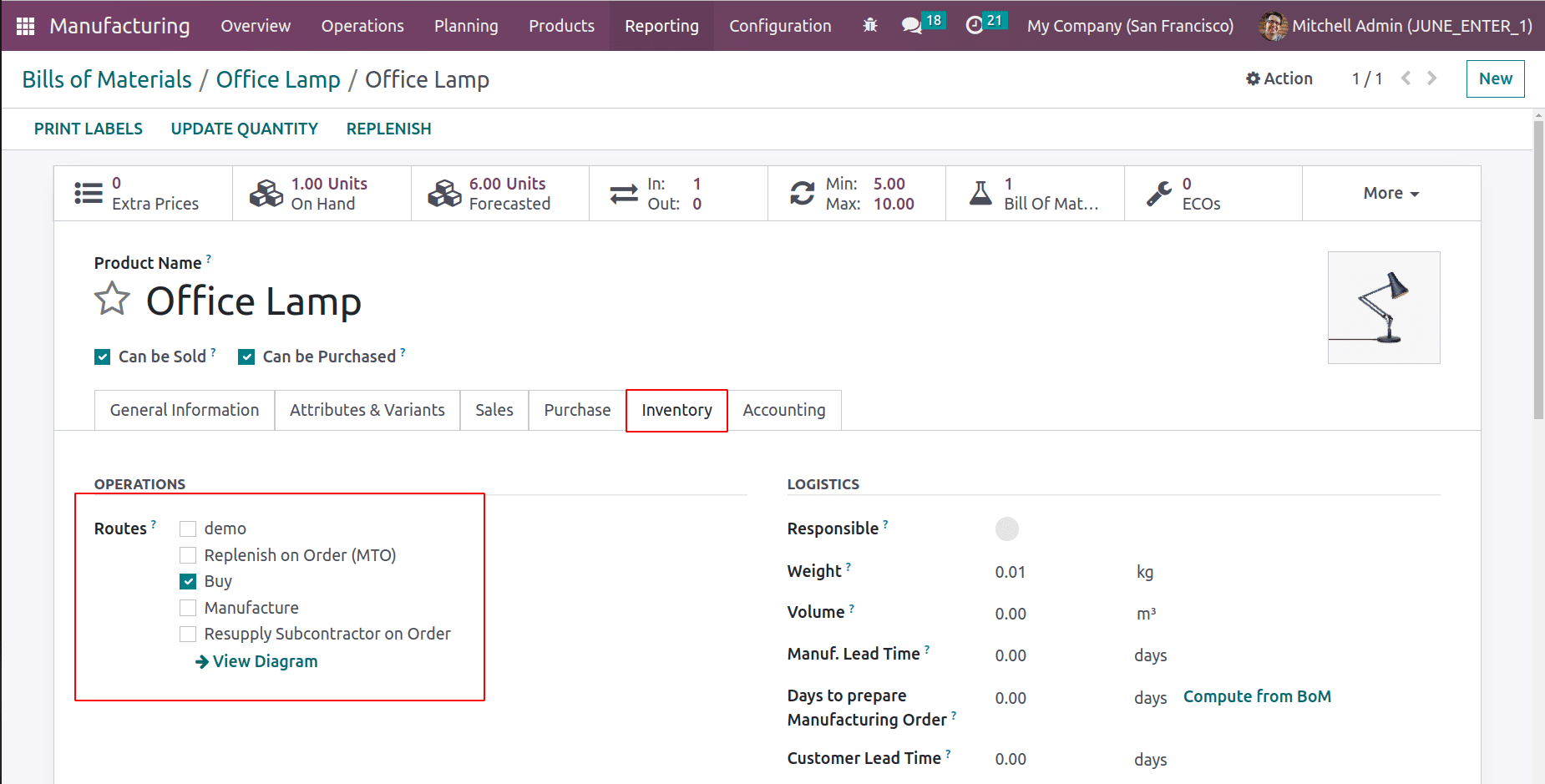
Actually, the corporation purchases this product from the vendor. Therefore, this route Buy needs to be enabled. The bulb, screw, and bolt are the three components that the subcontractor receives, so the component route should be Resupply Subcontractor.
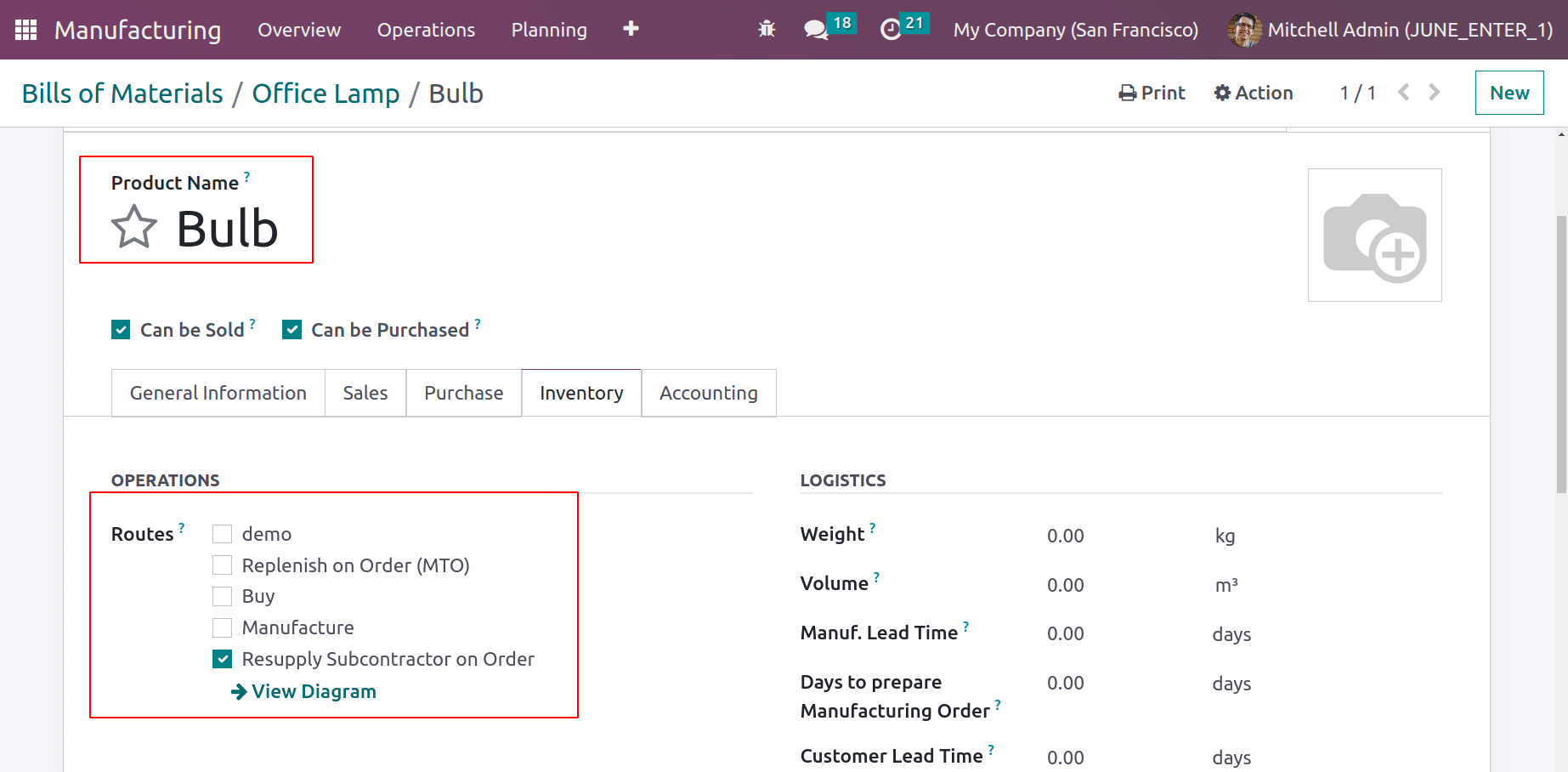
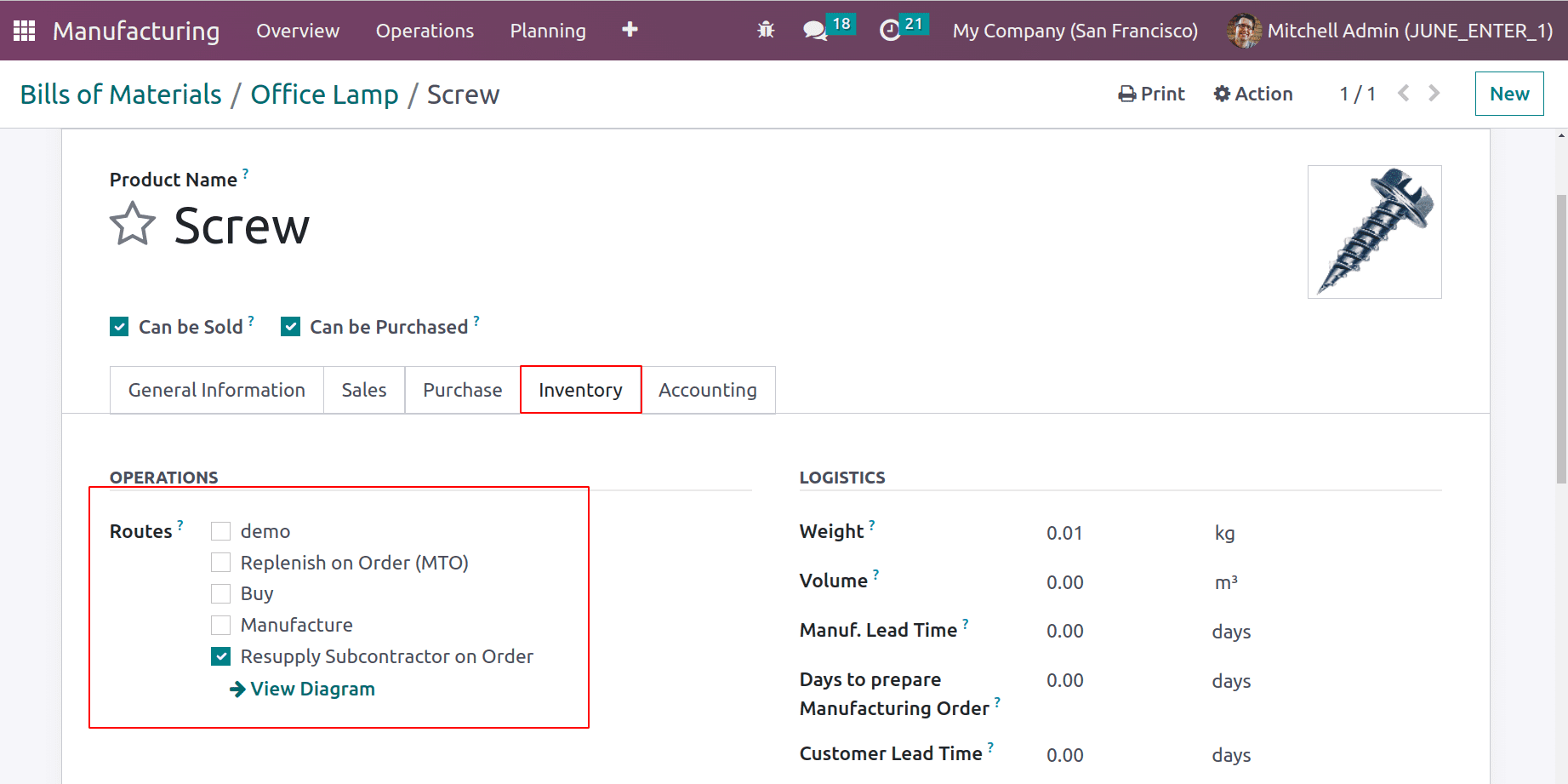
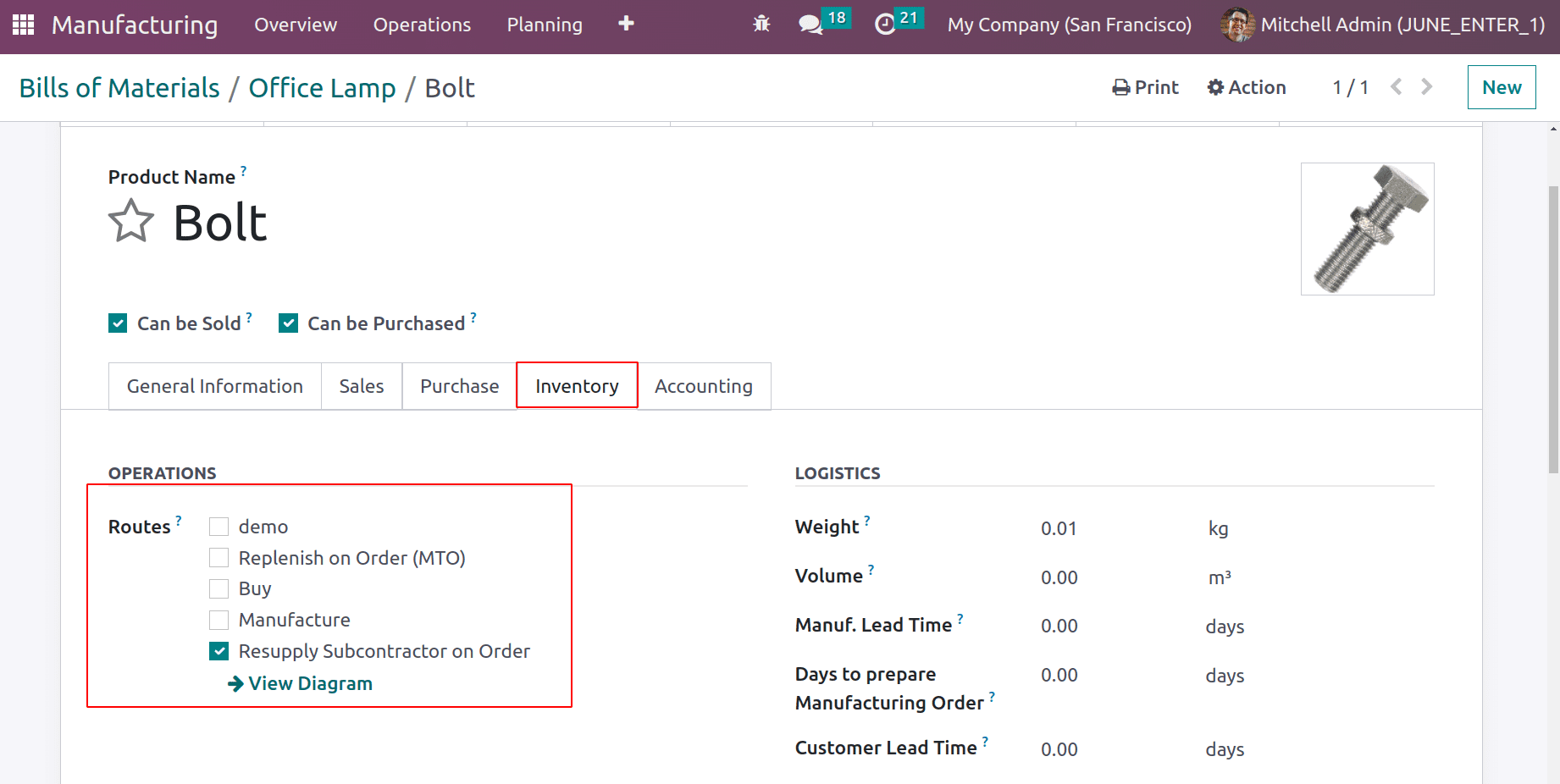
Go to the Purchase module to buy the Product Office Lamp after saving the BoM. Publish a fresh request for proposals. In the Vendor field, choose the subcontractor's name, and in the Order Line, select the item, Office Lamp. Then the RFQ is confirmed.
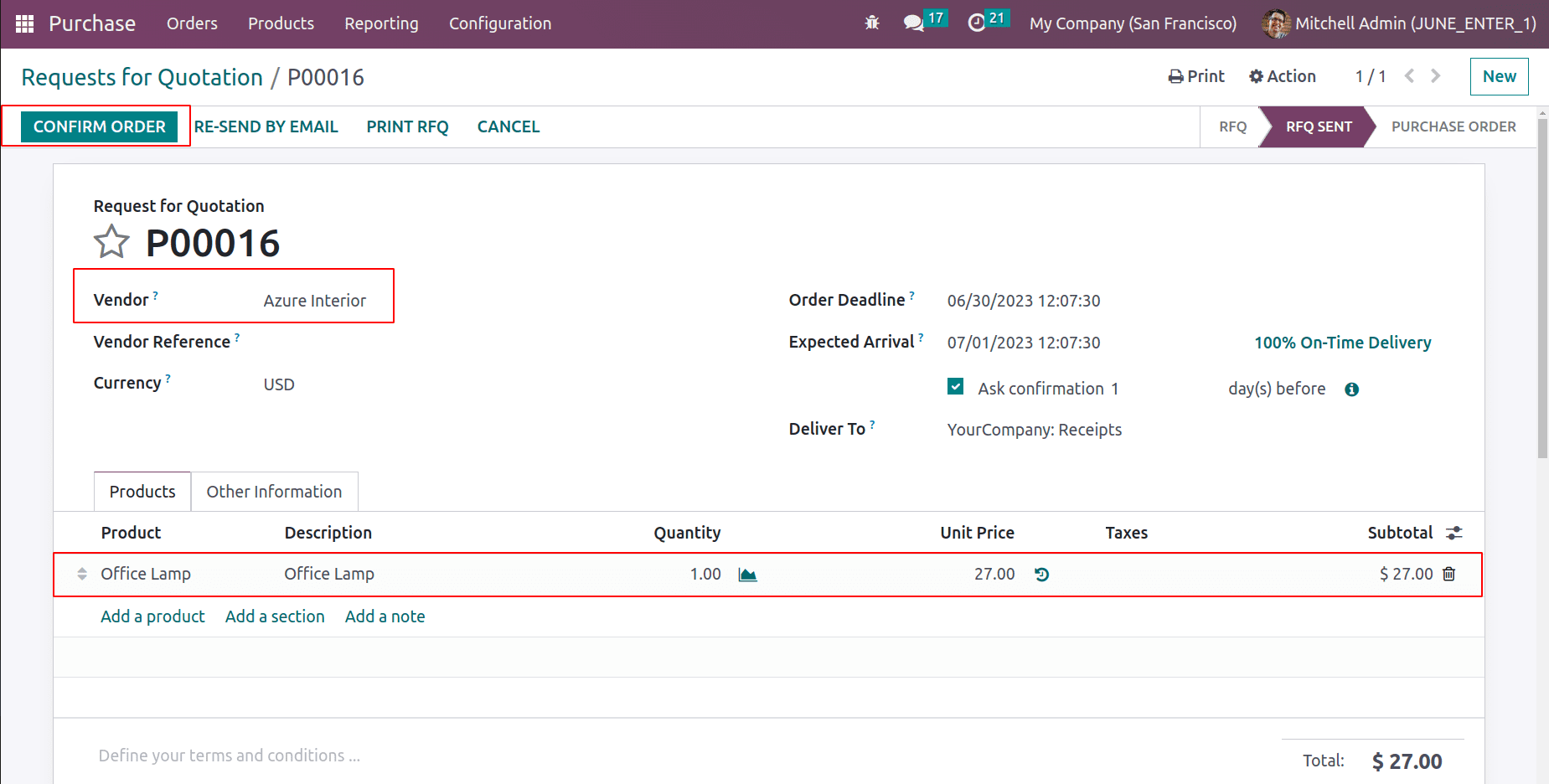
Resupply is a new smart tab that is created with Receipt.
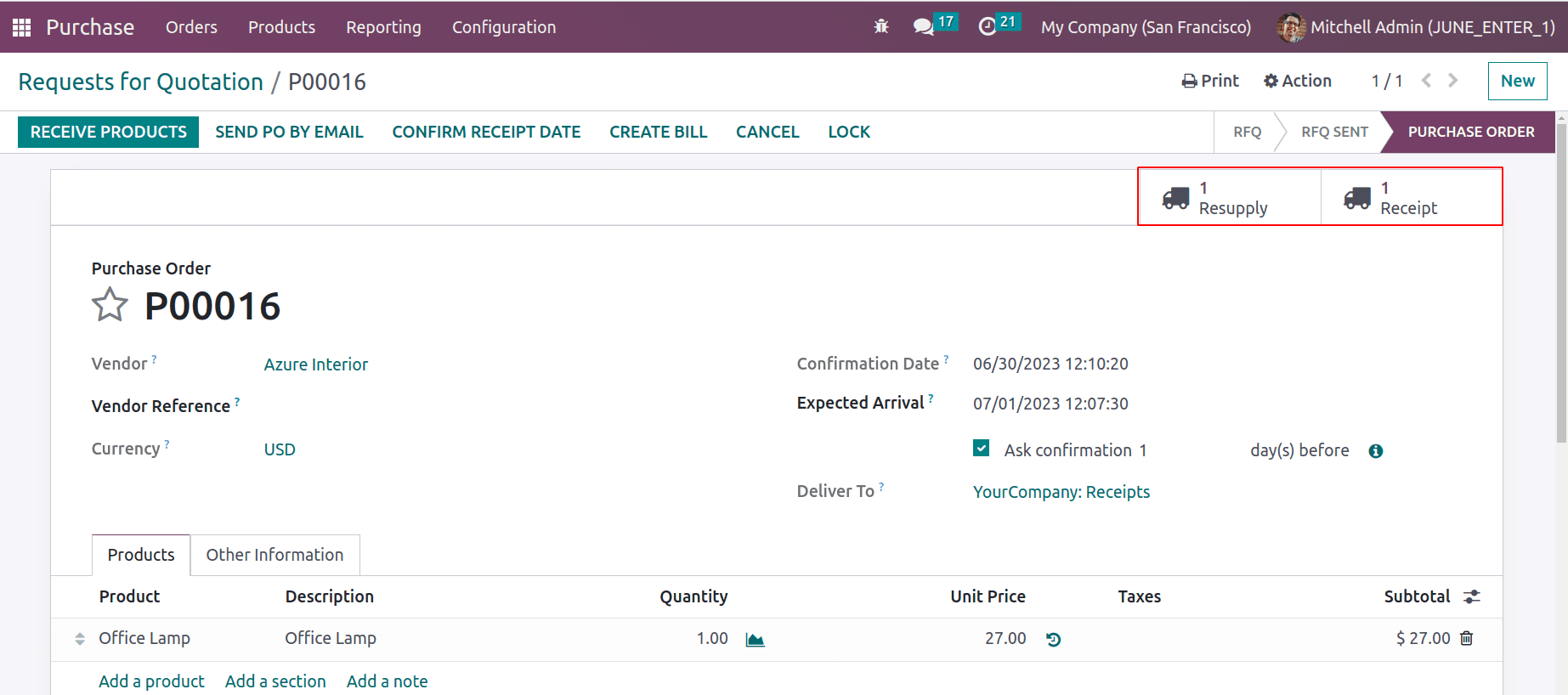
Choose the Resupply option initially to fulfill the subcontracting procedure' requirement that the components be supplied to the vendor first. Here, the parts Bolt, Screw, and Bulb are displayed. These are shipped from the company's inventory to the vendor. Verify the restocking.
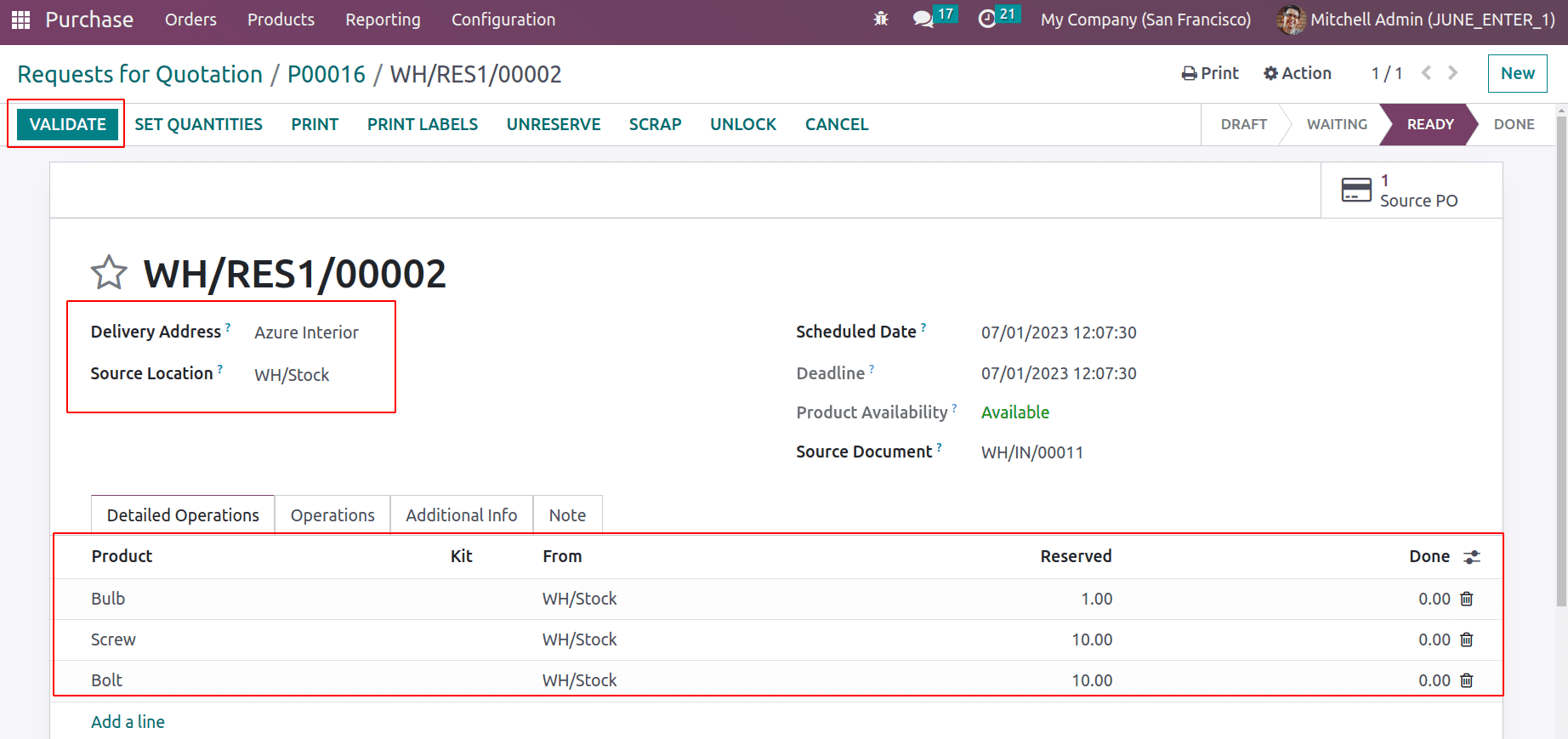
The corporation can only purchase the product after finishing resupply. Choose the Receipt by returning to the purchase order. Open the receipt, then check it. The product that was received from our subcontractor and added to the company's stock is included in the receipt.
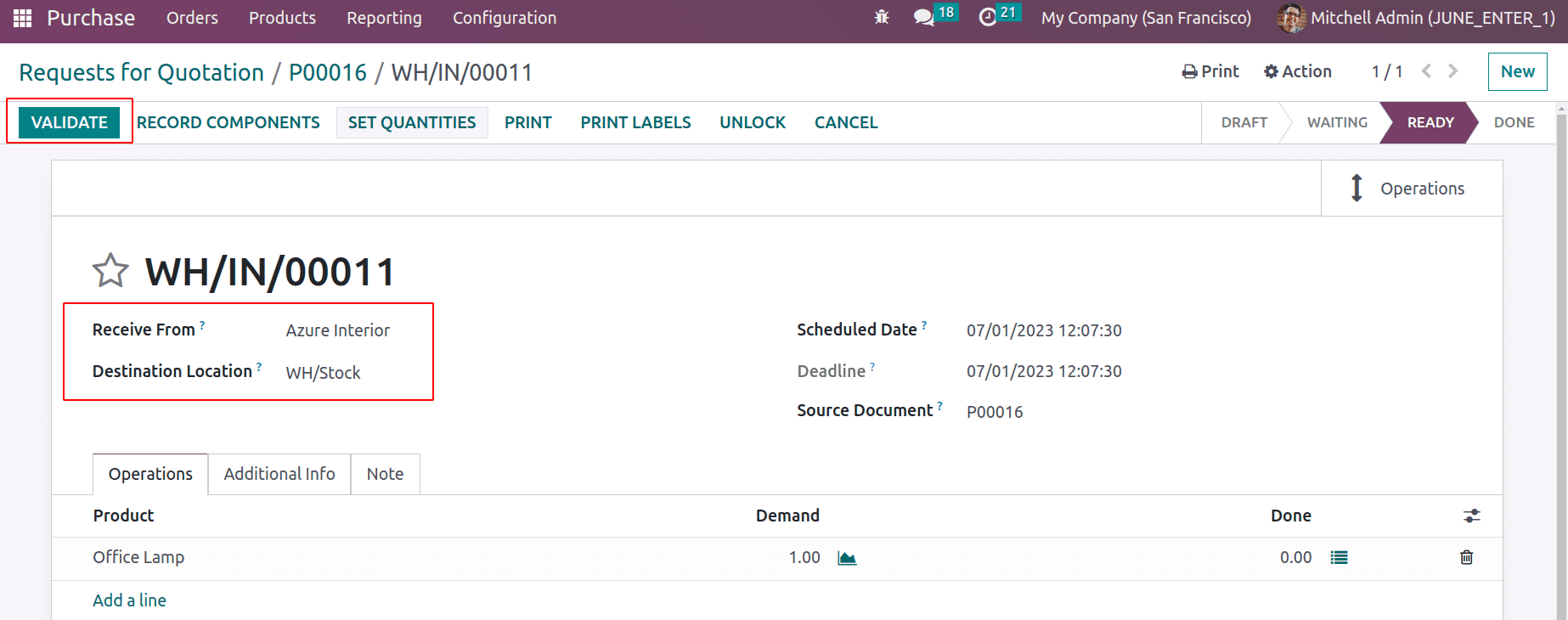
All the products added as subcontracting components are transferred from stock to a subcontracting location when looking at the Movies History from the Inventory Reports. But the finished item Office Lamp is transferred from that subcontracting site to stock.
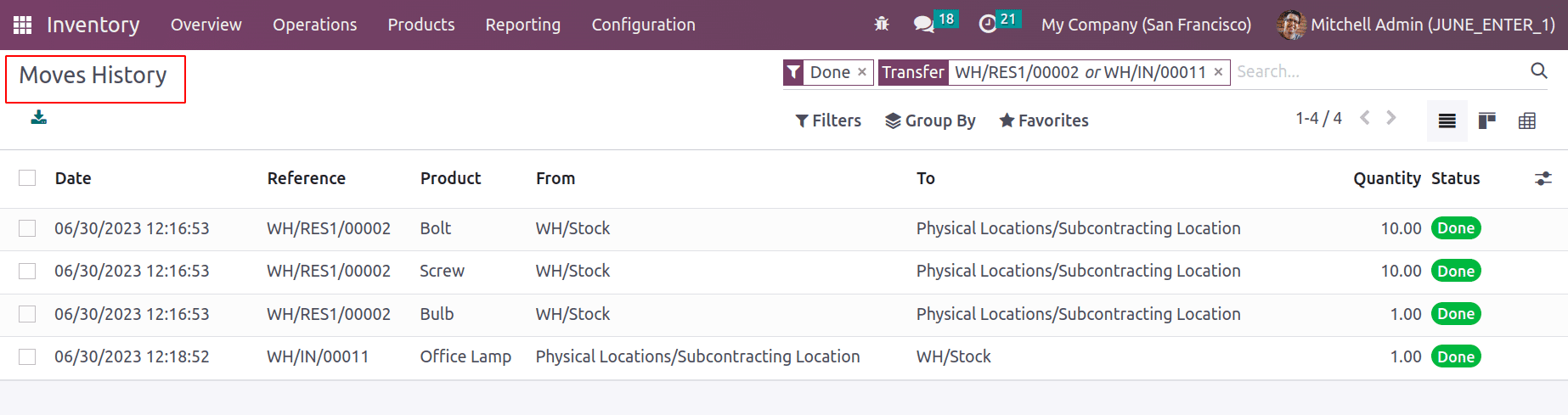
Therefore, BoM is a crucial part of every production process. The bills of material must be created to manufacture that product. By employing the Bill of Material, a product can be manufactured, subcontracted, and sold as a kit. Here, we talked about the three basic types of material bills of lading.