In Odoo 16, the action of delivering products to customers is known as shipping. Customers can create and select from a variety of shipping choices offered by Odoo throughout the checkout process. The shipping method function on the Odoo 16 website enables companies to provide clients with various delivery alternatives throughout the checkout process. Different shipping choices, including standard shipping, fast shipping, and in-store pickup, can be configured. Specific shipping prices and delivery timeframes may be associated with each method. In order to provide reliable tracking and real-time updates on order deliveries, Odoo16's online shipping management also enables easy interaction with outside shipping providers. Customers and website managers can both benefit from the convenient and flexible shipping experience this offers.
Let's check the configuration and management of shipping methods on the Odoo16 Website.
Users can configure the Shipping method. Using that configured shipping method, the user can add shipping charges to customer orders using that configured shipping method. For configuring the shipping method, the user needs to enable the option from Settings. Settings option is available in the Configuration tab.
: Configuration > Settings > Shipping Cost > Save
The shipping cost can be created using shipment providers. There are certain providers like UPS, DHL Express Connector, FedEx, and USPS available in Odoo 16. Enable the needed provider, which can be used while configuring a shipping method. Save the settings.
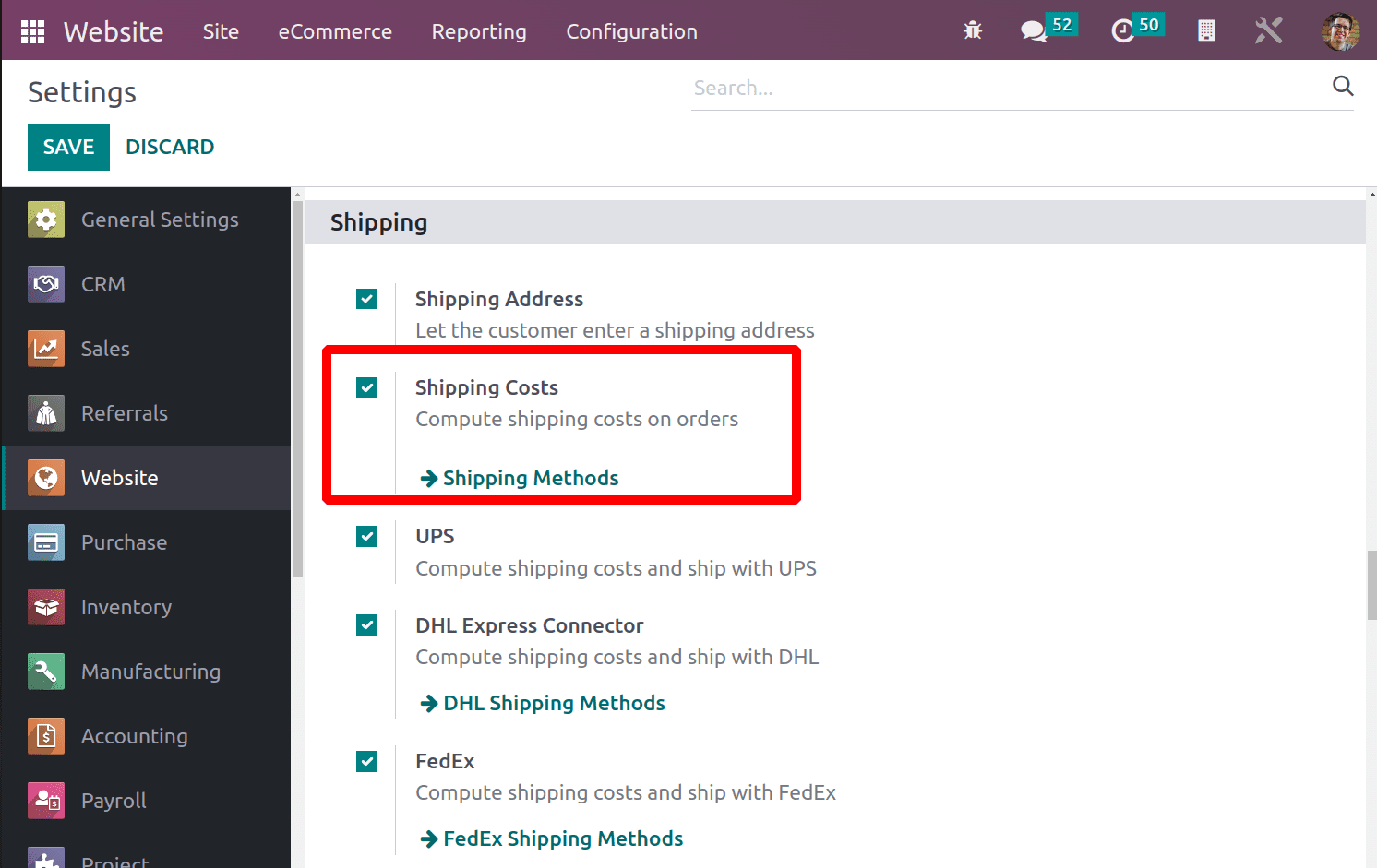
Choose the Shipping method from the Configuration tab.
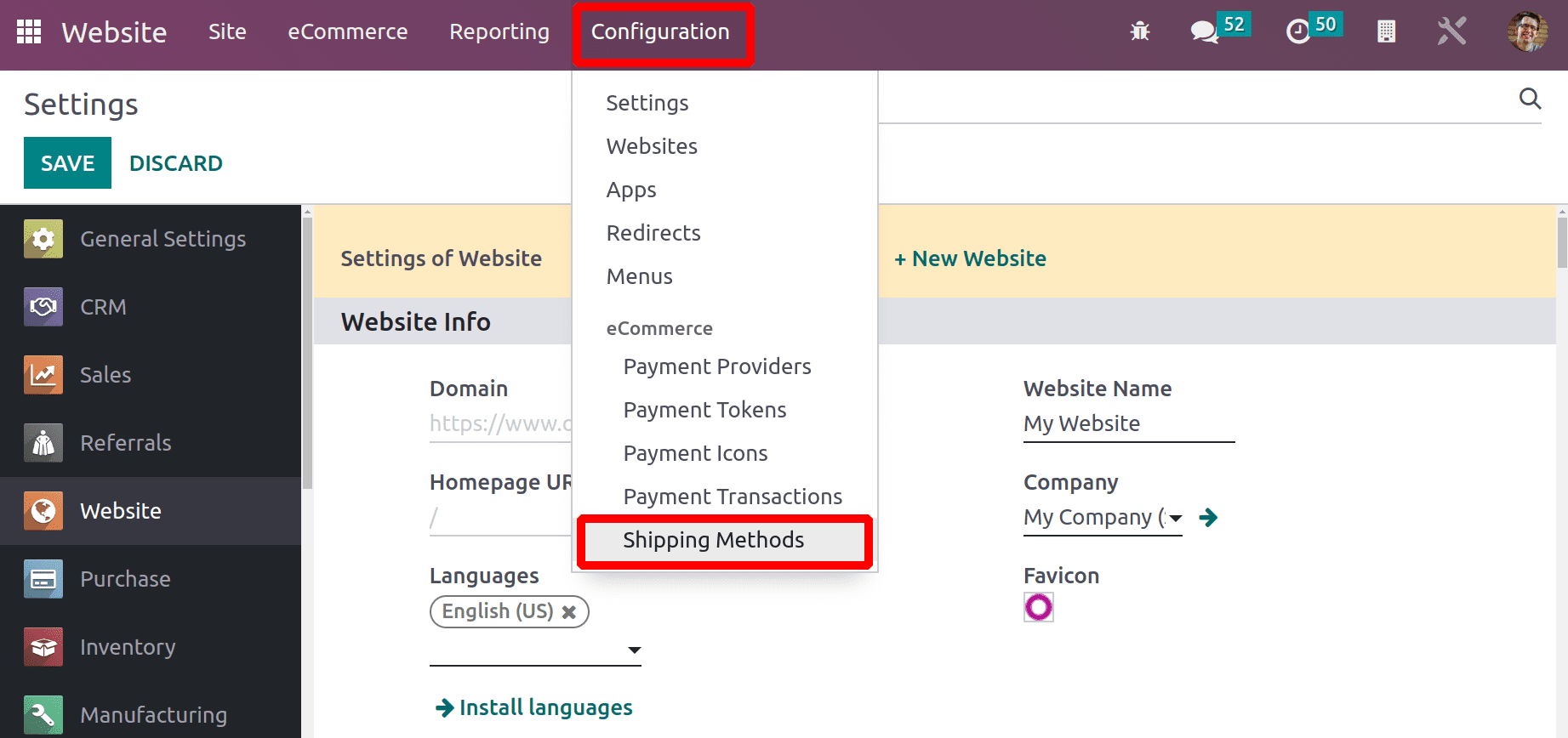
All the pre-configured shipping methods are shown. Delivery method name, provider, either published or not, website, and company details are shown there. Click the NEW button to create a new one.
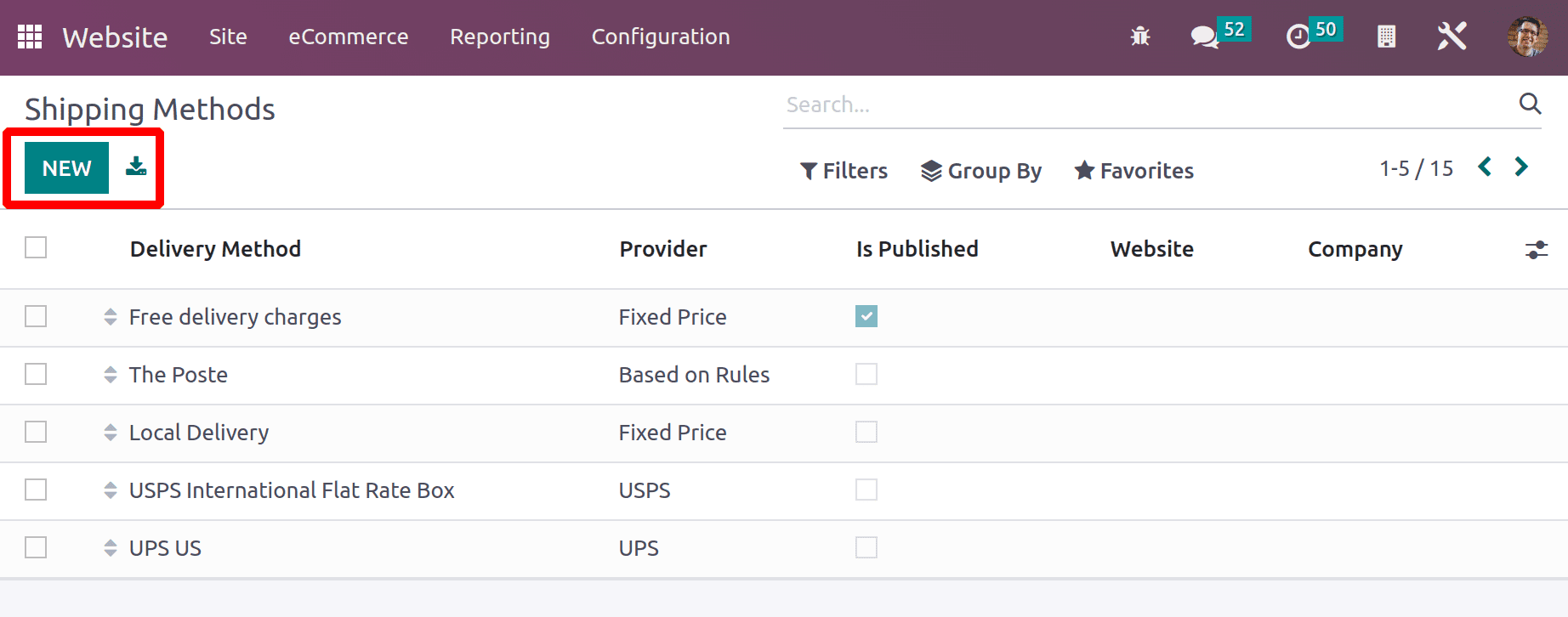
The shipping method name needs to be specified. The website name and company name can be mentioned inside the shipping method. All the enabled providers can be listed in the provider section.
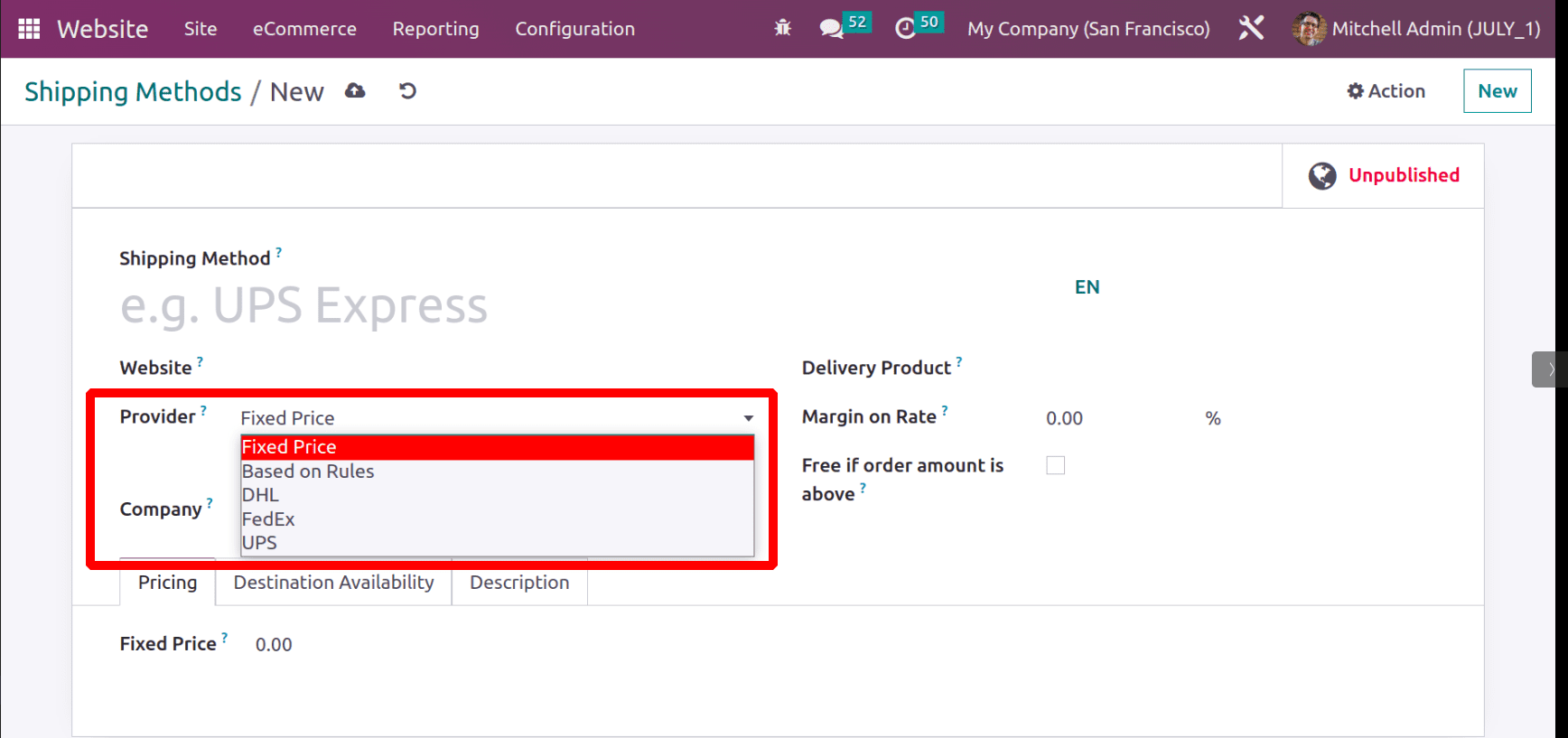
Delivery product: It is a service product. On the delivery of the product, the shipping charge is taken.
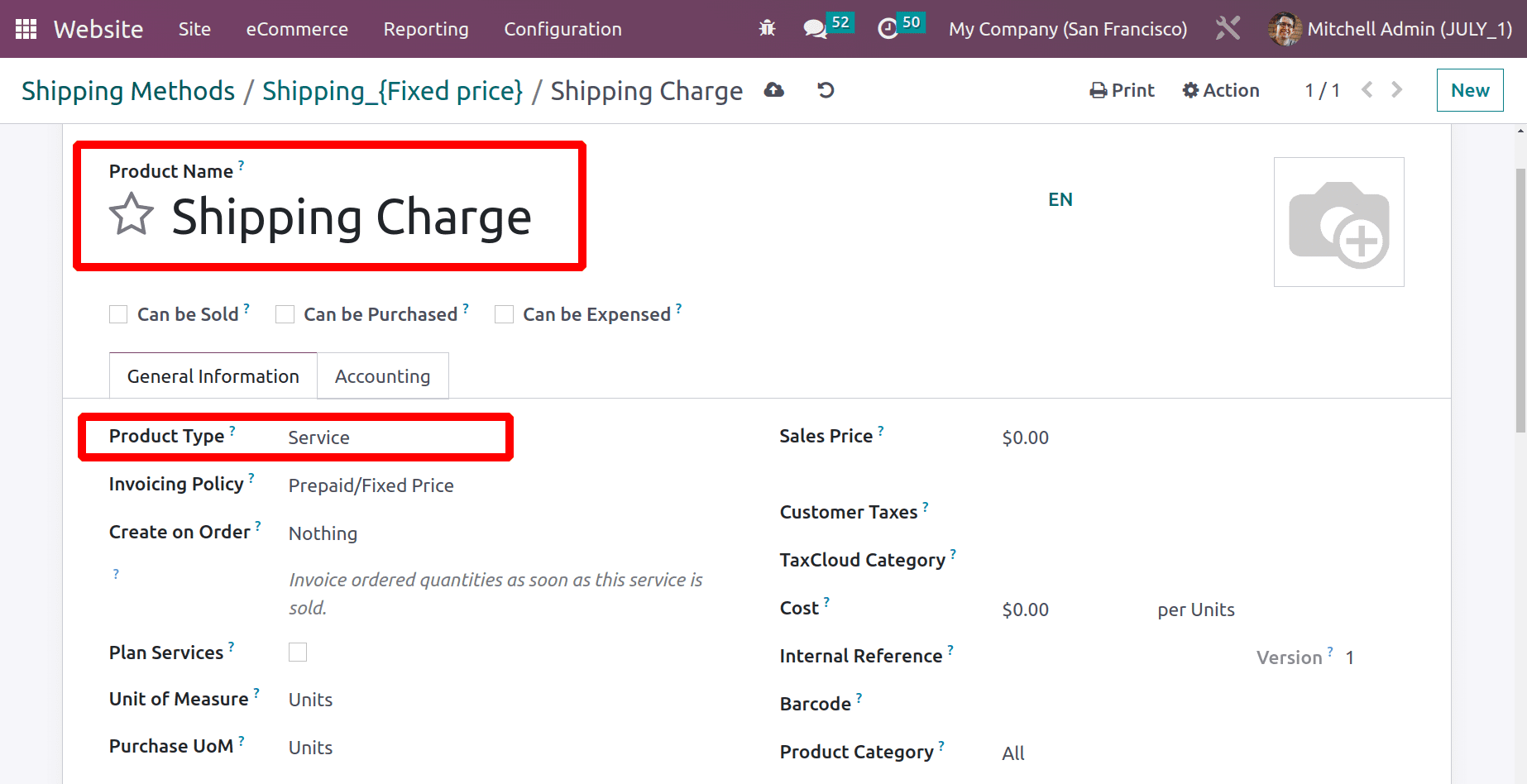
Margin on Rate: this is the margin taken by the company if the shipping method is chosen. The given percentage will be added to the shipping cost as a company profit.
There is a check box named ‘Free if the order amount is above’, if it is enabled, another field Amount will be displayed. Users can add an amount there. This implies that if the order amount is greater than the given amount, the company will not take any shipping charges.
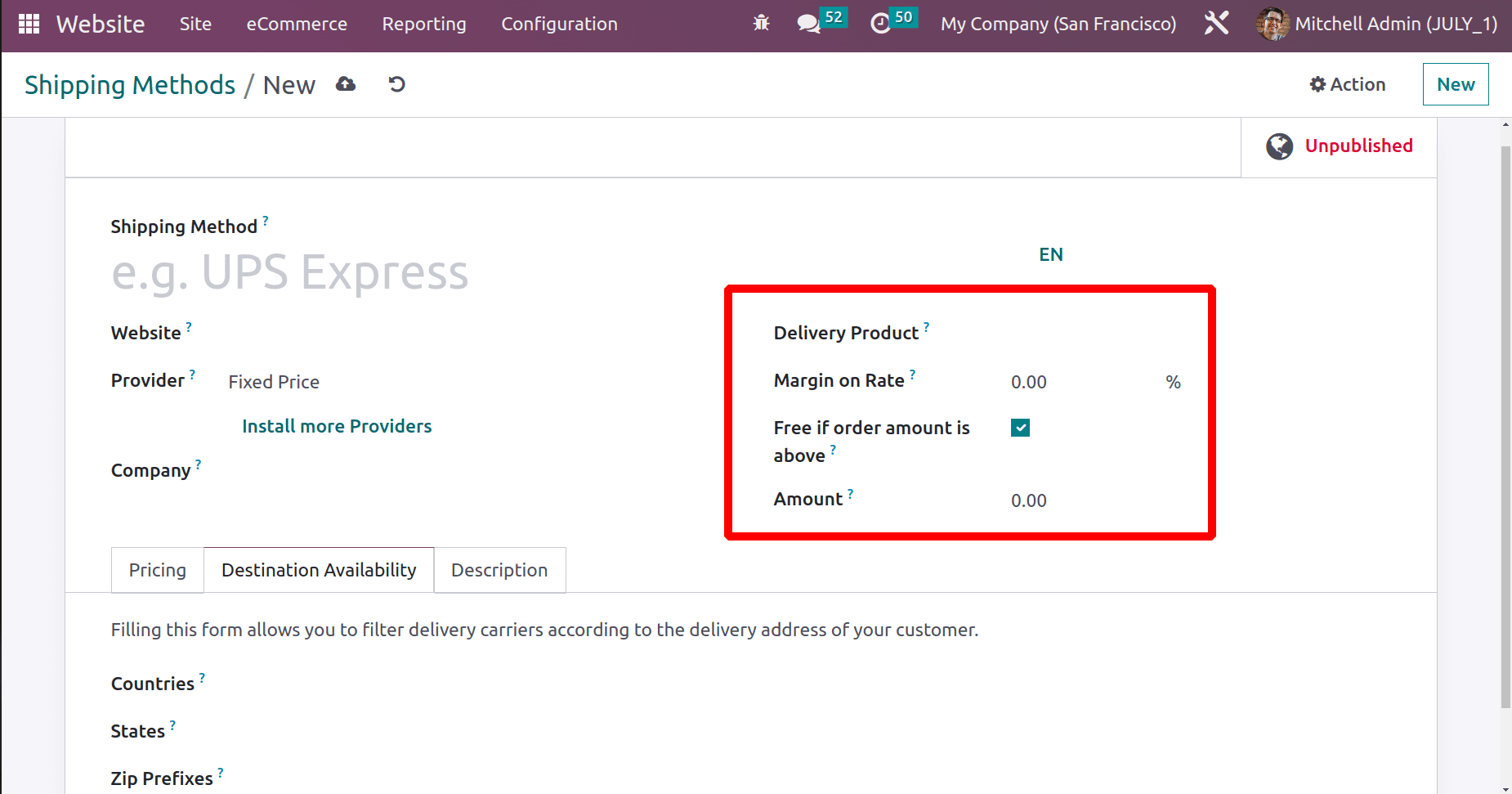
Using Destination Availability, the user can prevent customers from any particular country from using this Shipping Method.
There are multiple methods to charge shipping costs, ‘Based on Fixed price’, ‘Based on rules, and using shipping connectors, the shipping charge can be configured.
Based on Fixed price
Let's configure a new shipping method Based on Fixed price. The provider chosen is a Fixed price, so here, the shipping cost is $25 fixed amount. The amount can be added in the Pricing tab. The delivery product chosen is Shipping Charge, a service product.
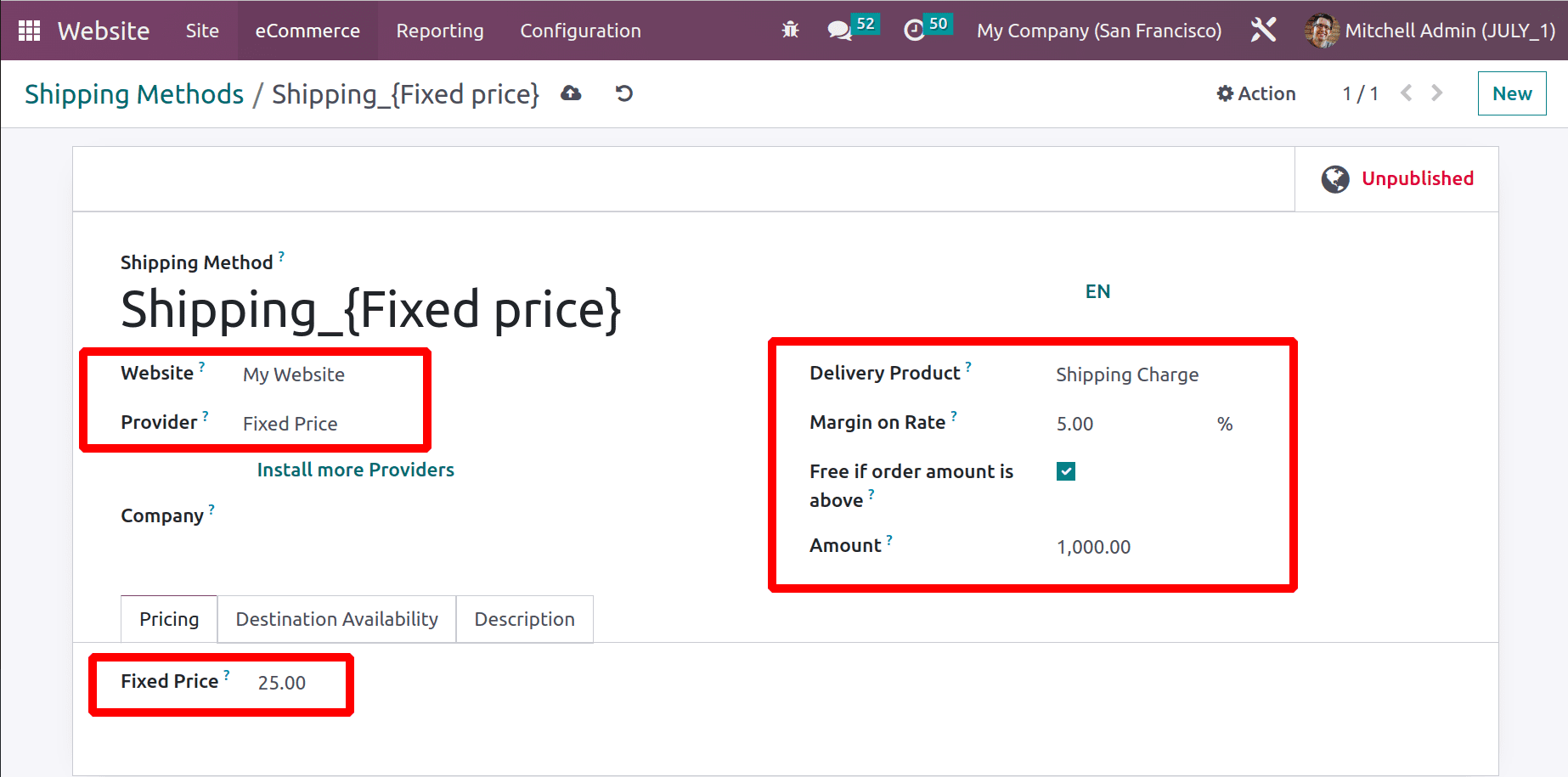
If the amount in the order is greater than 1000 dollars, the shipping will be free. The shipping method will be available inside the Website only after Publishing. So click on the smart tab Unpublished and publish. After publishing the shipping method, the smart tab appears to be in Green color.
Then let's move to the Website shop. If a customer purchased any product, the shipping charge can be added before checkout. So choose the product in quantity.
Here, five quantities of product Storage Box with a price of $110 are chosen. Click on the ADD TO CART button.
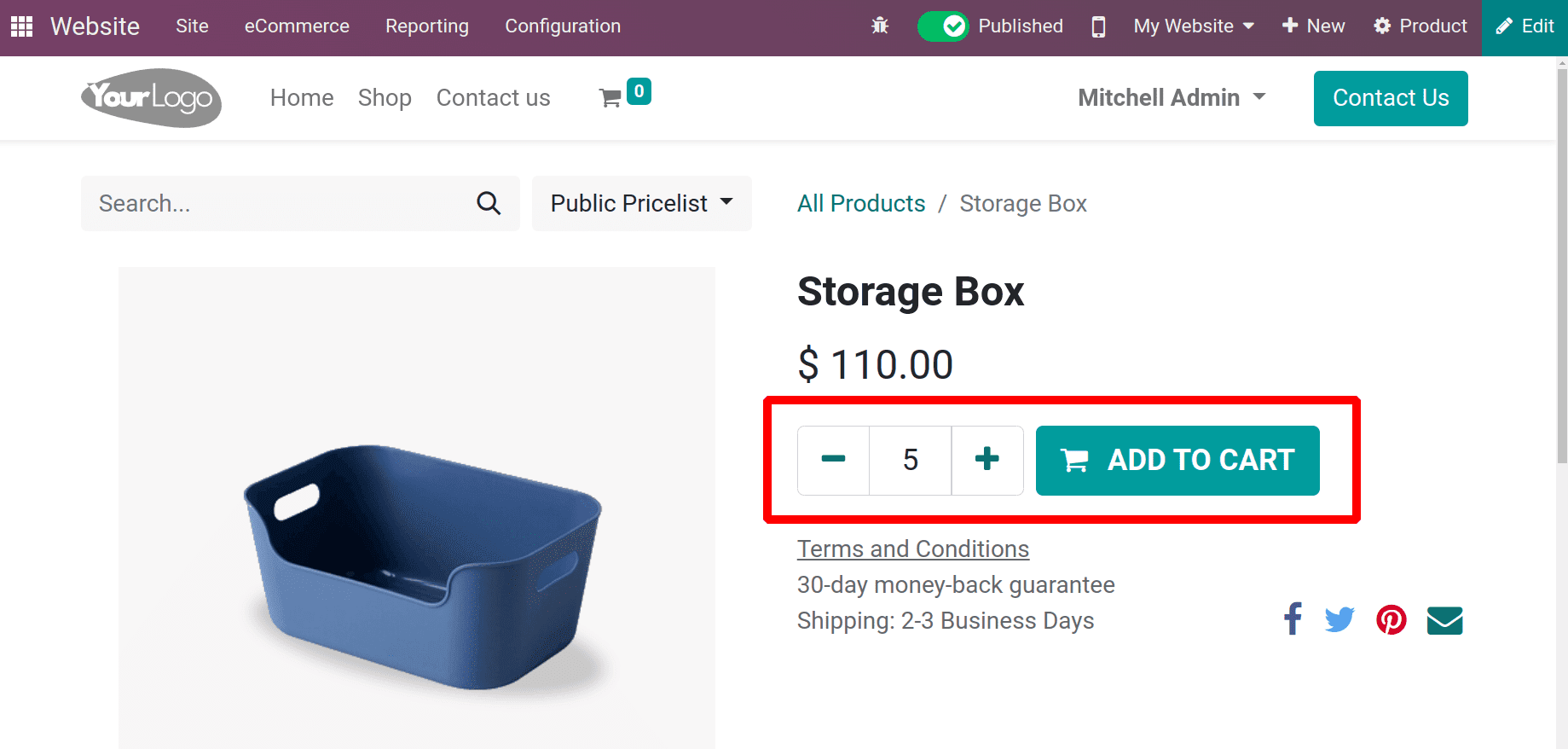
The total order amount is $550. The product sales price is $500, and a tax of 10% is applied to the product. Check out the process.
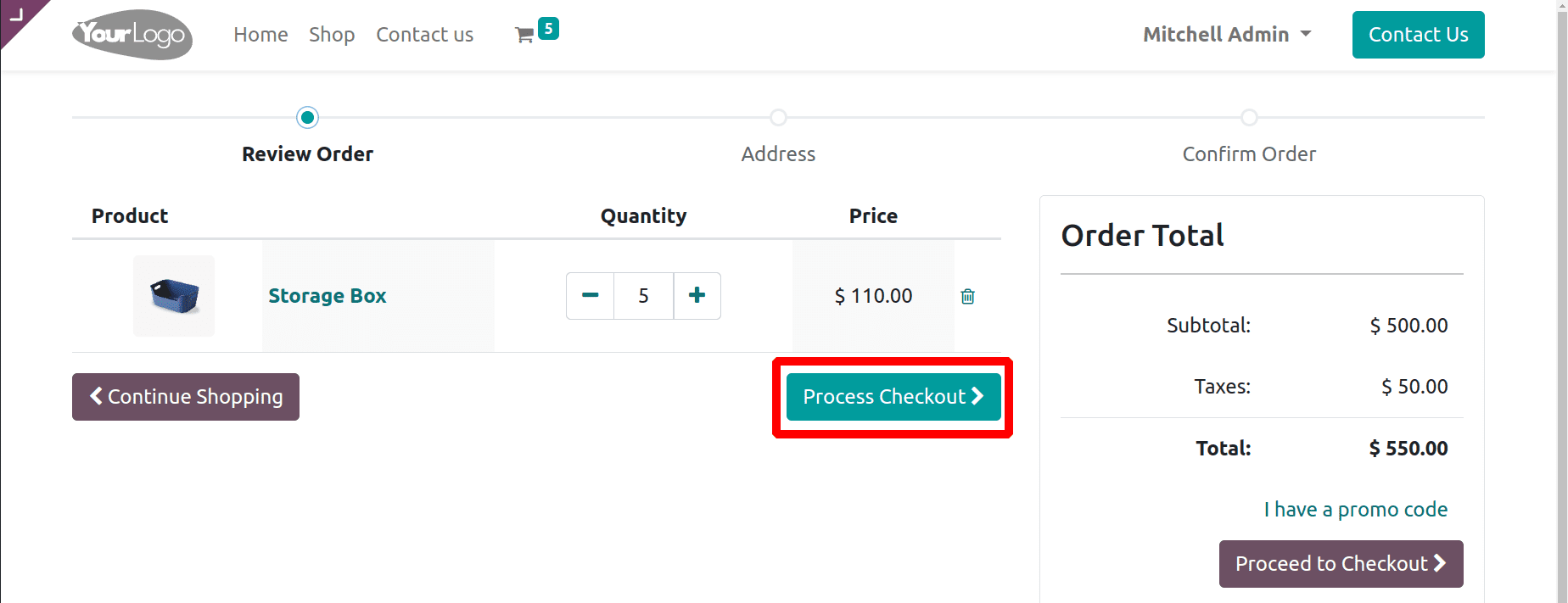
It shows all the shipping methods. The shipping method can be chosen from there. Choose the shipping method and click the PAY NOW button after choosing the payment method.
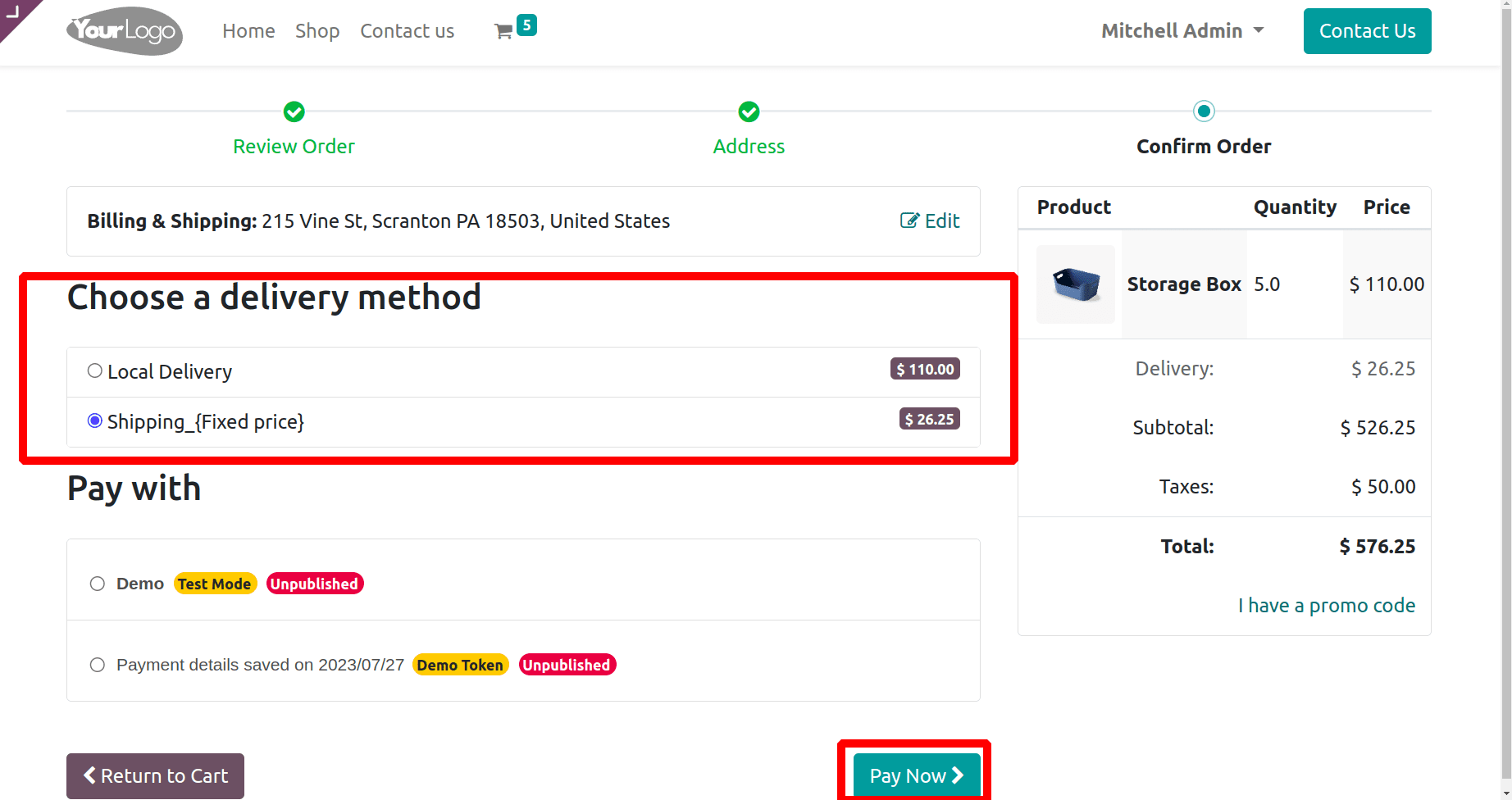
Here, the Delivery charge is $26.25. The chosen shipping method is just configured before. So the fixed amount of $25 is added as a shipping charge. But a 5% margin taken on orders is also configured in the shipping method. So 10% of $25 is $1.25 is added to the fixed amount.
If the customer chooses ten quantities of the same product, then the shipping will be totally free. Because during the configuration user mentioned that if the order amount is greater than 1000 dollars then free shipping will be allowed.
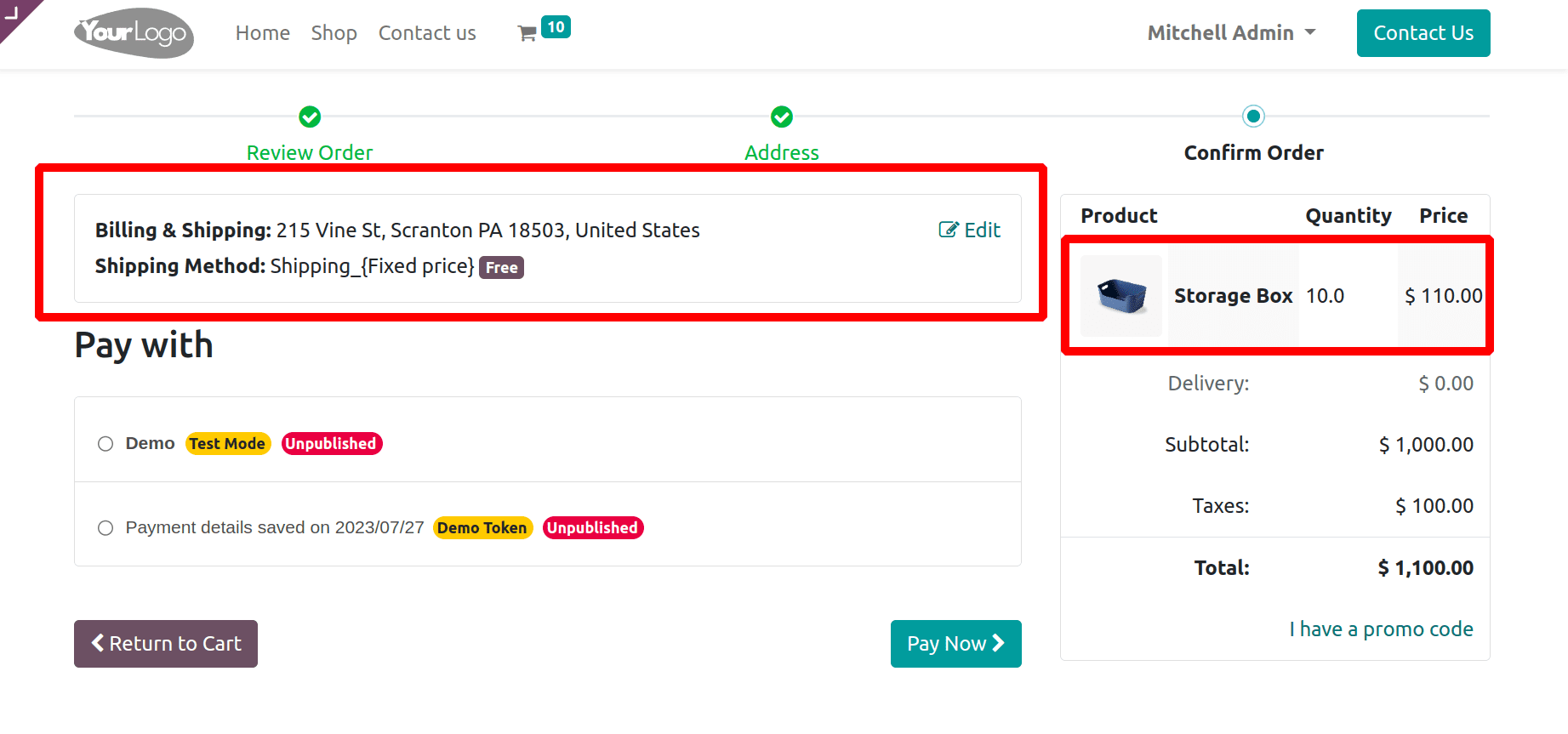
Check out the order and pay for it to complete. The delivery charge taken is zero in this case.
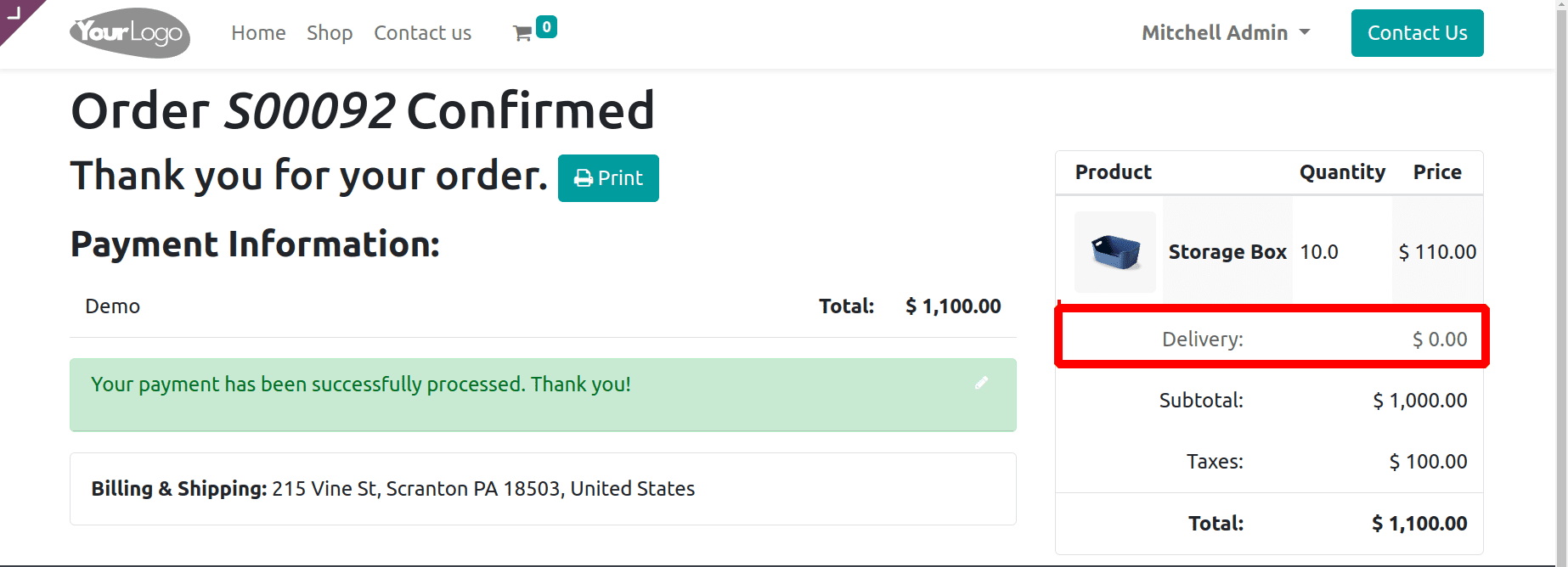
The orders can be delivered by the user now. For that, pick the order from the backend. Go to the eCommerce tab and pick Orders.
: eCommerce > Orders
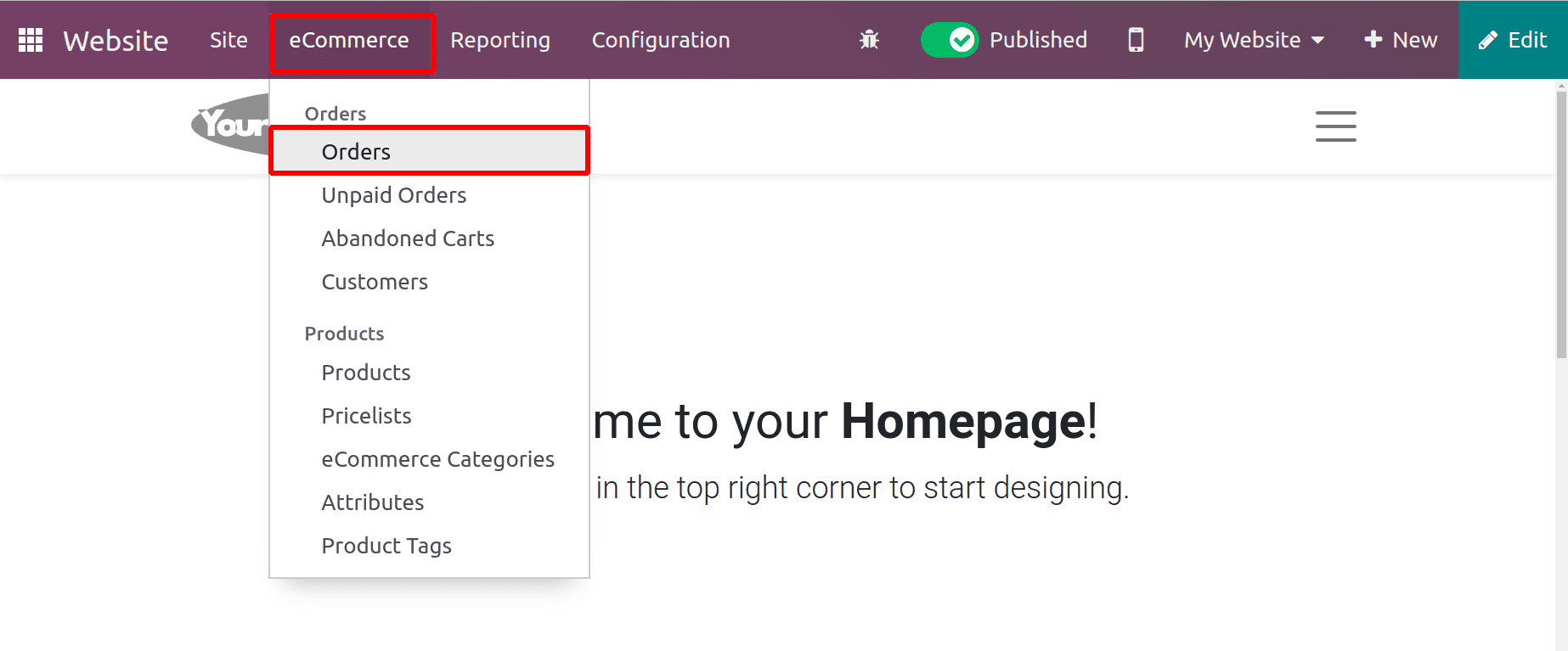
A list of orders viewed there, using the sequence number, picks the order. The shipping charge added will show there. If they are not delivered yet, open the delivery tab to complete the deliveries.
So open the first order with the sequence number S00091. A shipping charge of $26.25 was added to the order.
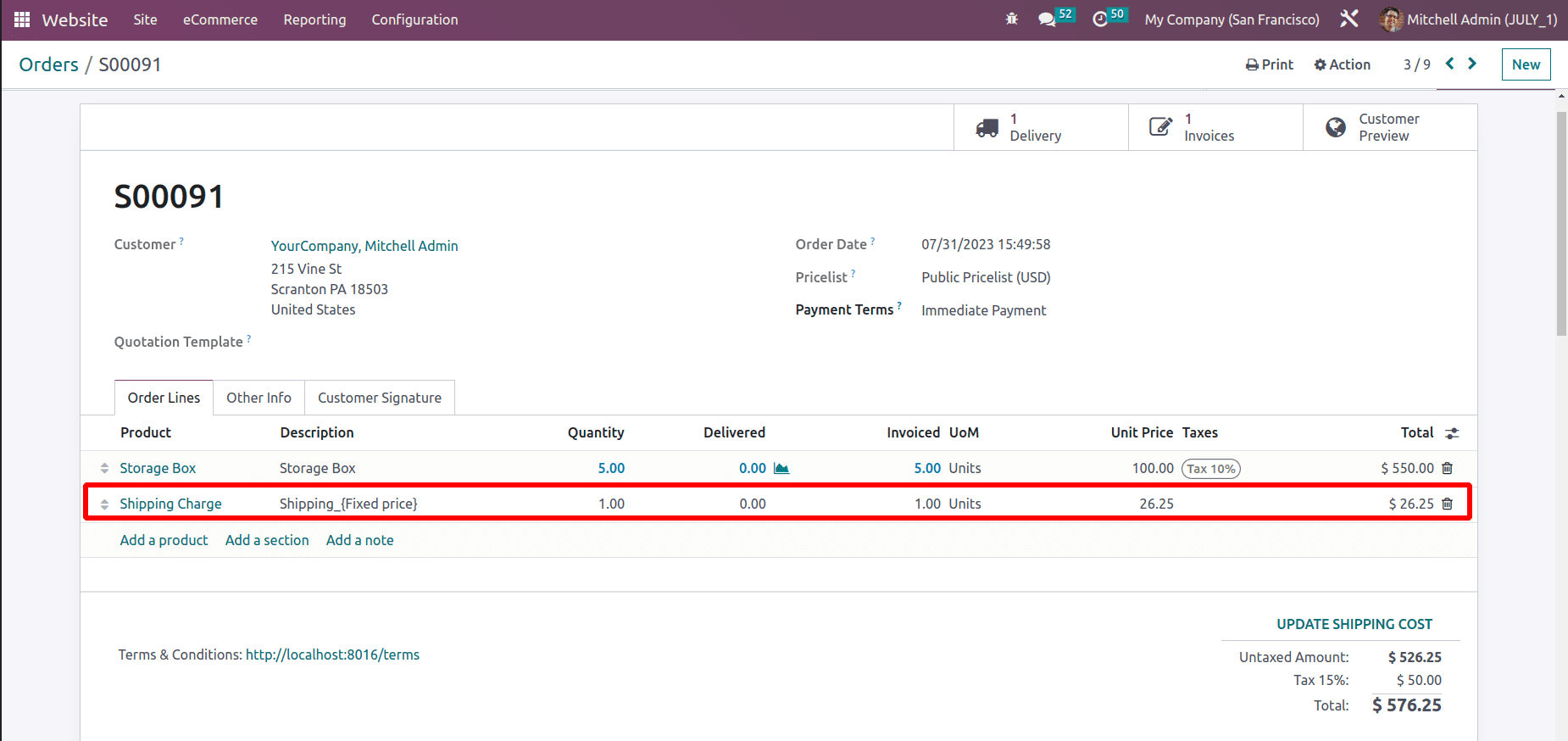
Open the delivery tab. The delivery order only contains the product. The service productShipping Charge is not shown inside the delivery, because the service product can't deliver. Validate the delivery.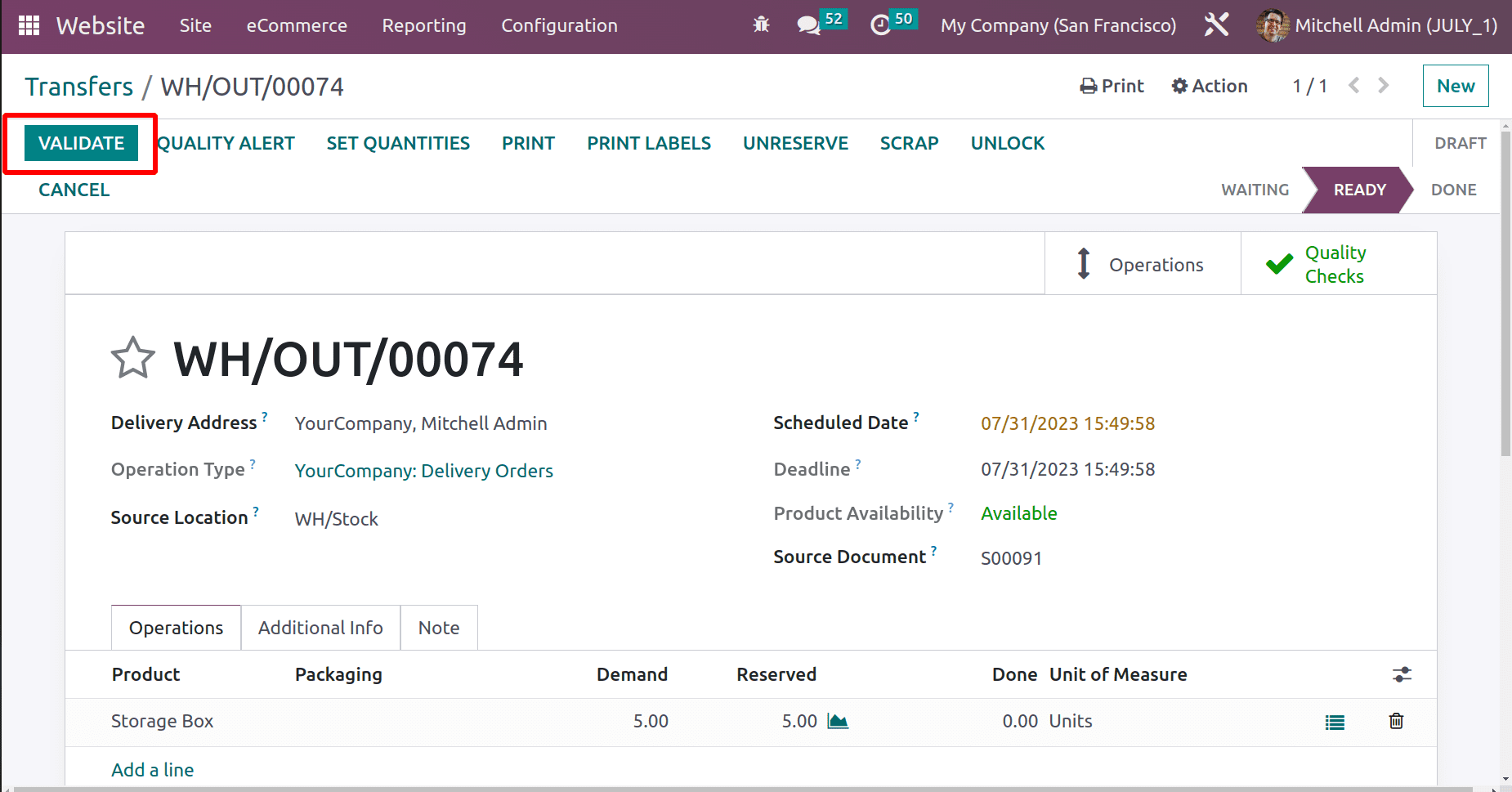
The second order has the sequence number S00092. Open the order. There the shipping charge is zero because the method allows free delivery on orders if the amount is greater than $1000.
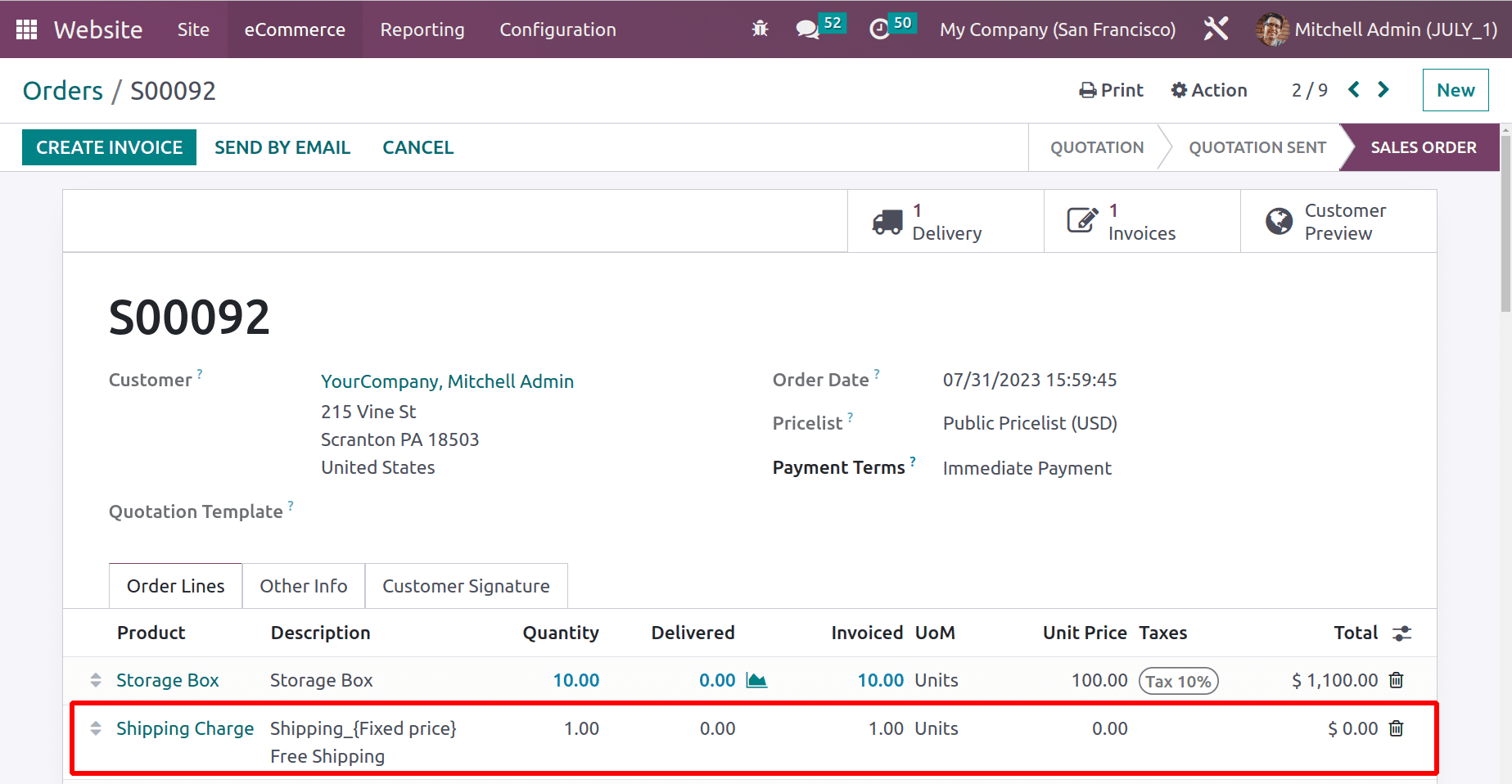
Open delivery to validate the order. Here too, the service product is not seen. So validate the delivery.
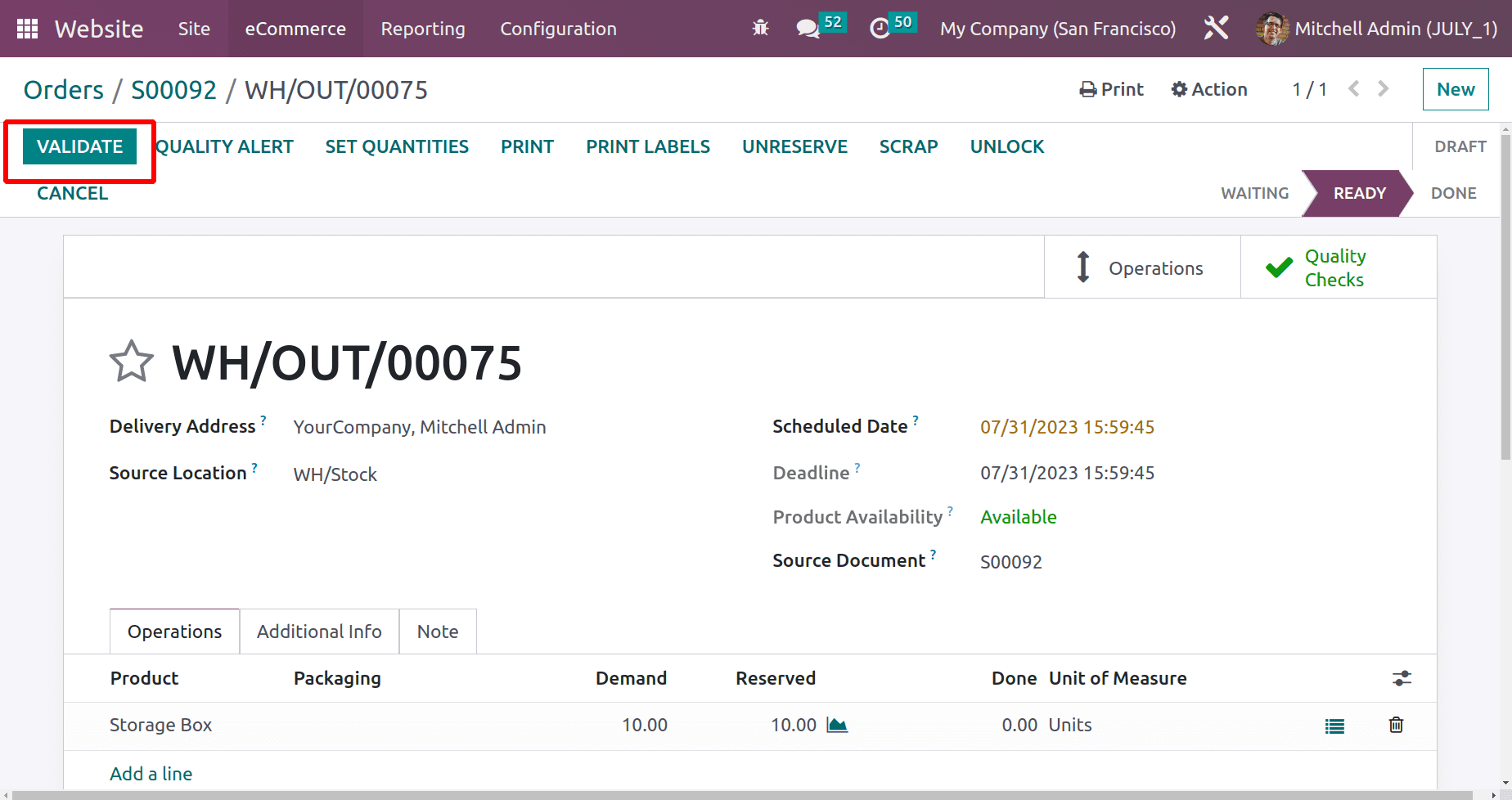
Based on Rule
The next configuration is based on rules. So let's create a new shipping method. Add appropriate names. Here, the chosen provider is based on rules. Website and company name added. The delivery product is the same service product, which is the Shipping Charge. The margin on rate and free delivery if exceeding any particular amount is not used here. The rule can be created inside the Pricing tab. So click on the Add a line to add rules.
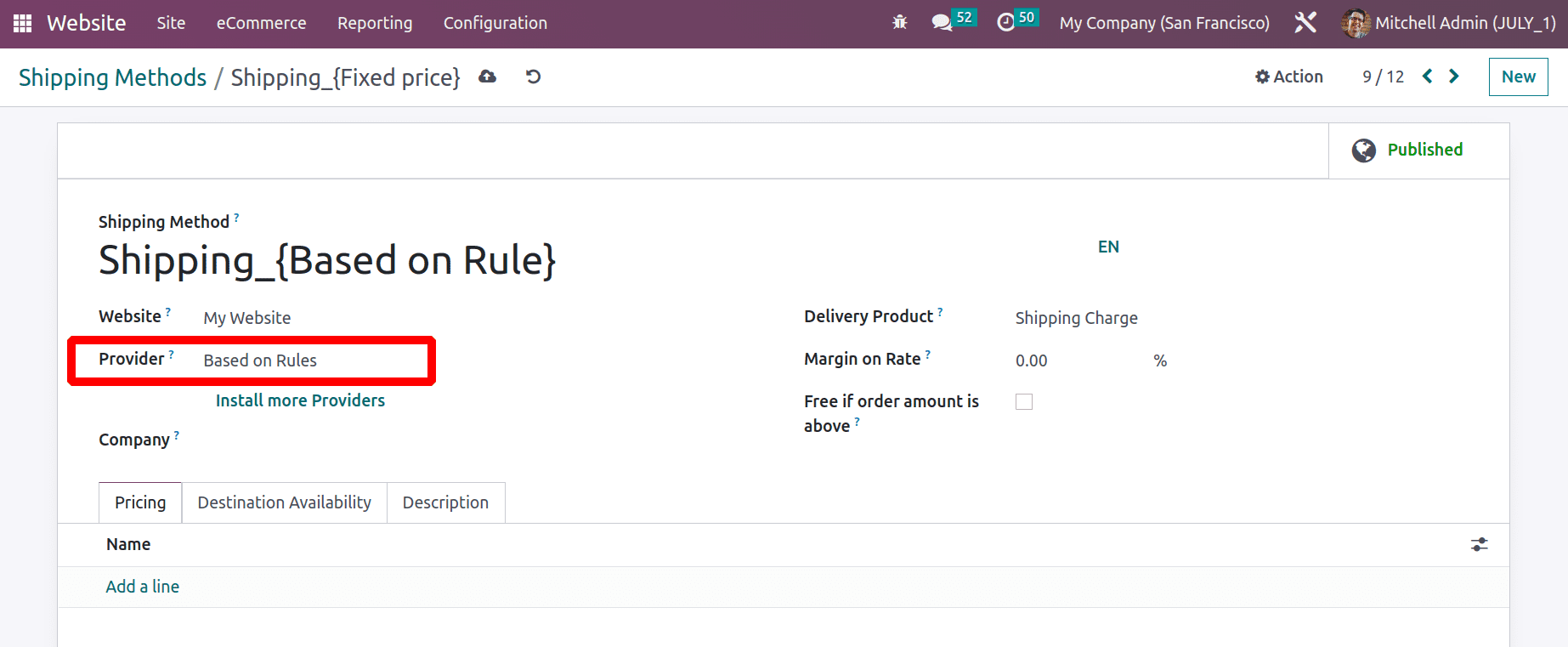
Pricing rules can be created on the basis of product weight, volume, or Mass*volume. The product price and quantity are also used for rule configuration. Based on the condition, the Delivery cost can be set.
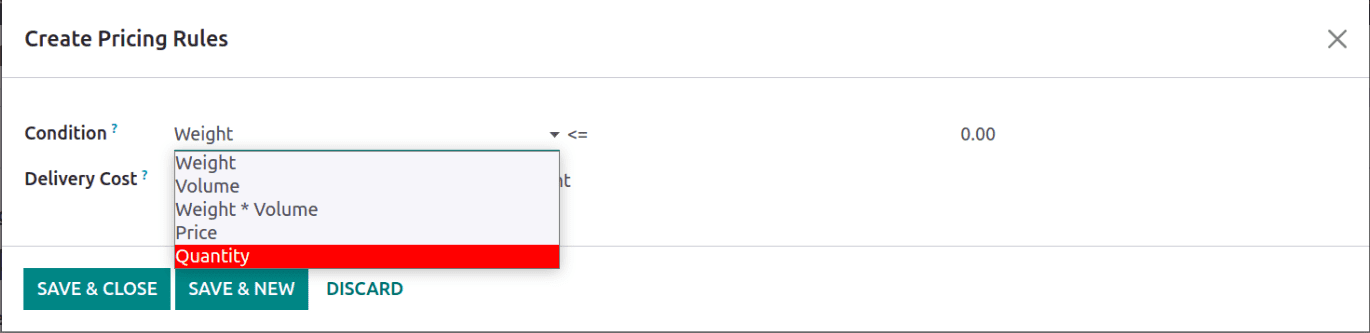
Here, rules are configured on the basis of quantity. The condition added is Quantity >= 2. The shipping cost given is $25+2*Quantity. Save the rule.
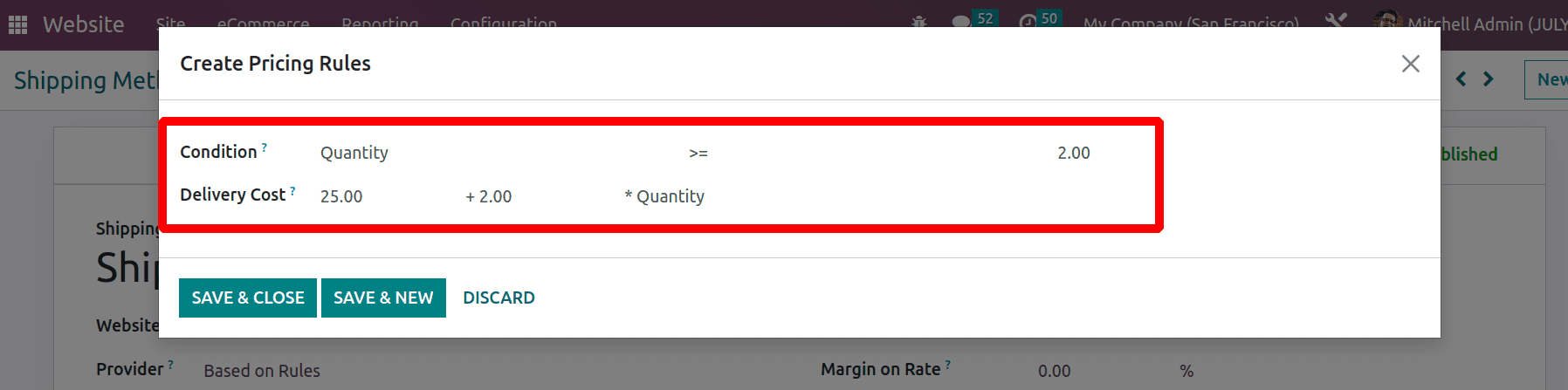
This means that if the customer purchased two or more quantities, then the delivery charge should be two times the quantity plus $25. The shipping method is published now.
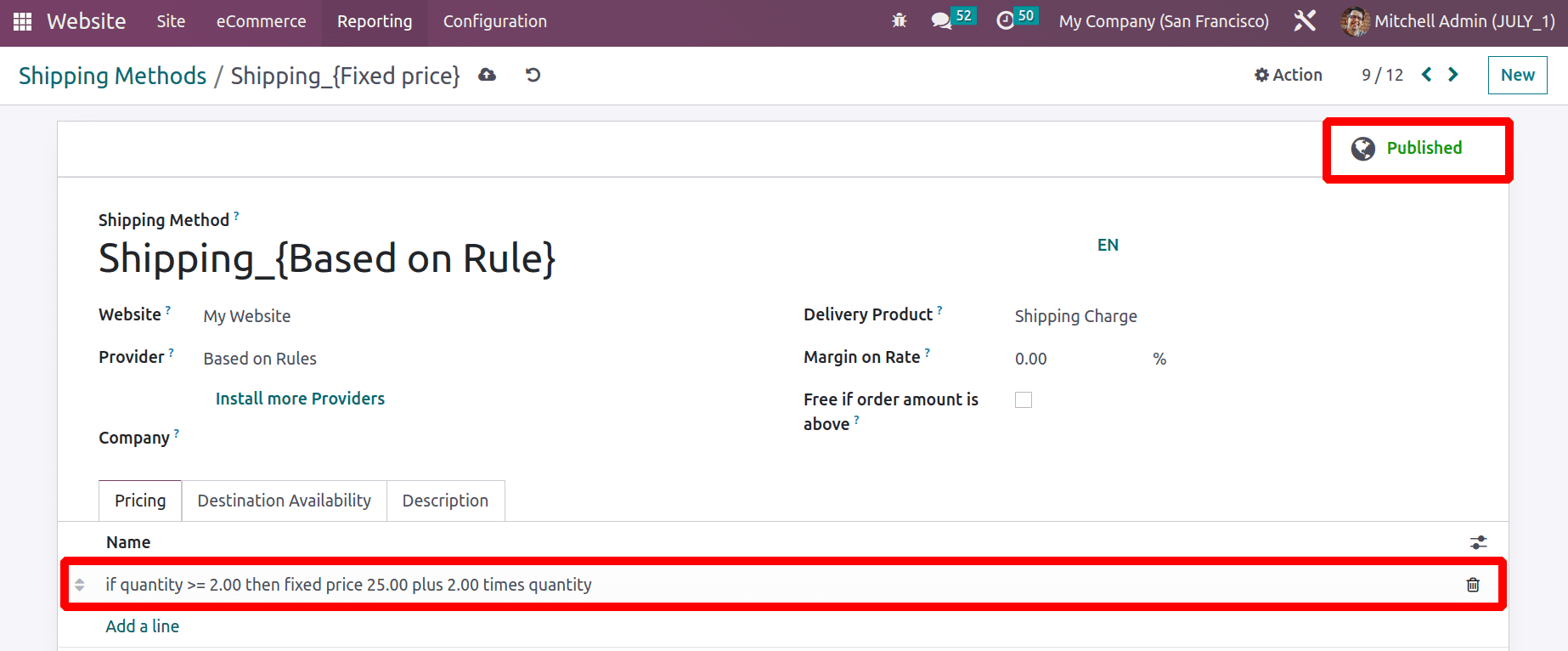
Let's open the shop from the Odoo website and choose the product. If the quantity is greater than two, then the shipping method will be chosen.
Here, a Large Meeting Table with two quantities is selected. So add the quantities to the Cart.
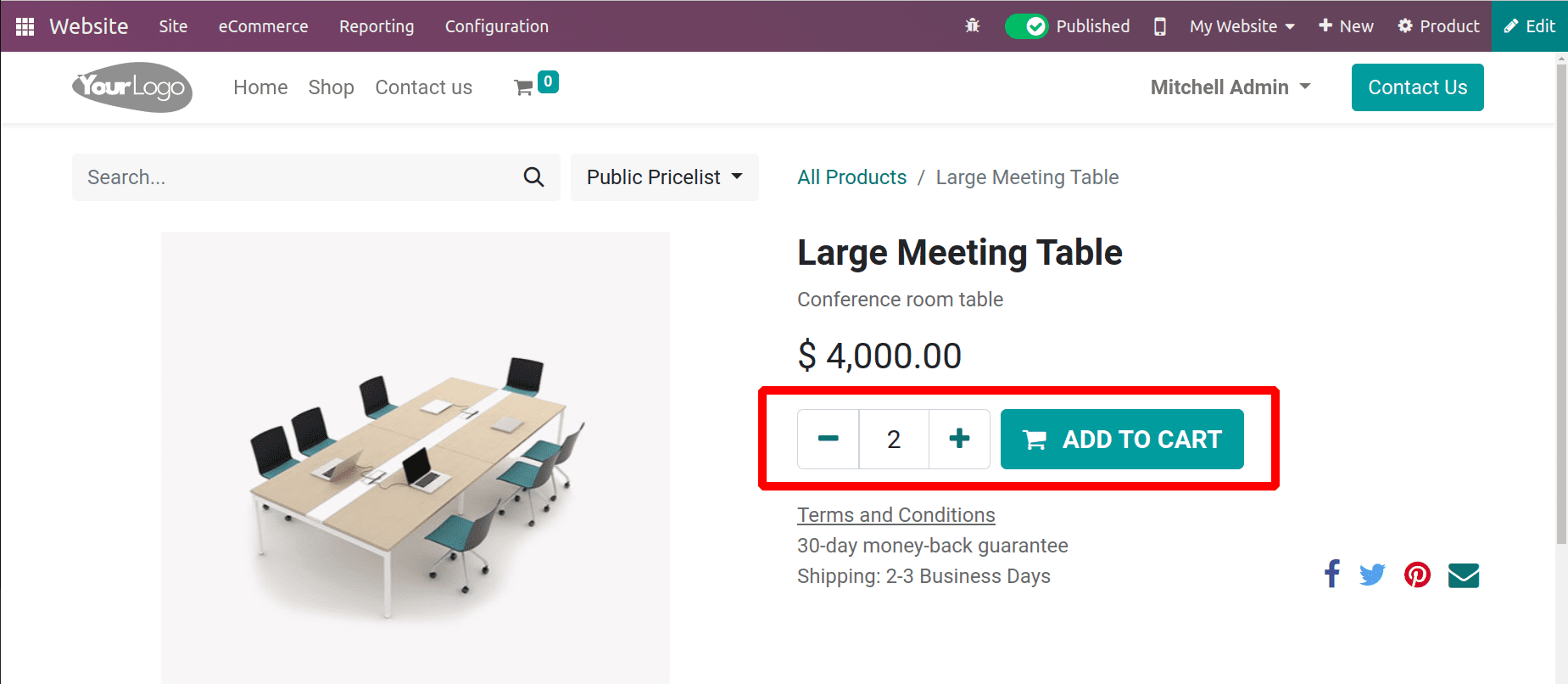
The order is placed,2 quantities of Large Meeting Table. The subtotal now is the sales price of those 2 quantities. That is $8000. Click the Process Checkout button.
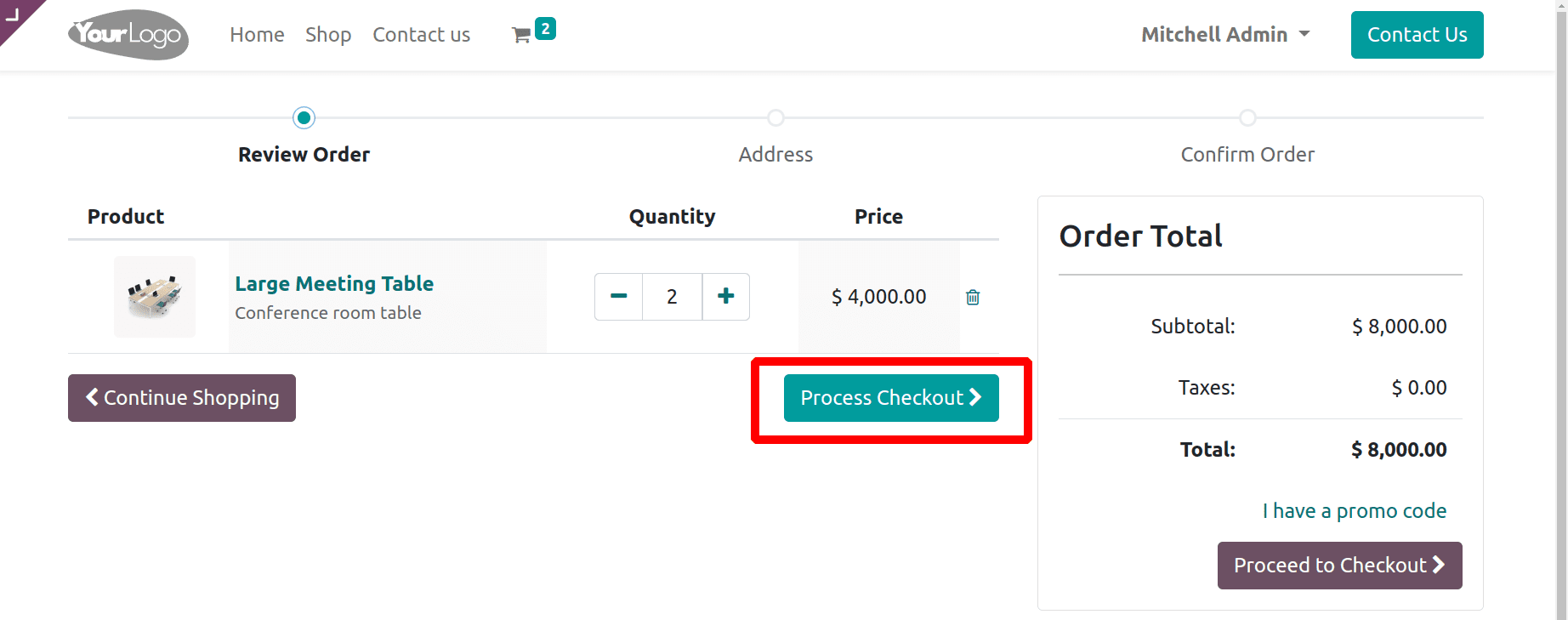
The configured shipping method is chosen here for delivery. The shipping charge of $29 is added to the total cost.
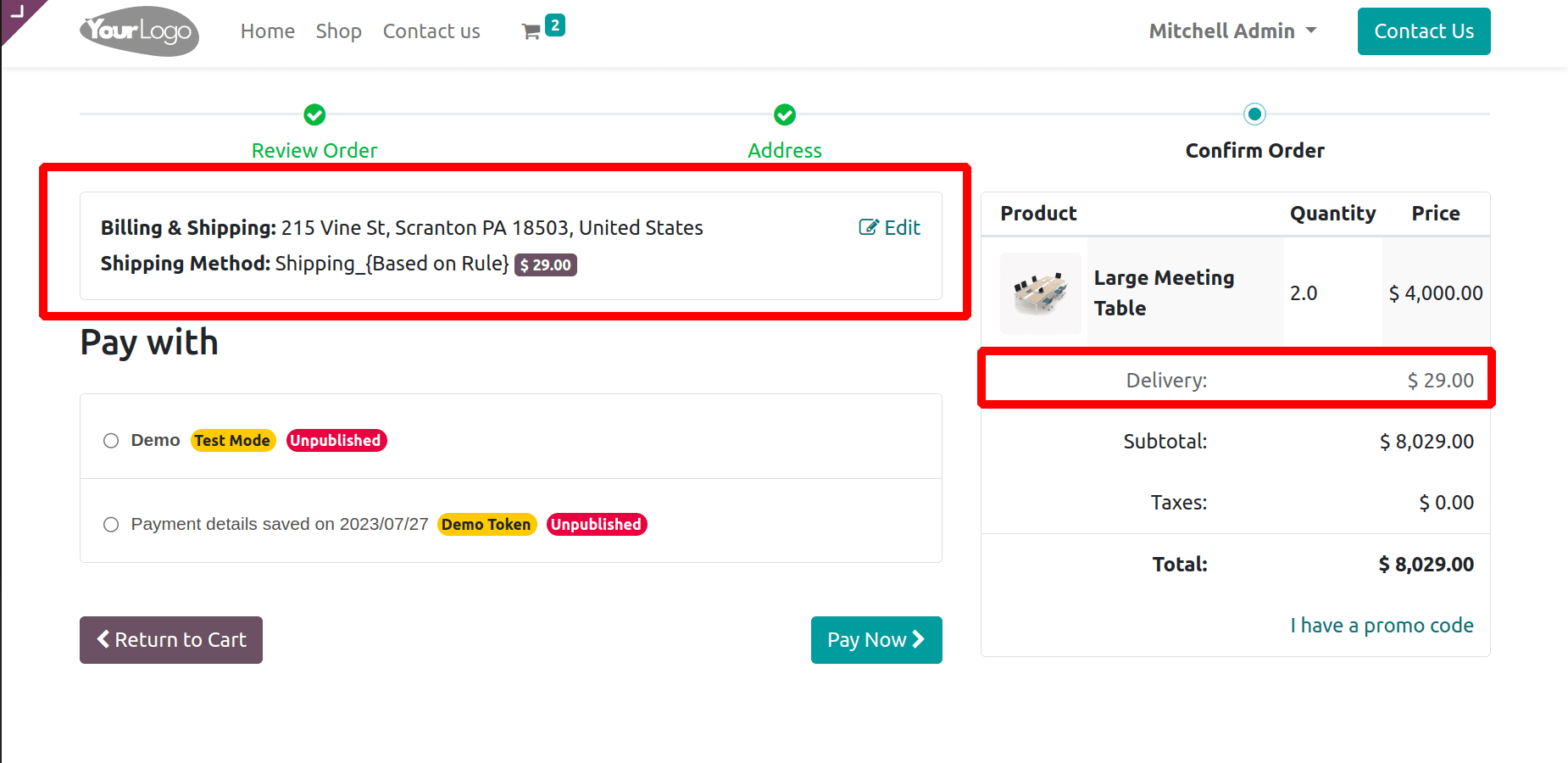
The configured rule was 25+(2* Quantity). So here, the quantity is two.
The shipping charge is 25+ (2*2) = 25+4 = $29 taken here.
Customers can choose the payment method. Then click on Pay Now.
The Order is now placed, and the payment is completed by the customer.
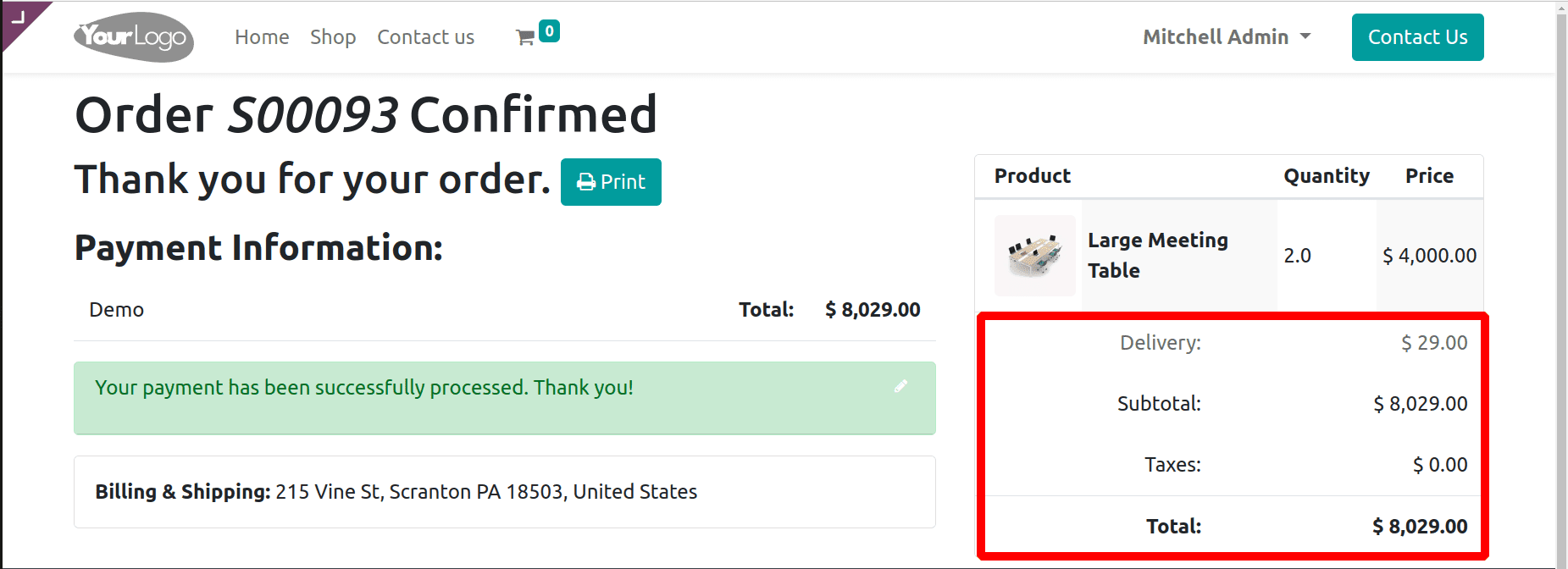
Open the order with sequence number S00093 from the Orders tab. The shipping cost is updated on the Service product Shipping Charge.
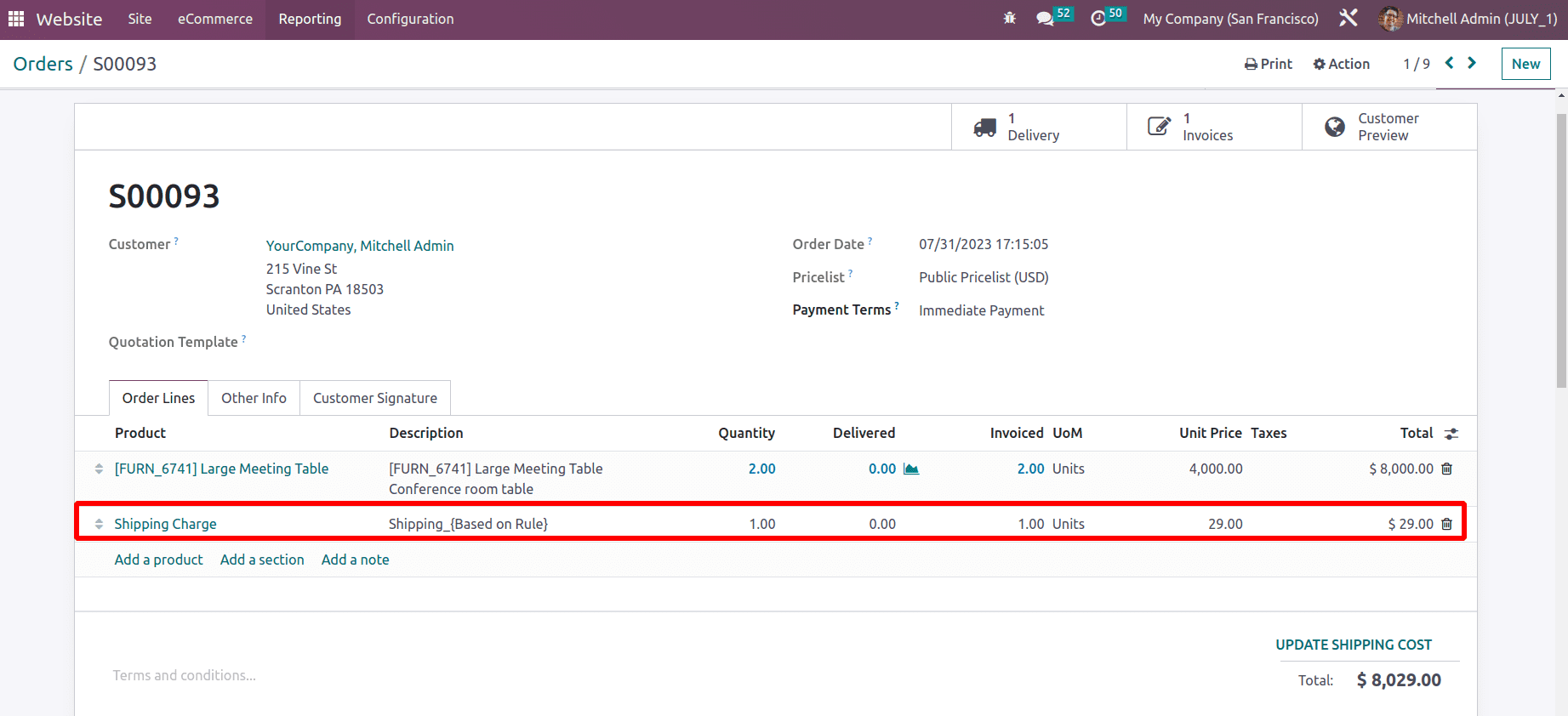
Open the delivery to complete the order. Click on the VALIDATE, then the product will move from company stock to the customer location.
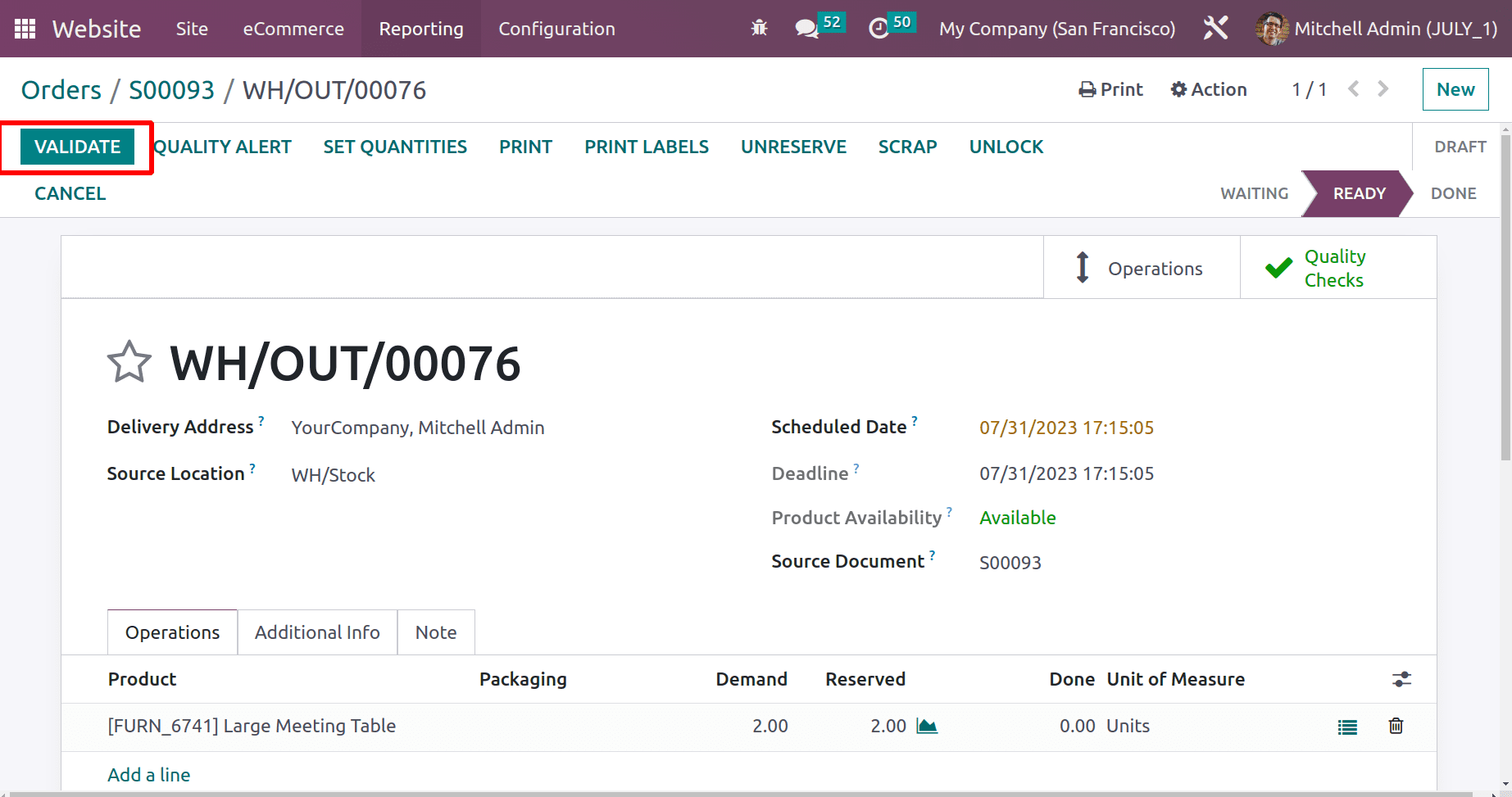
Open the smart tab Invoice to view the created Invoice. The invoice is in the Inpayment stage. The Delivery product named Shipping Charge is shown inside the invoice. It is because a service product can be invoiced.
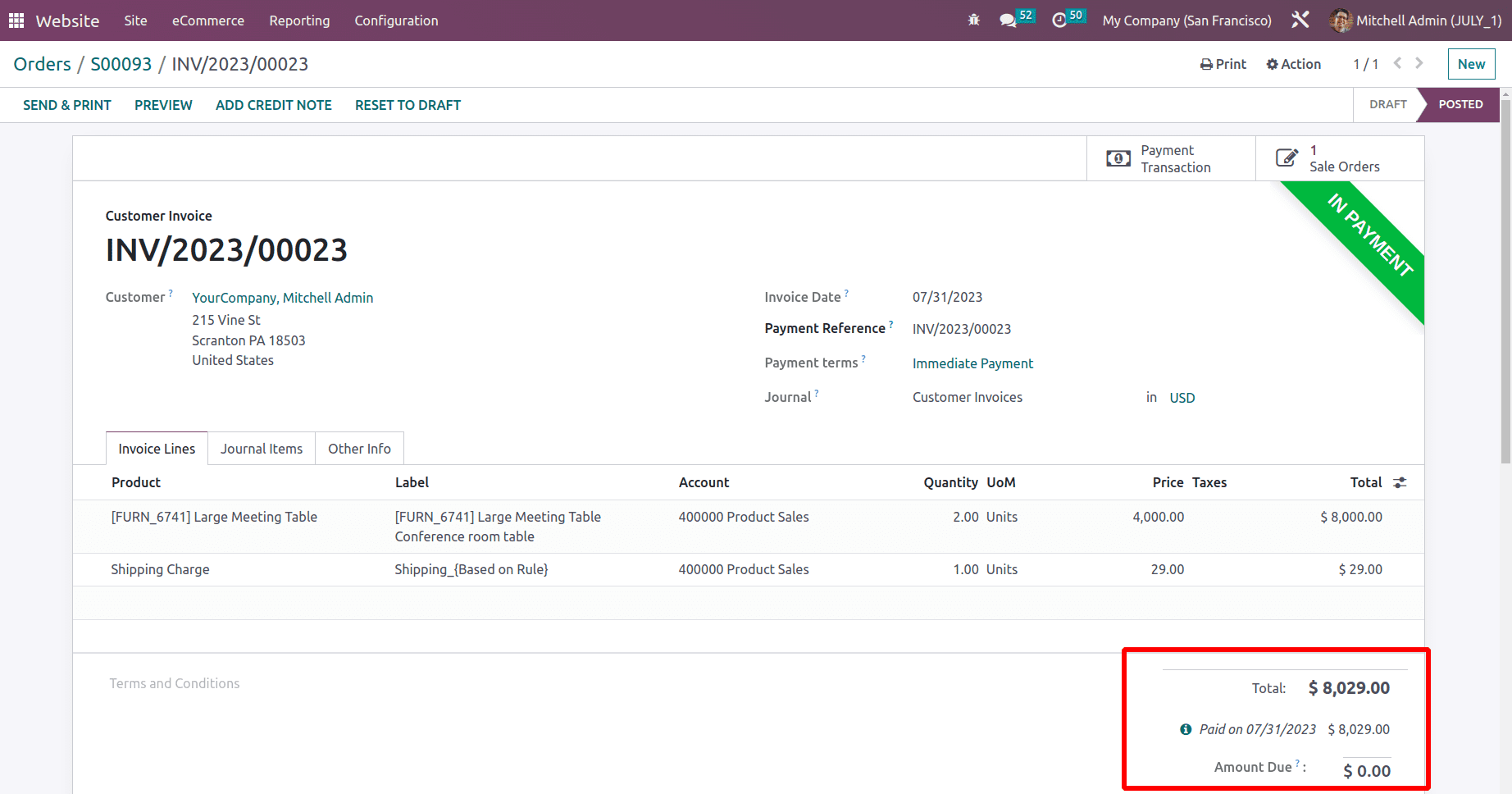
Using Shipping providers
In Odoo 16, Shipping can be configured using different providers. So the user first needs to enable the providers in Configuration settings.
UPS, DHL Express Connector, FedEX, bpost, USPS, and Easypost are some of the providers in Odoo 16. By enabling them, the providers will be available inside the shipping method.
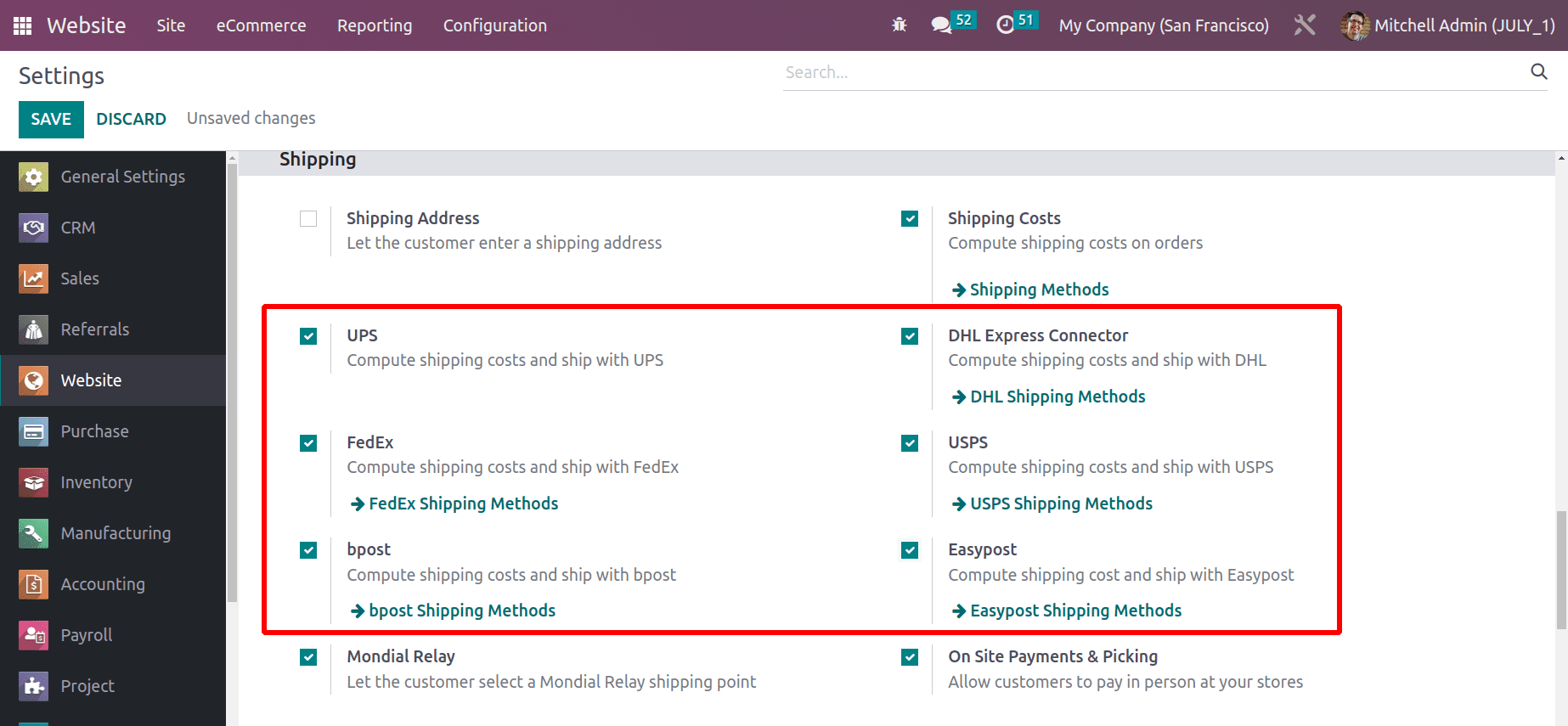
Let's configure a new shipping method. Here, the new shipping method Fedex US is created using the Fedex provider. Open it to view the settings.
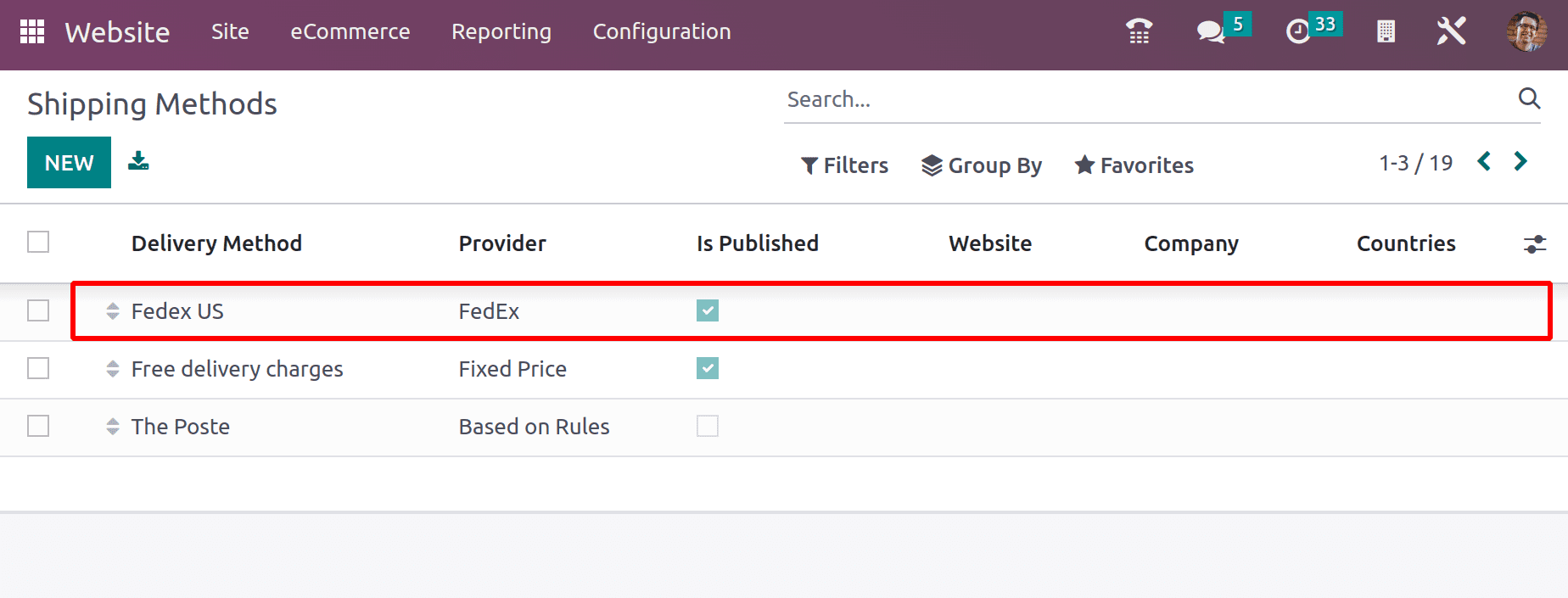
Inside this shipping method, information like Delivery products, invoicing policies, integration levels, etc.
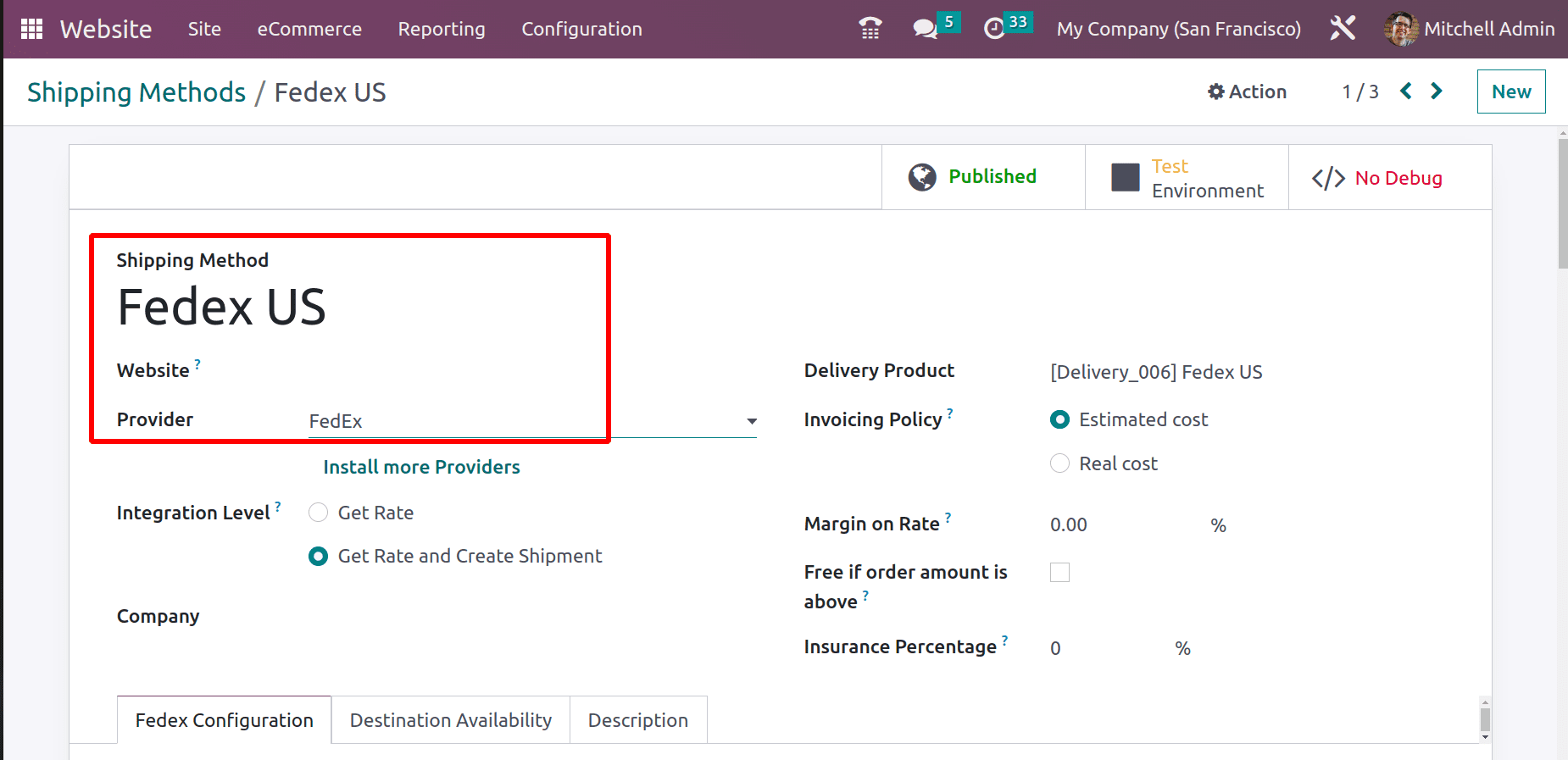
Inside the Fedex Configuration tab, the shipping configurations are done. The information like the password, account number, and service type details of Fedex shipping, is updated there.
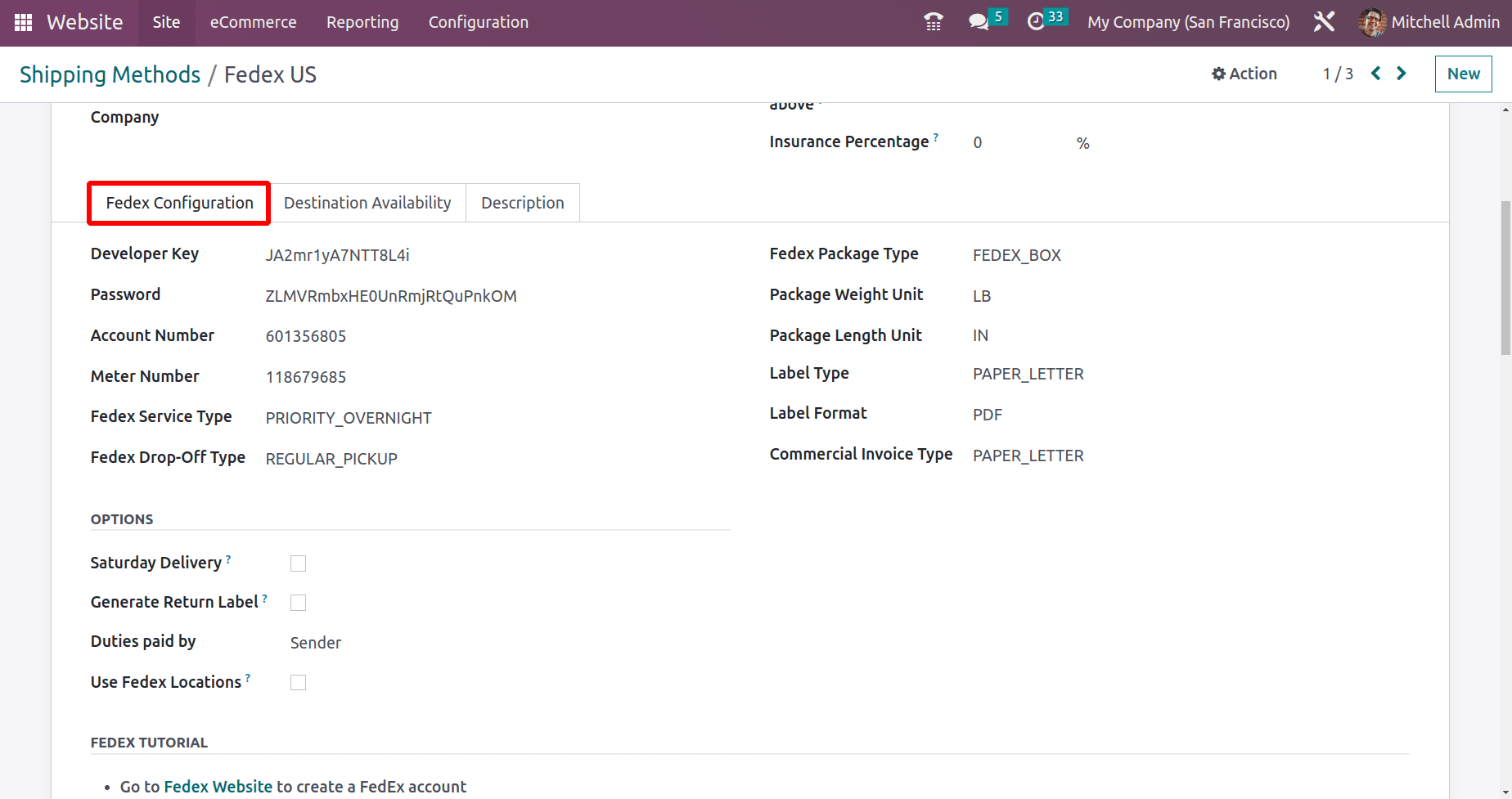
Let's go to the website and let's make an order. The customer orders one quantity of Large Meeting Table with a price of $4000. There is a free product called Simple Pen. It's possible to claim the free product.
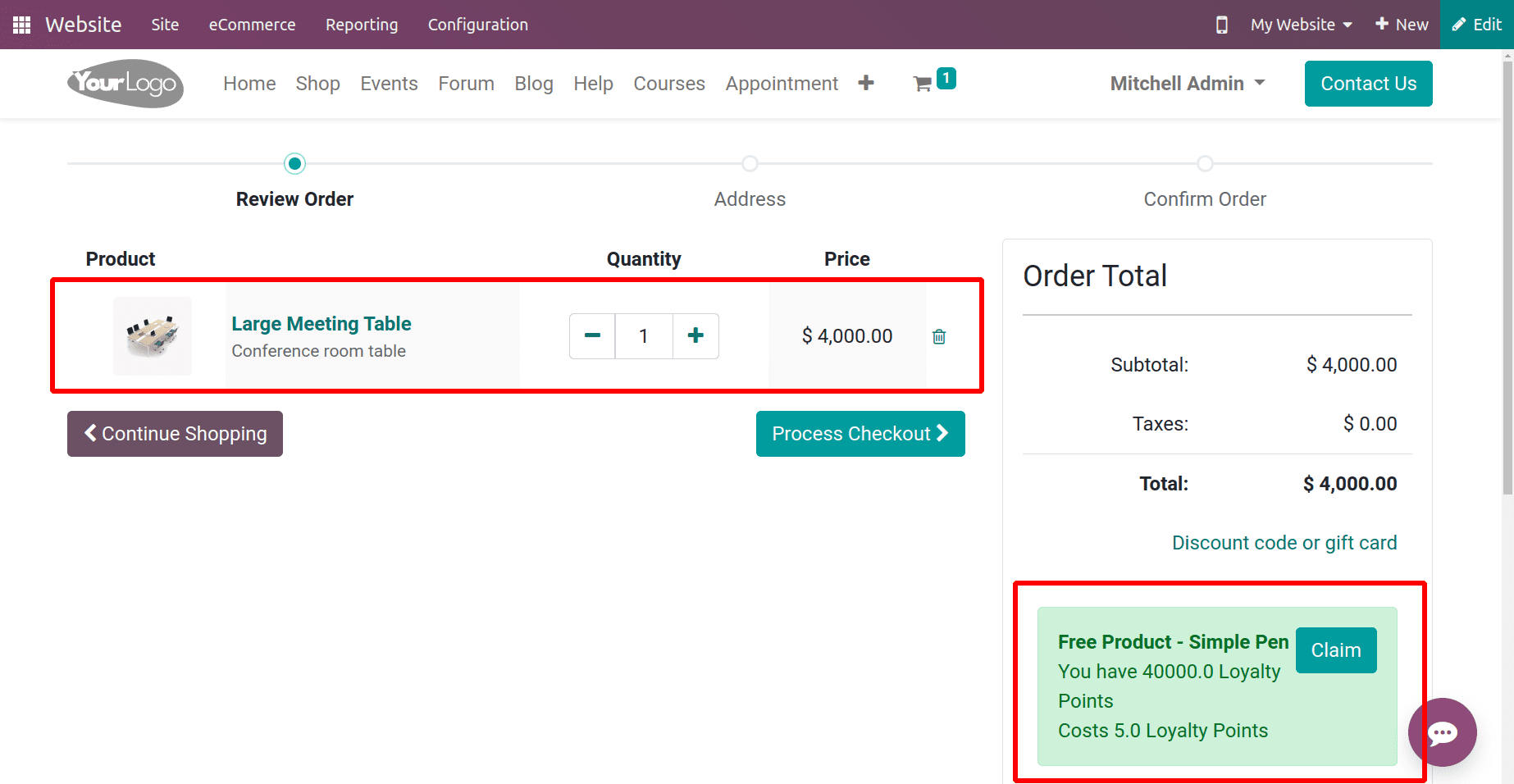
Choose the shipping method created by Fedex US. Choose the payment method, then complete the order.
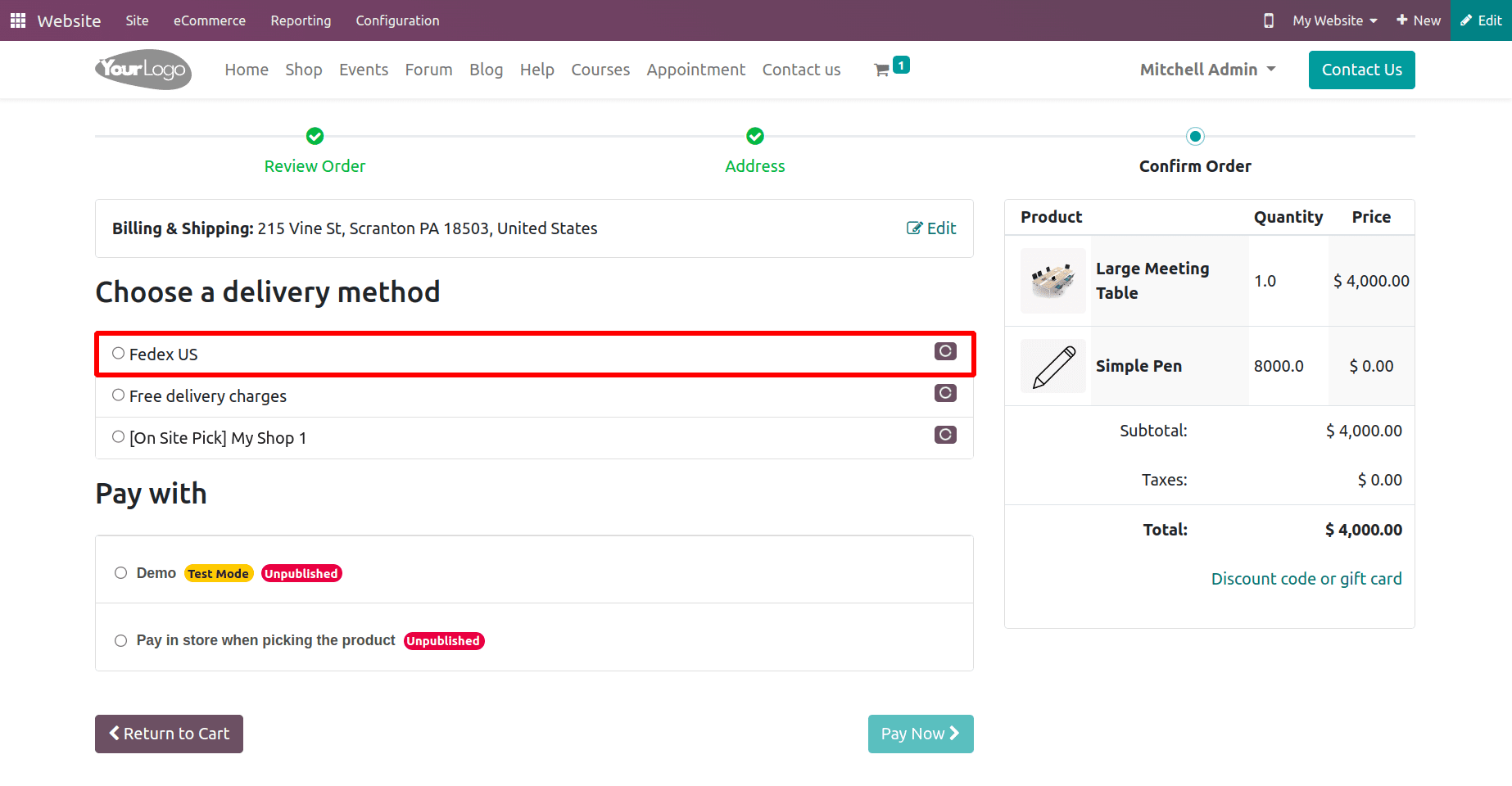
It's possible to send products to the customer using the provider. When the shipping method configured, the provider is used to send products to the customer; such delivery contains the carrier information.
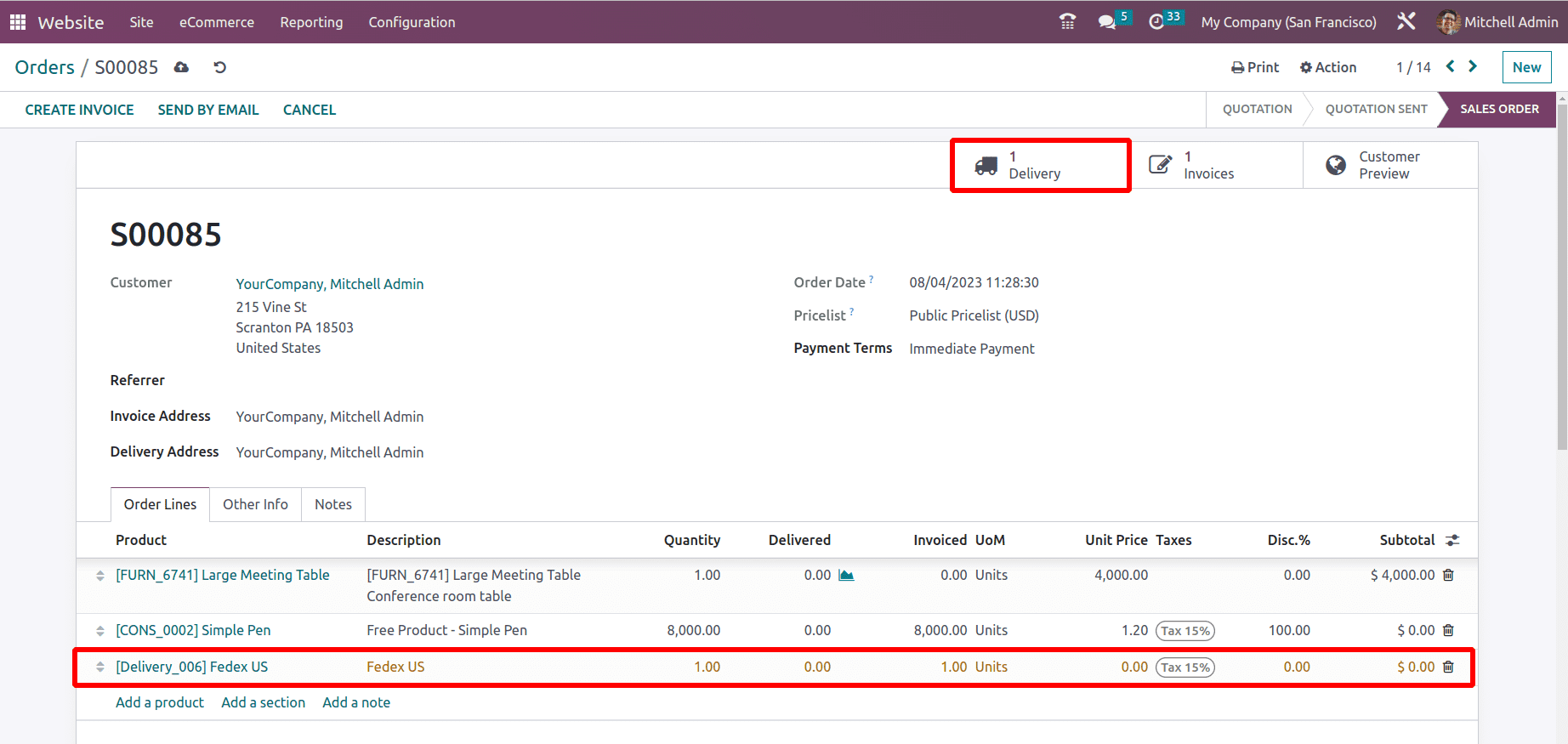
To view that, go back to orders which are generated from the website. In the delivery of the corresponding order, the shipping information is available.
Open the smart tab delivery to view the carrier information. The operation tab only contains the Purchased product and the free product. Open the ‘Additional Info’ tab to view the Shipping information.
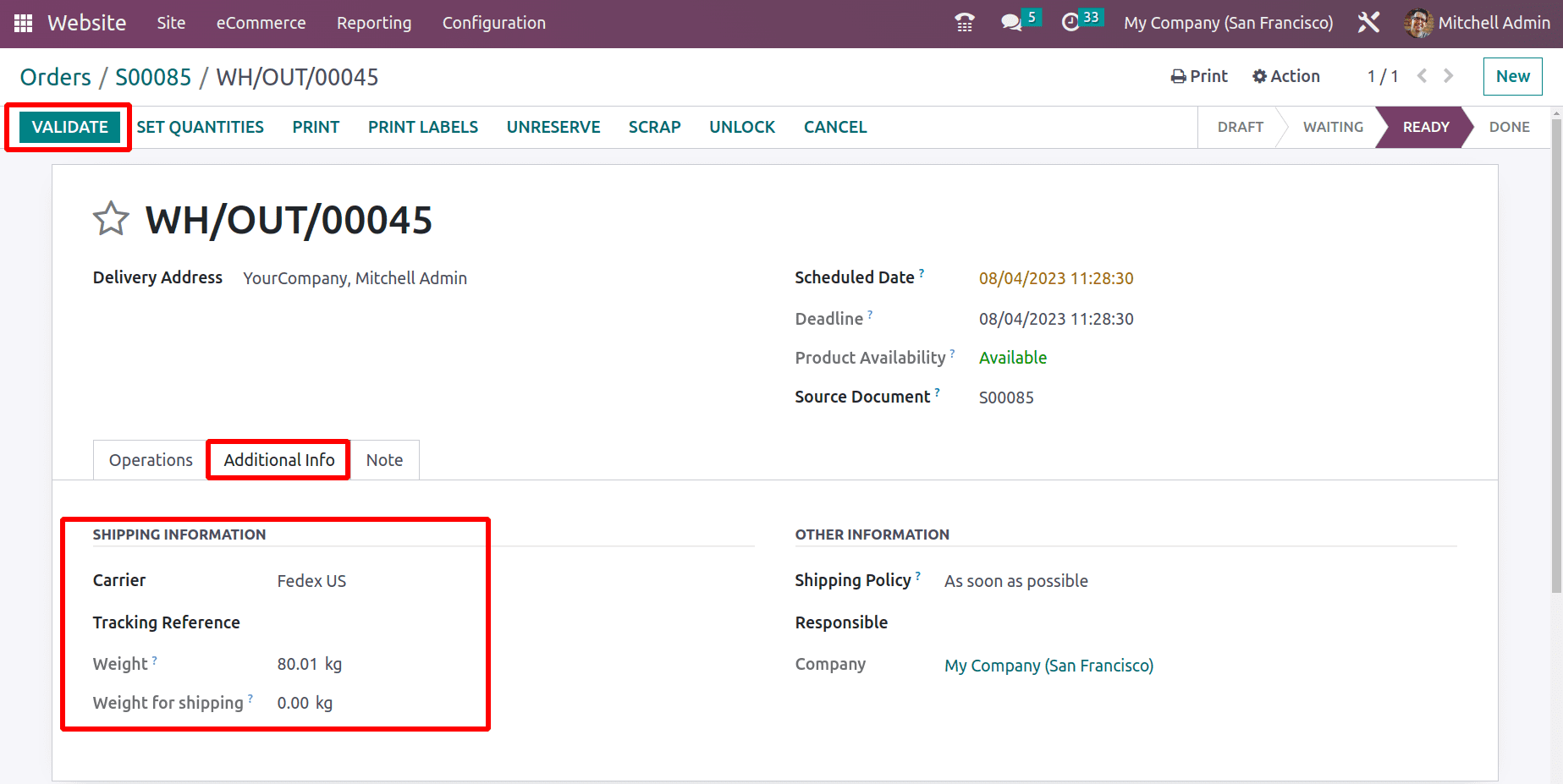
This shows the Carrier name, Tracking Reference, the weight and weight for shipping, etc. The Validate button can be used to send the products to customers.
Finally, the Odoo website module makes the delivery procedure simpler. This shipping method can fasten delivery and aid users in calculating shipping expenses, which raises consumer satisfaction as well.