Tracking of work progress in a company occurs by scheduling various activities. An activity updates day-to-day operations and keeps you focused on business goals. Most activities are organized through calls, emails, reminders, and more. Implementing ERP software allows you to schedule different activities for various business needs quickly. Odoo ERP assists users in managing multiple activities and automating them speedily. Within the Odoo 16 CRM module, you can generate activities under specific leads and create activity types as per business requirements.
This blog emphasizes the method of automating activity within the Odoo 16 CRM module.
Generating activity types and activities inside a lead is a simple task using Odoo ERP. We can manage work time by conducting a quick meeting or call regarding a specific business area. All these are made possible within one click with the support of Odoo 16 CRM. Let's view how to schedule activities and create activity types within the CRM applications.
To Set an Activity Type in the Odoo 16
Users can develop various types of activities within the Odoo 16 CRM module. Choose the Activity Types menu inside the Configuration tab to create a new activity. Records of all generated activities are visible to you within the Activity Types window. The data concerning each activity, including Model, Planned date, Name, Type, and Summary, are accessible to you. Select the CREATE icon to formulate a new activity type, as cited in the screenshot below.
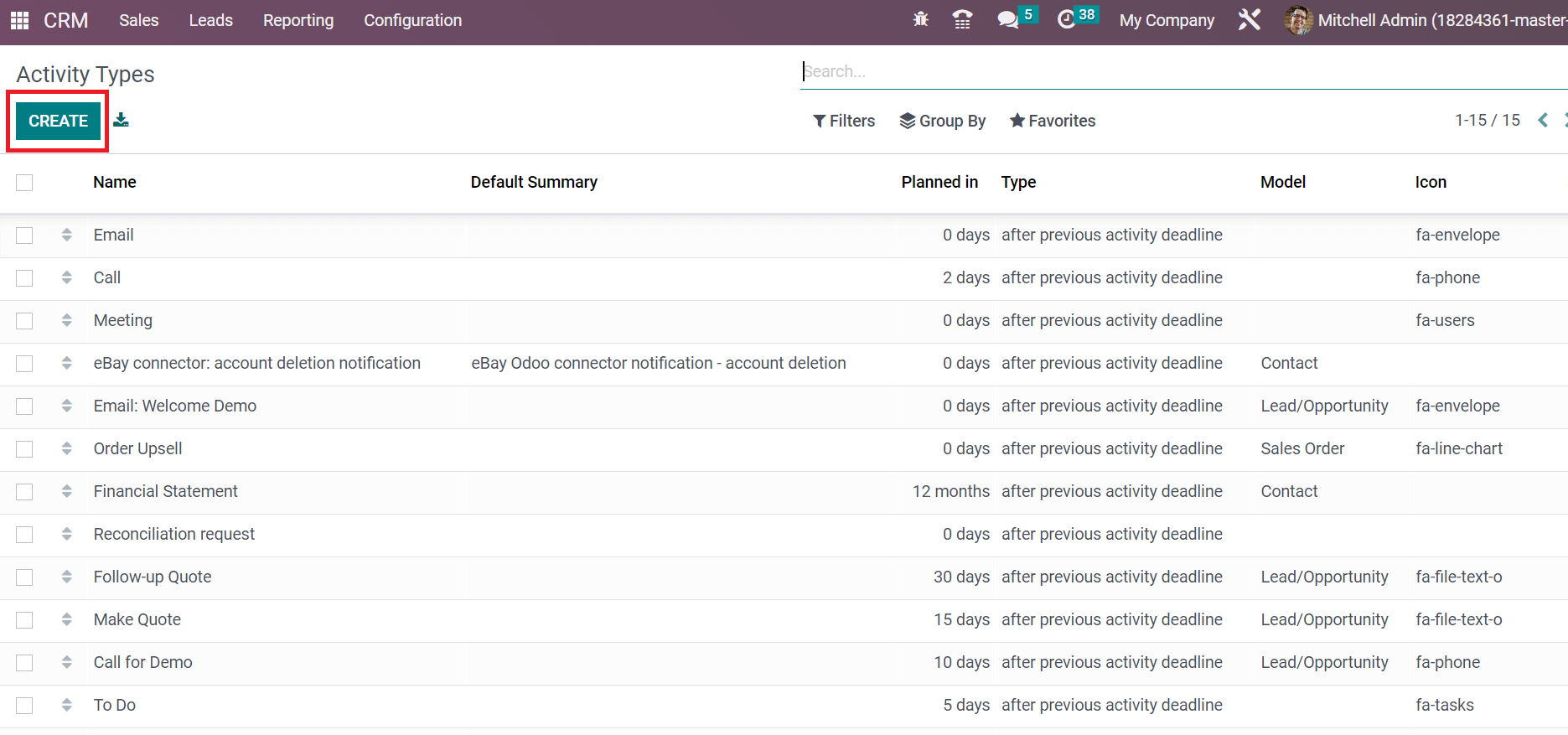
In the new window, enter the activity name inside the Name field, and the user can manage more settings below the Activity Settings section.
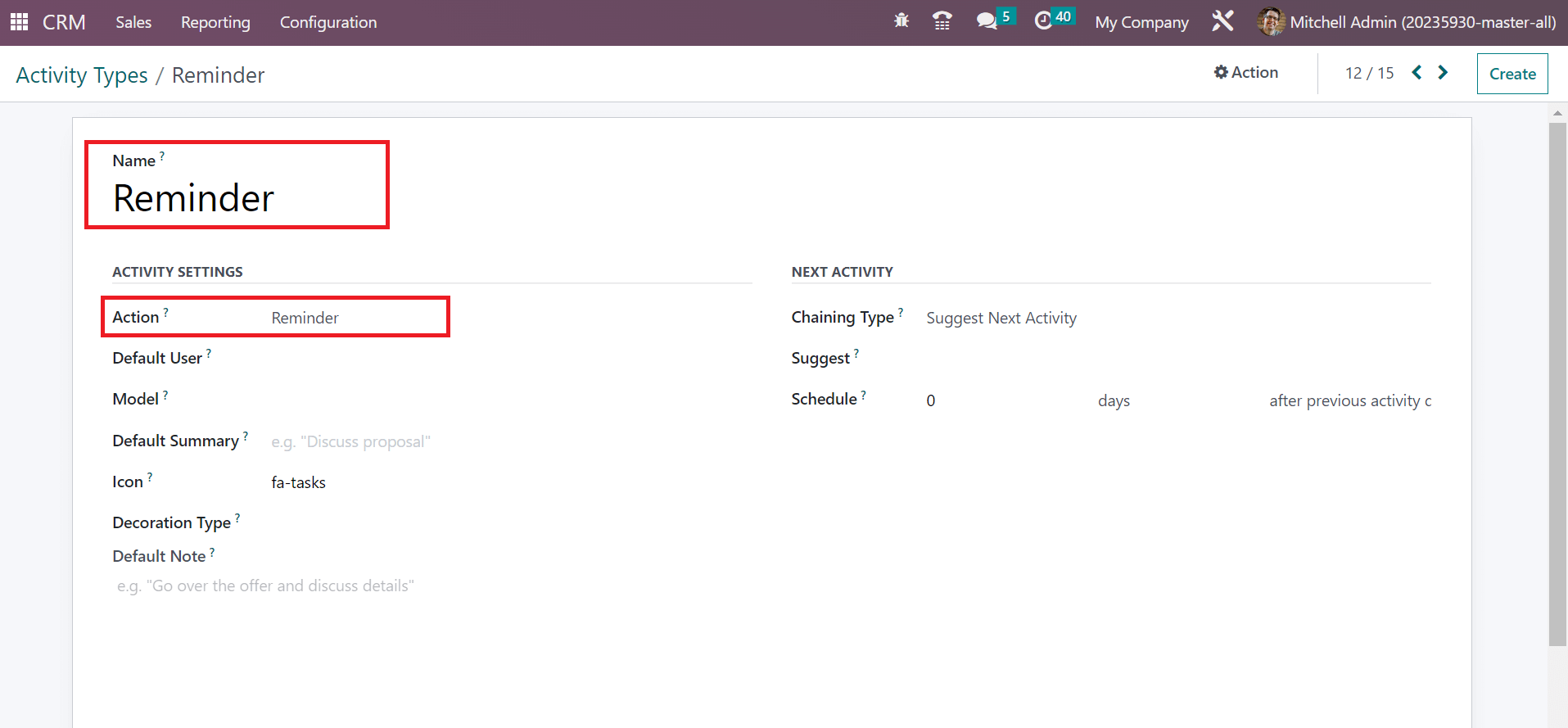
Set the Action as Reminder below the Activity Setting section, as shown in the screenshot above. The action shows a trigger-specific behavior and automatically marks it as done after uploading a document. Later, apply your Default User and Model as mentioned in the screenshot below.
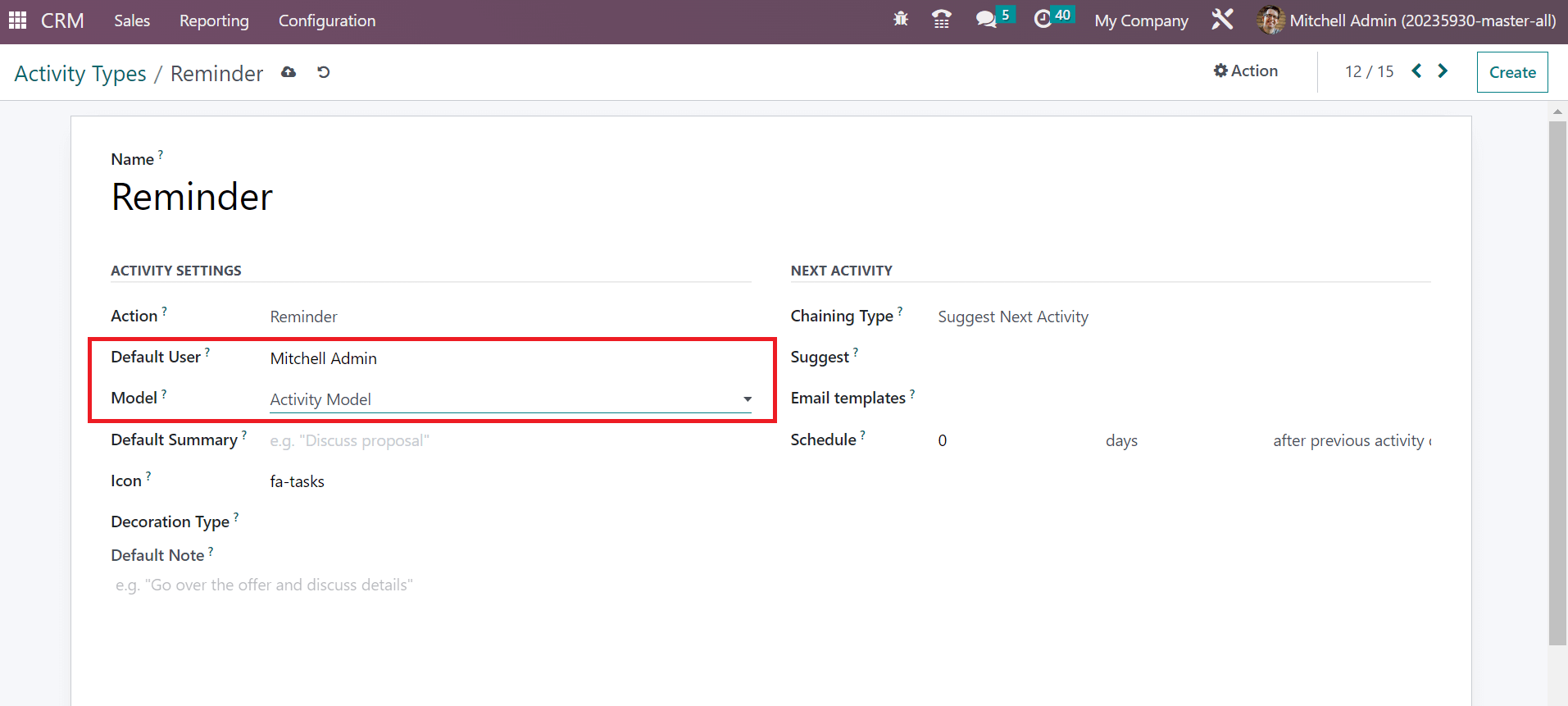
Add an activity summary inside the Default Summary option and choose a specific Icon. Moreover, users can select a Decoration Type as Error or Alert, as illustrated in the screenshot below.
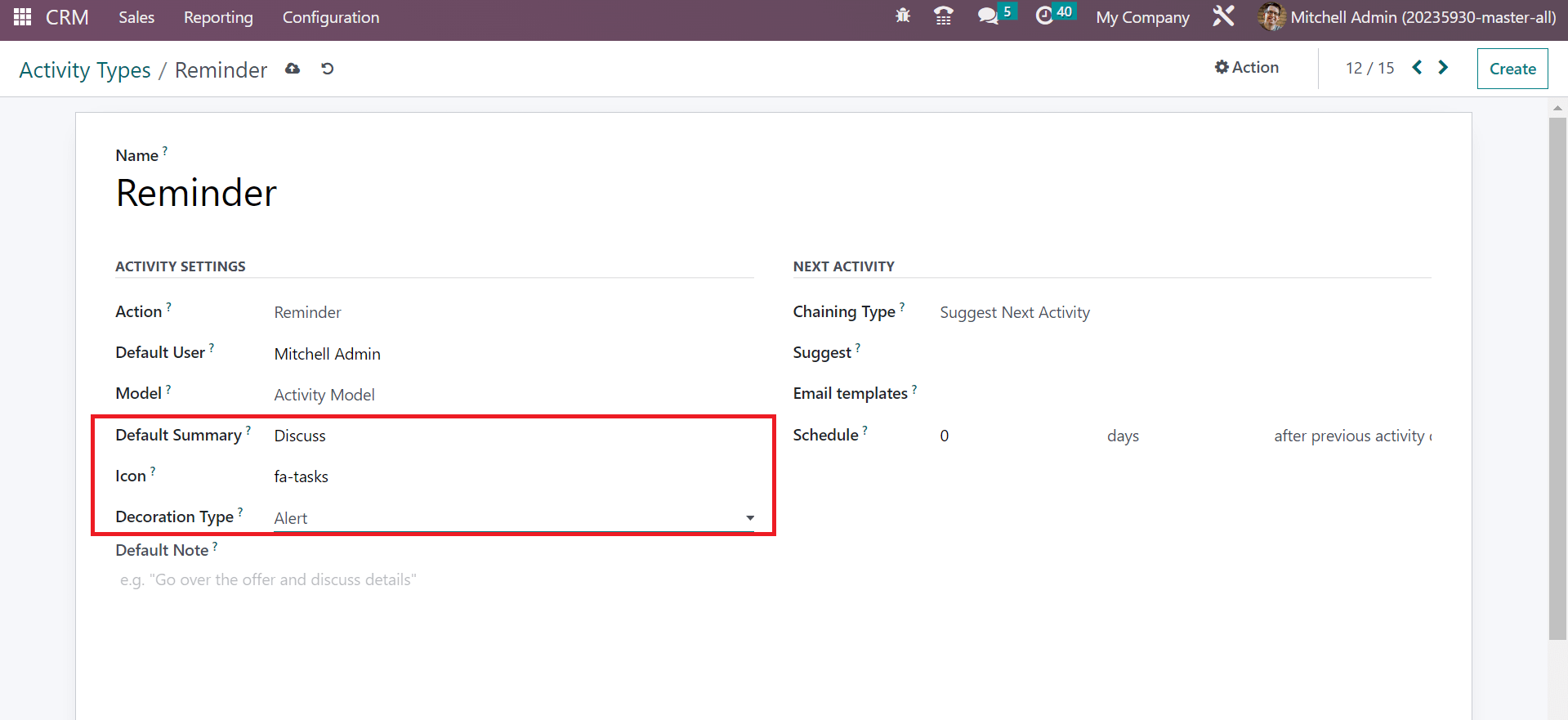
At the end of the Activity Type window, you can define the information about the activity below the Default Note section. Users can give details about another activity inside the Next Activity section. The Chaining Type for the next activity is divided into Trigger or Suggest next, as portrayed in the screenshot below.
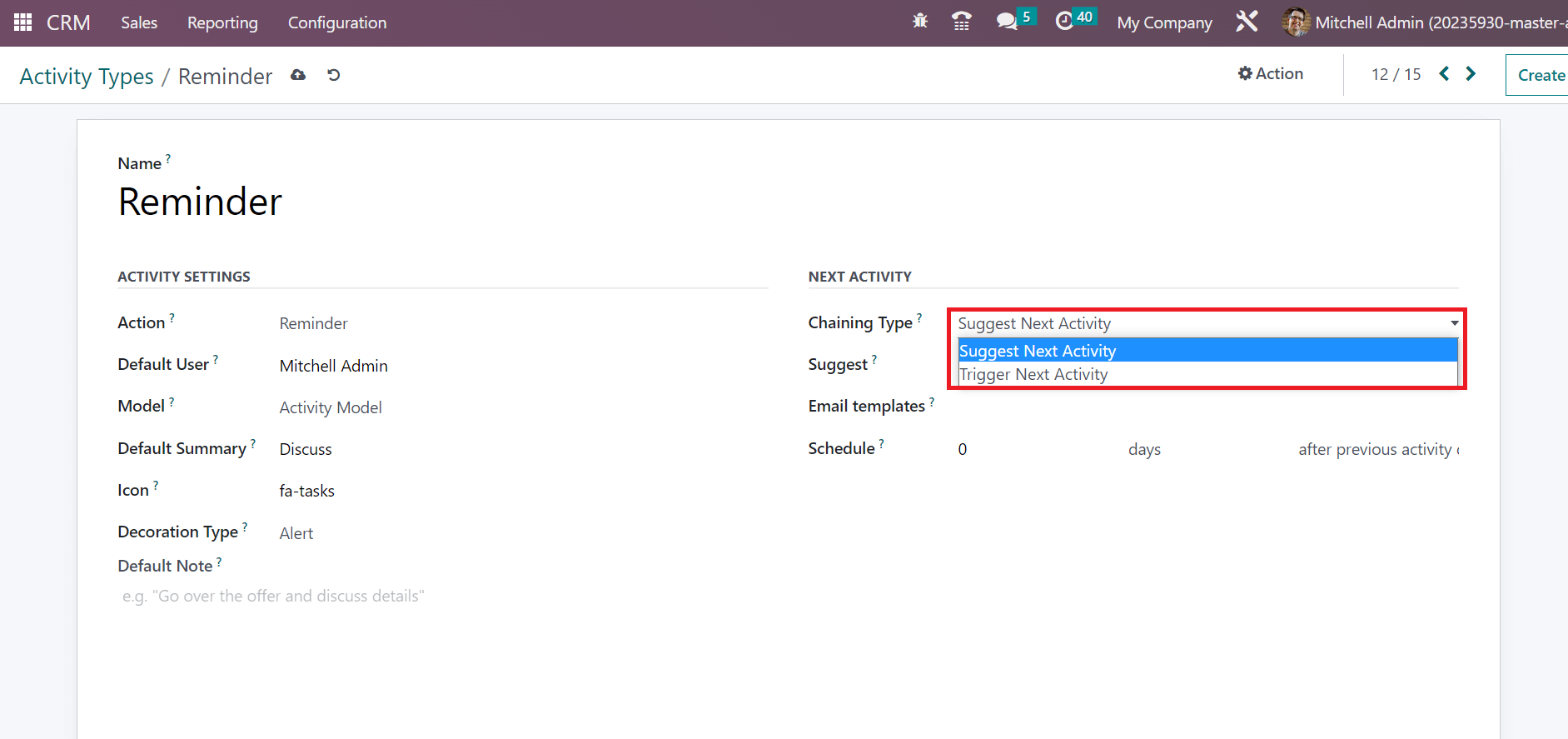
Here, we set Suggest Next Activity inside the Chaining Type field. Next, you can specify the suggested activity type in Suggest field. After completing the recent activity, suggest an activity takes place. We choose the Suggest activity as Email demonstrated in the screenshot below.
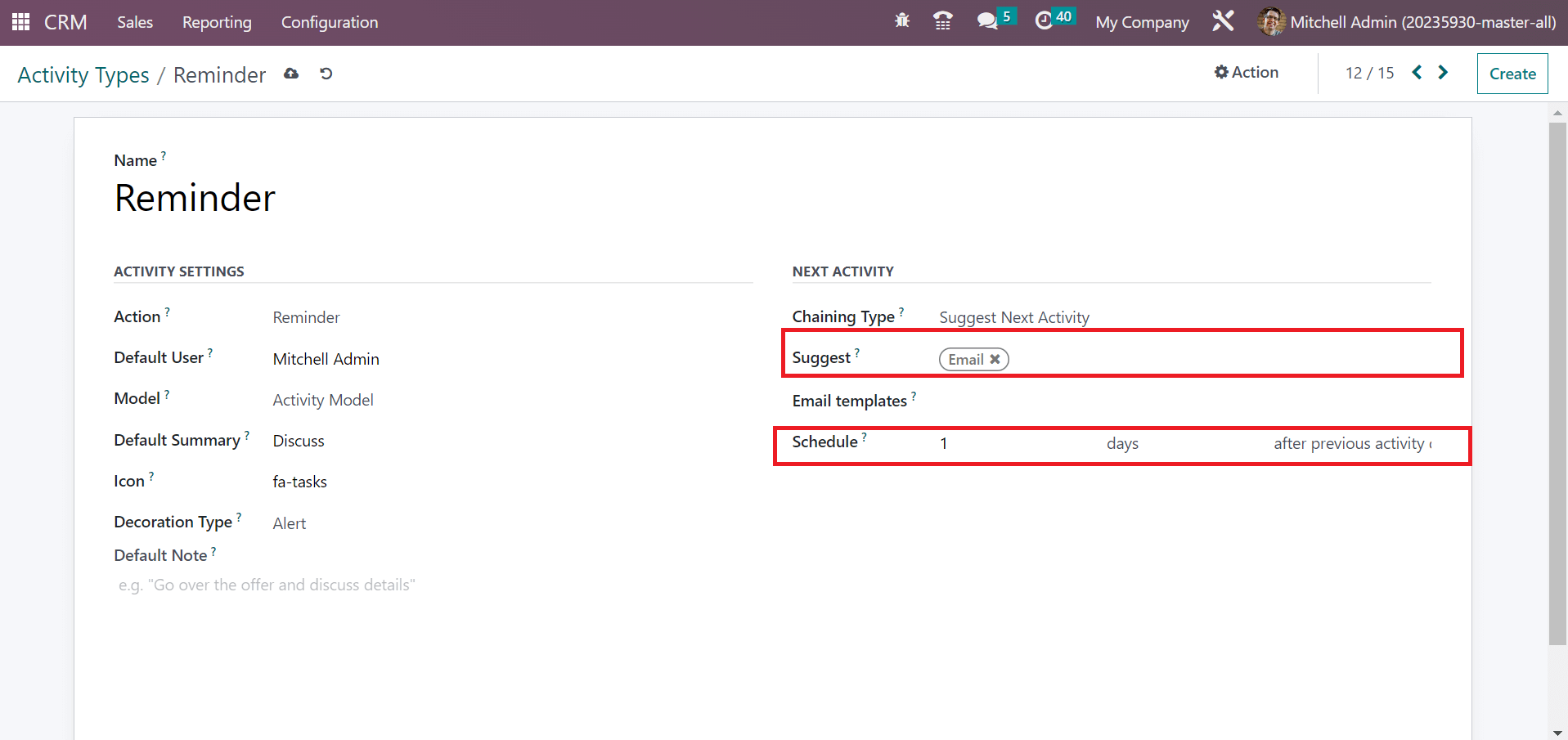
Users can schedule the day of the following activity after the previous one in the Schedule field, as shown in the screenshot above. All the details are saved automatically after entering all data related to the activity. Hence, generating an activity type in the Odoo 16 CRM module is easy.
Schedule an Activity within the Odoo 16 CRM Module
The user must create a lead inside a pipeline to schedule an activity. You can obtain the Pipeline window by choosing the My Pipeline menu below the Sales tab. A list of various leads in your Pipeline is visible in the Kanban view of the Pipeline window. Each lead is classified under different stages, and we can see each lead's data, such as Opportunity, Phone, Contact Name, Revenue, etc., separately, as depicted in the screenshot below.
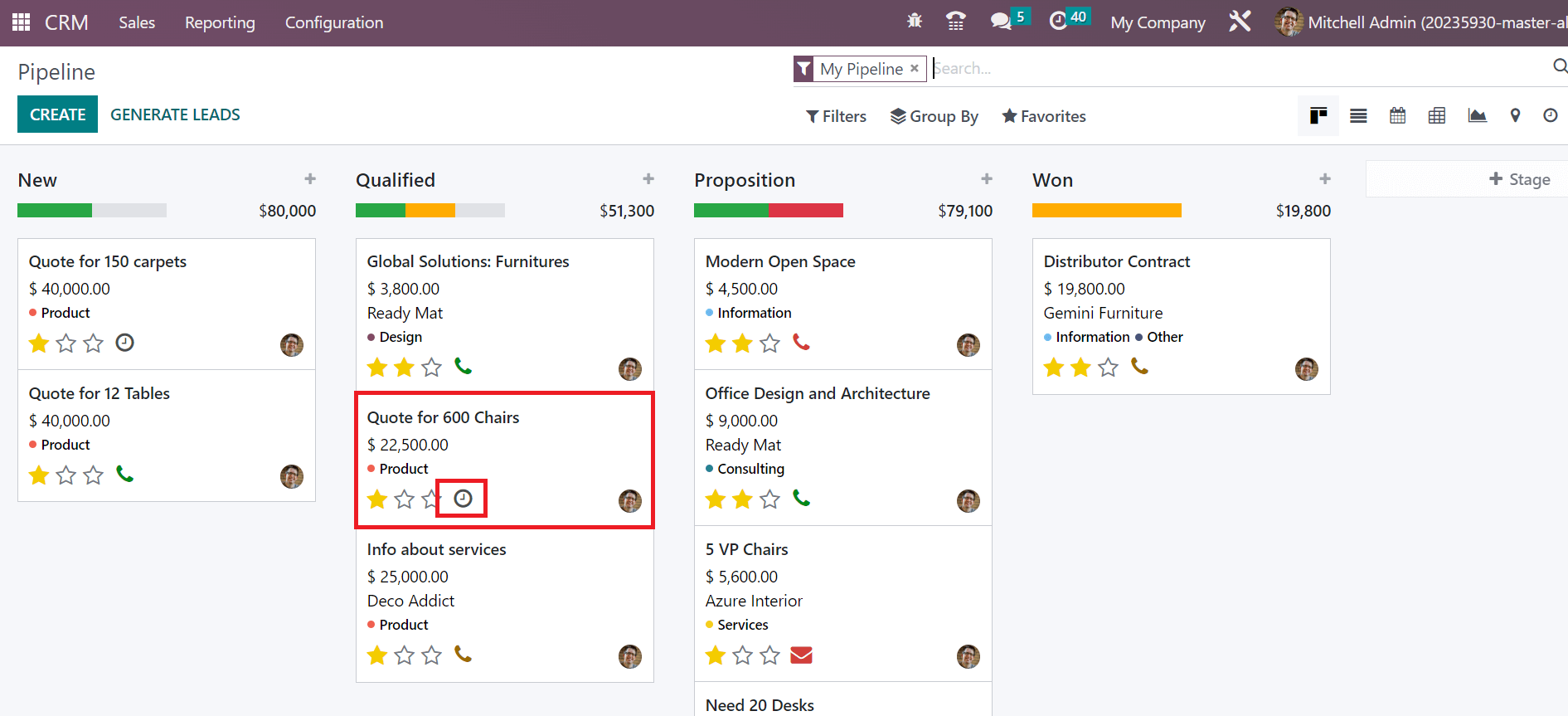
To schedule an activity, click on the clock icon inside a specific lead, as shown in the screenshot above. After pressing the clock icon, a pop-up box appears, and click the +SCHEDULE AN ACTIVITY icon as demonstrated in the screenshot below.
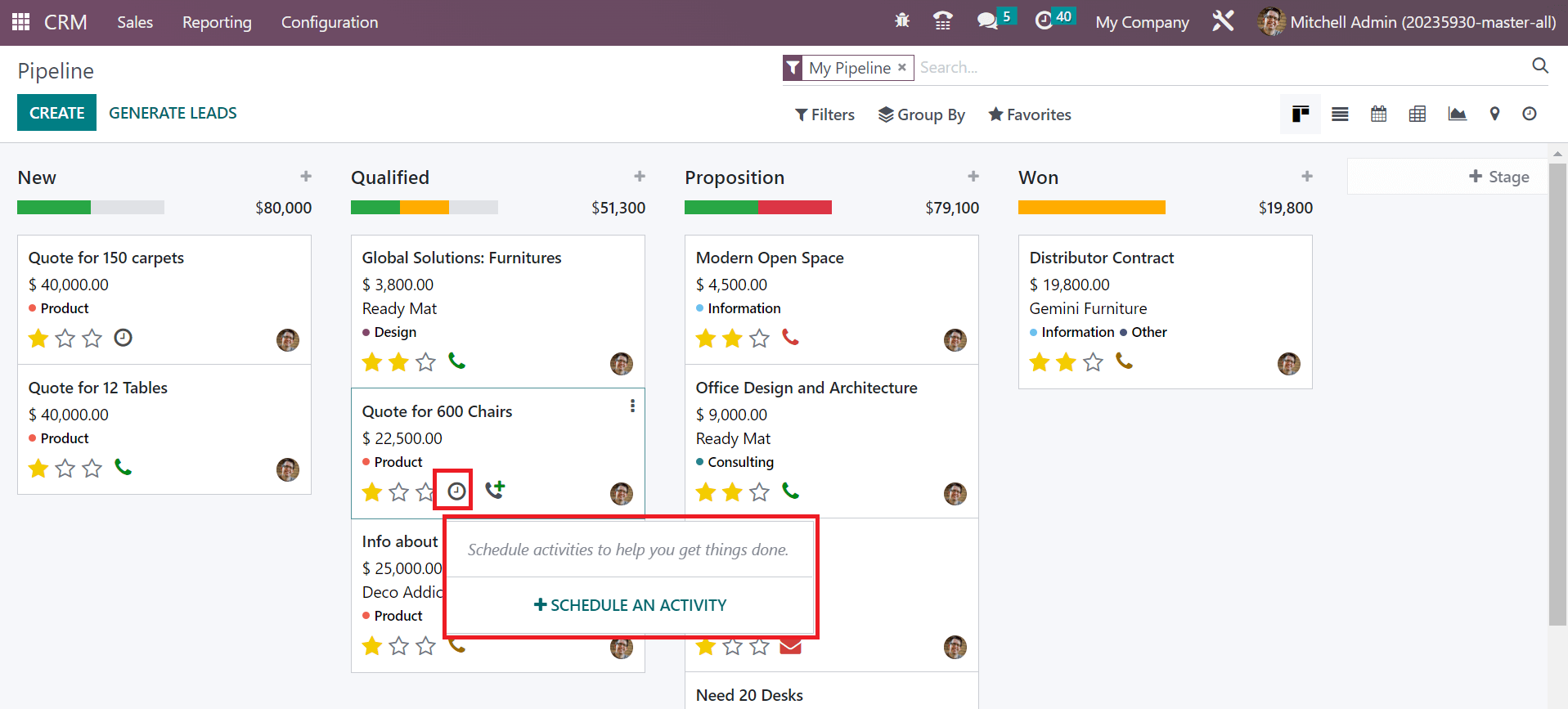
The Schedule Activity window opens before you add details about the activity. Users can choose the created activity type inside the Activity Type field and apply the activity described in the Summary option, as denoted in the screenshot below.
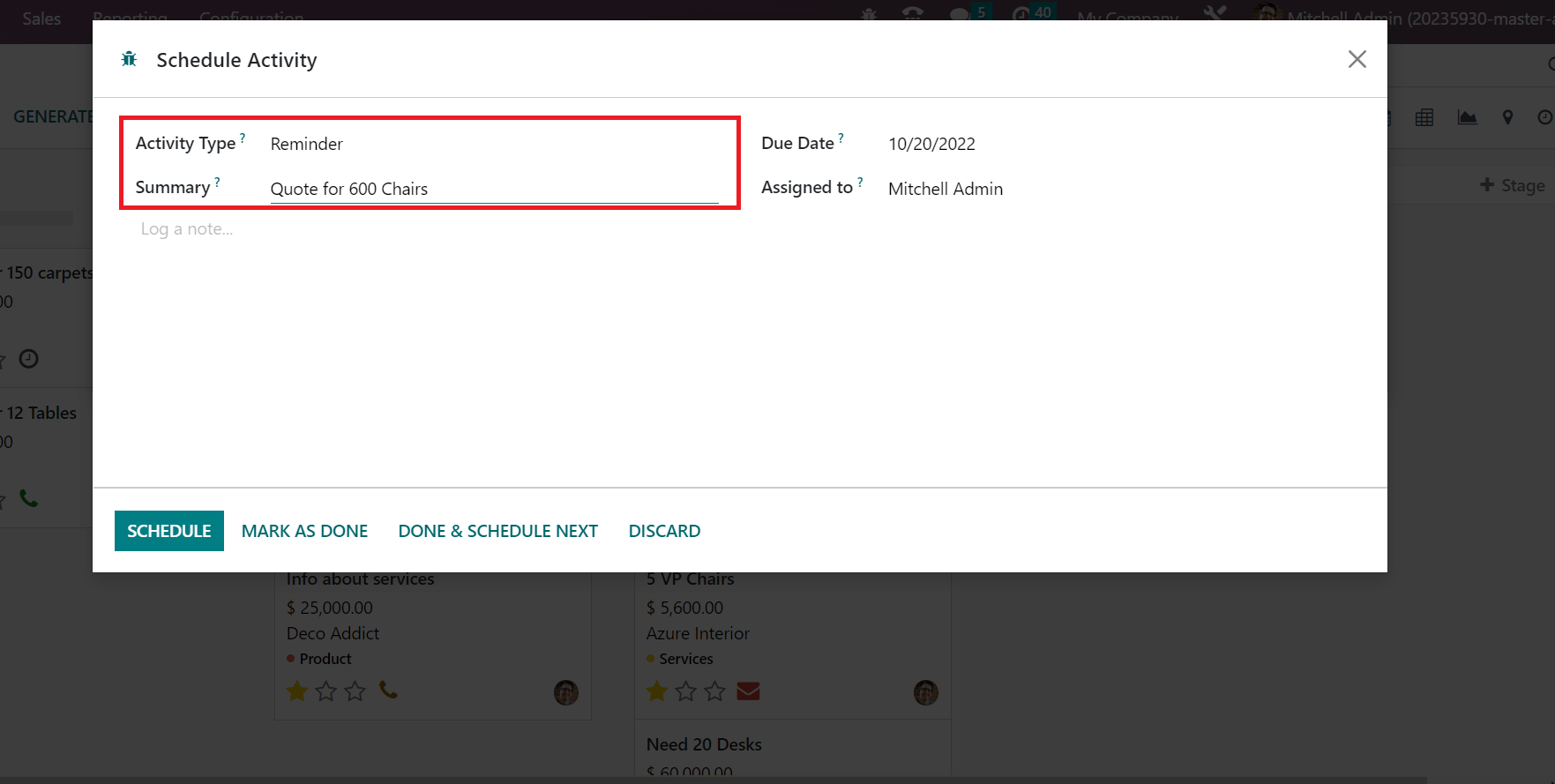
You can specify the activity deadline in the Due Date field and authorize the activity for a specific person inside the Assigned field, as presented in the screenshot below.
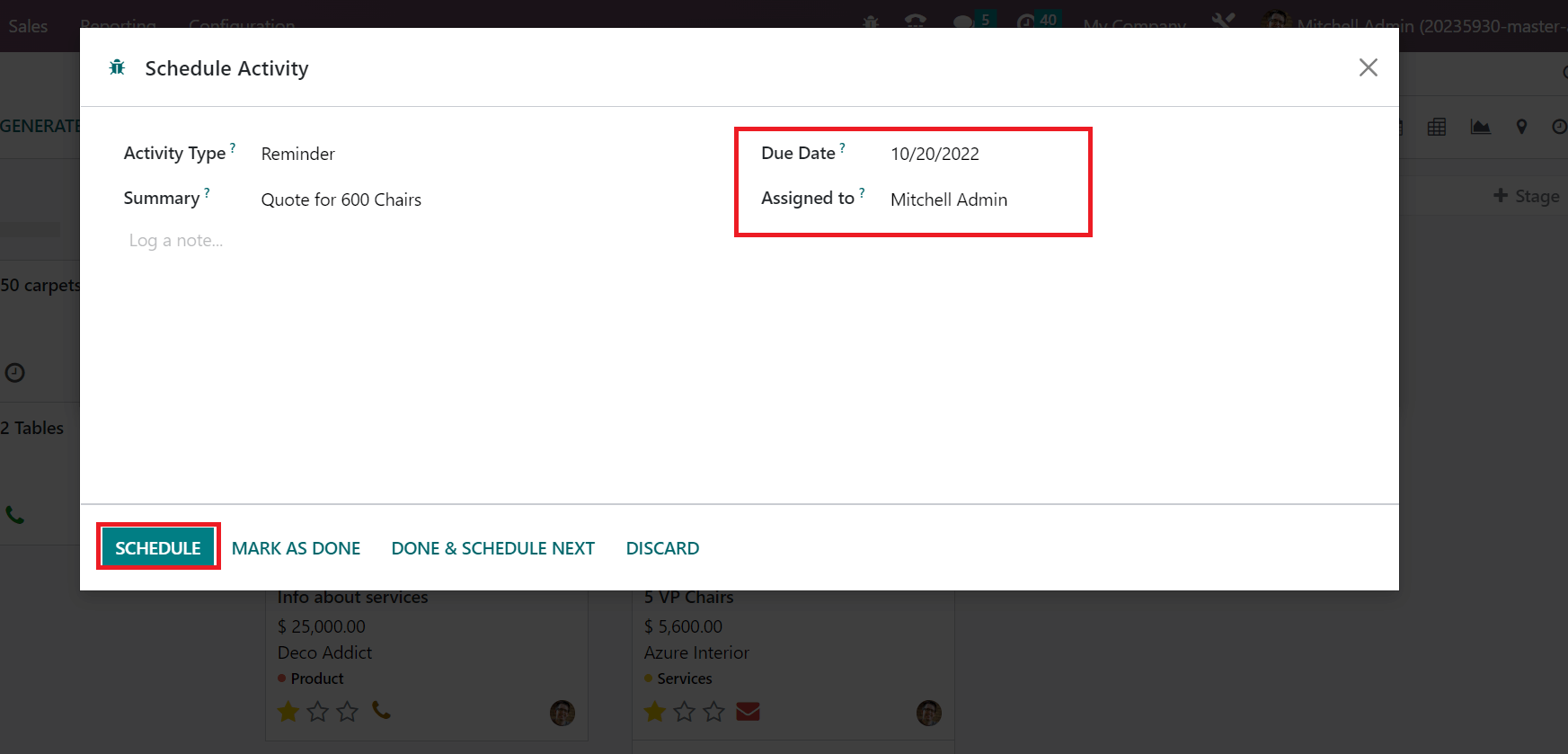
We can describe the activity contained within the Note section and select the SCHEDULE icon as shown in the above screenshot. Afterward, go back to the Pipeline window and look at your opportunity. By choosing the clock icon, we can see that the activity is scheduled today, as described in the screenshot below.
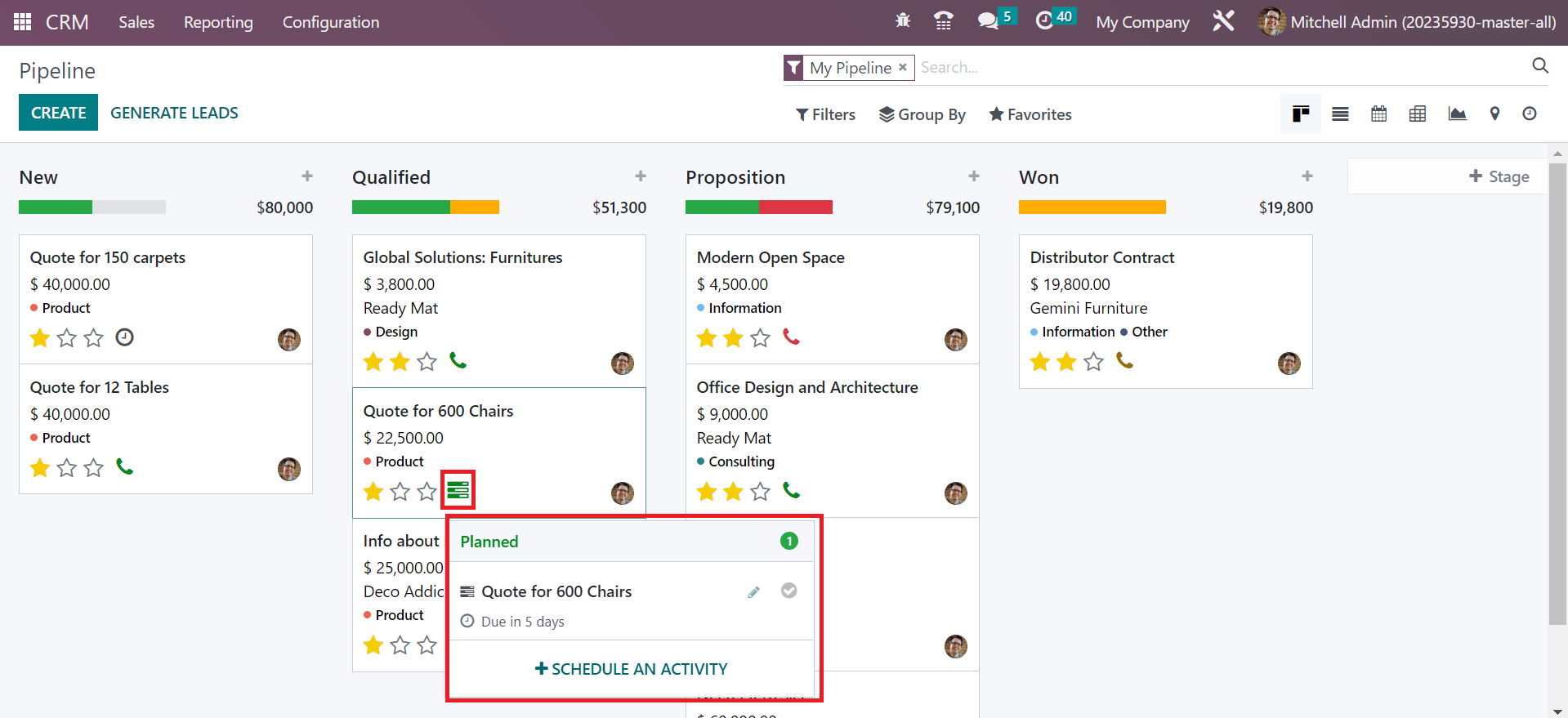
All the planned activities are viewable to users within Odoo CRM. Choose the My Activities menu in the Sales tab, and the list of created activities will be visible to you. In the List view, we can see the details of each scheduled activity, including Opportunity, Email, Company, Contact Name, Deadline, and more. You can access the created activity Quote for 600 Chairs within the My Activities window, as noted in the screenshot below.
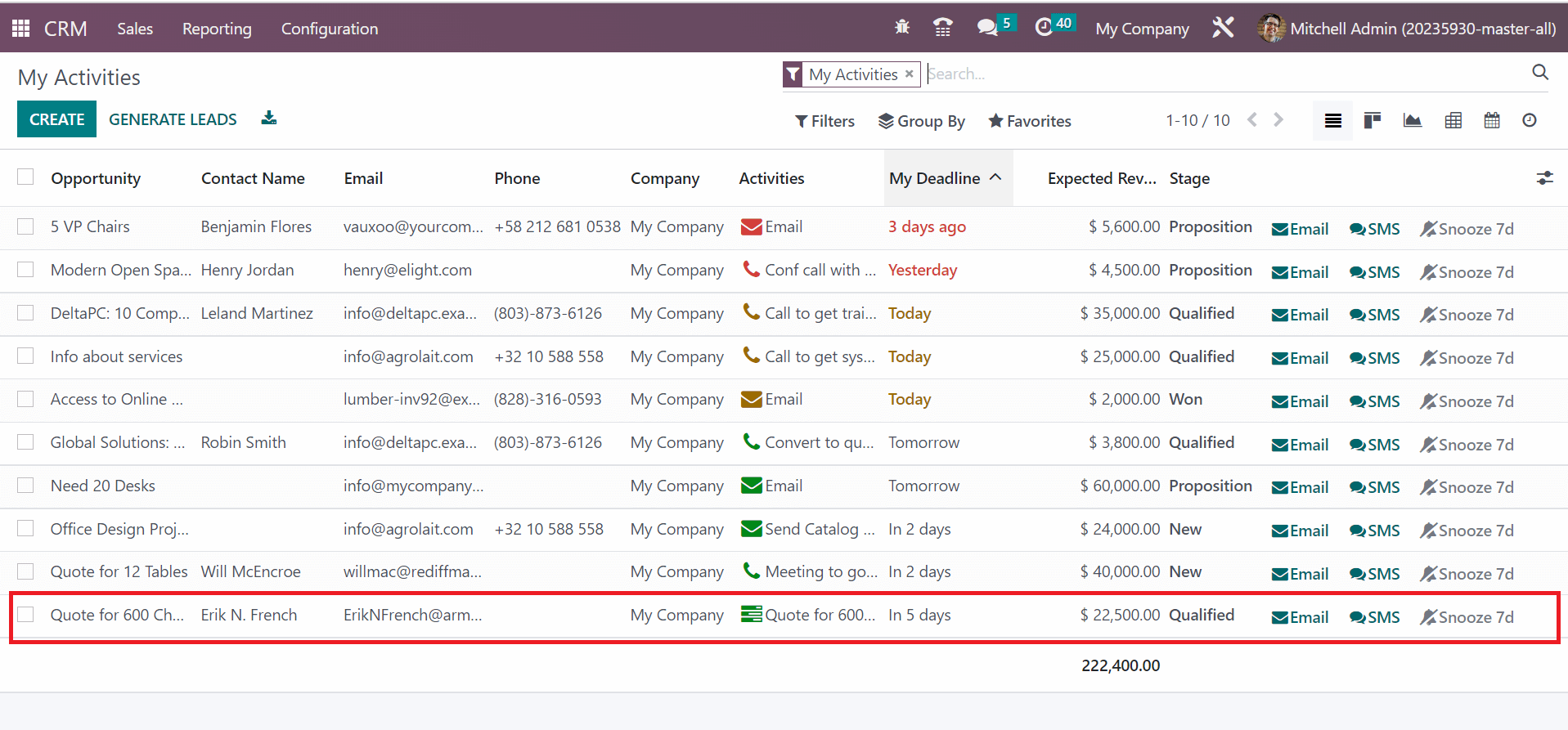
After completing the activity, you can mark it as done inside a specific opportunity. Choose the Pipeline of your scheduled activity, and you can obtain a Planned Activities section at the end of the Pipeline window, as in the screenshot below.
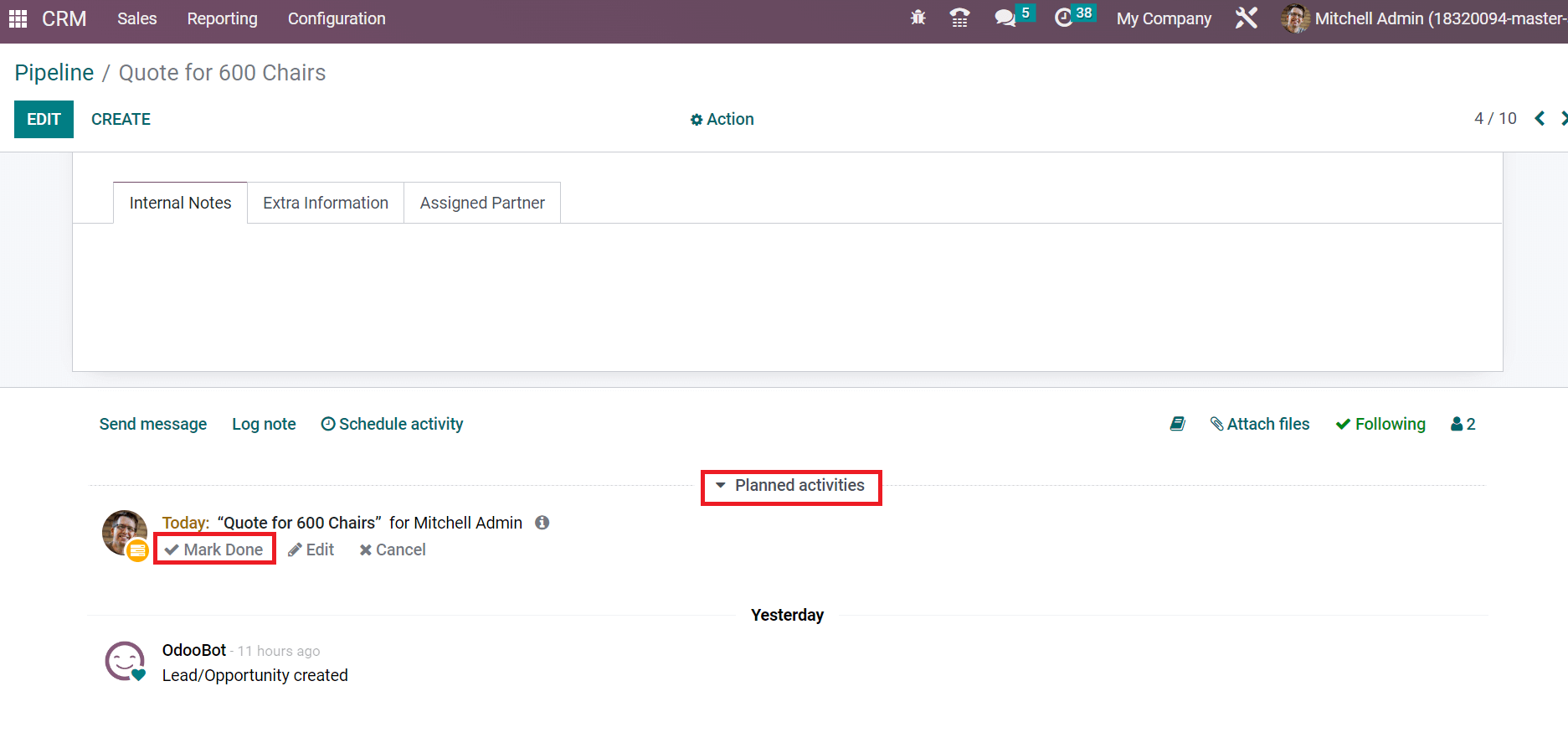
After finishing your activity, select the Mark Done option below the Planned Activities section. A Mark Done pop-up box opens for you and adds the feedback by clicking on it
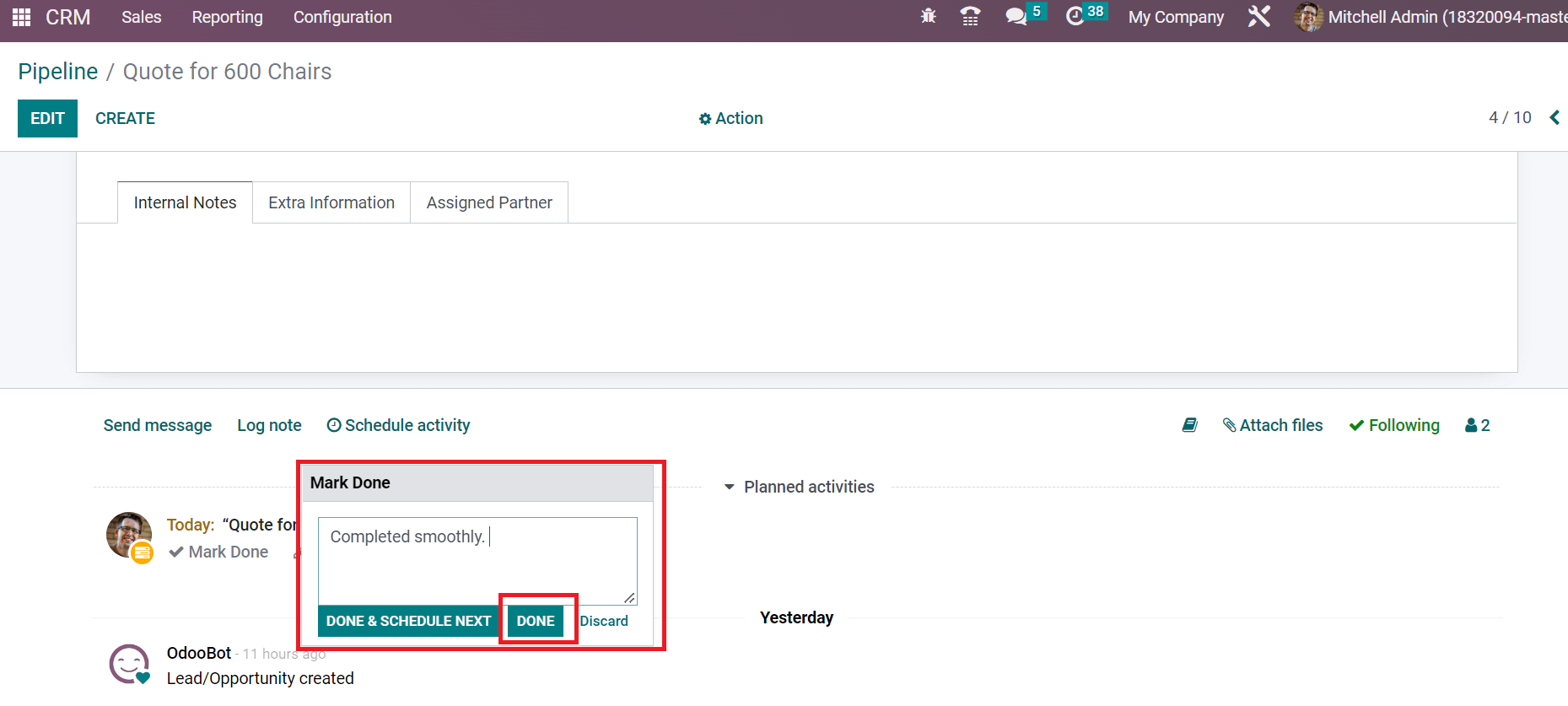
Click the DONE button inside the Mark Done box after applying the feedback, as shown in the screenshot above. You can see the message Reminder Done: Quote for 600 Chairs below the message section.
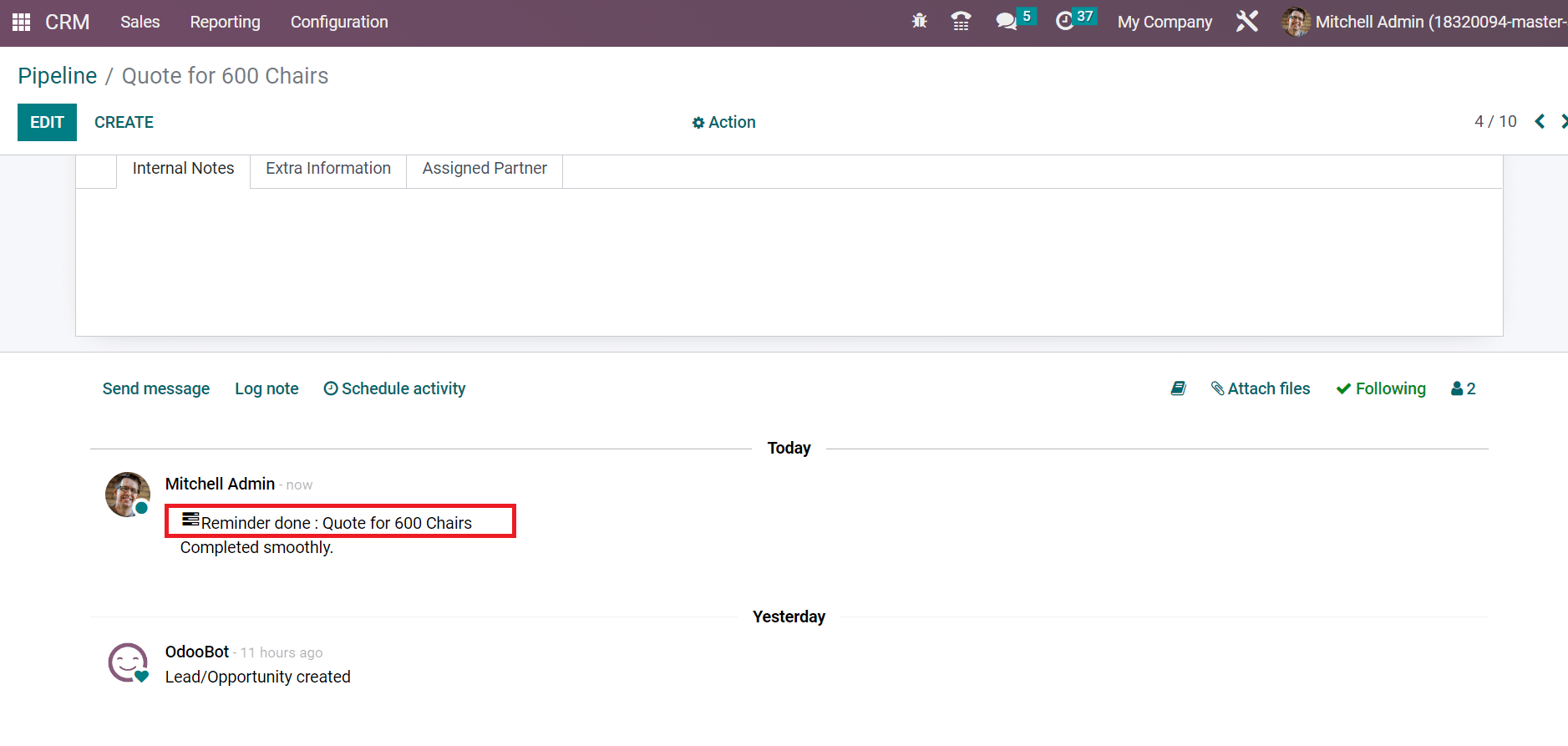
So, it is easy to get organized activities from the Odoo 16 CRM module.
Analyze your Scheduled Activities within Odoo 16 CRM
By evaluating each activity, we can make further changes in the business. Select the Activities menu within the Reporting tab, and a graphical representation is clear before you. In the Graph view, you can see the day of scheduled activities on the X-axis and Count on Y-axis, as illustrated in the screenshot below.
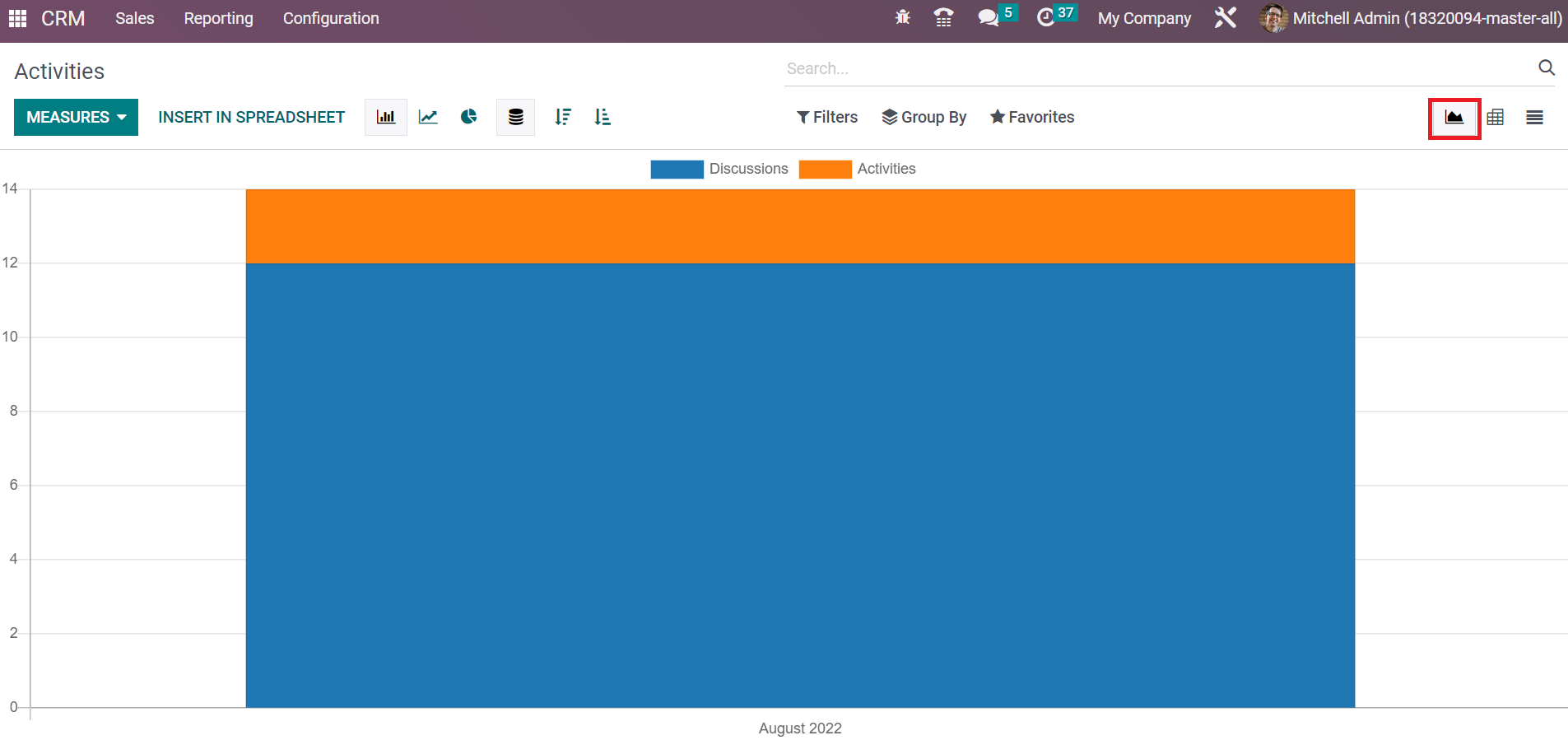
We can access the count of each activity separately. Analyzing the graph allows you to make further changes while scheduling a new activity for any business needs.
The activity organizing becomes a simple task using Odoo 16 CRM module. Users can formulate various activity types and assign them when creating a new activity. Report analysis of activities in Odoo 16 assists users in making further decisions in business management